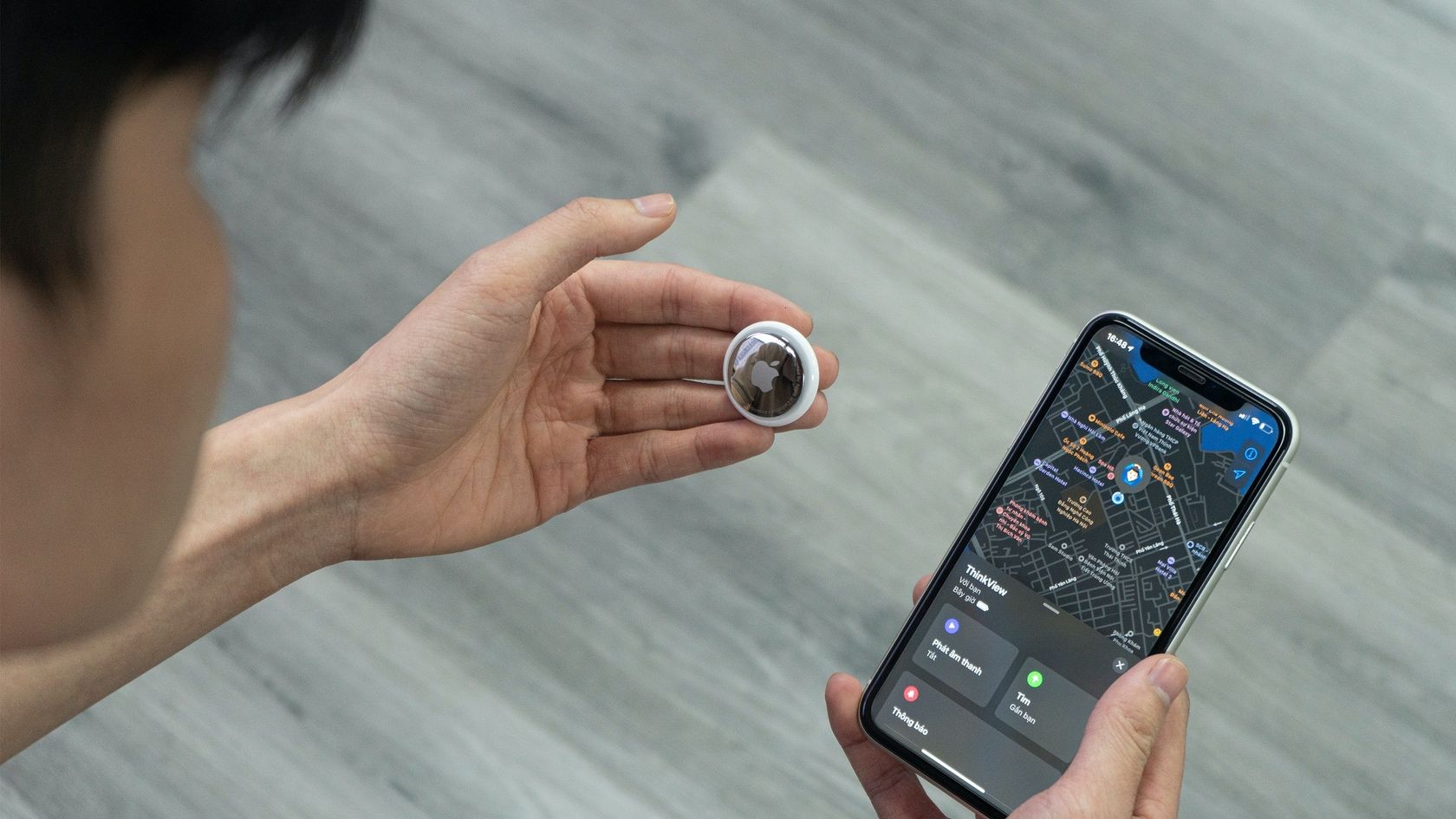Apple AirTags promise to be invaluable in the event that you lose whatever you’ve attached them to. Until then, however, they might seem…boring.
But an AirTag has a bonus feature: it also acts as an NFC tag you can use to trigger automations on your iPhone! That hidden power turns AirTags into fun, useful devices for everyday tasks.
Here's how to use an AirTag as an NFC trigger to control your iPhone, smart home devices, and more.
AirTags Basics
AirTags use Apple’s Find My network to help you locate lost items. These tiny devices include multiple types of proximity sensors to help you (and others) interact with them. One of those sensors is NFC-capable.
When someone finds a lost item with an AirTag attached, they can hold their own device near the tag to report it as found. Even Android phones and other NFC-capable devices can interact with an AirTag by scanning its built-in NFC tag.
What’s NFC?
NFC stands for “near-field communication,” and it’s the close-proximity technology that powers contactless payment systems, public transportation turnstiles, and the color-matched animation that you see when you attach an Apple MagSafe case to your iPhone 12, for example.
That NFC capability is what unlocks the AirTag’s compatibility with Shortcuts on your iPhone.
How to Use an AirTag to Trigger an Automation
Making a Shortcut on your iPhone lets you chain together actions that can perform complex tasks with one tap or via Siri. In iOS 13 and later, you can also create automations, which run shortcuts automatically based on external triggers, such as NFC tags.
Setting up an AirTag as an NFC trigger doesn’t overwrite the AirTag’s lost item capability. Only your iPhone will recognize it as an automation trigger; if something goes missing, you can still use an AirTag normally.
You need an iPhone 7 or newer to read NFC tags and to use an AirTag with Shortcuts.
Follow these steps to start setting up an NFC-based automation with an AirTag:
- Open the Shortcuts app and tap the Automations tab.
- Tap the plus button (+) at the top.
- Choose Create Personal Automation.
- Next, scroll down to the NFC option and tap on it.
- Then, tap Scan.
You should see a popup card appear at the bottom of the screen that says Ready to Scan.
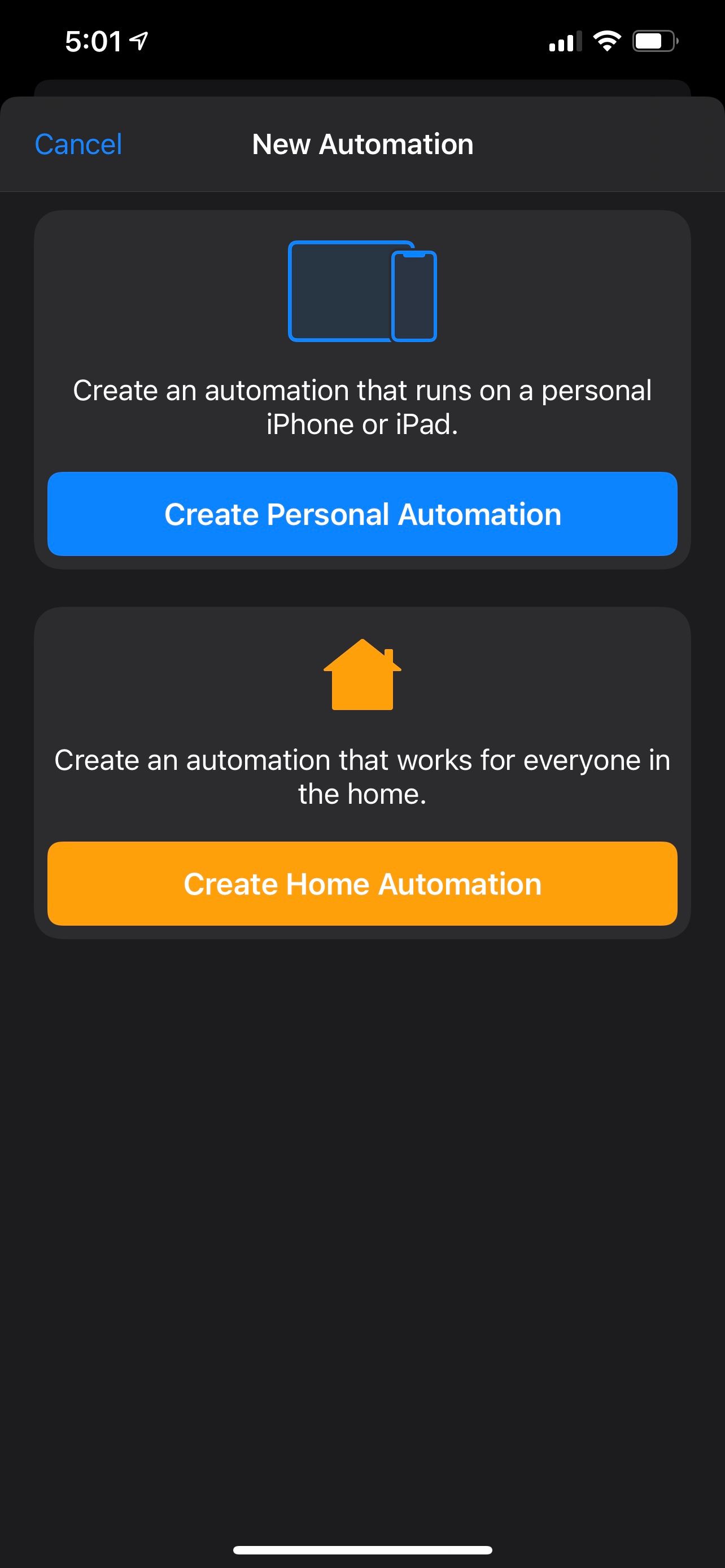
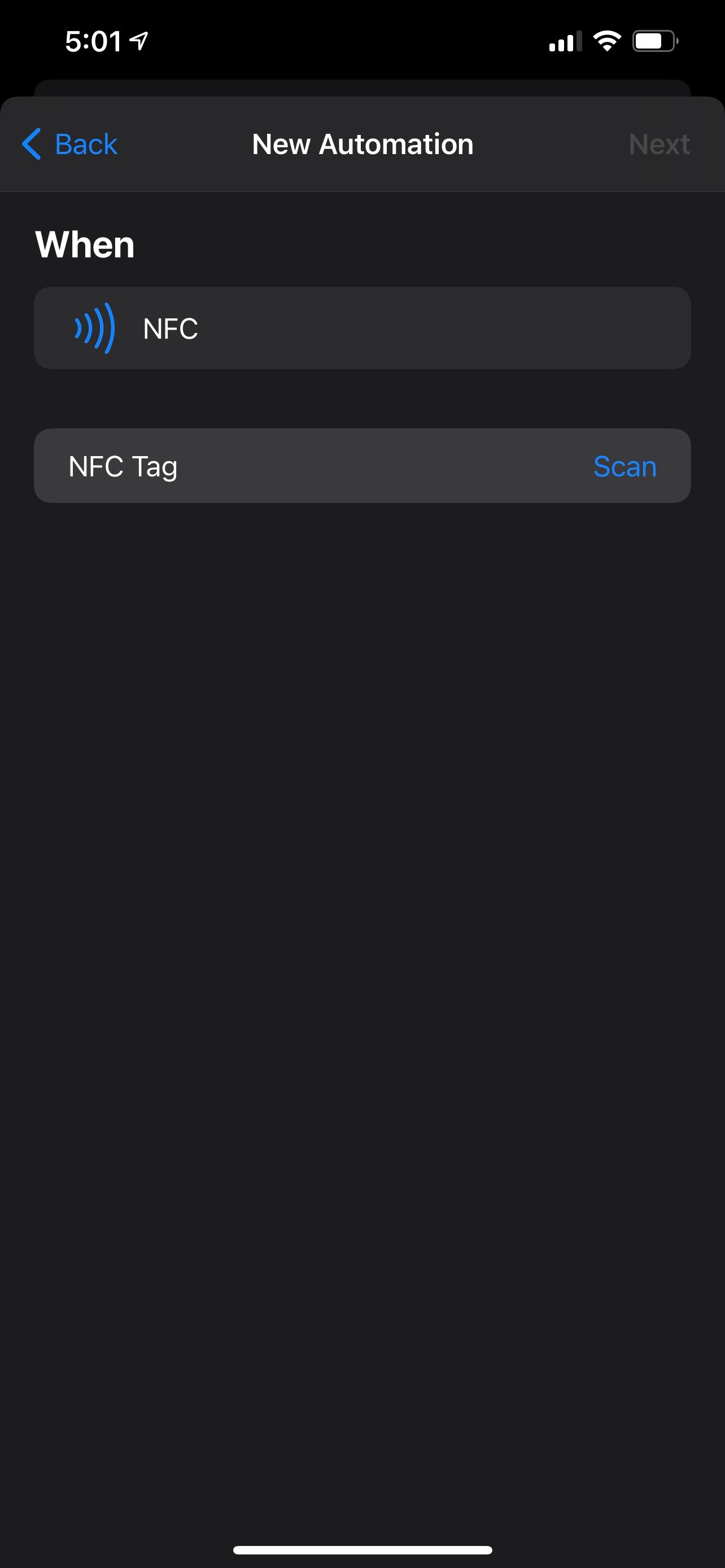
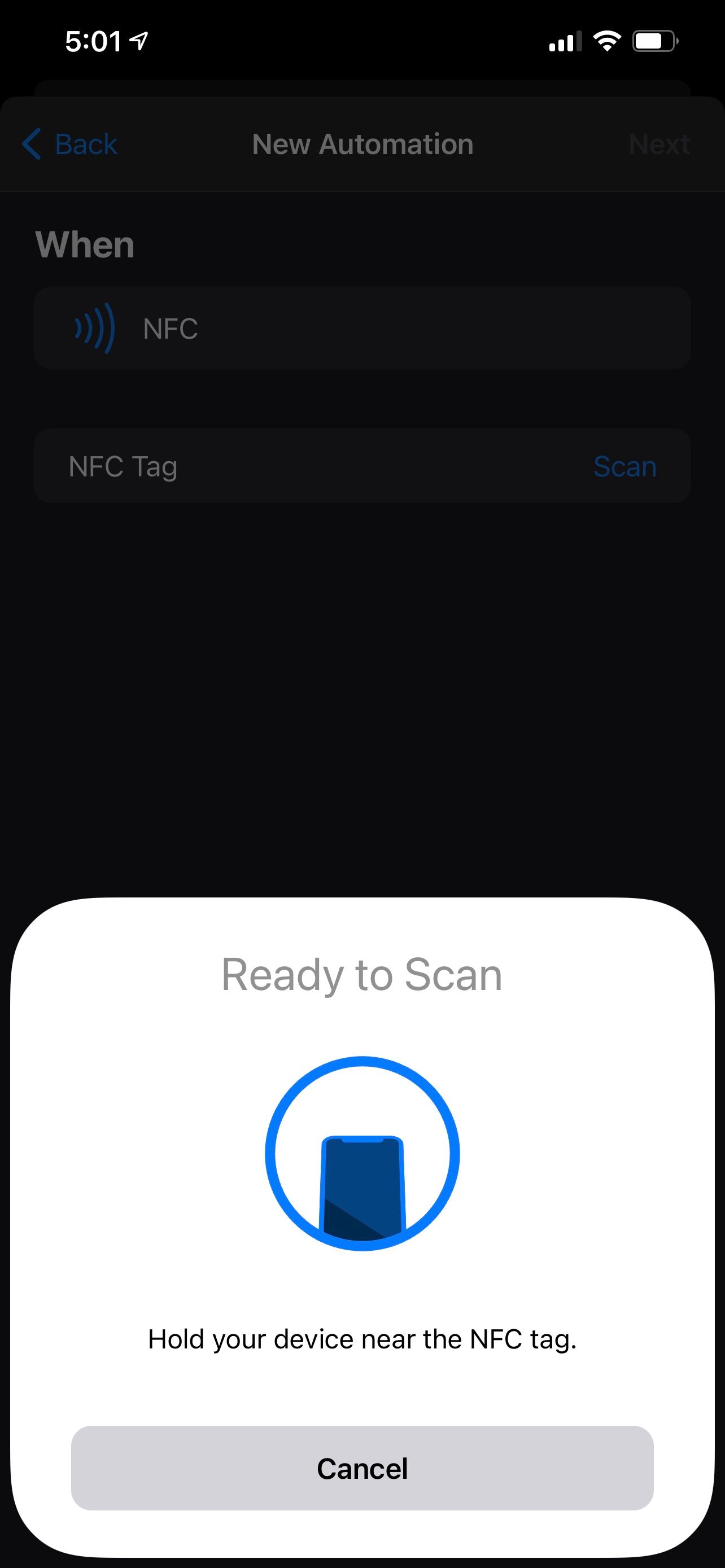
While the card is there, tap the top-most part of the back of your iPhone against the white half of the AirTag. You might have to hold it there for a second.
If it doesn’t scan properly, move the AirTag away and try again in a slightly different position.
Once your iPhone has successfully scanned the AirTag and you see the alert labeled Name This Tag, follow these steps:
- Enter a unique name for your AirTag and tap OK.
- Then, tap Next at the top.
- In the Actions view, tap the Add Action button near the middle of the screen.
- Next, add the Shortcuts actions you’d like to trigger when you tap the AirTag.
- When you’re finished, tap Next.
- Finally, turn off the Ask Before Running toggle and choose Don’t Ask in the confirmation prompt.
- Tap Done at the top to save your new automation.
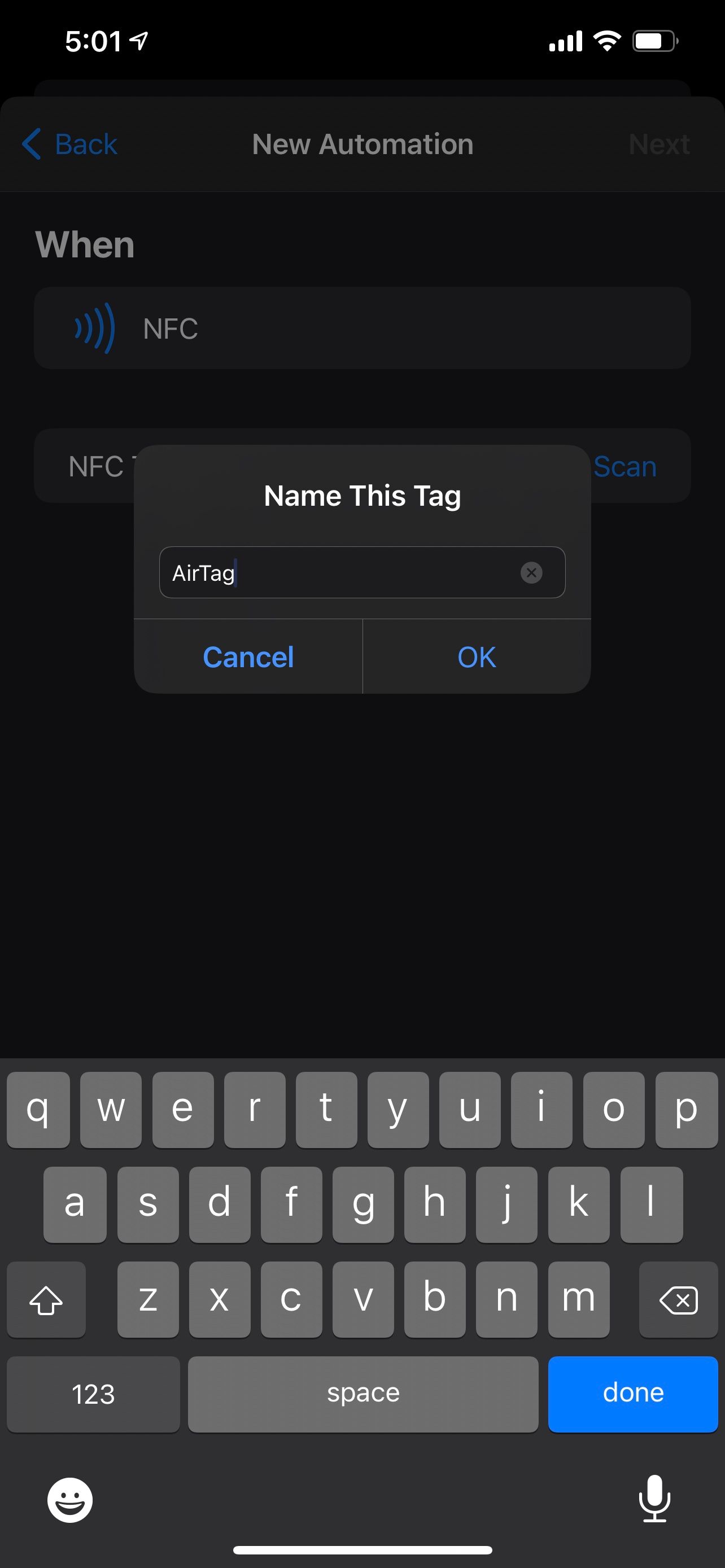
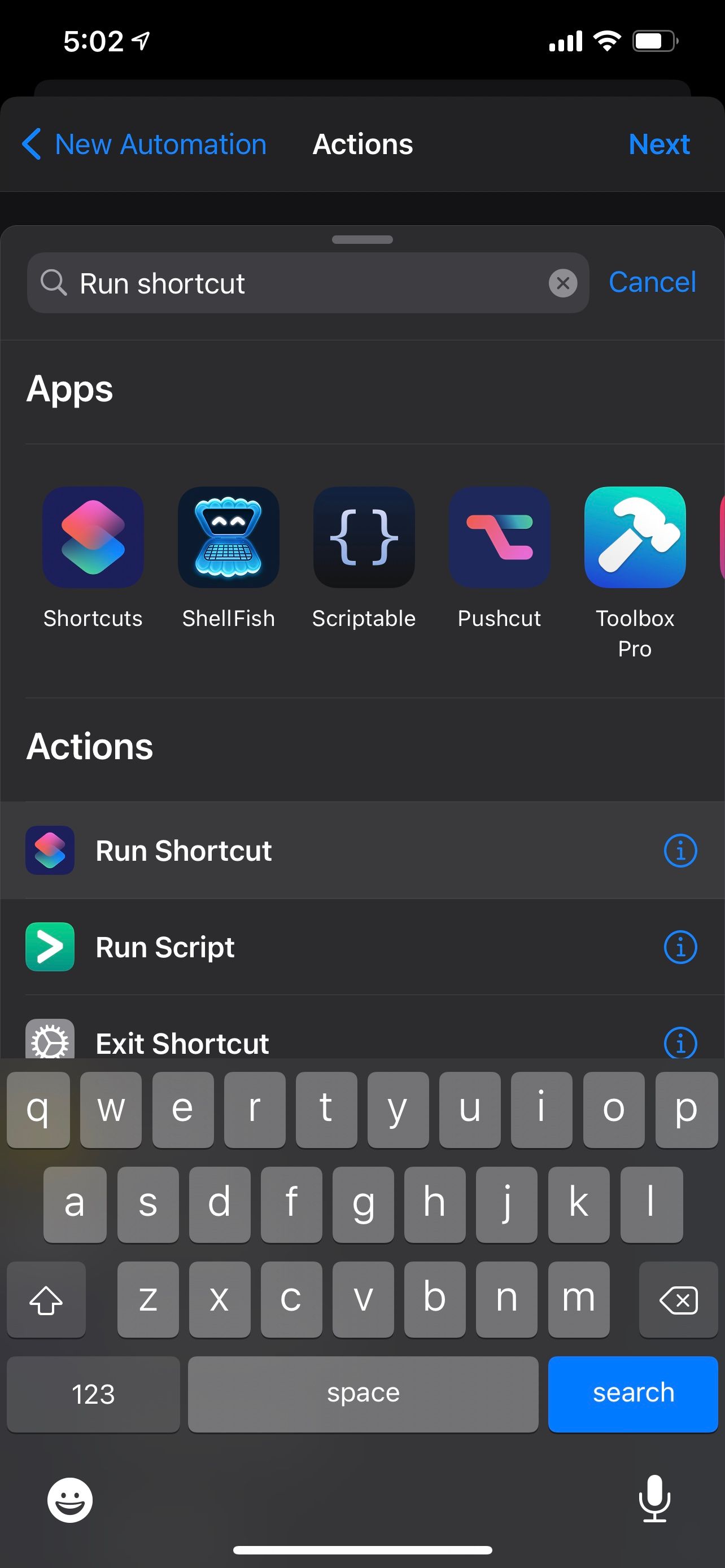
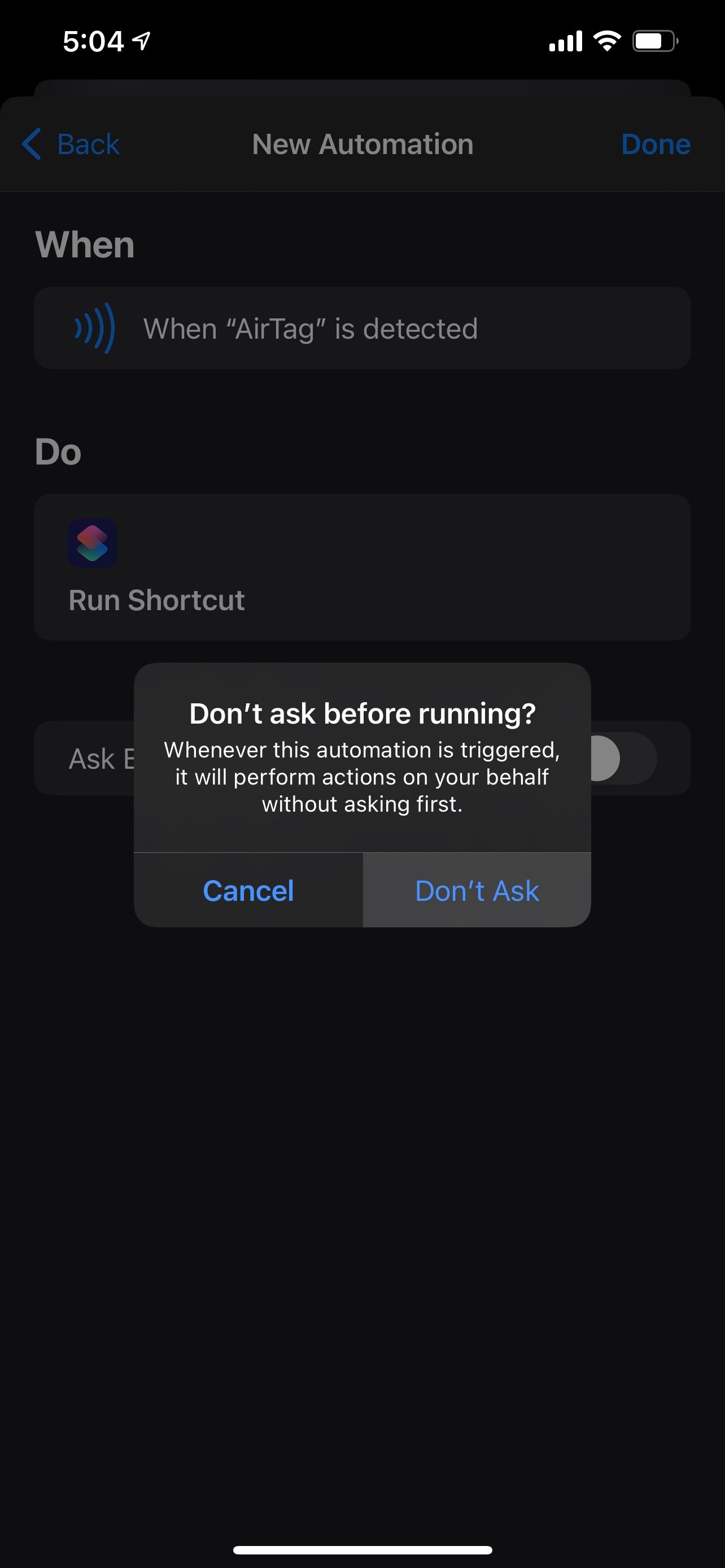
Using Your New NFC Automation
To trigger the automation, simply tap your iPhone against the AirTag, just like you did when you were setting it up. You’ll see a notification from Shortcuts and, within a few seconds, your automation should run.
When your iPhone successfully scans the AirTag, you’ll see a notification appear and feel some haptic feedback. You’ll also hear a sound if your iPhone isn’t muted.
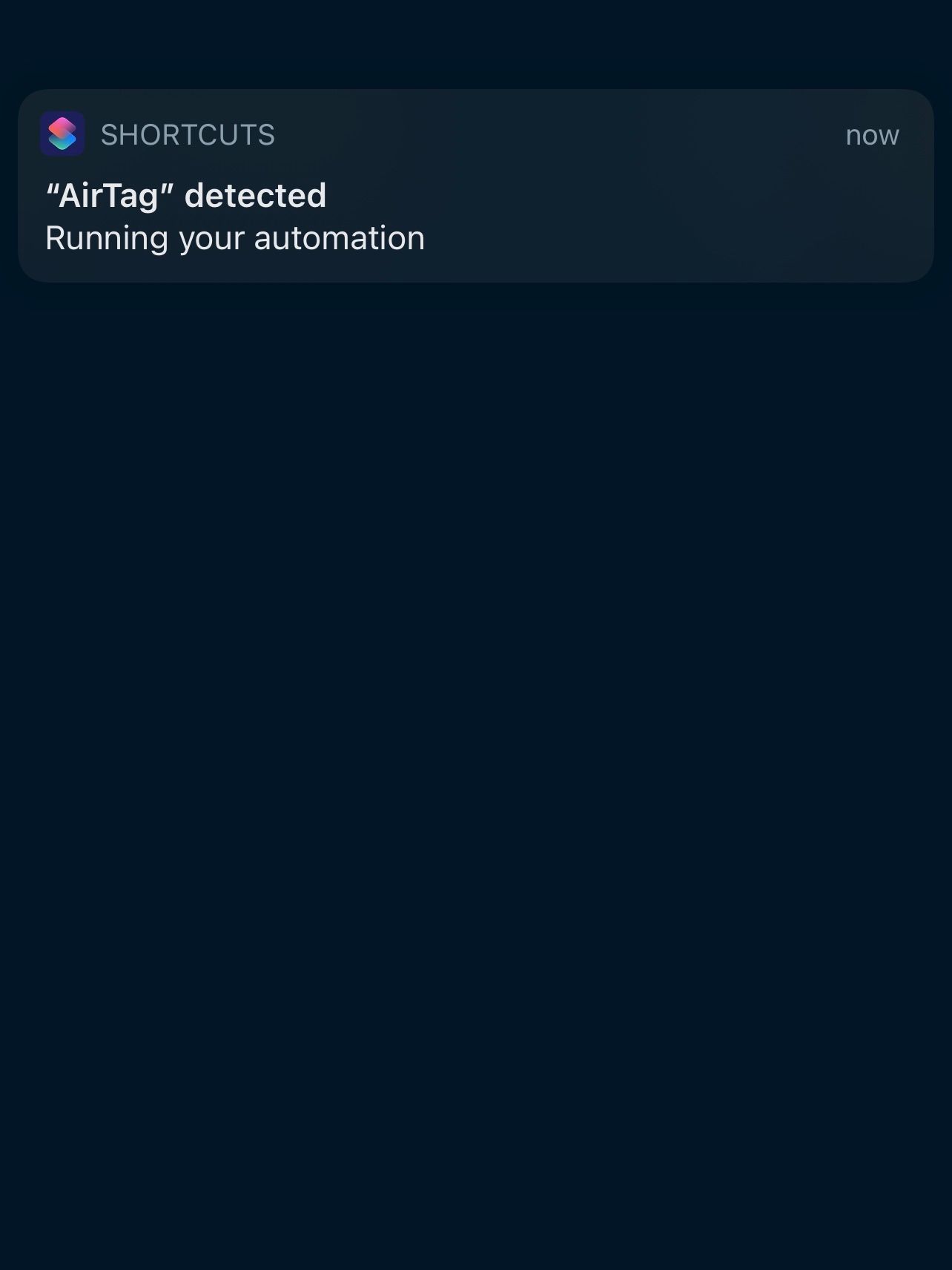
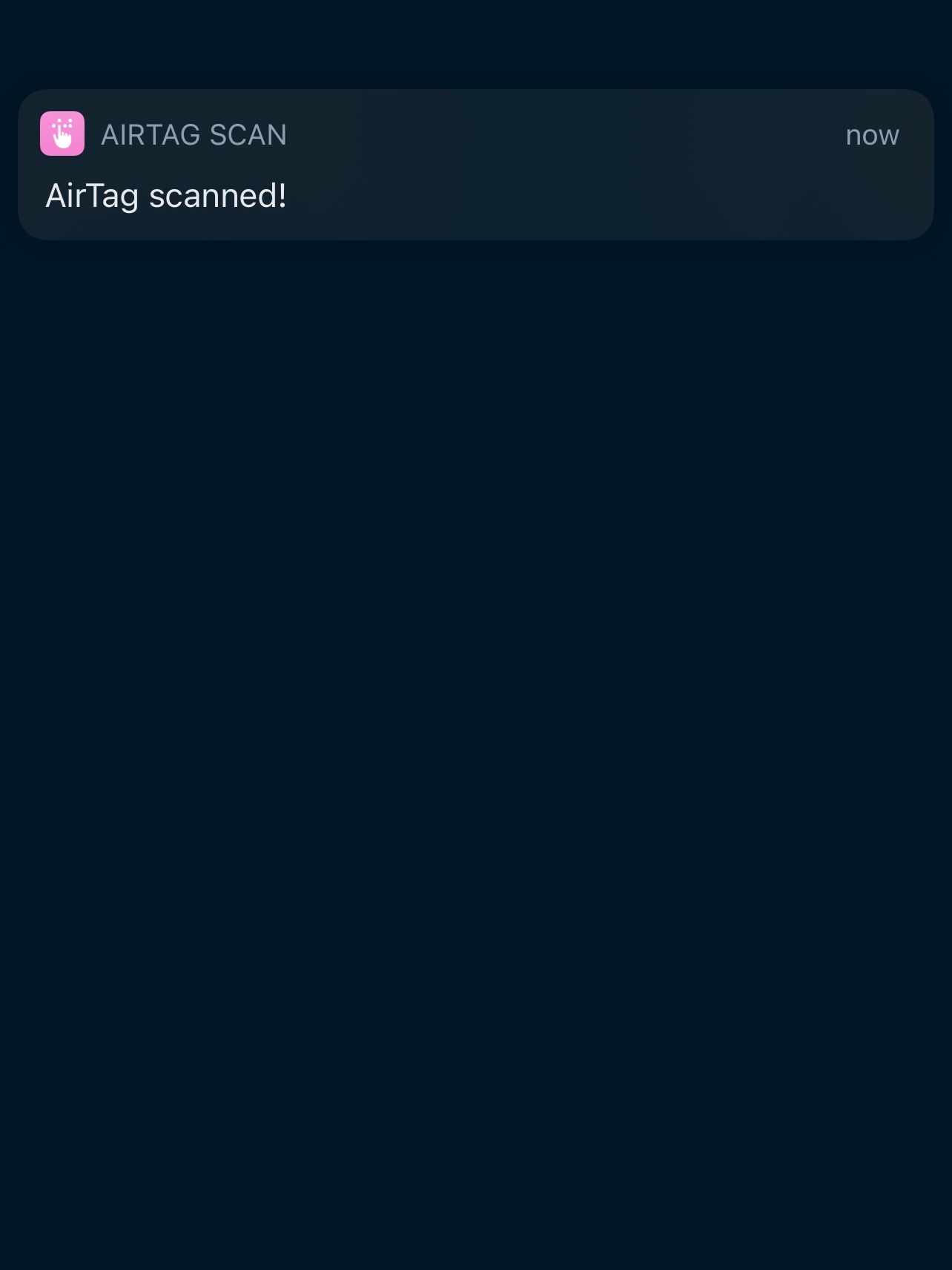
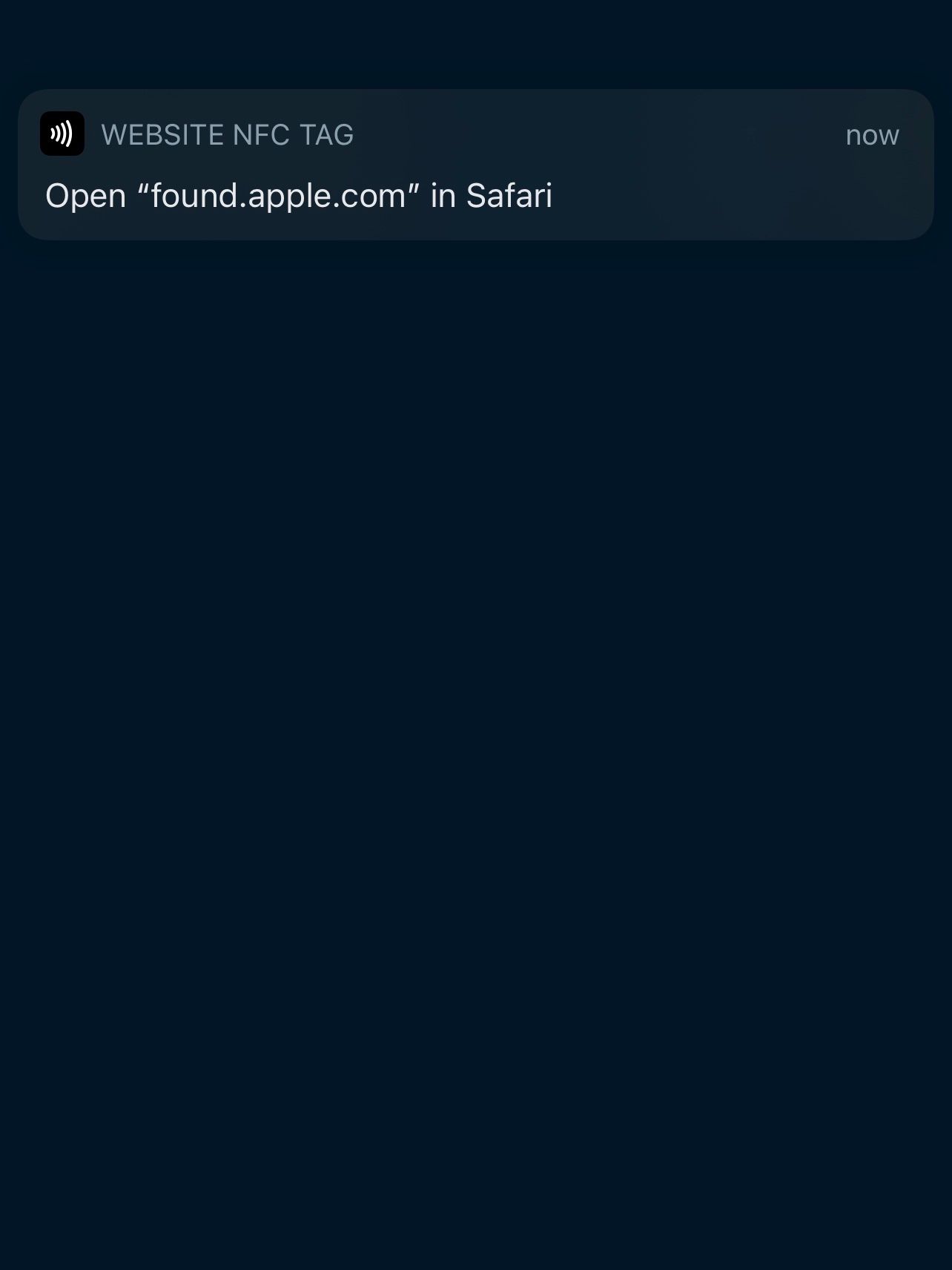
Note: Sometimes, NFC automations don’t seem to run unless the iPhone is unlocked. Additionally, some Shortcuts actions cannot run while your iPhone is locked. If your automation doesn’t run properly, you may need to unlock your iPhone first.
Transform Your AirTag and Start Automating
Although the real power of AirTags won’t come into play unless you’ve lost something important, you can still use these tiny devices for day-to-day productivity. With the versatility of Shortcuts, your AirTags can unlock clever, convenient automations on your iPhone.
If you’re excited about what you can do with NFC tags, keep exploring all of the other automation triggers available in Shortcuts.