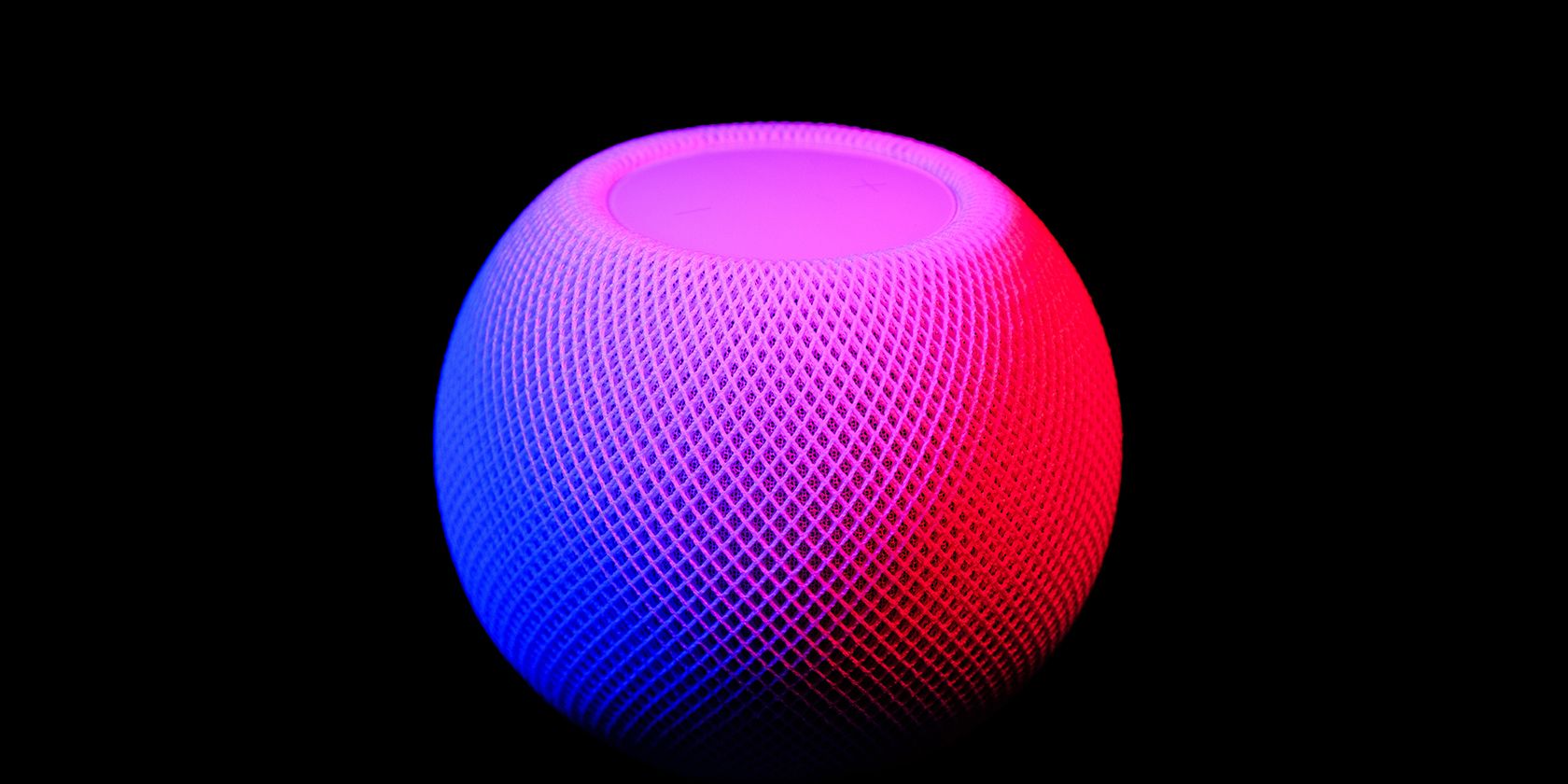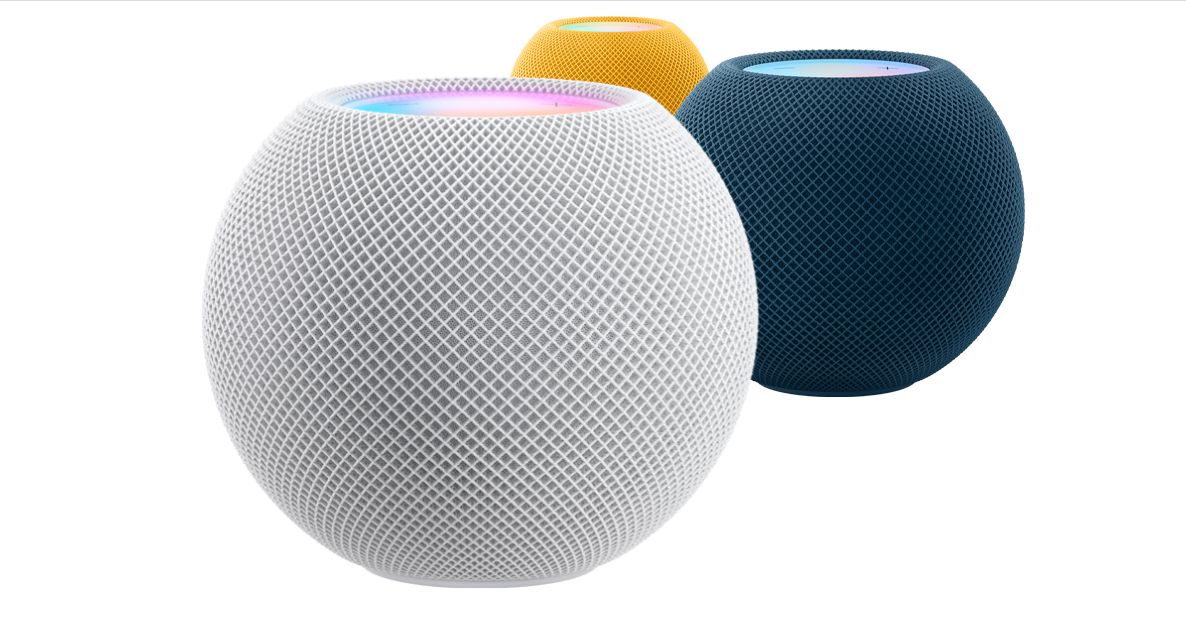Ambient noise is a great way to help you fall asleep, focus, relax, and more.
With the HomePod and HomePod mini, you can access a number of sounds that can be used as part of an Apple-centric smart home. We’ll show you everything you need to get started and how to use the ambient sounds in unique ways.
What Ambient Sounds Are Available on a HomePod?
There are seven ambient sounds to select from—rain, forest, ocean, white noise, fireplace, or stream sounds. Starting with iOS 16.3, the sounds have been remastered to be more immersive.
The simplest way to start playing with the sounds on your HomePod or HomePod mini is just to say “Hey Siri, play ambient sounds,” “Hey Siri, play white noise,” or one of the other available options.
To stop the sounds just say “Hey Siri, stop playback.”
If you’d rather just use the ambient sounds to fall asleep and not hear all night, there is a simple and easy option. After choosing the sound, say “Hey Siri, set a sleep timer for 30 minutes,” or whatever time period you’d like.
When the sleep timer is activated, the HomePod will automatically stop playback without any type of voice command so you can enjoy the rest of your good night’s sleep.
Using Ambient Sounds in Home App Scenes
One of the ways to use the built-in HomePod sounds is with custom scenes in the Home app. Scenes allow you to control multiple accessories that you want with a simple voice command. Adding ambient sounds is simple.
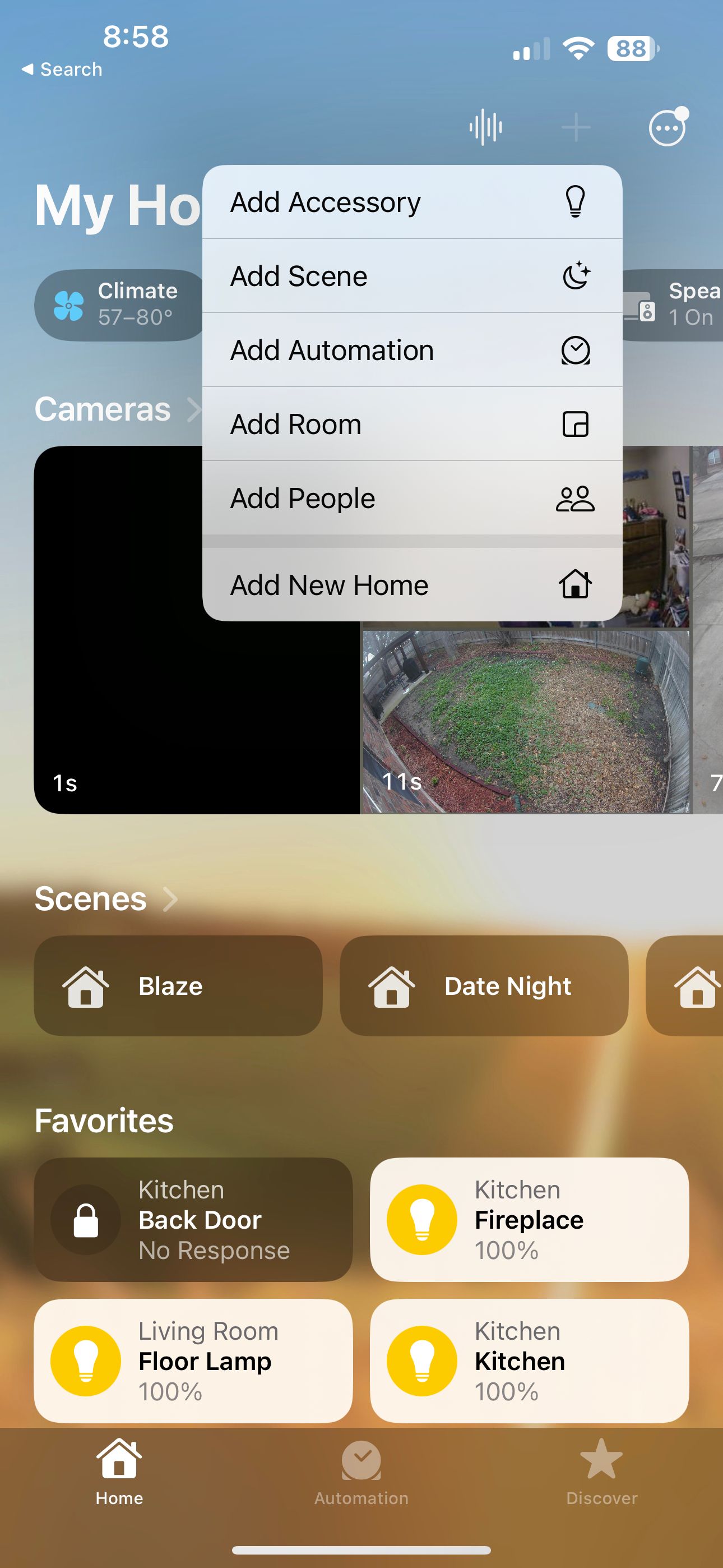
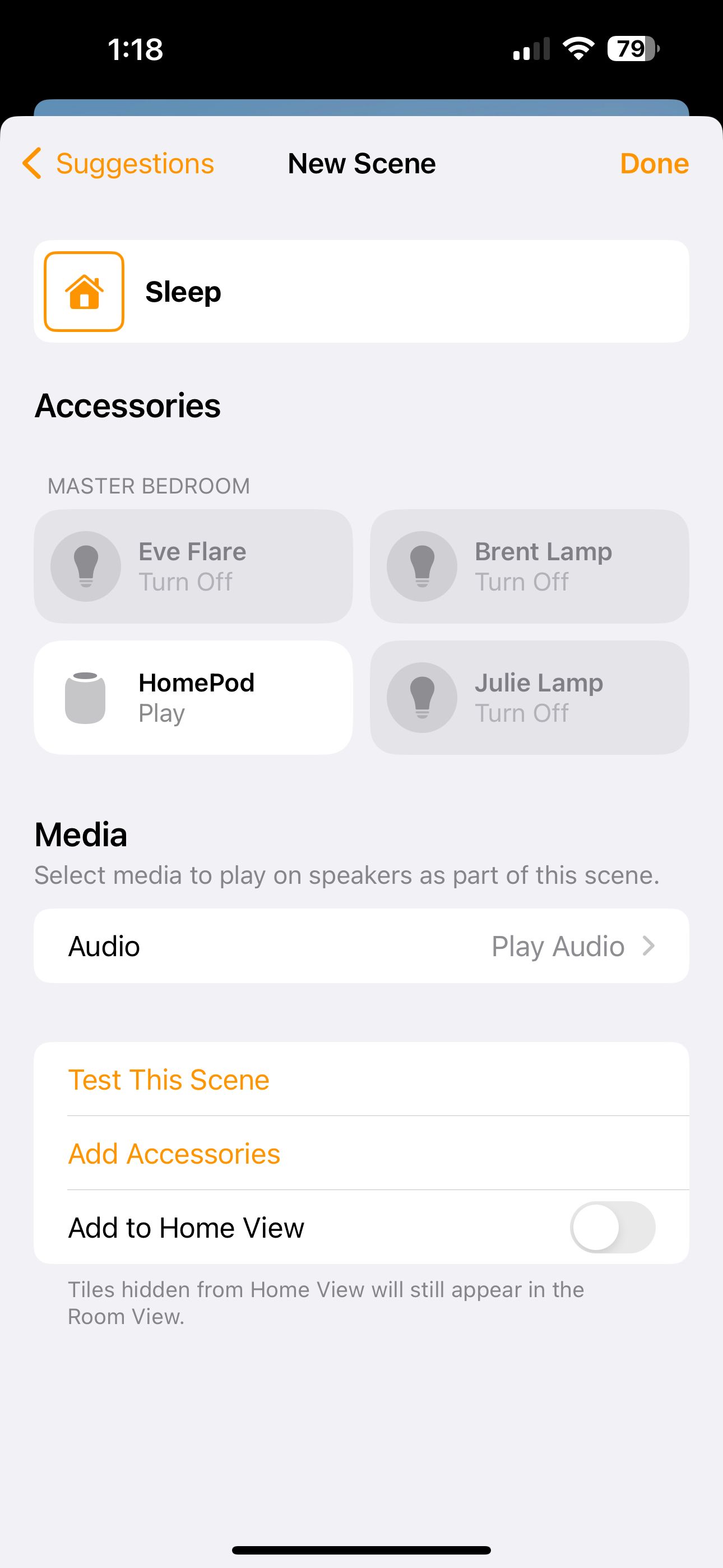
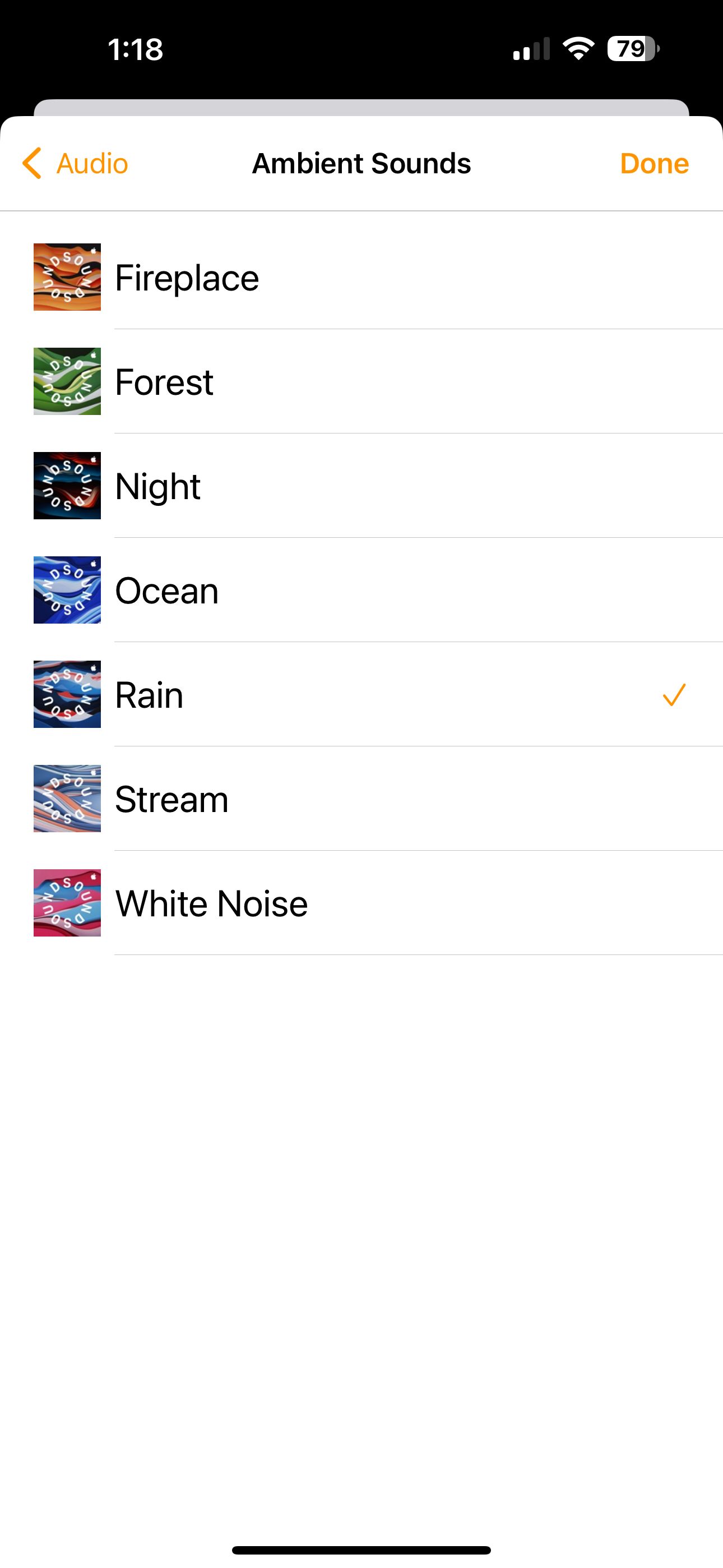
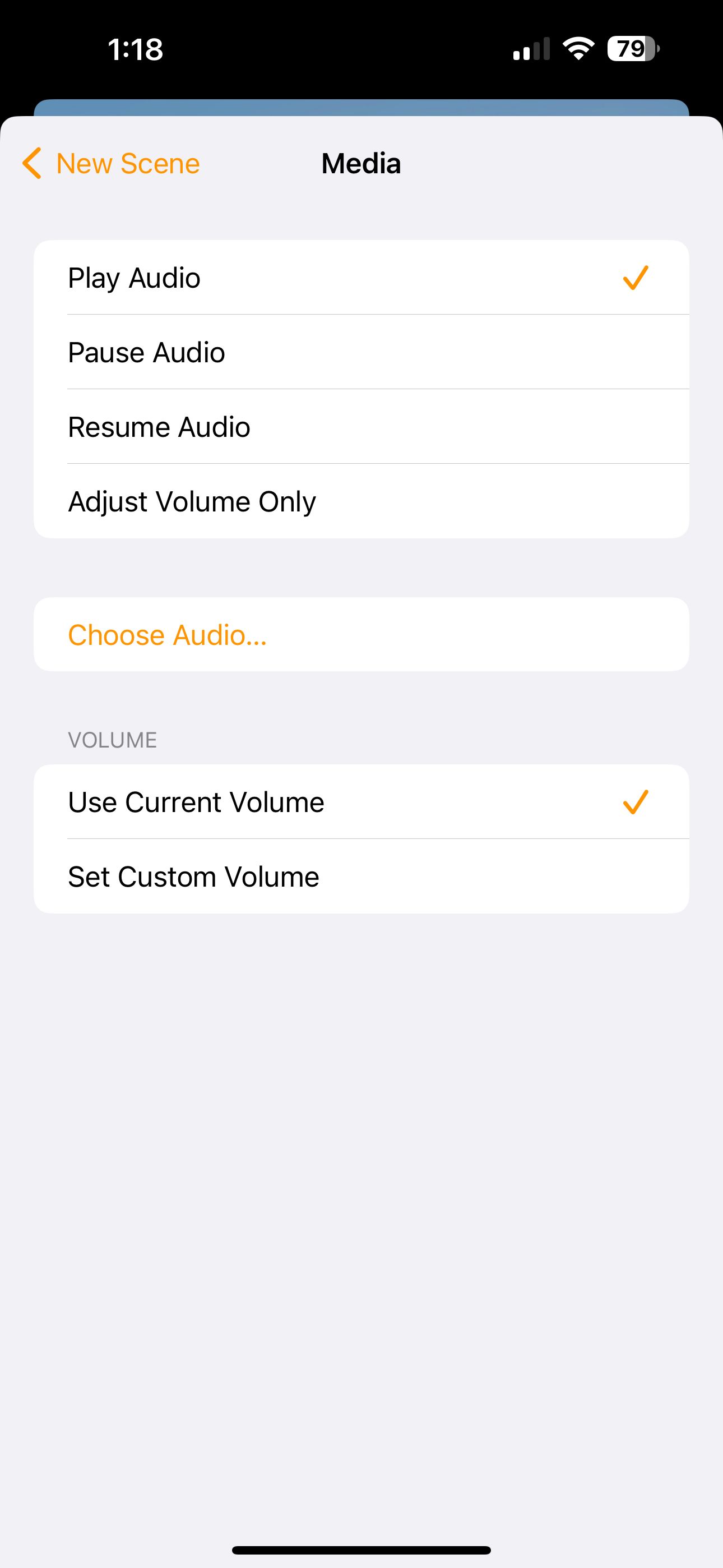
To create a scene, open the Home app and tap the + in the upper right corner. Select Add Scene. On the next page, you can select a premade option or Custom.
If you select a custom option you’ll start out with a new template. You’ll need to name the scene with something short and easy to understand. Then choose all the accessories you want to control.
For our example, we’ll create a scene called Sleep and plan to use it right before bedtime. First, we’ll select a number of lights to automatically turn off in a bedroom. After that, scroll down the Media section and choose Audio.
After choosing Audio, pick Ambient Sounds. Finally, select the sound you’d like to play. Hit Done to head back to the Media section.
On that page, choose rather you want to Use Current Volume of the HomePod or Set Custom Volume. It’s probably best to set a custom volume so you won’t get a surprise whenever you’re headed off to sleep.
Finally, you can make sure everything is how you’d like by selecting Test This Scene. Add Accessories will add other HomeKit products. Toggle on Add to Home View to place the scene on the main page of the Home app for quick access. It will always be available on the Room View.
You can activate the scene with a quick voice command starting with “Hey Siri” and then the name of the scene.
How to Add Ambient Sounds to Smart Home Automation
A different way to use the HomePod ambient sounds is with smart home automation. Unlike a HomeKit scene, automation works differently.
As you probably can tell by the name, automation happens beings after a certain trigger is reached. Automation can truly bring some smarts to your home.
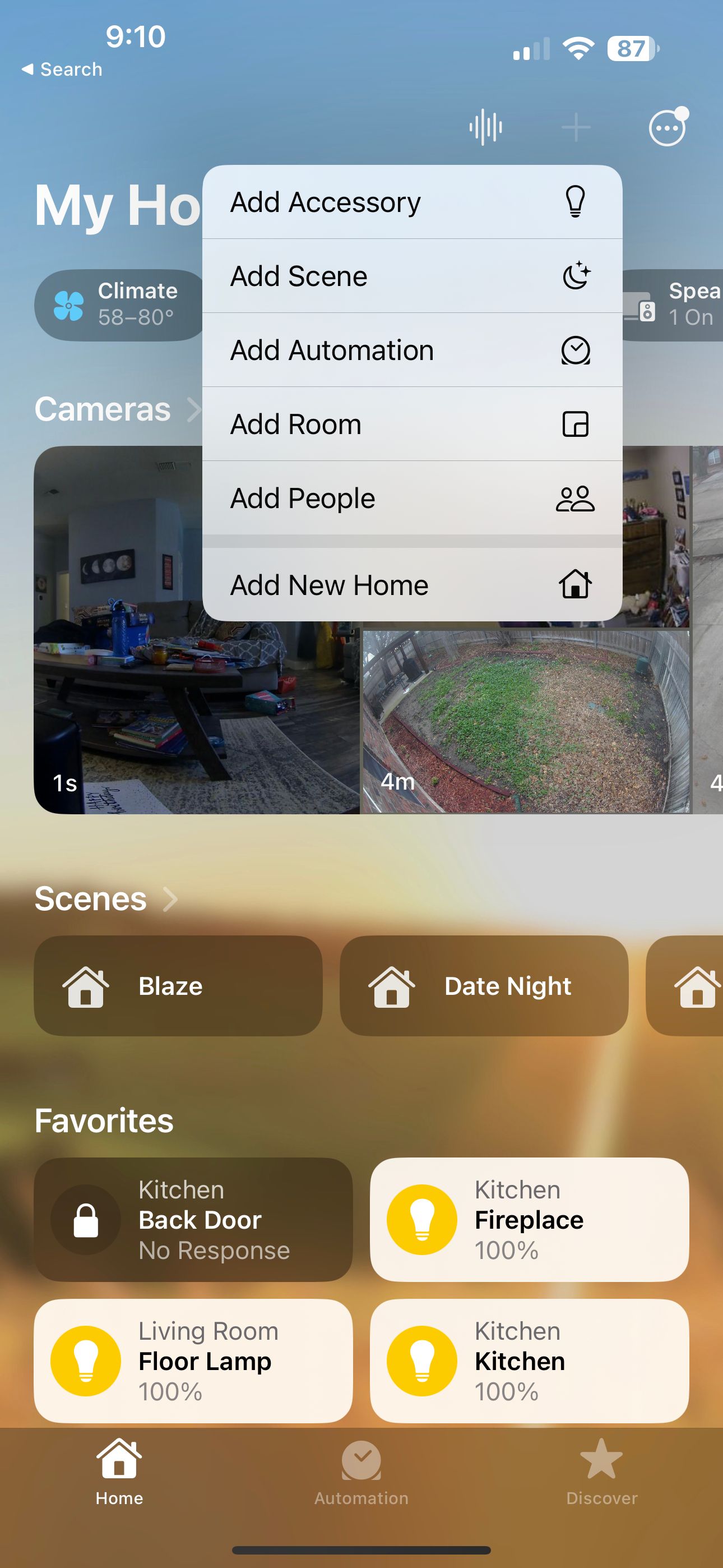
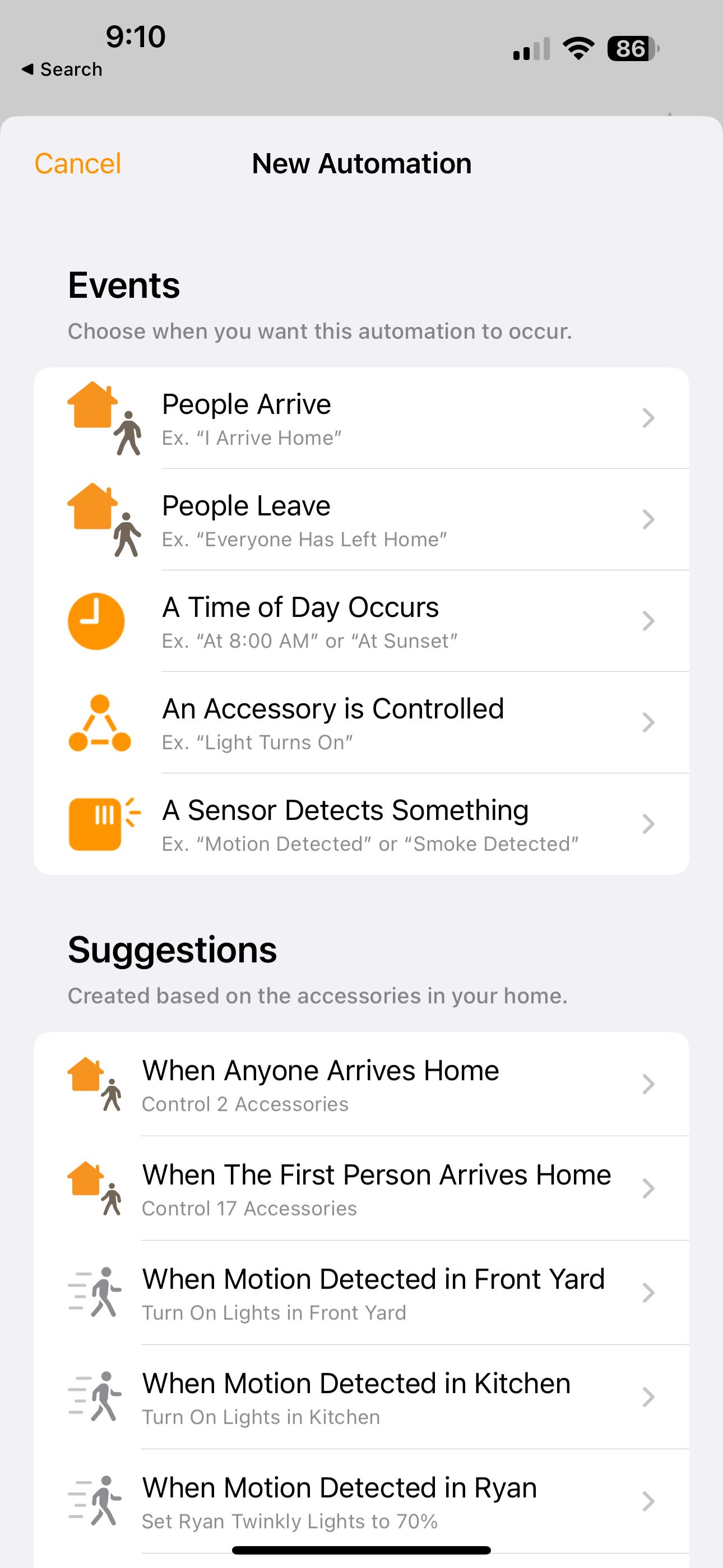
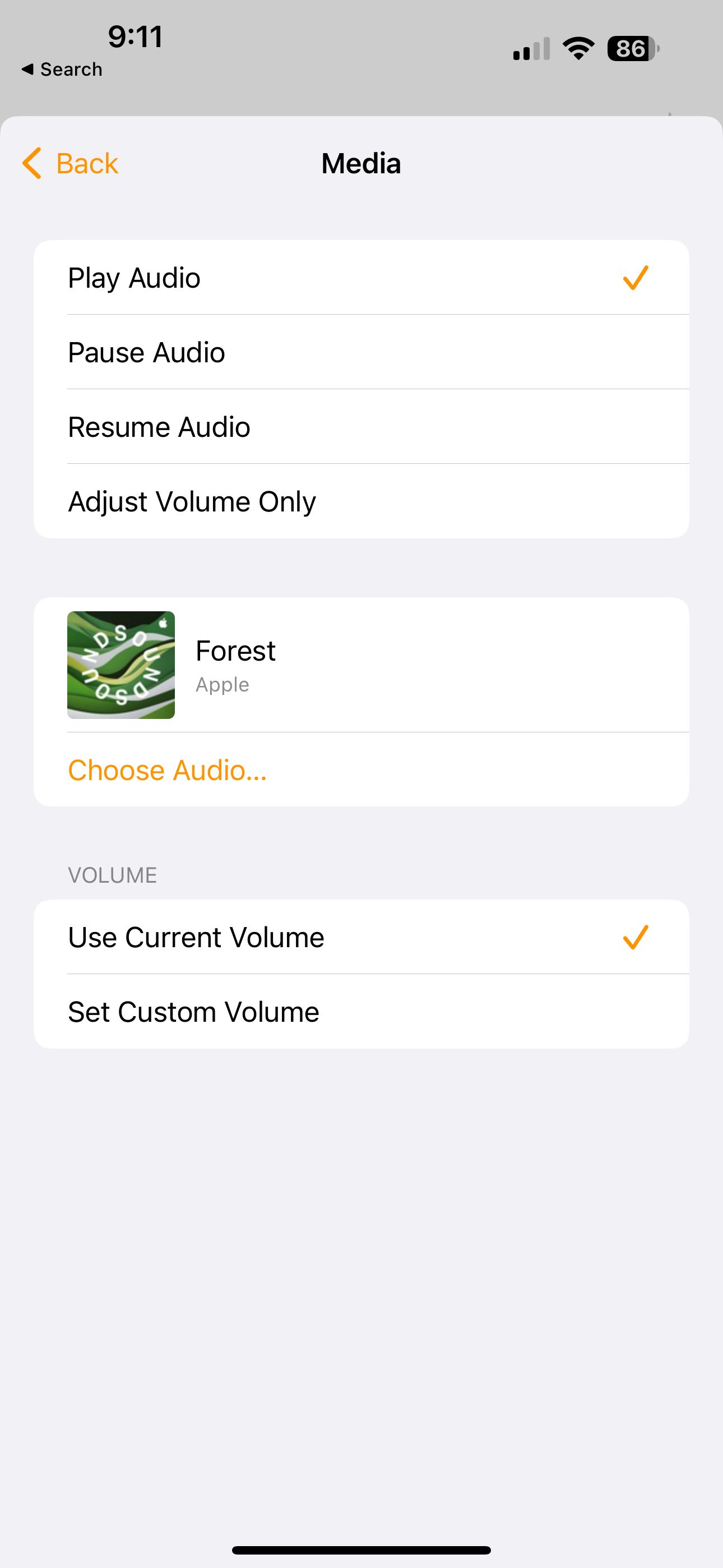
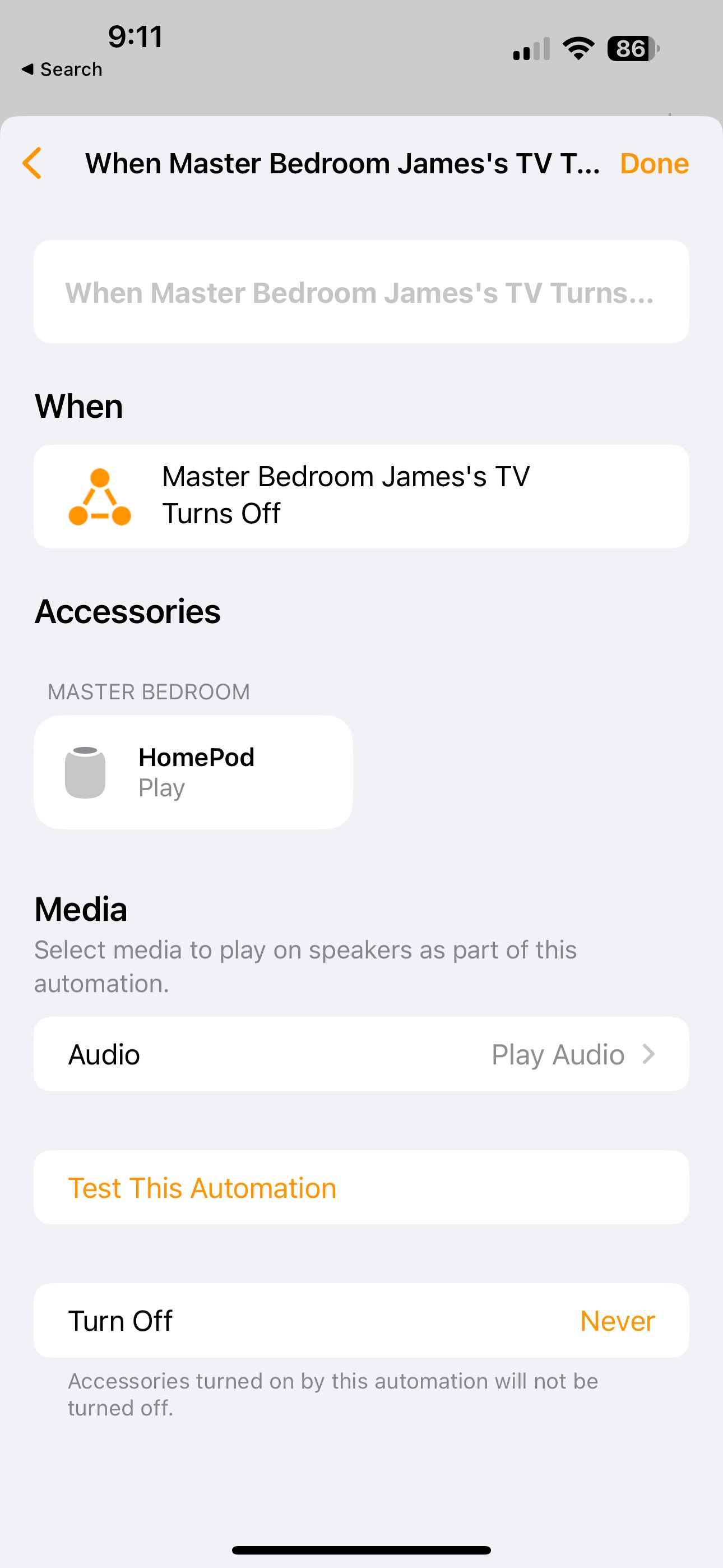
To create an automation with ambient sounds, open the Home app and choose the + in the upper right corner. In that menu, pick Add Automation.
As you can see, there are a wide variety of different automation triggers, everything from when someone leaves or arrives at home to a specific time and much more like when a sensor detects something.
If you’d like, there are also a number of Suggested Automations that consider some of the HomeKit hardware you already use.
But for this example, we’ll choose An Accessory is Controlled.
On the next page, you’ll see all the devices in your home that can start the automation. We’ll choose a bedroom television. After that, we’ll choose when the TV is turned off. For more customization, there are a number of time options including any time, during the day, at night, and at specific times.
Optionally, there is the ability to choose to turn on the automation when certain people or home or not. After that’s selected, scroll down and choose the HomePod to play the ambient noise. Choose Next.
Scroll down to media and Play Audio. In the Media page, select Choose Audio and then the ambient sound you’ll want to play. So when the TV is turned off, the HomePod nearby will automatically begin playing the selected ambient noise.
The great thing about automation is that you can make one as complicated or as simple as you’d like.
Create an Alarm With Ambient Sounds
Instead of helping you fall asleep, the HomePod ambient sounds can also help wake you up. Once again open up the Home app and tap the HomePod to set up the alarm.
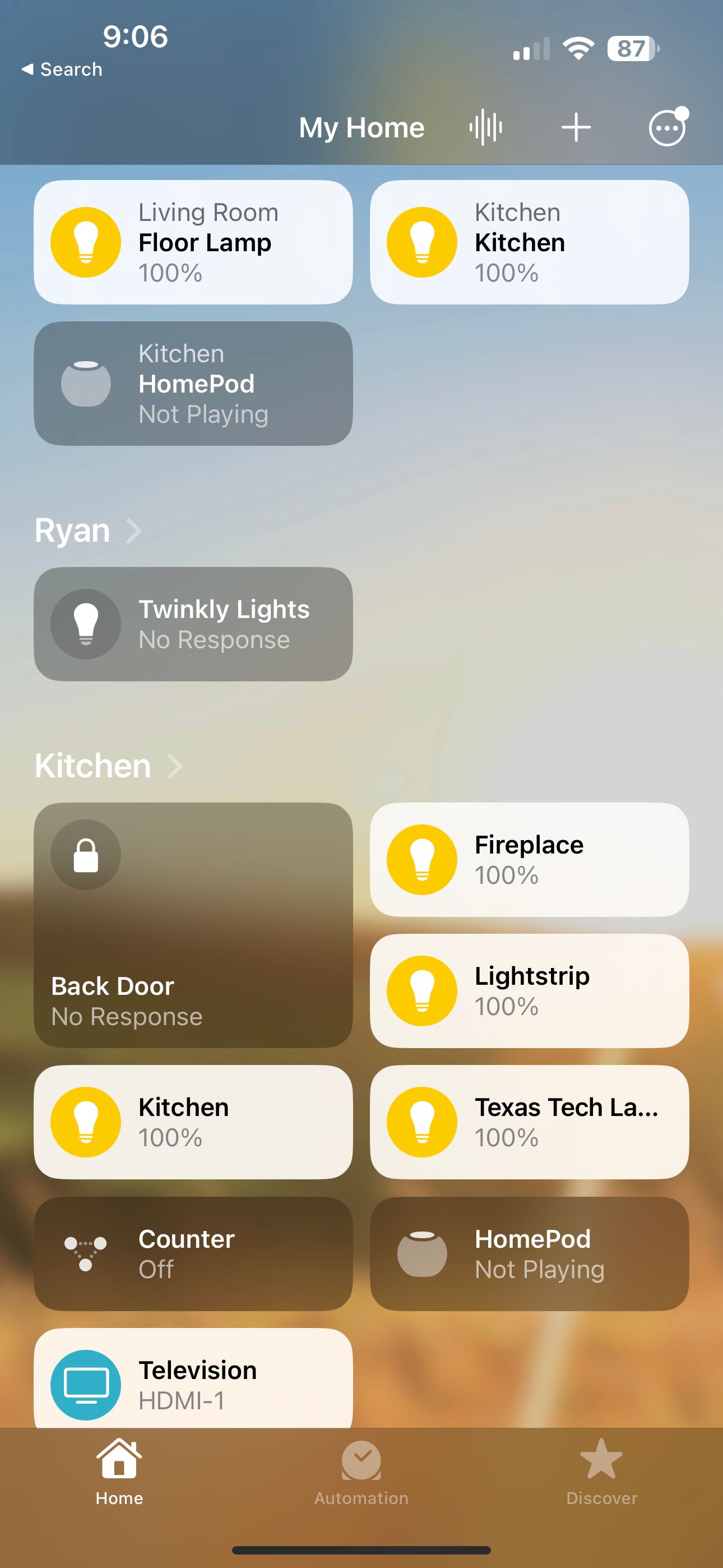
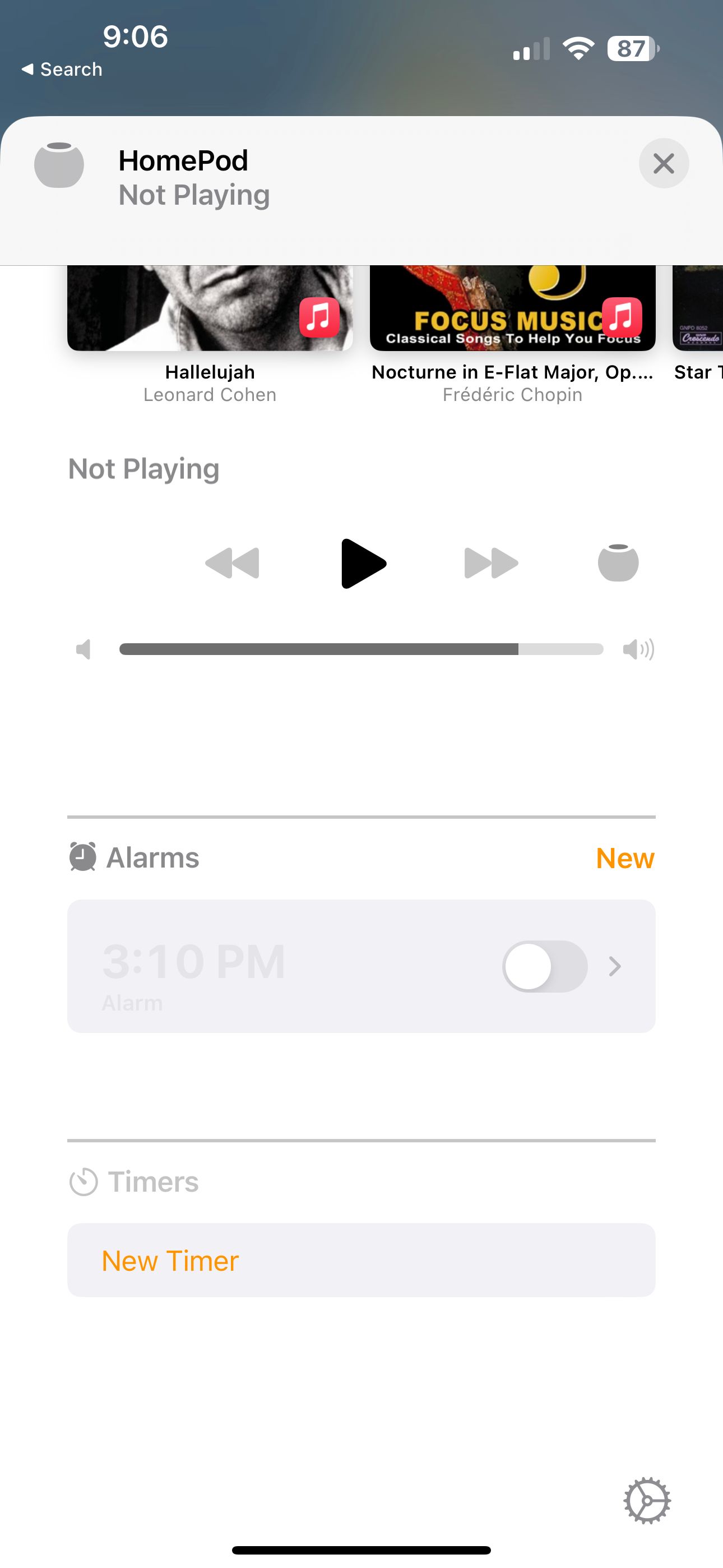
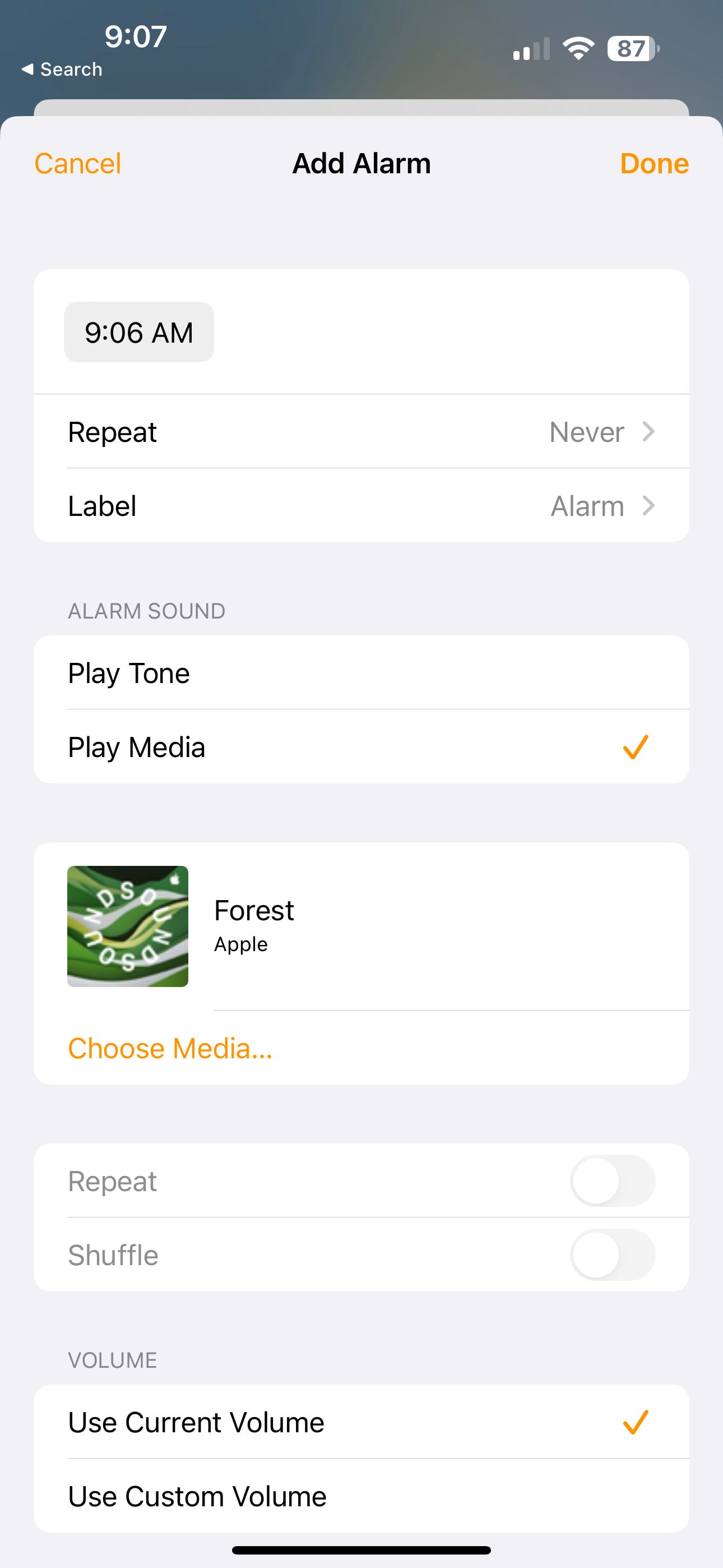
In the Alarms section of the HomePod page, choose New. At the top of the page, you can then choose the time of the alarm, whether it repeats, and then choose a label. In the Alarm Sound section, choose Play Media and then Choose Media.
Next, find the ambient sound to act as an alarm noise.
You can also choose to Use Current Volume or Use Custom Volume for the alarm. When complete, hit Done and the alarm will be added in to wake you up at the selected time.
And if the ambient noises aren’t enough to rouse you from sleep, you can always try something a bit more sinister with alarm apps that will actually force you to get out of bed.
Enjoy the Power of Ambient Sounds on Your HomePod and HomePod mini
The world is a noisy place. But by using the built-in ambient sounds in Apple’s HomePod lineup, you can help drown out distractions and use them as part of a smart home.