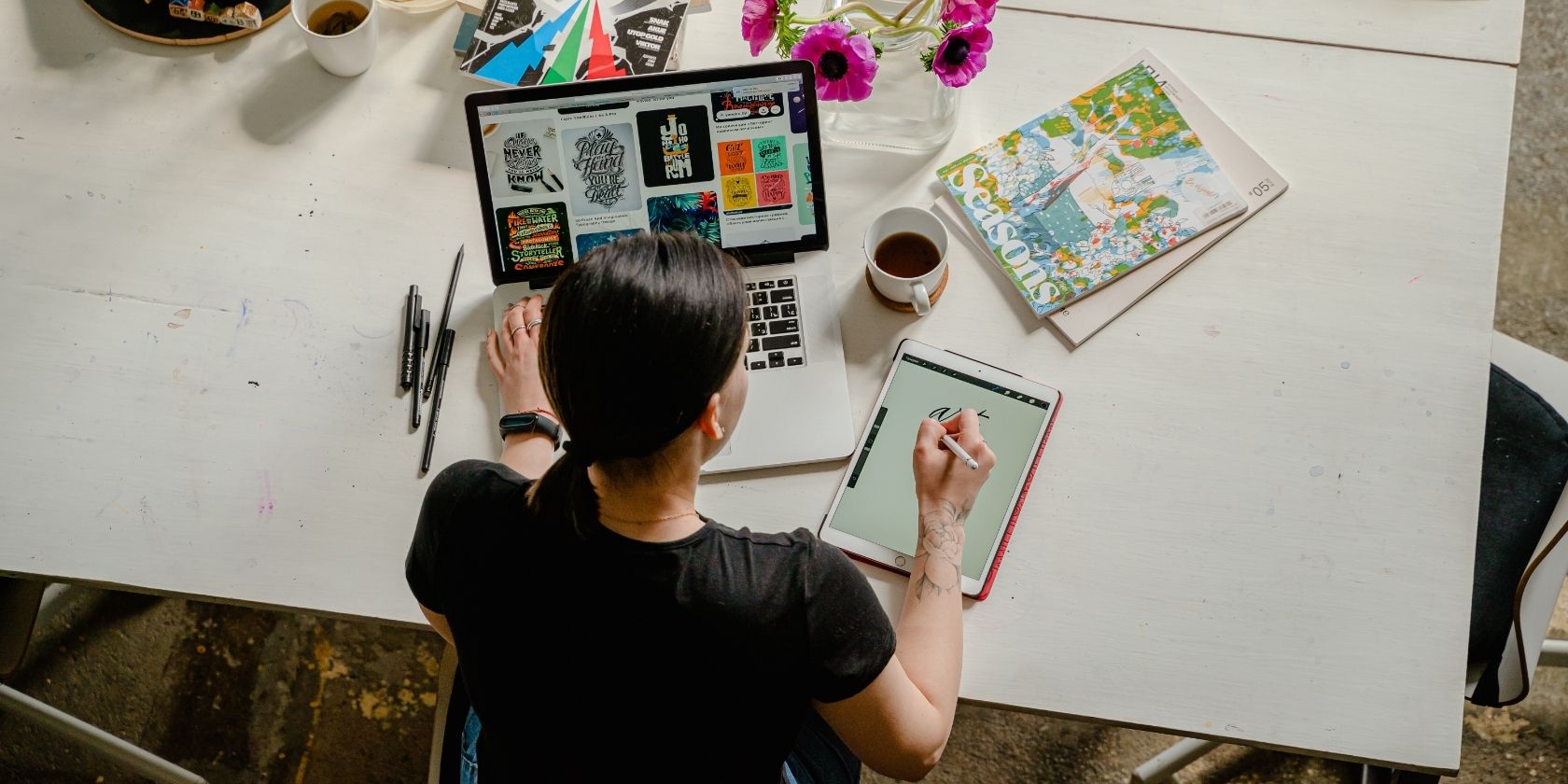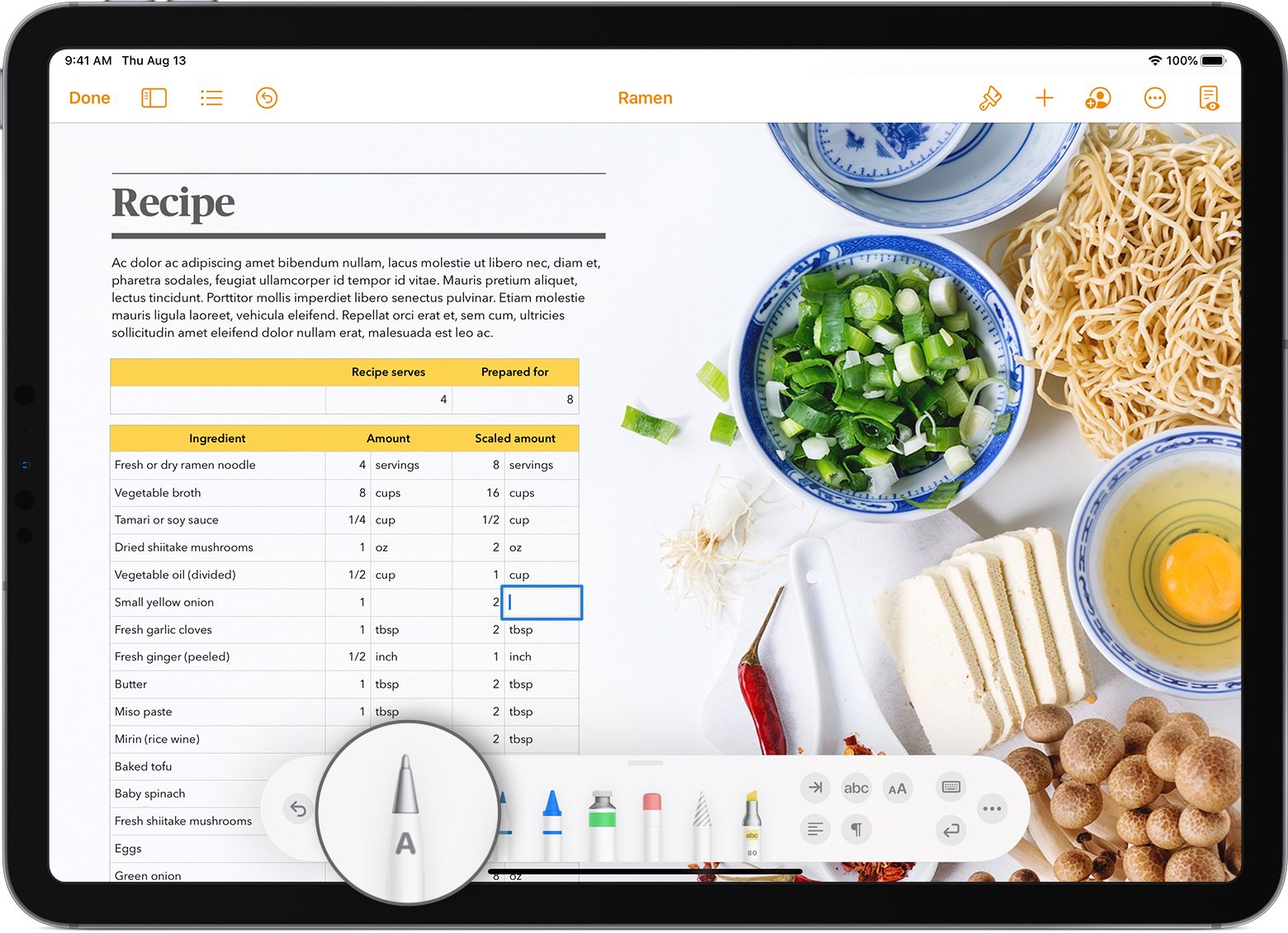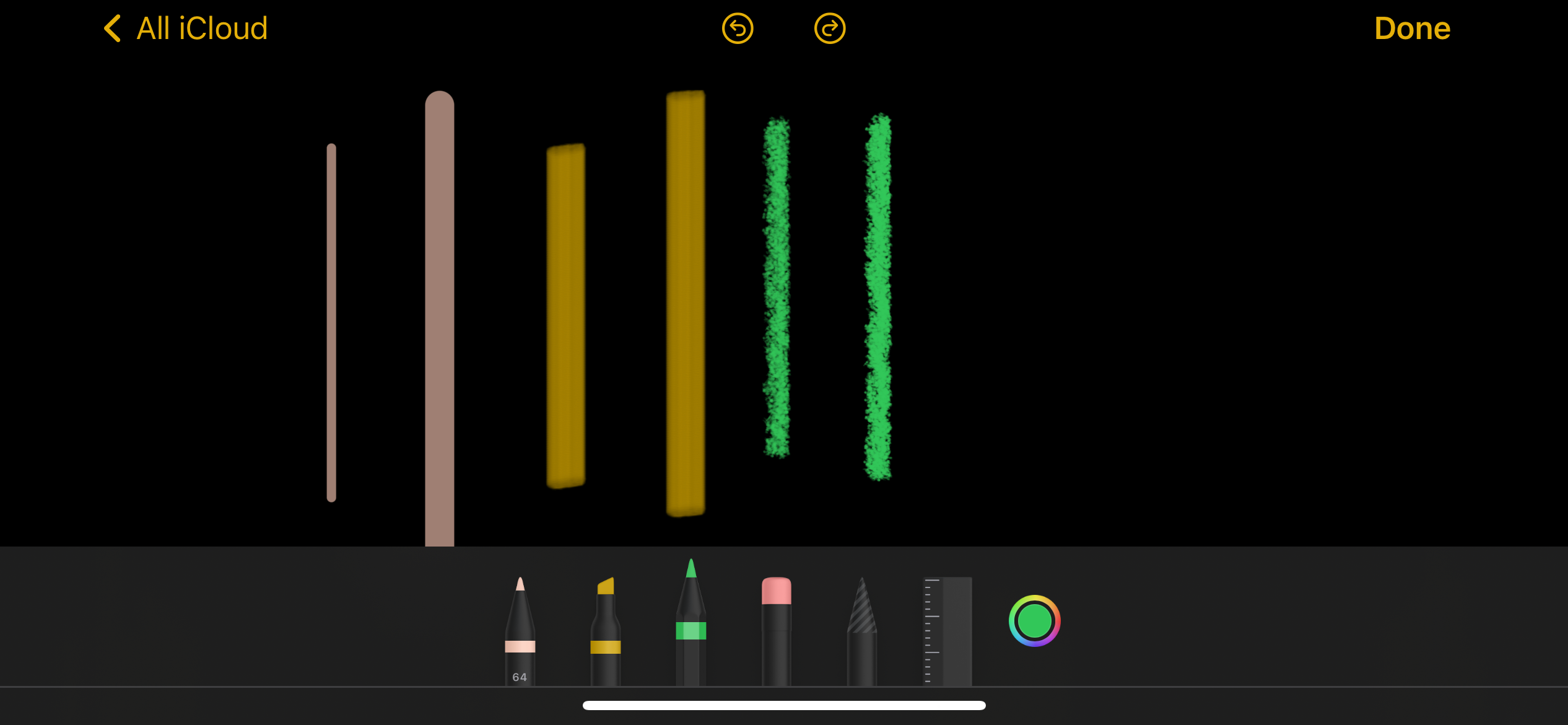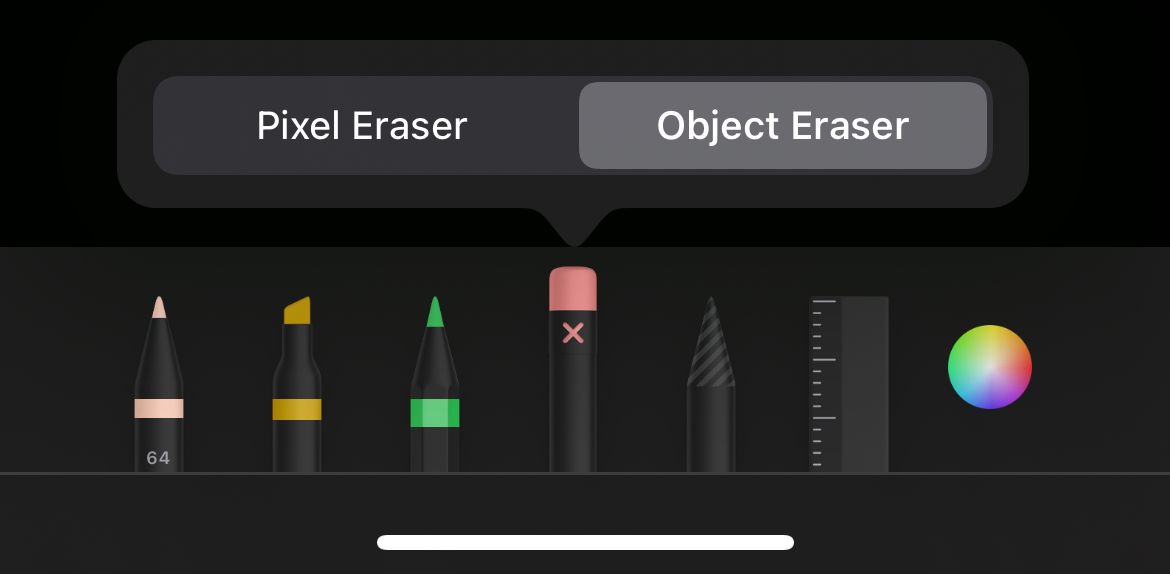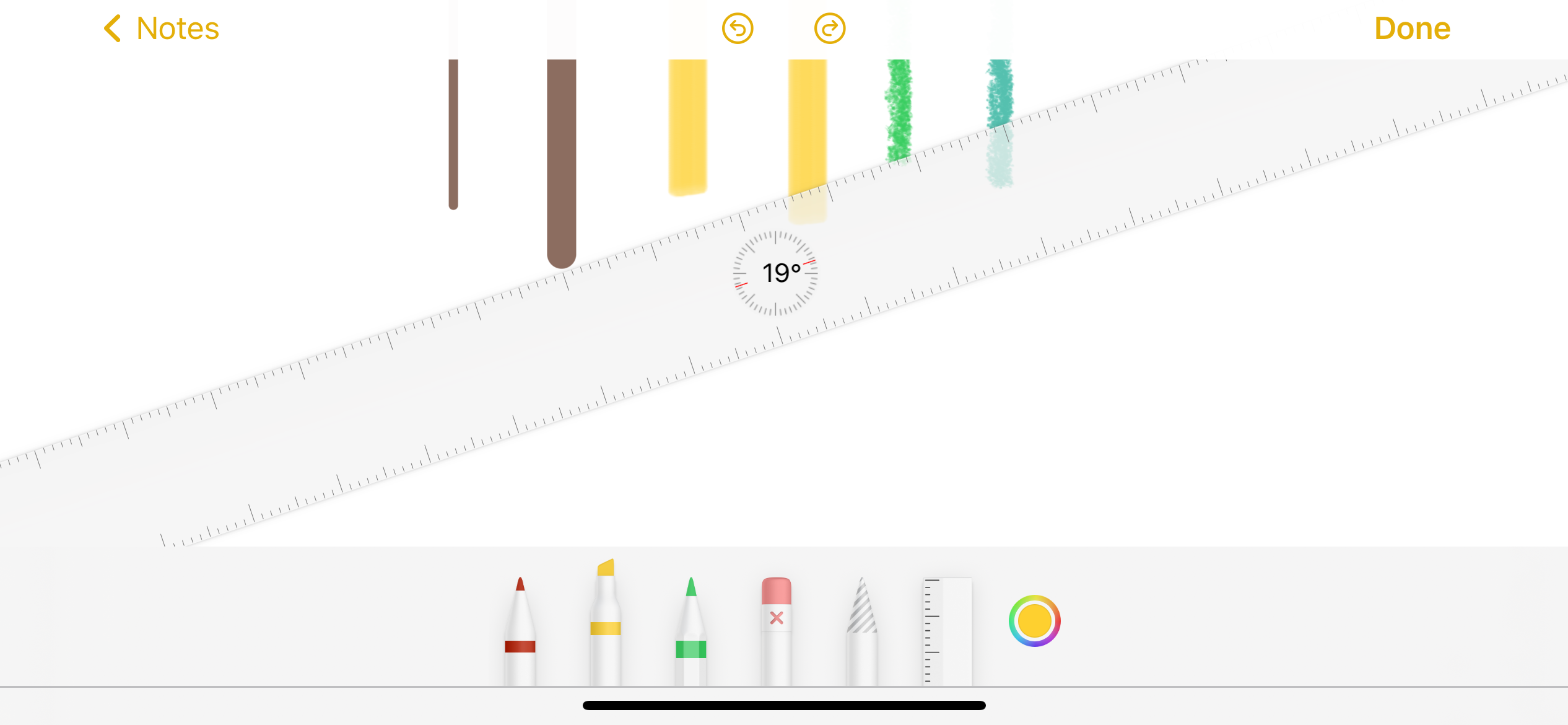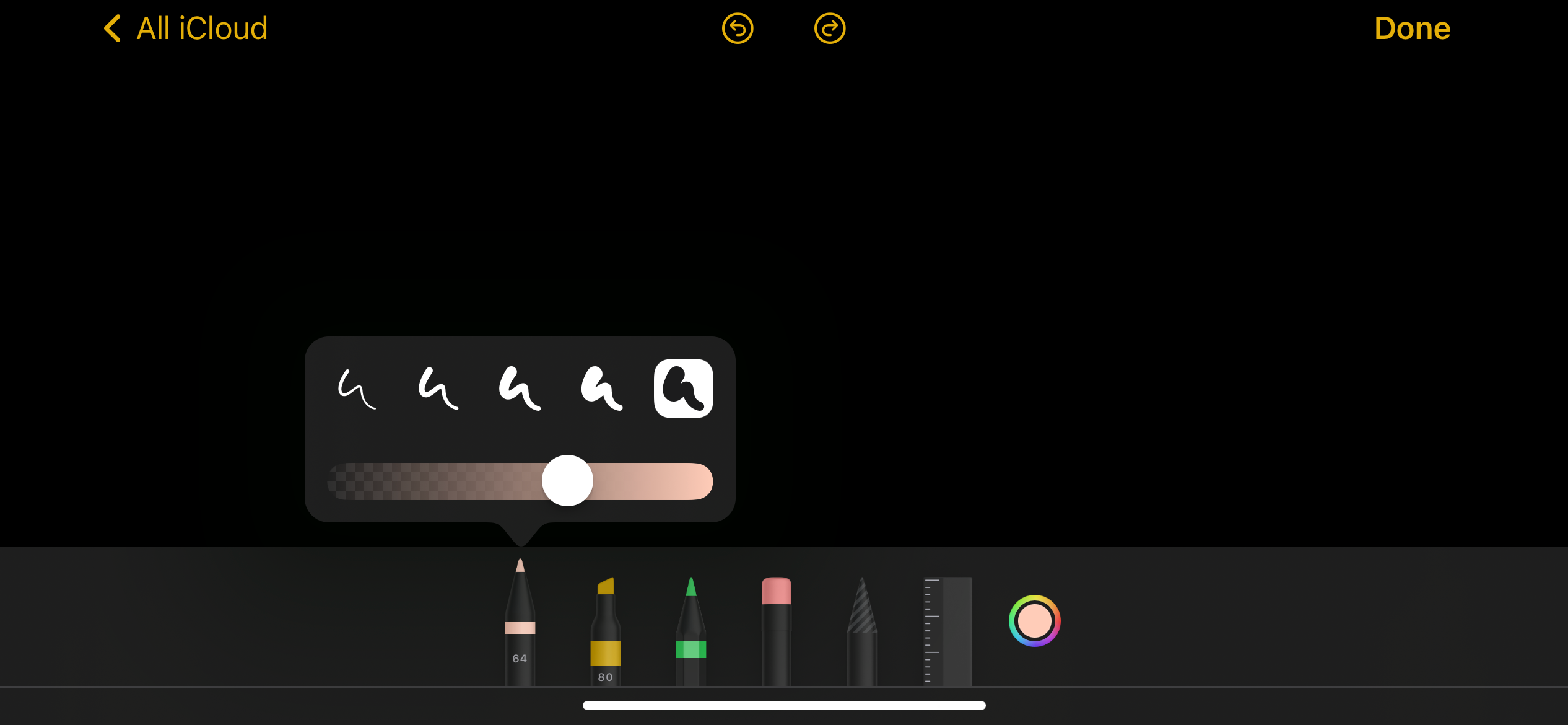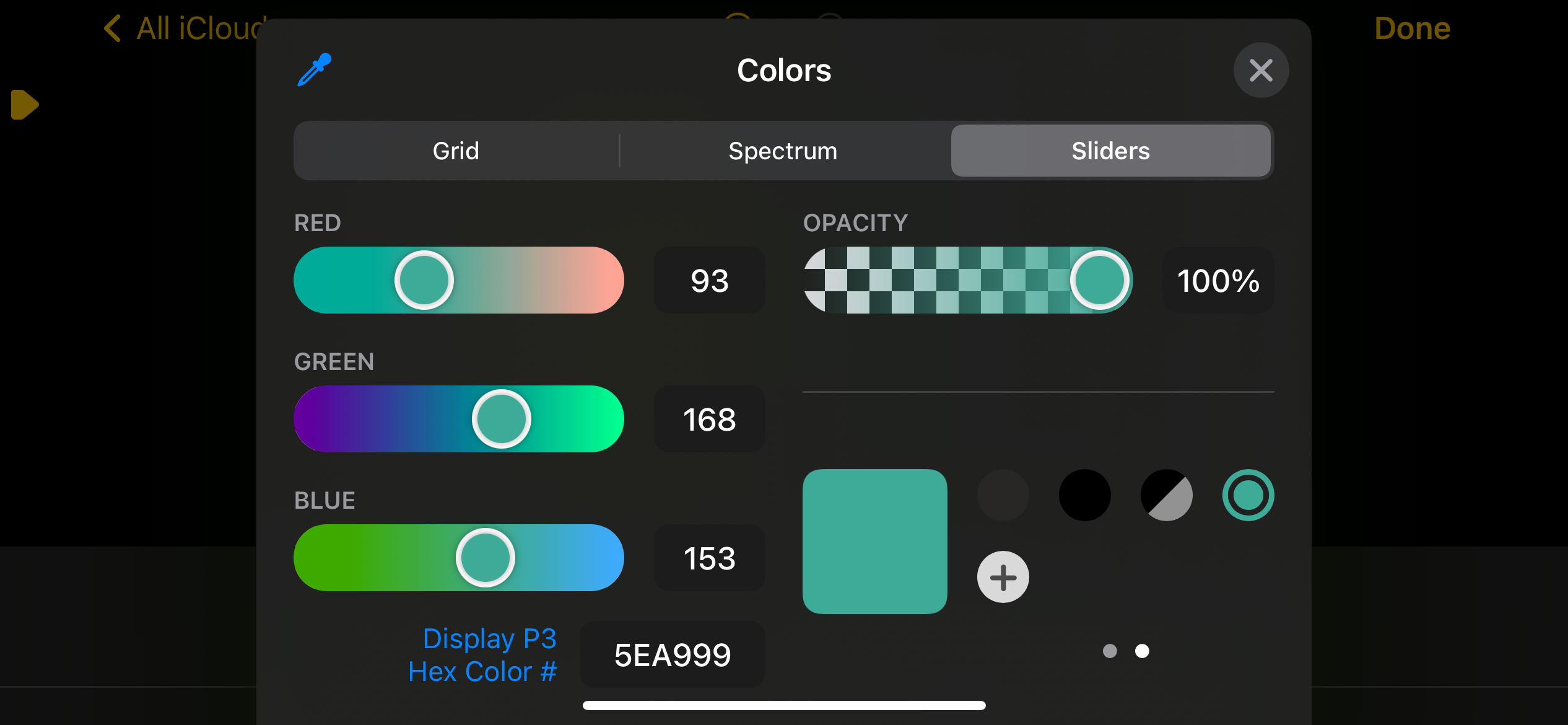Markup is a ubiquitous tool found in the majority of Apple’s built-in apps. Aside from letting you make quick edits and adding document annotations, the tool also allows you to draw, sketch, and take handwritten notes.
Do you know all of Markup’s drawing tools and how to use them? Keep reading to learn how to use them as well as possible.
How to Find the Markup Drawing Tools
Markup is very present within the Apple ecosystem; however, Mac's Markup does not include Drawing tools. So the instructions below are focused on using Markup from iPhones and iPads. The way to access Markup’s Drawing tools varies depending on the apps you’re going to use:
- Notes: Tap the Markup icon, which resembles a pen tip, to access the drawing tools. If you have an Apple Pencil, you can directly draw on your iPad.
- Photos: Choose a photo, tap Edit, tap the ellipsis icon (…), and select Markup.
- Mail: Look for the Markup icon above the keyboard. If you can’t see it, tap the arrow icon to reveal more options.
- Messages: Tap the Camera icon to take a photo, or tap the Photos icon to add an existing photo from your album. Then tap the image and choose Markup.
Aside from Drawing tools, the Markup tools in some apps allow you to add text, shapes, and signatures, which may not be present in other apps. Similarly, iPads may have additional features that iPhone users can’t access.
Markup is a handy tool for drawing and sketching; this is especially true if you have an iPad coupled with an Apple Pencil. However, even without one, there are plenty of ways to maximize Markup’s drawing tools.
You can even use Apple’s Continuity features to mark up documents and images on your Mac using your iPhone. For Mac users, not all of these tools will be available, but there's an overview of the options below nonetheless.
If you haven’t explored the tools yet, here’s a roundup of tools and how to use them.
Apple Pencil's Scribble Tool
If you're an iPad user with an Apple Pencil, you can use the Scribble tool to turn your handwriting into text. This works on Notes and word processing apps like Pages. Scribble is turned on by default when you pair your Apple Pencil with your iPad.
Scratch out a word to delete it, hold your Apple Pencil between words to add a text in between, and select text by circling it or drawing a line under it.
Pen, Marker, Pencil, and Fill Tools
Markup has four drawing tools, the Pen tool, Marker tool, Pencil Tool, and Fill tool. However, the Fill tool is only available for iPad users. These tools differ in their appearance and response to touch depending on whether you're using an Apple Pencil or your finger.
For example, the speed of a stroke will matter with the pen and pencil tools. Faster strokes will lead to thicker or bolder sketches in the pen tool. Slower strokes make bolder lines when using the pencil tool. However, stroke speed doesn’t affect the marker tool.
If you want to make a perfect line or shape, draw as you normally would. However, don’t release your finger yet, but wait for the line or shape you drew to transform to a perfect shape or line. You must draw the shape in one stroke for the device to detect that you’re trying to draw a shape.
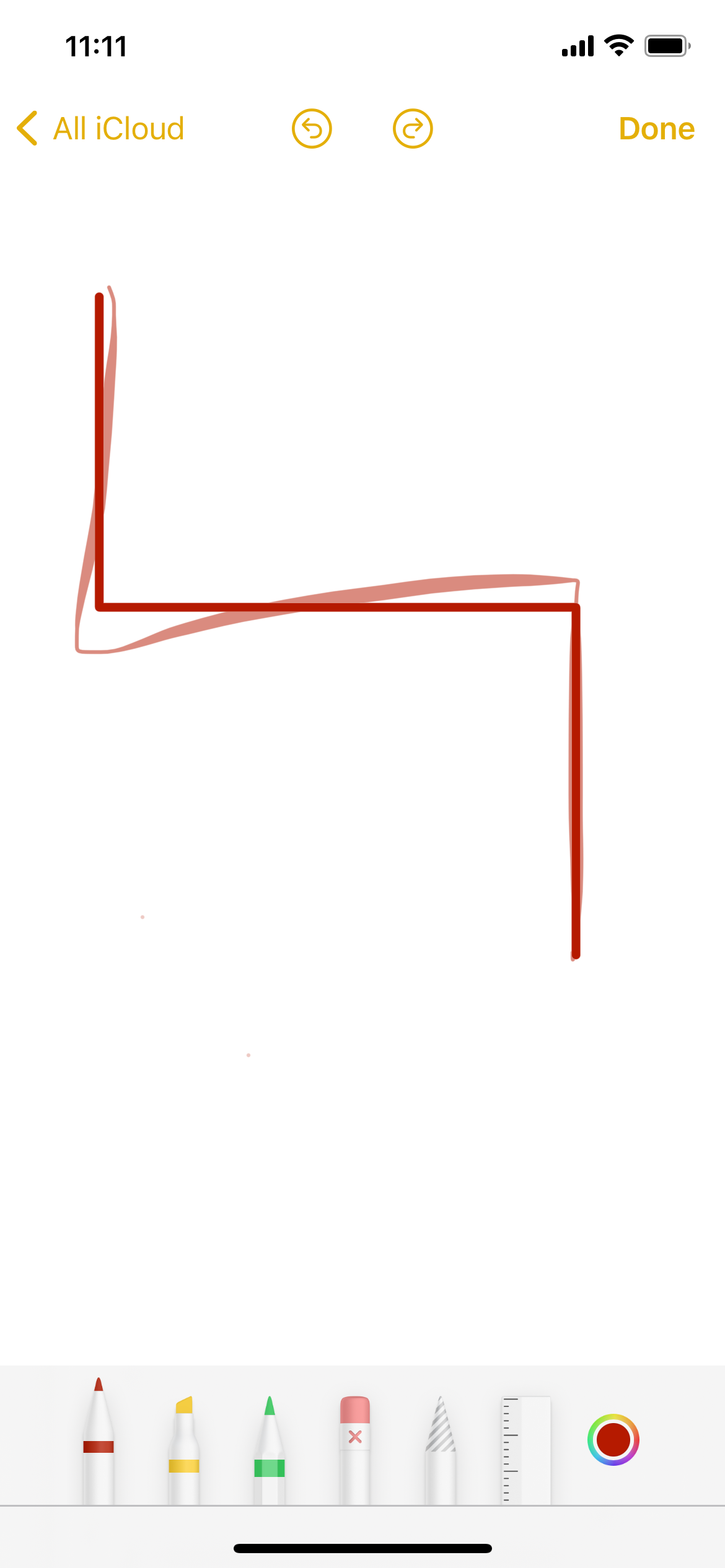
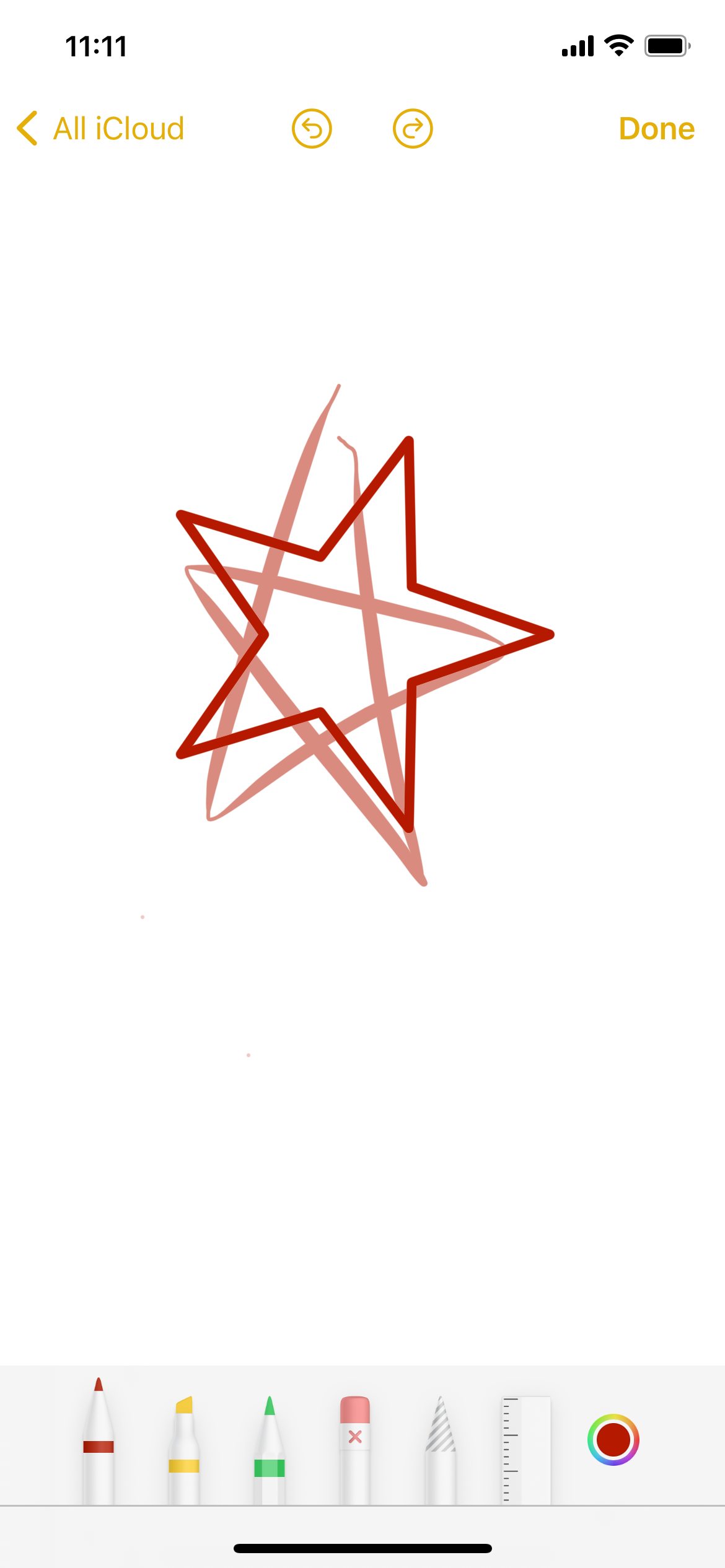
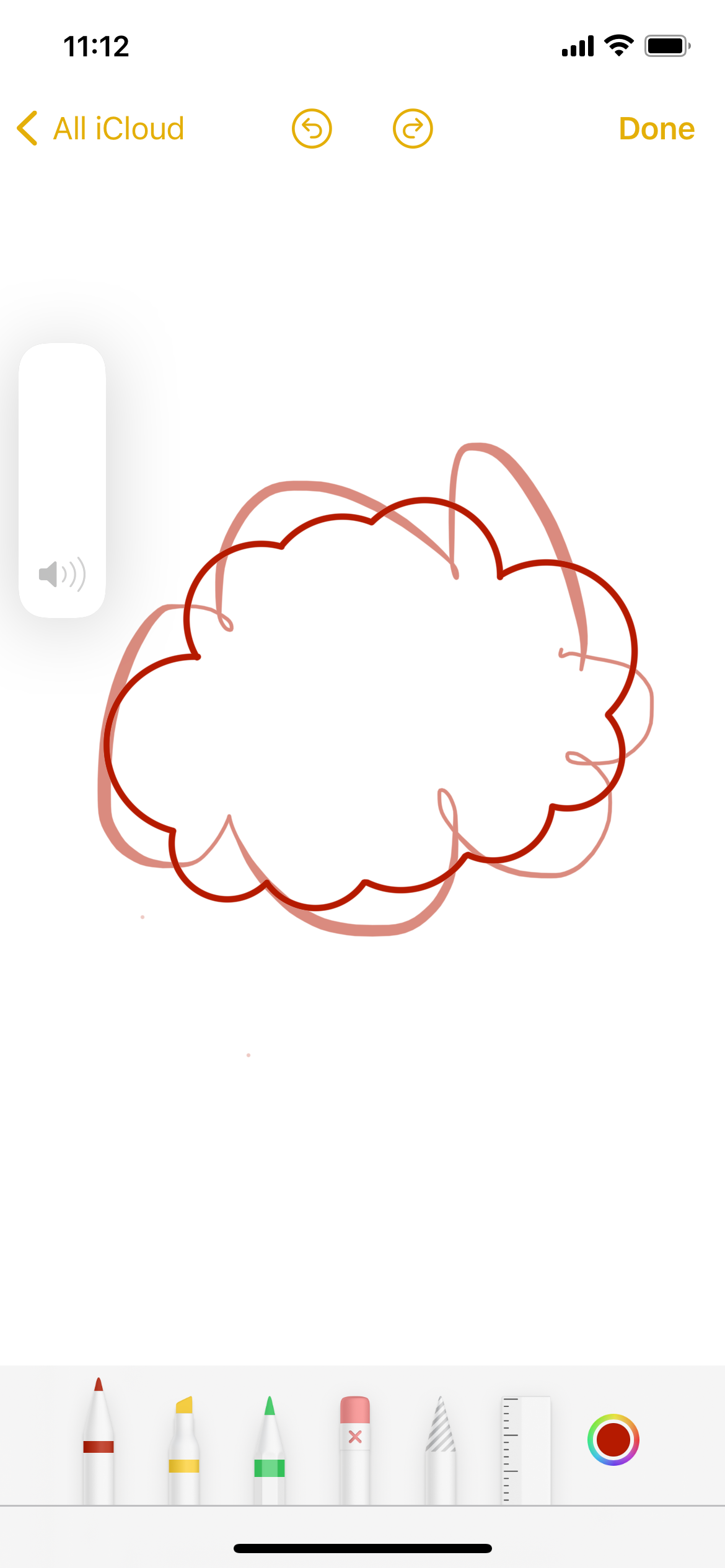
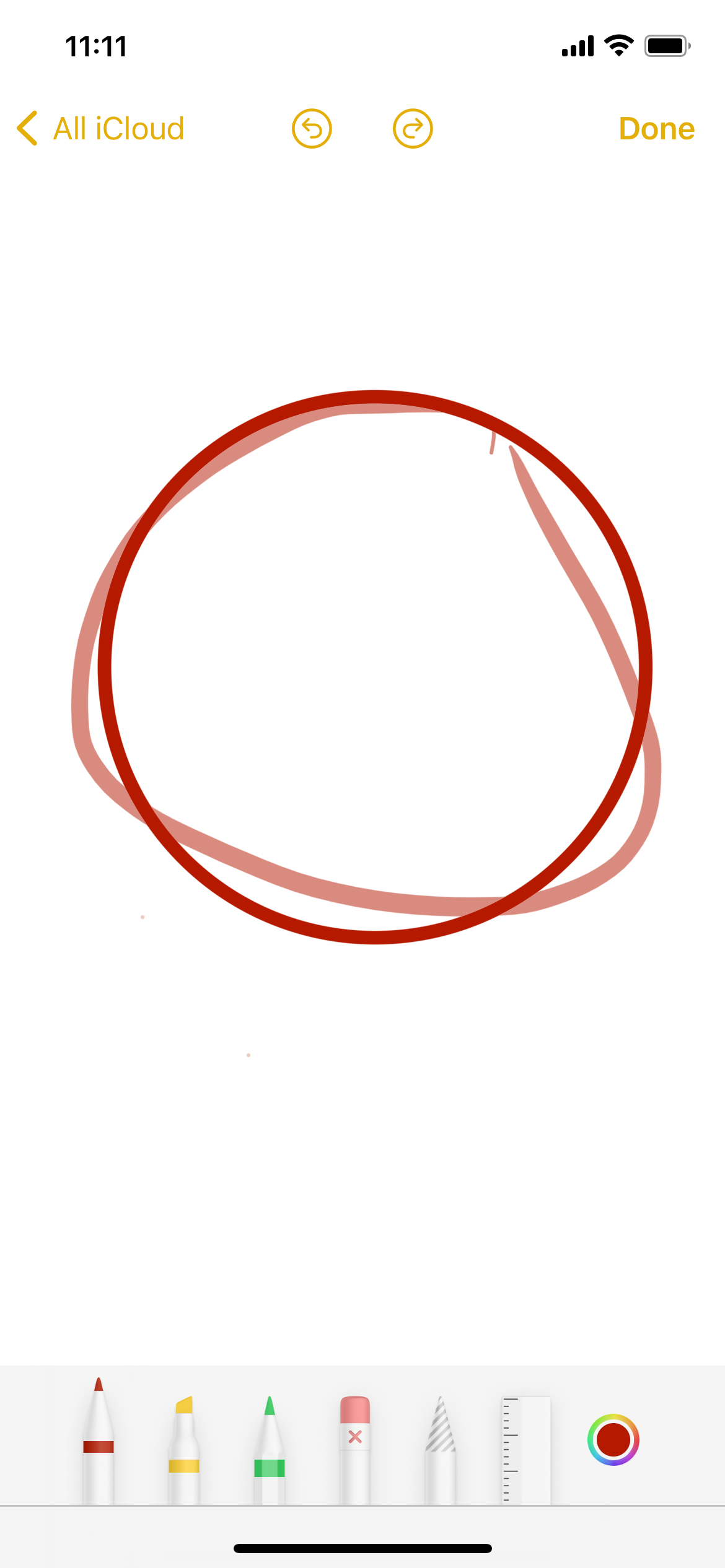
This feature works for arrows, straight lines, arcs, lines with 90-degree turns (like stairs), pentagons, chat bubbles, hearts, stars, and clouds.
Eraser Tool
Markup’s eraser tool, the tool with the pink eraser top, can be used as a Pixel Eraser or an Object Eraser. If you choose the latter, the Eraser tool will have an X mark on it. Simply swipe your finger to erase pixels or whole strokes or shapes, depending on the erase mode you're using.
Aside from the Eraser tool, you can also make use of the Undo and Redo buttons at the top of the screen.
Lasso Tool
Markup’s Lasso tool is impressive. You can use it in various ways to select elements. To start selecting, tap the lasso tool and perform one of the following actions:
- Draw an enclosure: Select objects by drawing a line to enclose the desired element. Once chosen, you’ll see dotted lines surrounding the shape. Once you see this, you can move the element around.
- Double-tap or hold: This is ideal when elements overlap, like shapes or handwritten notes, and you just want to choose a single shape. You’ll see the selected shapes highlighted. You can also drag the small yellow selector tools that look like pins to help you adjust your selection.
- Triple-tap: You can triple-tap handwritten sentences.
- Touch, hold, and drag: If you want to choose several elements, or a paragraph, start by selecting one word and then dragging it to select the remaining text blocks or paragraphs.
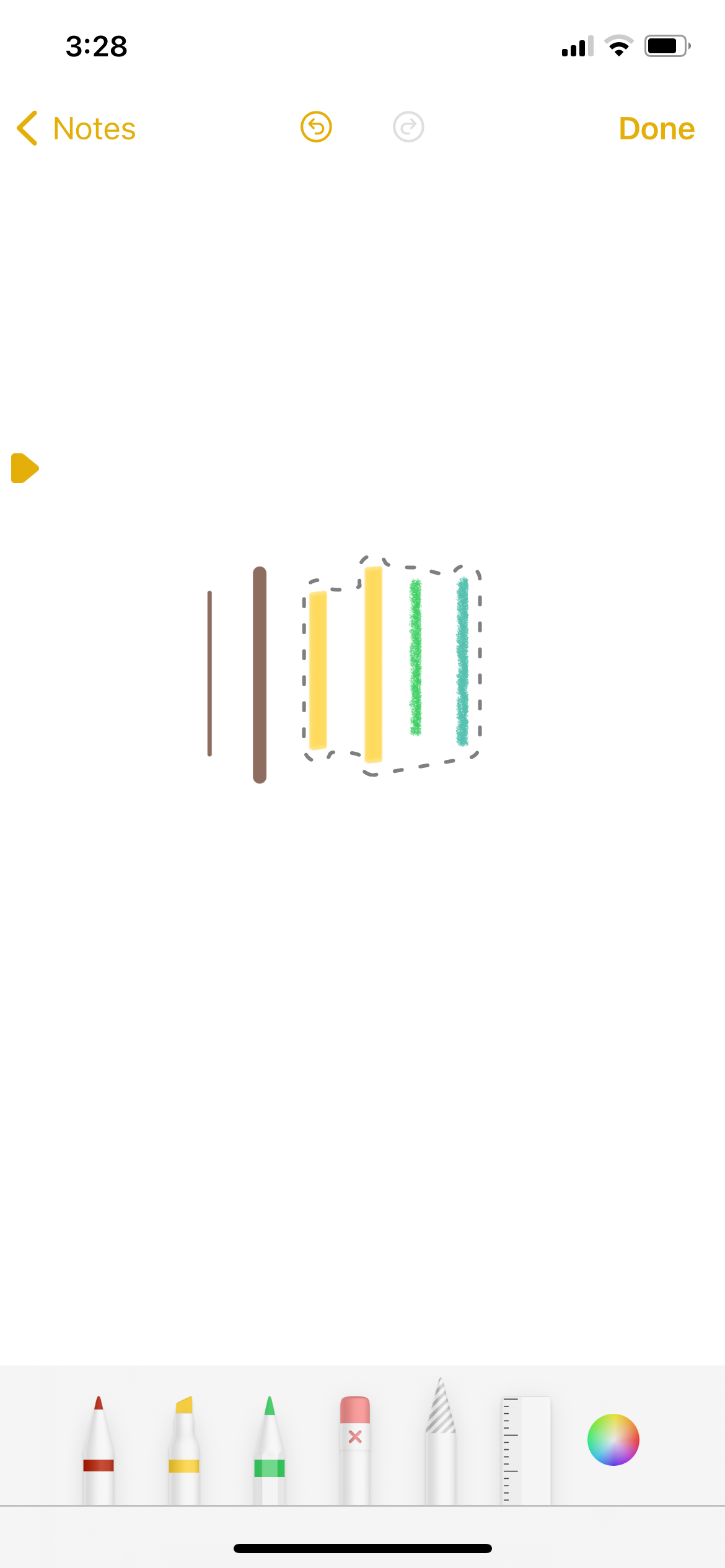
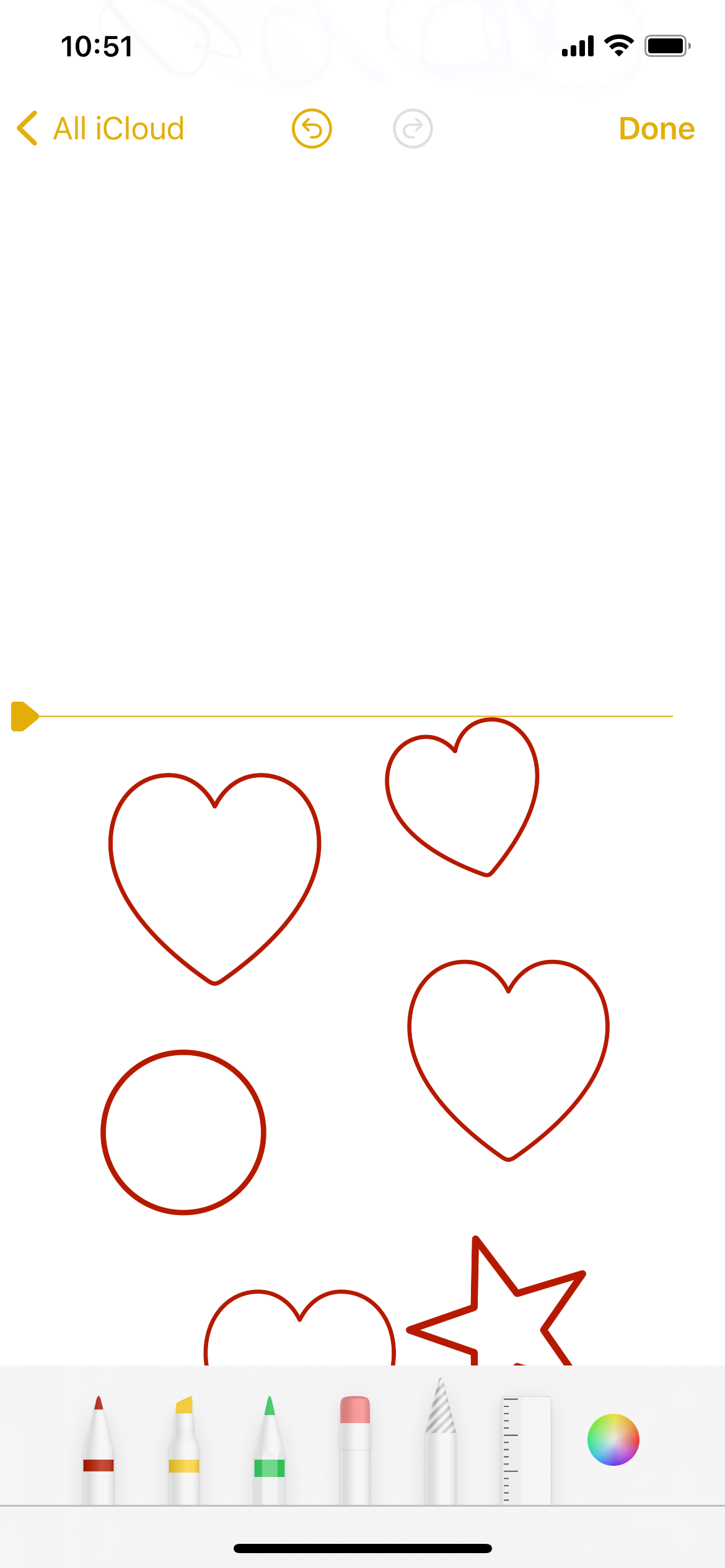
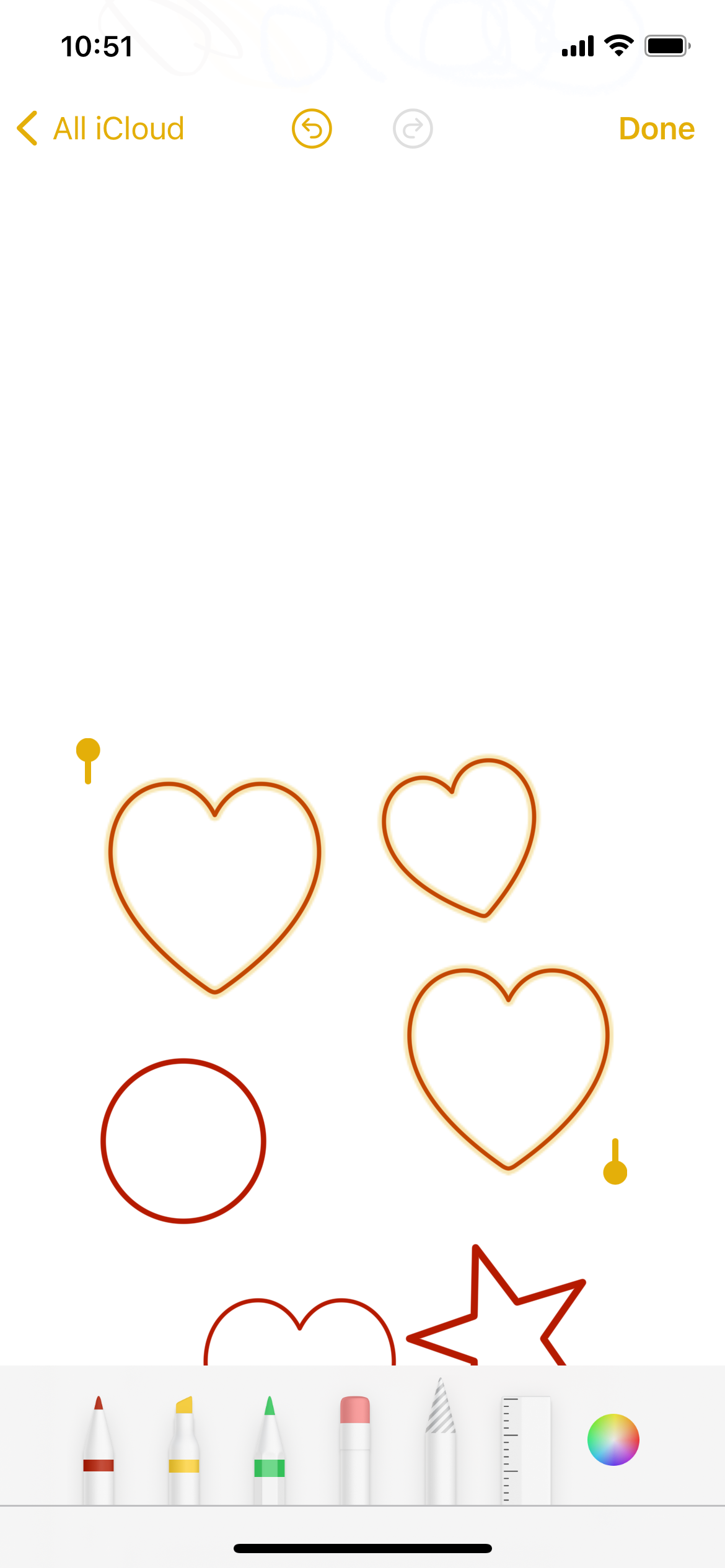
You can also move an entire drawing by holding the yellow arrow with the boundary line and dragging up and down. Aside from moving selections, you can perform other actions like Cut, Copy, Delete, Duplicate, or Insert Space Above. You can also change colors by tapping the color palette in the Markup toolbar.
Ruler Tool
Use the Ruler tool to draw straight lines. Tap the Ruler tool and use a finger to drag it around the screen. To adjust its angle, use two fingers to rotate it.
The ruler tool will give you a tap of haptic feedback at 0, 45, and 90 degrees to help you position the ruler at such angles. When you’re done, simply tap the Ruler again to make it disappear.
Annotation Tool
Annotation tool allows you to annotate texts, objects, and shapes. These annotations move along with the objects as you edit. Just tap anywhere on the screen and select the Annotation tool. Unlike Scribble, you can annotate even without an Apple Pencil. To use your finger, tap the More button (...) and select Smart Annotation.
Drawing Tool Adjustments
You can also make adjustments to the drawing tools:
-
Line weight: You can adjust the line weight of drawing tools by tapping the tool and choosing from five thickness options.
- Opacity: Adjust the line opacity by choosing a drawing tool and dragging the slider.
-
Color: If you prefer to change a tool's color, just tap the Color icon at the right of the toolbox. You can select the Grid tab to select a color from the palette in grids. Choose the Spectrum tab to select a color by dragging your finger across the color spectrum. If you want to adjust the RGB components manually, choose Sliders. You can also simply apply your preferred color’s hex color number on the space. If you already used the color on your drawing, tap the dropper tool on the upper left to select a color from your drawing.
Moving and Hiding the Markup Toolbox Around
You can also move your Markup Toolbox around while using it in supported apps. This, however, is limited to iPads. To move the toolbox, simply drag from the middle of the toolbar (nearest the center of the screen) to any edge of your screen.
If you want to turn on Auto-minimize, to automatically minimize the toolbar when you’re drawing or typing text, tap the extension icon, or the icon with ellipsis, then turn it on. You can make the full toolbar show again by tapping the minimized version. If you want to hide it altogether, tap the Markup icon or tap Done.
Go Beyond Scribbling
Markup's drawing tools may seem elementary at first glance. But with some exploration, you'll find that they're quite powerful tools that allow you to do more to your images and annotations than just scribbling. Aside from a range of writing tools, you can use Markup to draw perfect shapes, transform your handwriting into text, and annotate your documents and images.