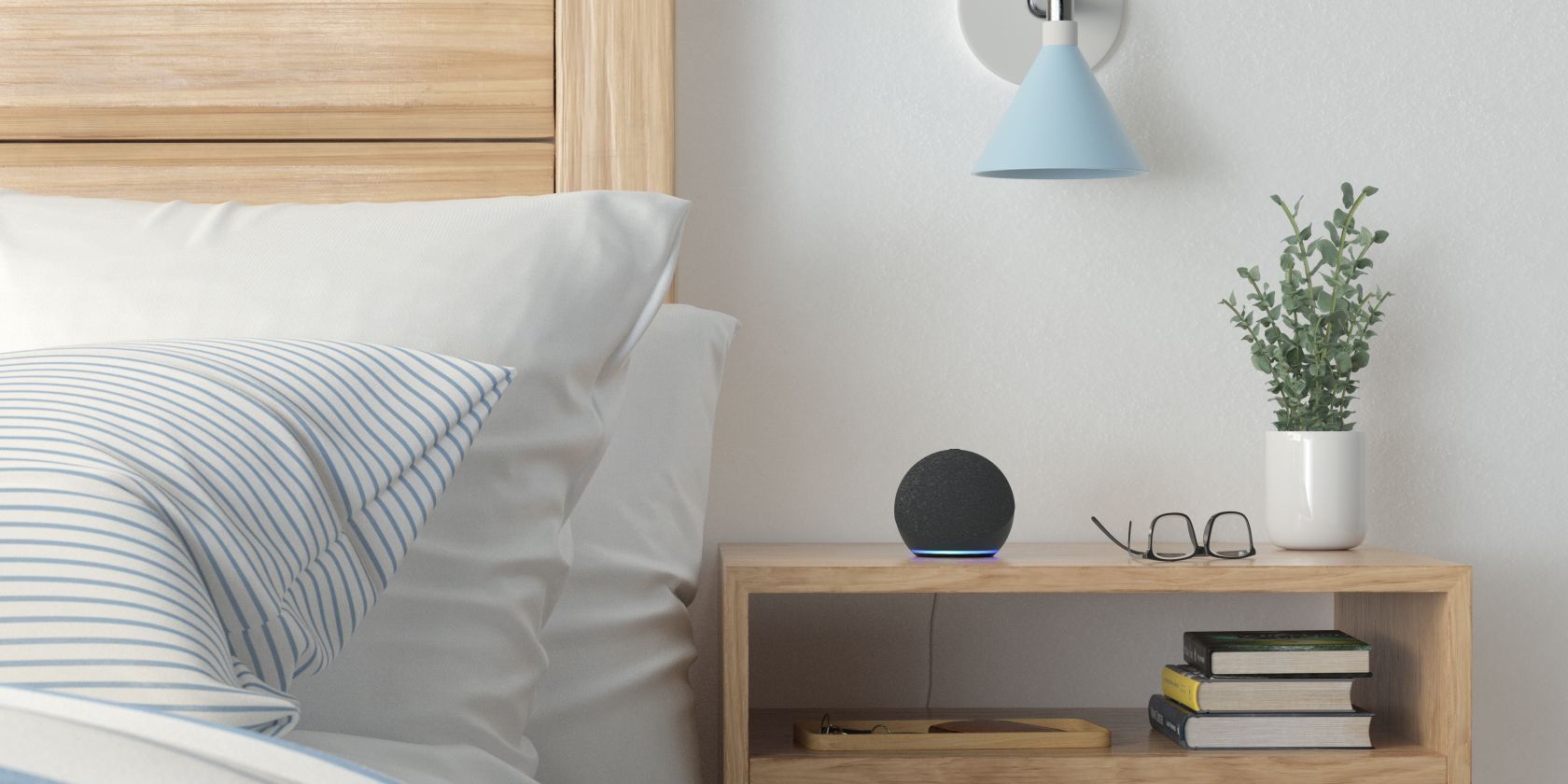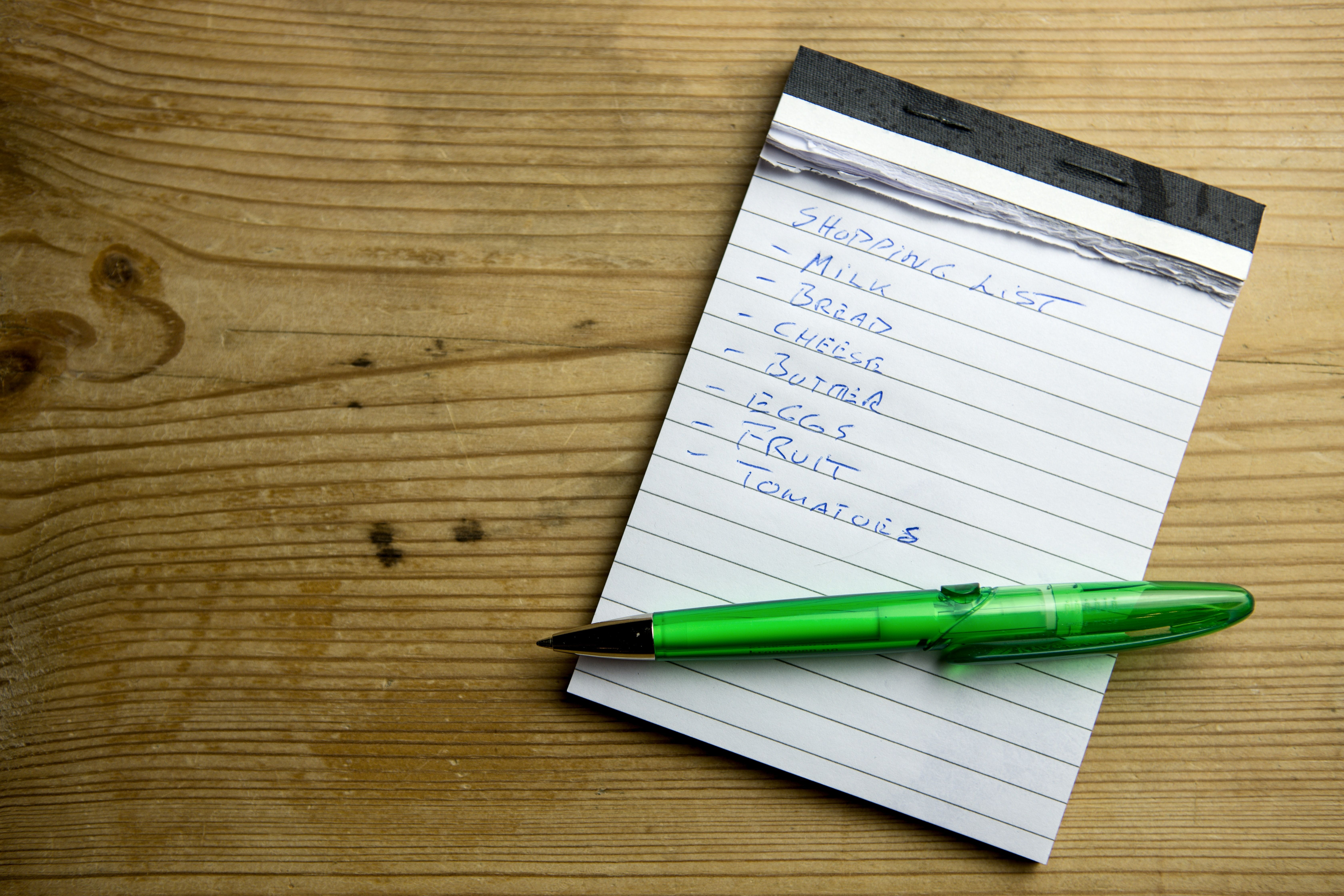Staying organized with a busy schedule is hard work. Despite the hundreds of productivity apps out there, many of us still feel overwhelmed with the available options. Some are too complex; some aren’t complex enough.
As a result, many people make do with their phone’s basic reminder, alarm, or note functionality. But what if you could still use these tools on your phone and with your favorite voice-activated assistant?
We’ll cover exactly how you can use both your phone and your voice to keep on top of things with Alexa reminders, alarms, timers, and lists.
How to Use Alexa Reminders
Reminders serve as alarms but with a twist. Instead of Alexa alerting you at a specific time, reminders have labels and can be triggered at particular locations.
If several people in your household use your Alexa-enabled device, reminders can be set for a specific person on a specific device. Alternatively, Alexa can broadcast reminders to everyone on each device connected to your Alexa account.
Using Your Voice
To create a reminder using your voice, follow this format: “Alexa, add a reminder to (thing to be reminded of) at (time) on (day).”
You can specify the date and time by saying things like tonight, tomorrow, or next Thursday. If you need the reminder to repeat, ask Alexa to remind you every Thursday at 2 p.m., for example.
Using the Alexa App
In the Alexa app (available for iOS and Android), you have a few more options to apply to your reminder. Here’s how to set up a basic reminder:
- Open the Alexa app, and navigate to the More tab in the bottom-right corner.
- Tap Reminders.
- Click the blue plus.
- Tap the Remind me to box, and type in what you’d like to be reminded of.
- Set the date and time by tapping and adjusting their respective values.
- Tap Save in the top-right and your reminder will appear in your active reminders.
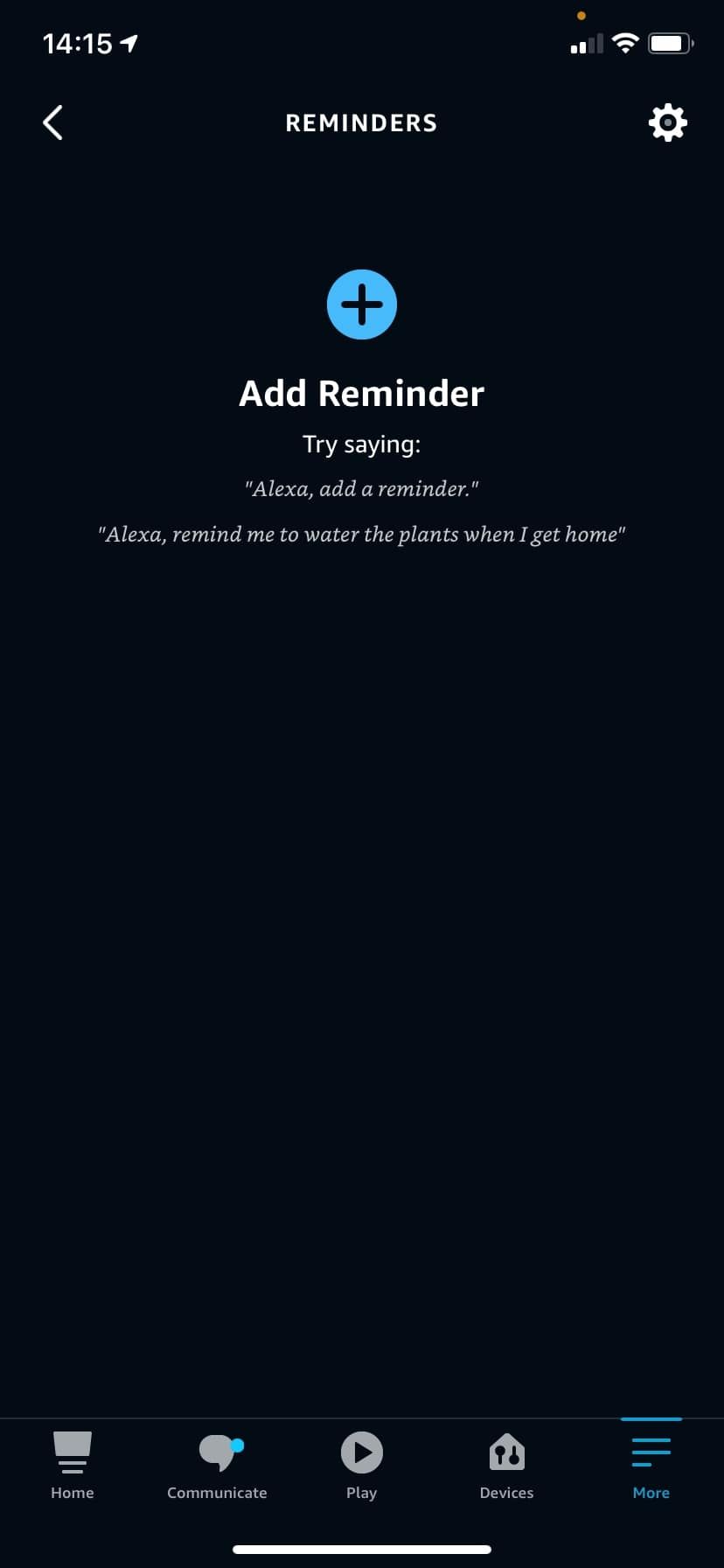
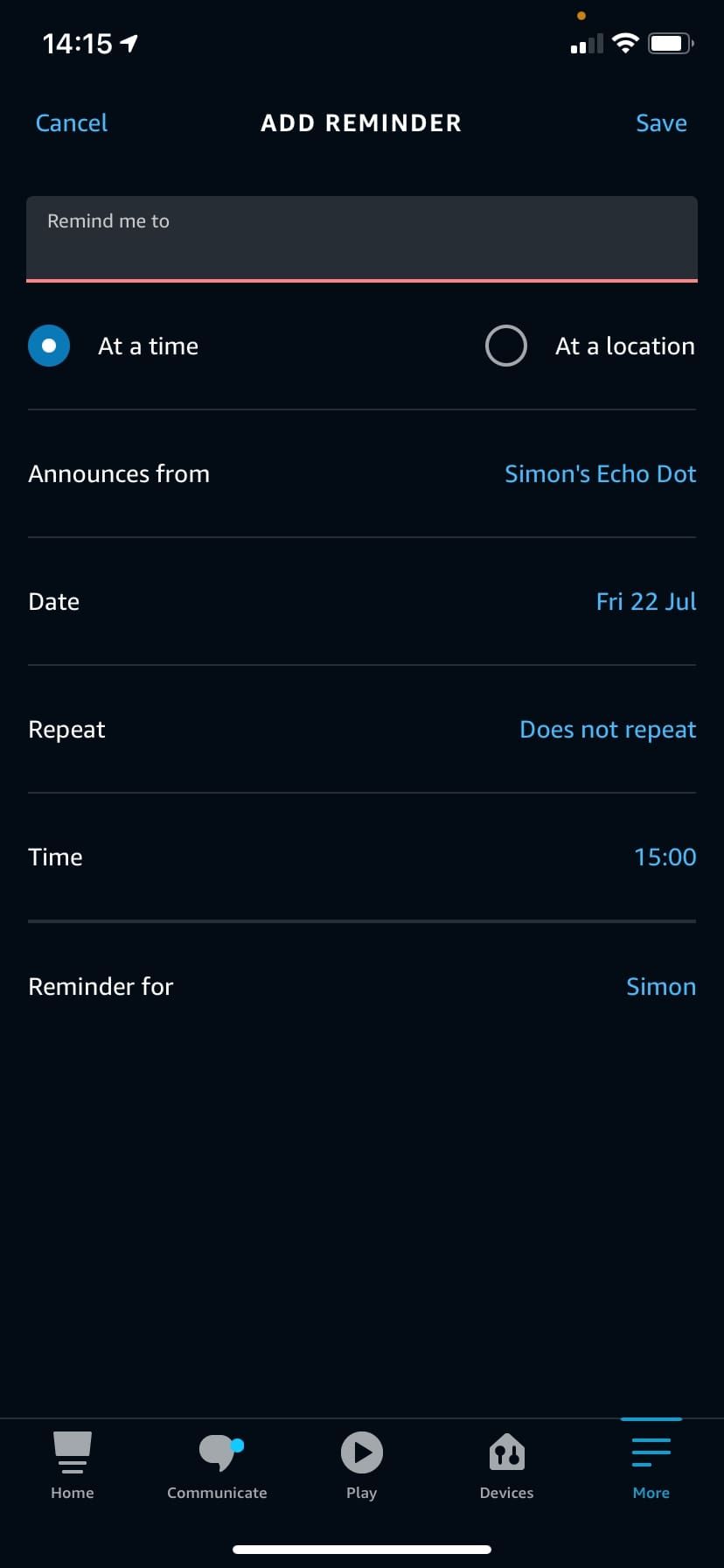
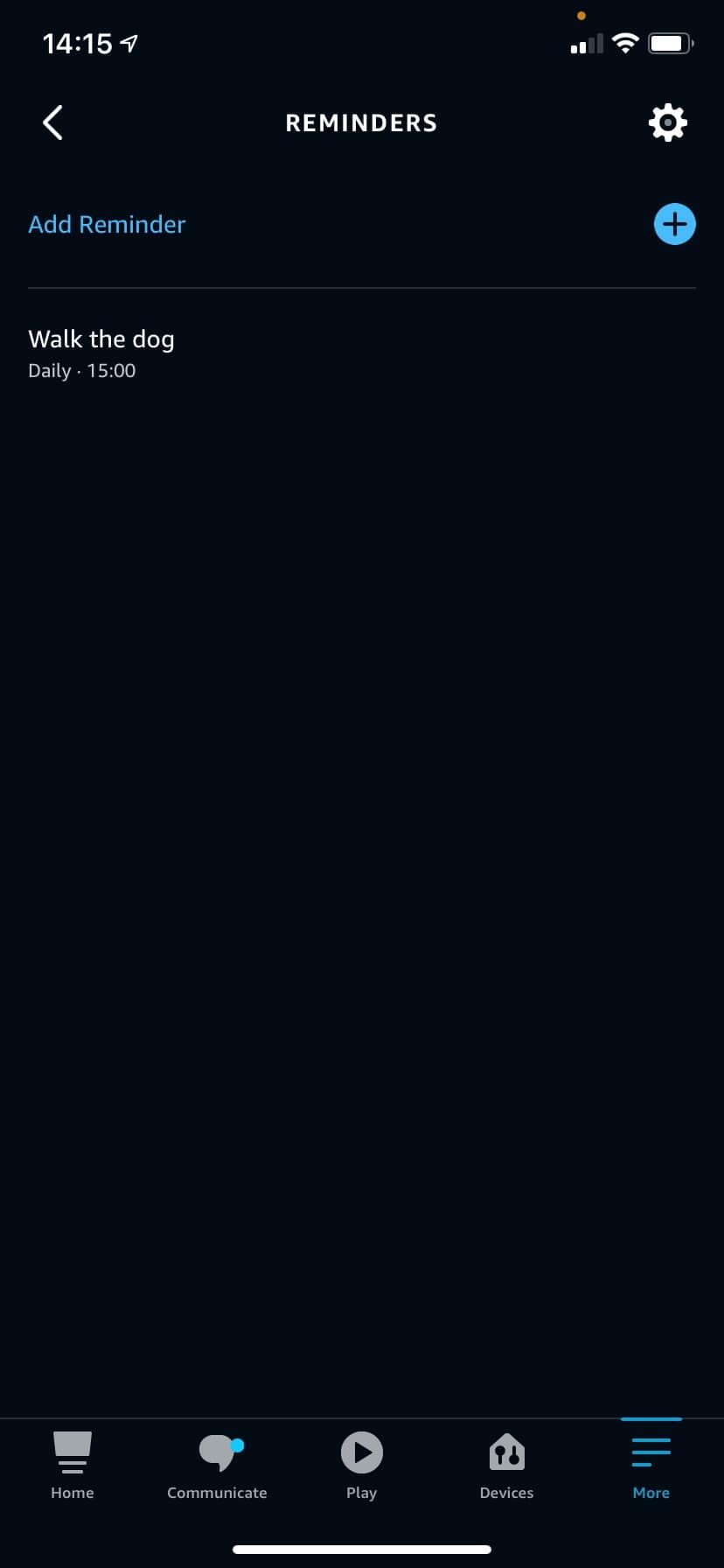
Alexa can also remind you based on your phone’s location. Change At a time to At a location, and tap Add location. You can select your home or work address or add a new one here. Then, set whether you want the reminder to occur as you arrive or leave the location.
If you want to change where the reminder is announced, select Announces from and choose the relevant device. You can also set reminders to announce from every Alexa-connected device here.
Additionally, you can adjust who the reminder is for by tapping Reminder for and selecting the person that needs to be reminded.
How to Create Alexa Alarms
Alexa alarms are similar to other alarms you’ve likely used before. The difference is that Alexa can begin a routine when your alarm goes off—the perfect way to start your day with your favorite radio station or a weather report. If you'd like to learn more about routines, check out our guide on how to get started with Alexa routines.
Using Your Voice
To create an alarm using your voice, follow this format: “Alexa, add an alarm for (time) on (day).”
Like Alexa reminders, you can also specify when you want the alarm to repeat. You can replace the day with “weekdays,” “weekends,” or even just “every day.”
Using the Alexa App
If you want to use the Alexa app to create your alarm, follow these steps:
- Open the Alexa app, and navigate to the More tab in the bottom-right corner.
- Tap Alarms & Timers. By default, the page will open on alarms.
- Click the blue plus.
- Select the time and date you’d like the alarm for.
- Pick which device you’d like the alarm to sound on by tapping Device.
- Tap Save and your alarm will be saved.
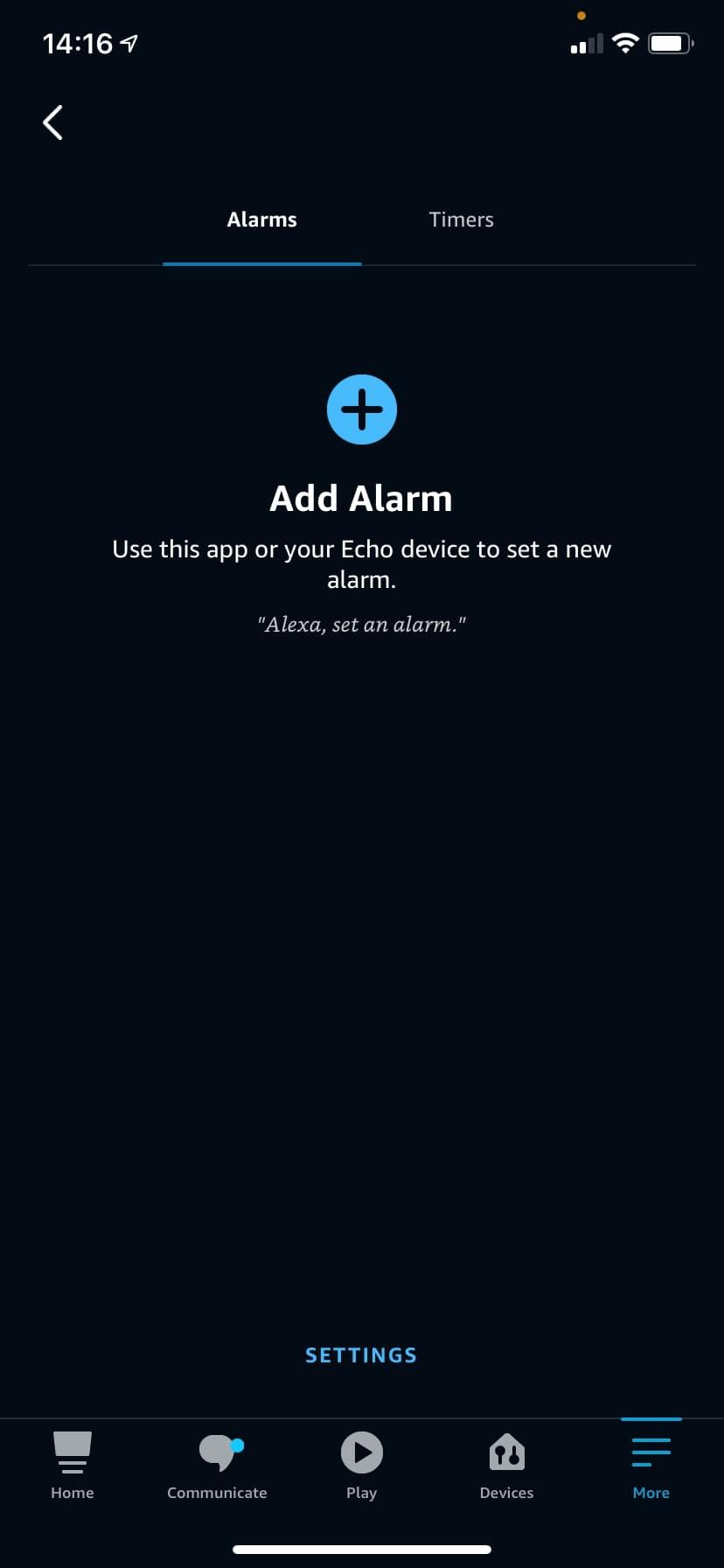
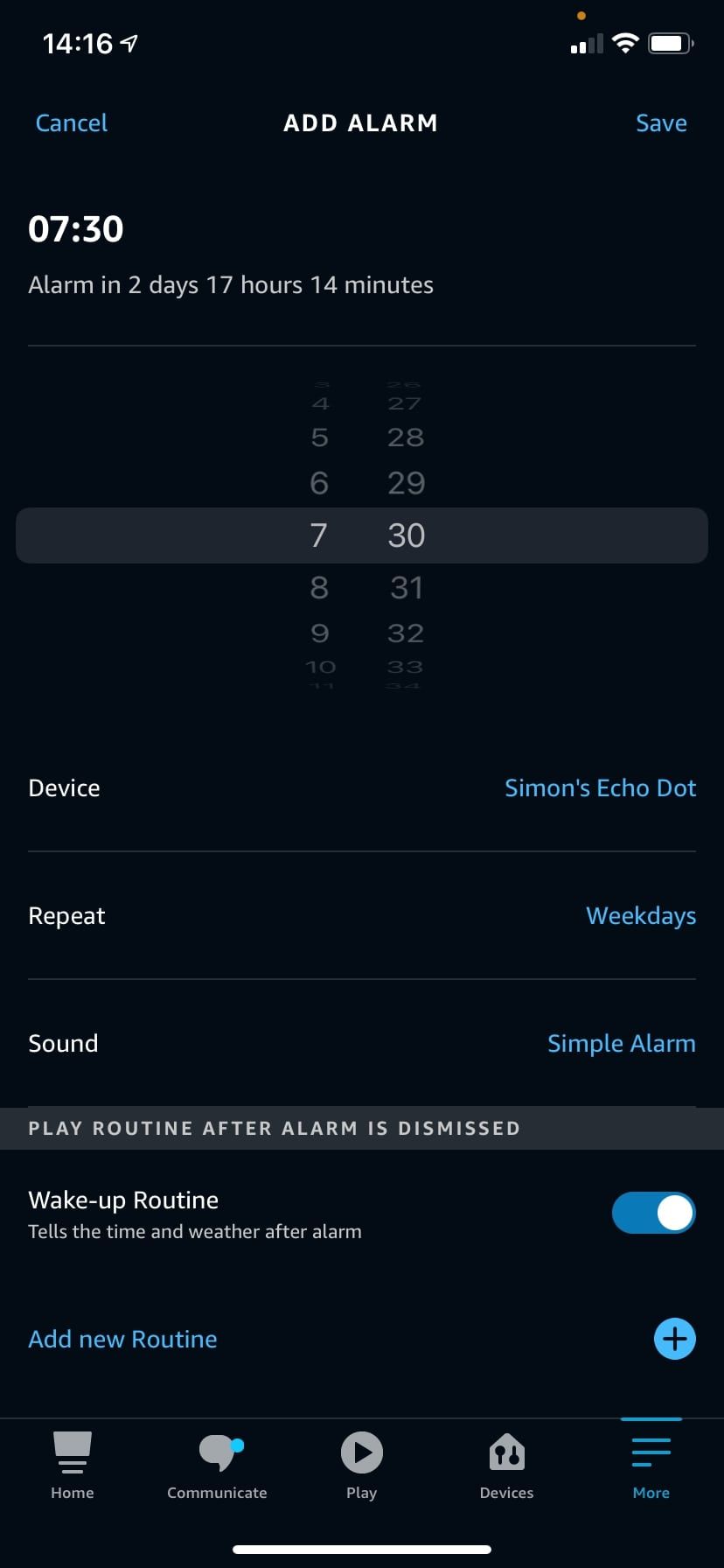
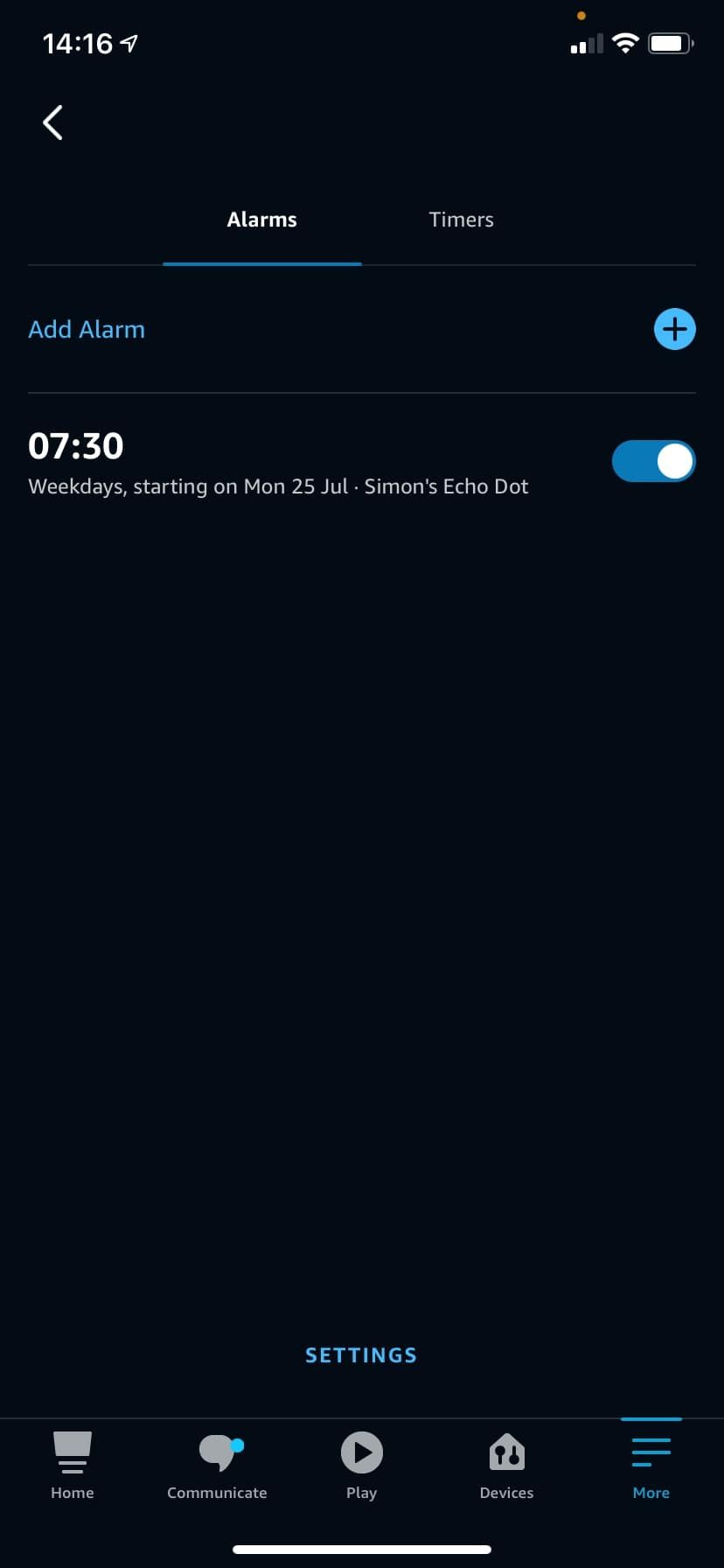
If you want the alarm to repeat, just tap Repeat and select the appropriate option. If you want an alarm to repeat on certain days, tap Select days and apply your choice.
It’s also possible to adjust the alarm’s noise if you’re unhappy with the default. Press Sound and select a new noise. A preview will then play on your device.
Lastly, if you want to trigger a routine when your alarm goes off, tap the toggle next to your existing routine to activate it or press Add a new Routine to create one.
How to Set Up Alexa Timers
Curiously, the Alexa app doesn’t let you set timers using manual settings. You either need to use your voice with your Alexa-enabled device or use the built-in Alexa function in the app. However, timers you set will appear in the Alexa app and can be managed there.
Using Your Voice
To create a simple timer using an Alexa voice command, you can say, “Alexa, start a timer for (number) minutes.” It’s possible to set a timer for up to 24 hours.
Handily, Alexa lets you label timers to prevent confusion when using multiple timers. Add a prefix before the word “timer” to label a timer. For example, “Alexa, start a cooking timer for 15 minutes”, or “Alexa, start an egg timer for 7 minutes”.
If you want to check on the status of your timer, you can ask, “Alexa, how long’s left on my timer?”
Using the Alexa App
If you want to start a timer within the Alexa app, just tap the Alexa icon on the homepage or say “Alexa.” You can then use the instructions above to start a timer.
As mentioned, it’s possible to manage timers from the app, with the option to delete or pause a timer. Here’s how:
- Once a timer is started, navigate to the More tab in the bottom-right corner.
- Tap Alarms & Timers.
- Select Timers. Here, you’ll see any active timers.
- Tap the applicable timer.
- Press the Pause button or Delete to do either.
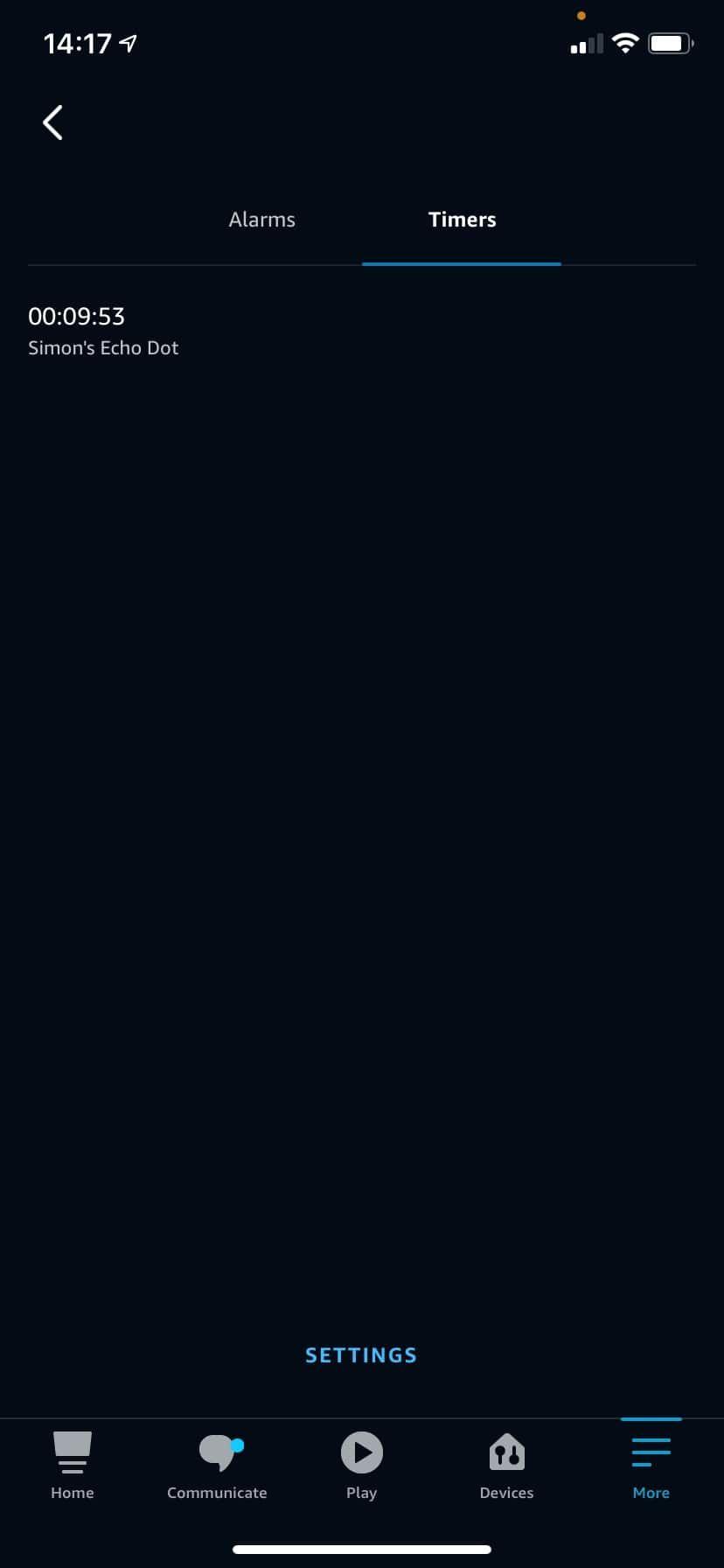
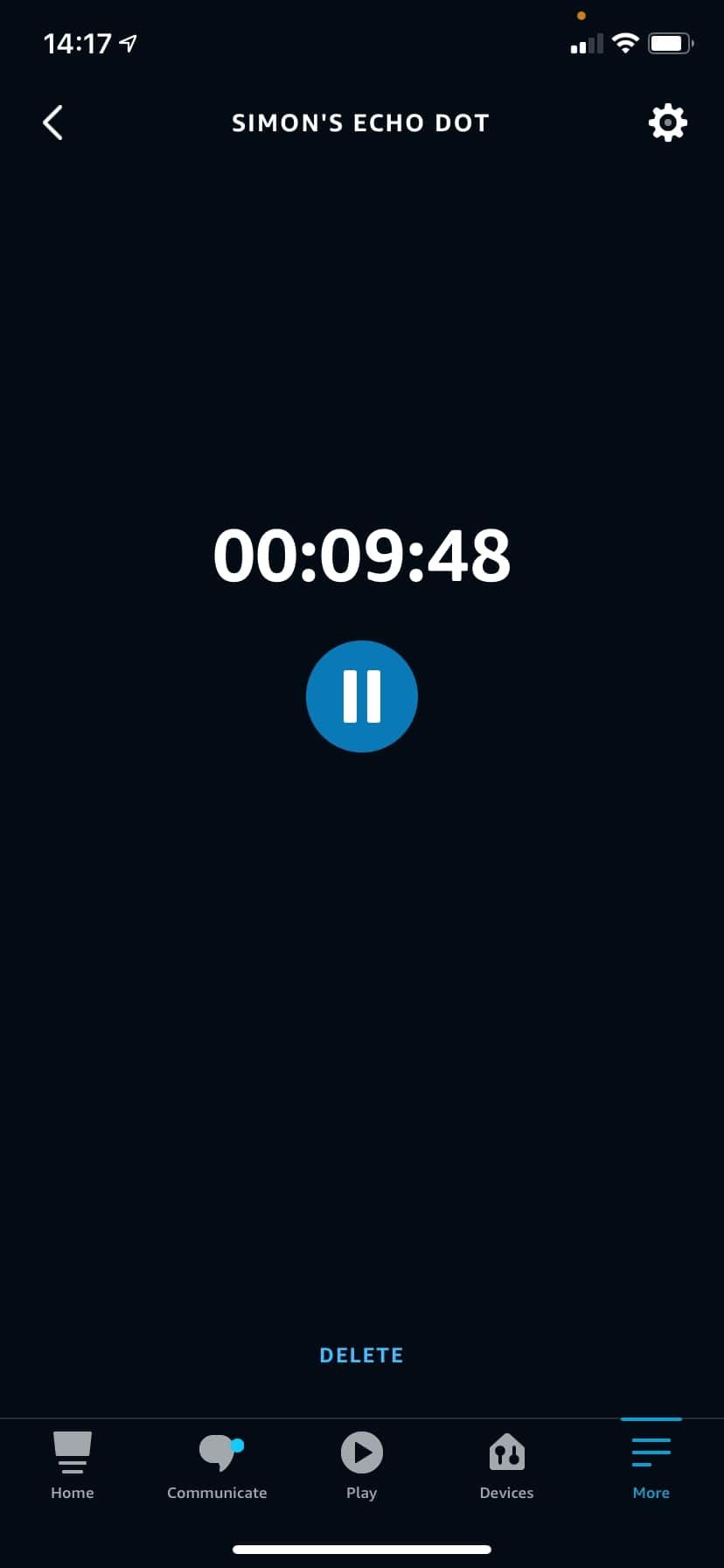
You can adjust the timer’s volume and tone here, if necessary. Just tap Settings on the Timers page, then select your device. You’ll be presented with a volume slider and the option to change your Default Timer Tone, which can be set as you see fit.
How to Build Alexa Lists
Alexa also has a valuable list feature, meaning it’s no longer necessary to scramble for a pen and paper or open your phone if something pops into your head.
Alexa has two premade lists: a to-do list and a shopping list. However, it’s also possible to create custom lists for just about anything.
Using Your Voice
To create a list using a voice command, say, “Alexa, create a list.” Alexa will then ask you what to name your list and confirm the name you’ve given.
After this, it’ll ask if there are any items you want to add to the list; you can say these if you wish. Be sure to leave a slight pause between items to prevent Alexa from thinking all of your items are just one item. If you have nothing to add, just say “Nothing” when asked.
To manage your list using your voice, there are a few commands you can use:
- “Alexa, what’s on my (name) list?”.
- “Alexa, add (item/s) to my (name) list.”
- “Alexa, remove (item/s) from my <name) list”.
- “Alexa, clear my (name) list”.
For example, if you want to add milk to your shopping list, you’d say, “Alexa, add milk to my shopping list.”
Using the Alexa App
Creating and managing lists in the Alexa app is simple. Just follow the instructions below.
To create a custom list:
- Open the Alexa app, and navigate to the More tab in the bottom-right corner.
- Tap Lists & Notes.
- Click Create List.
- Enter the name of your list, then press the Enter button on your device’s keyboard, found at the bottom right (return on iPhone, an arrow on Android). Your list is now created.
To add an item, tap the list and select Add Item. Then, type in what you’d like to add and press the Enter button on your keyboard.
To mark items as complete, tap the checkbox to the left of the item. If you want to unmark the item as complete, swipe left on the item. Tap Restore.
If you want to delete an item entirely, swipe left on an item and press Delete. If you want to delete or archive the entire list, tap the three dots in the top-right and select Delete List or Archive List.
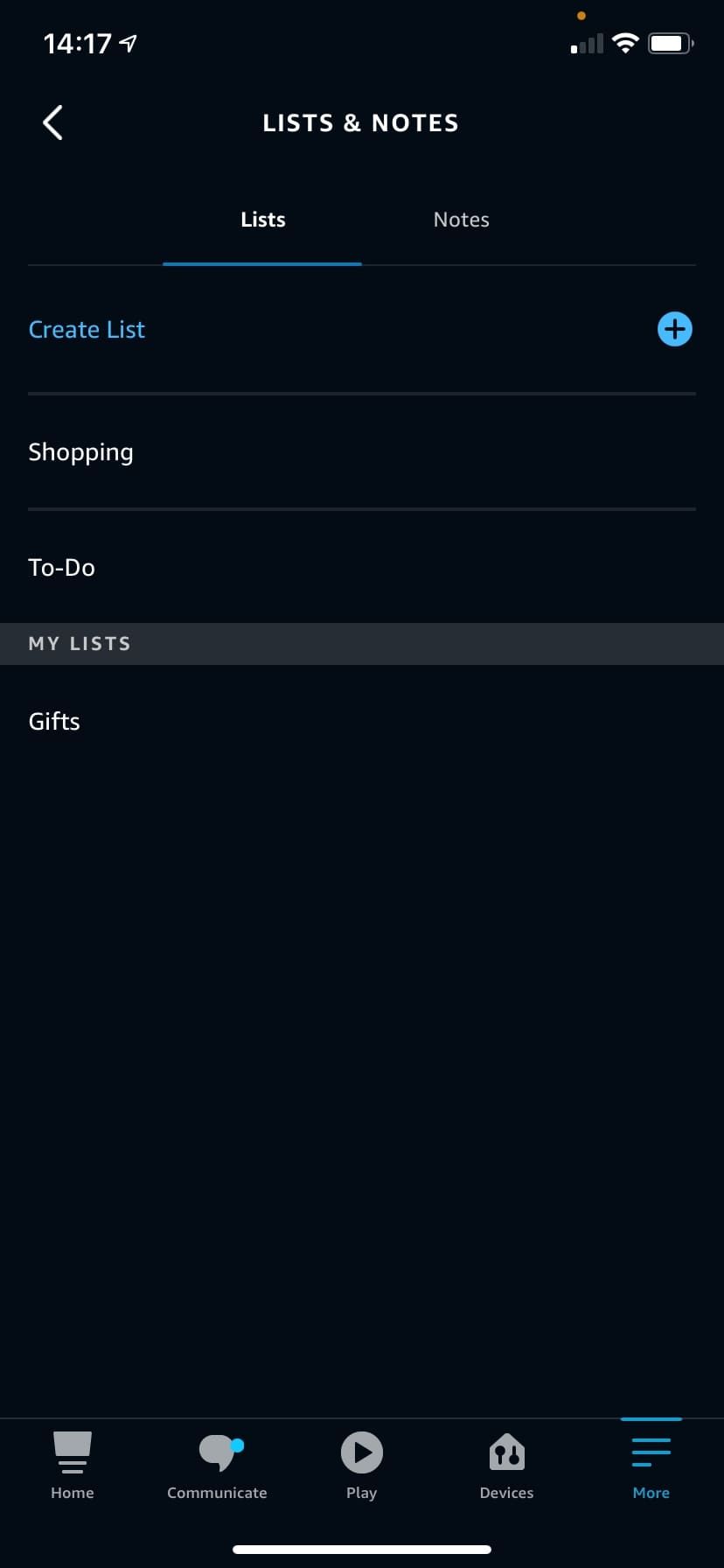
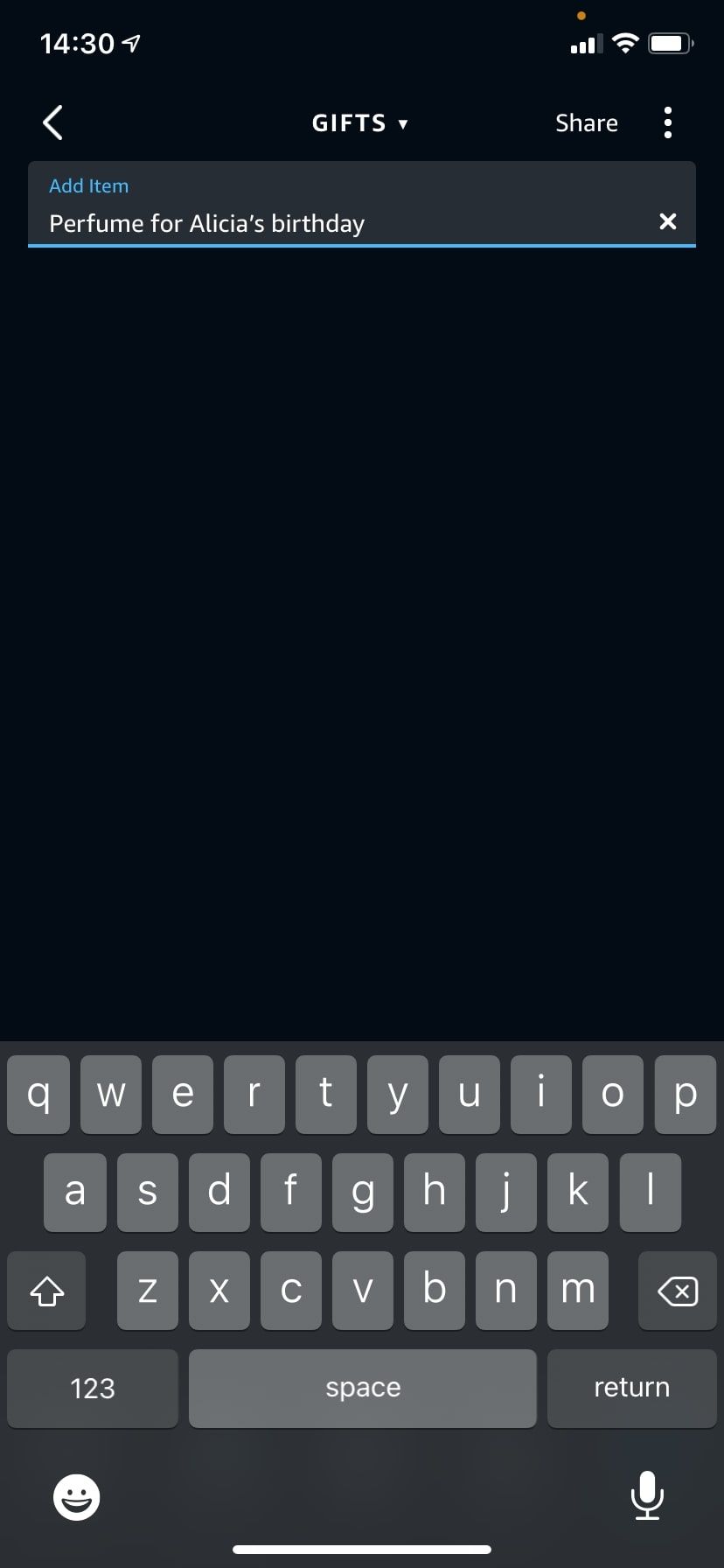
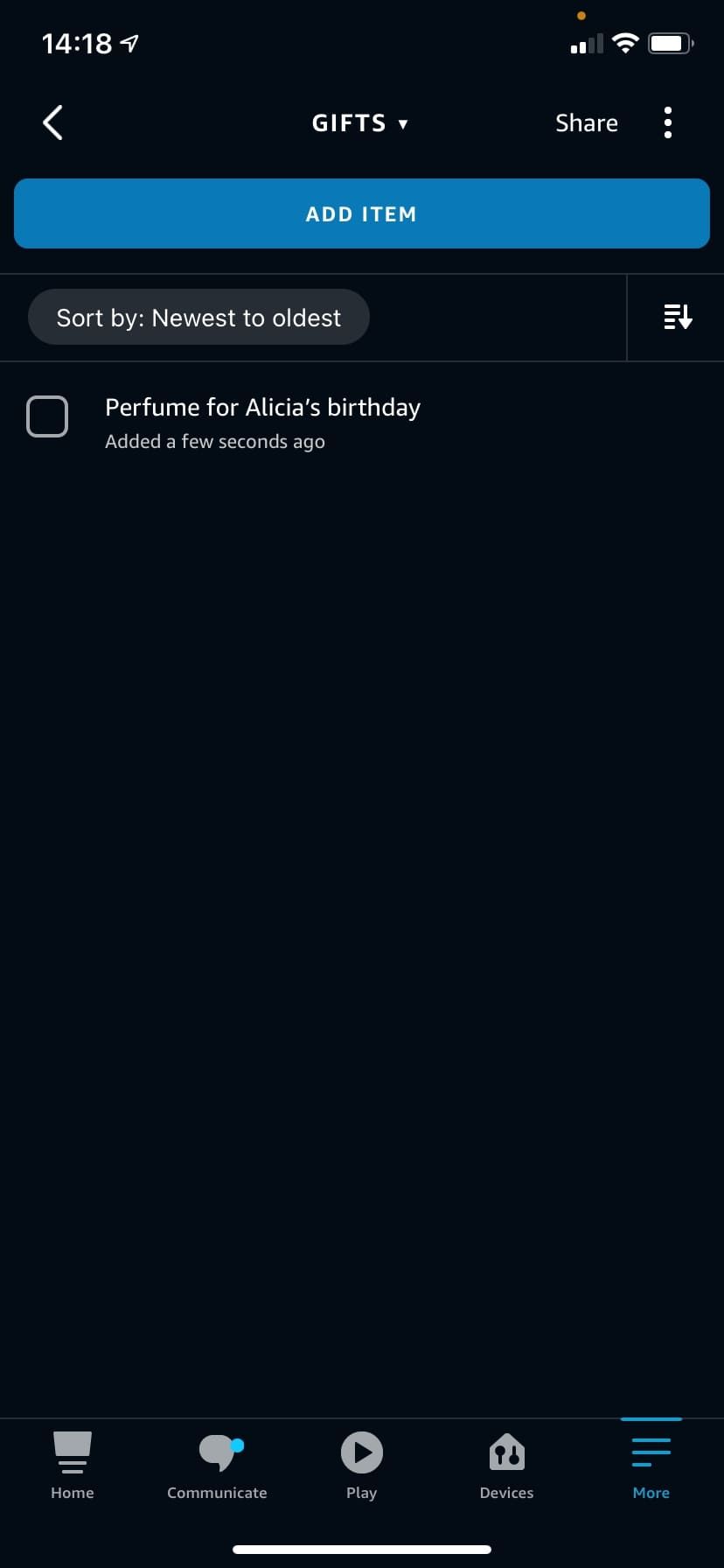
Organize Your Life
Whether adding reminders on the fly, or remembering an item to buy at the grocery store and adding it to your shopping list with one phrase, staying on top of things with a hectic schedule becomes much simpler with Alexa.
By using these excellent tools that Alexa offers, they’re sure to bring some harmony to your life.