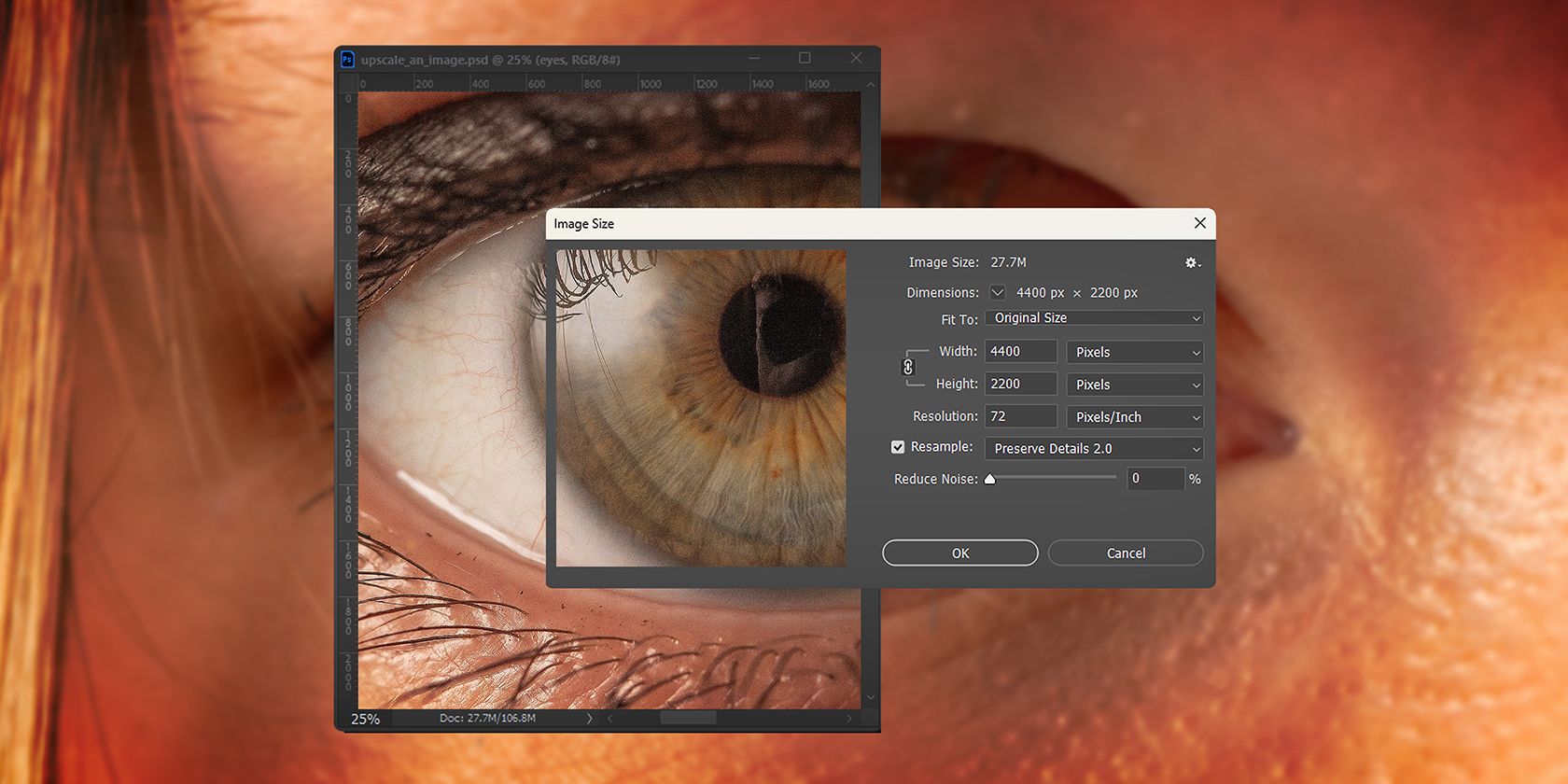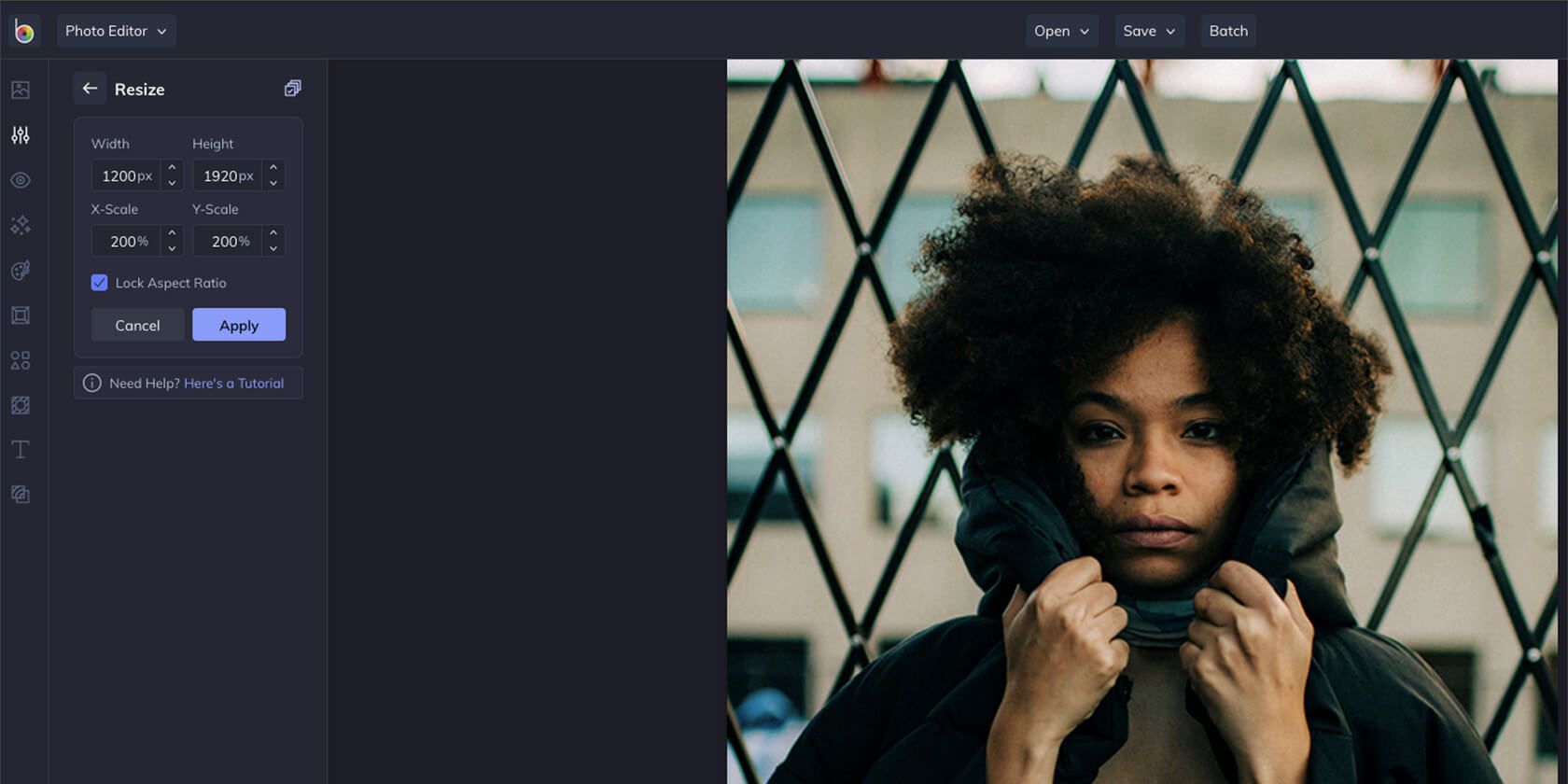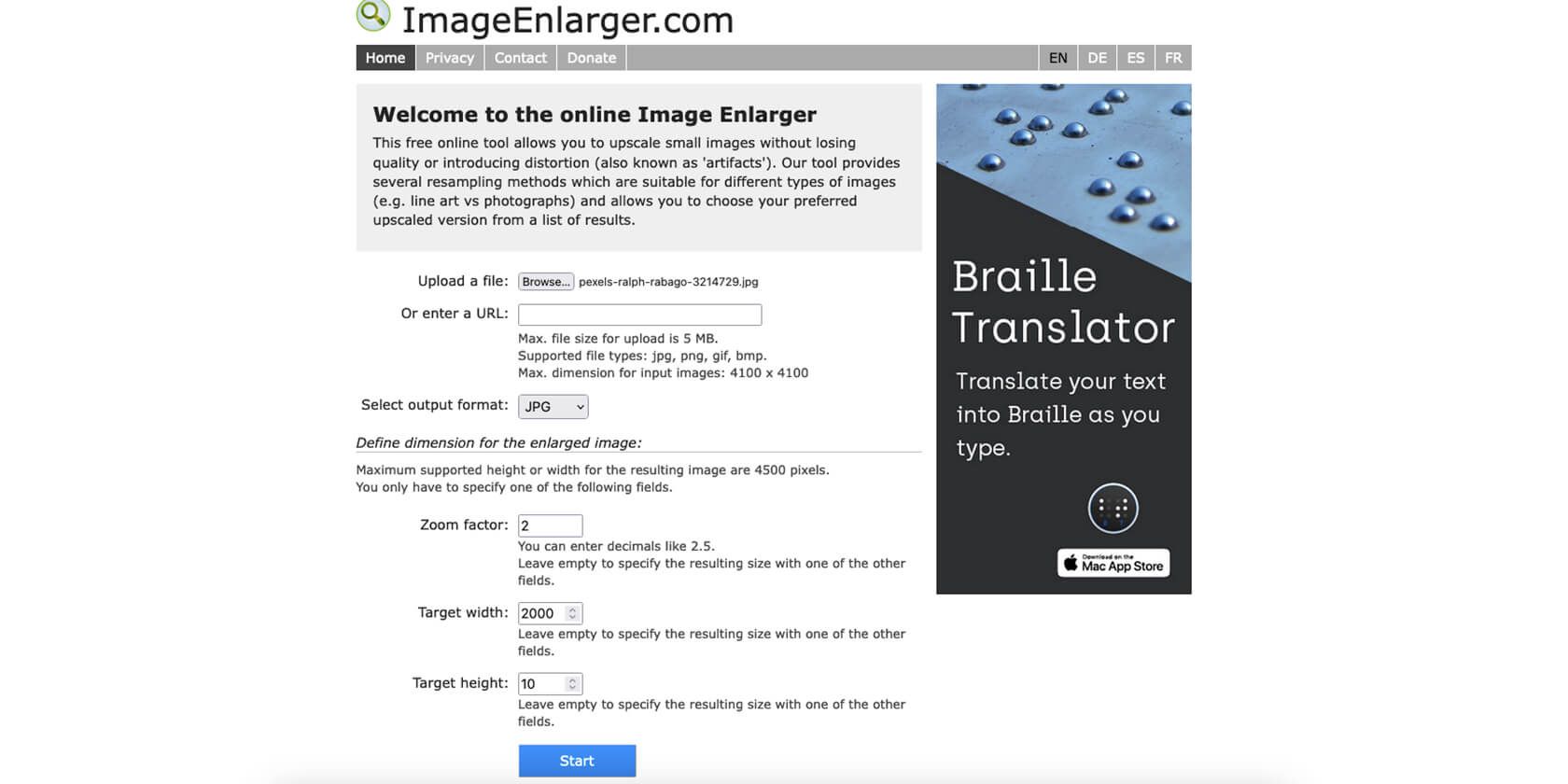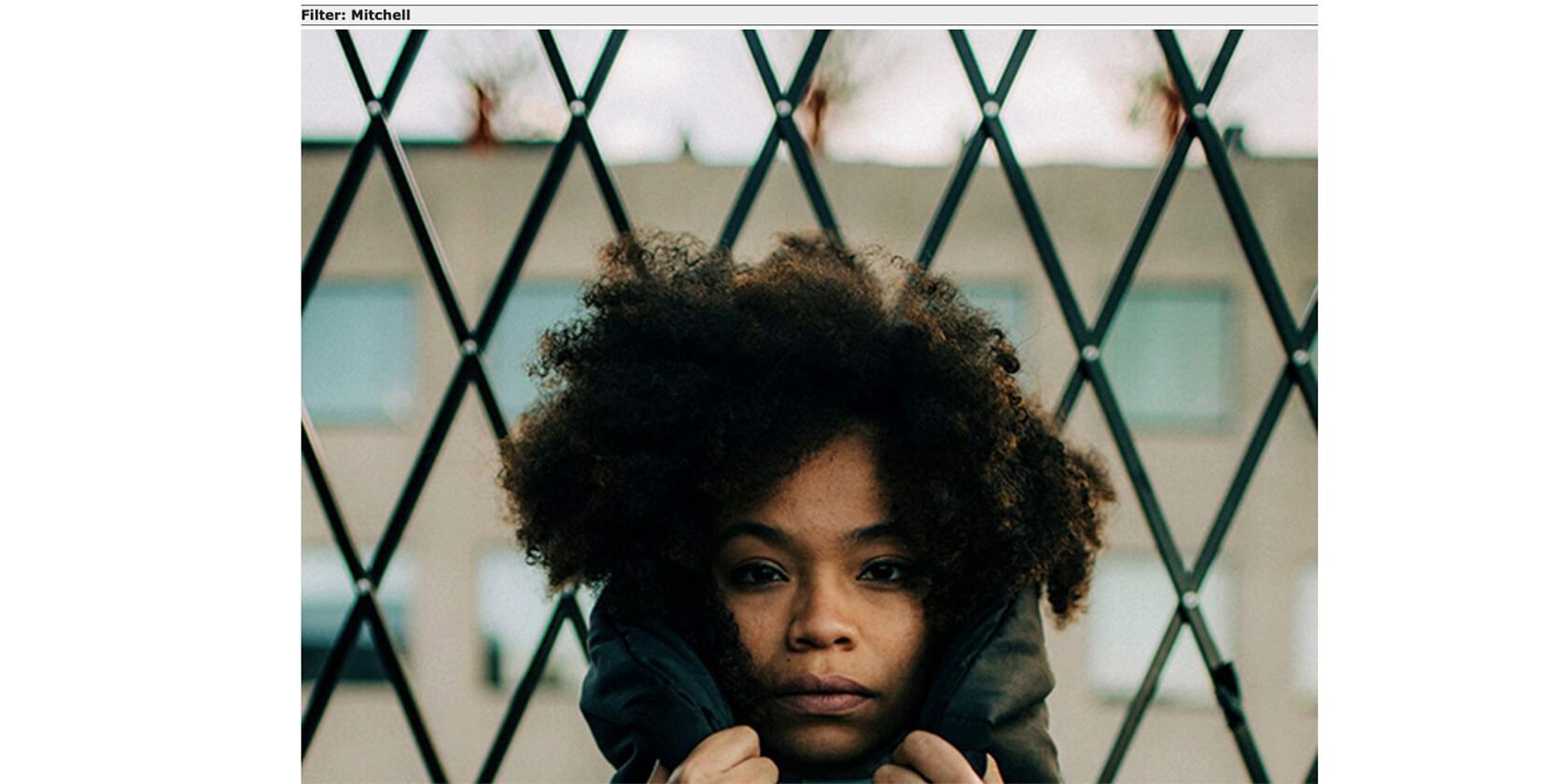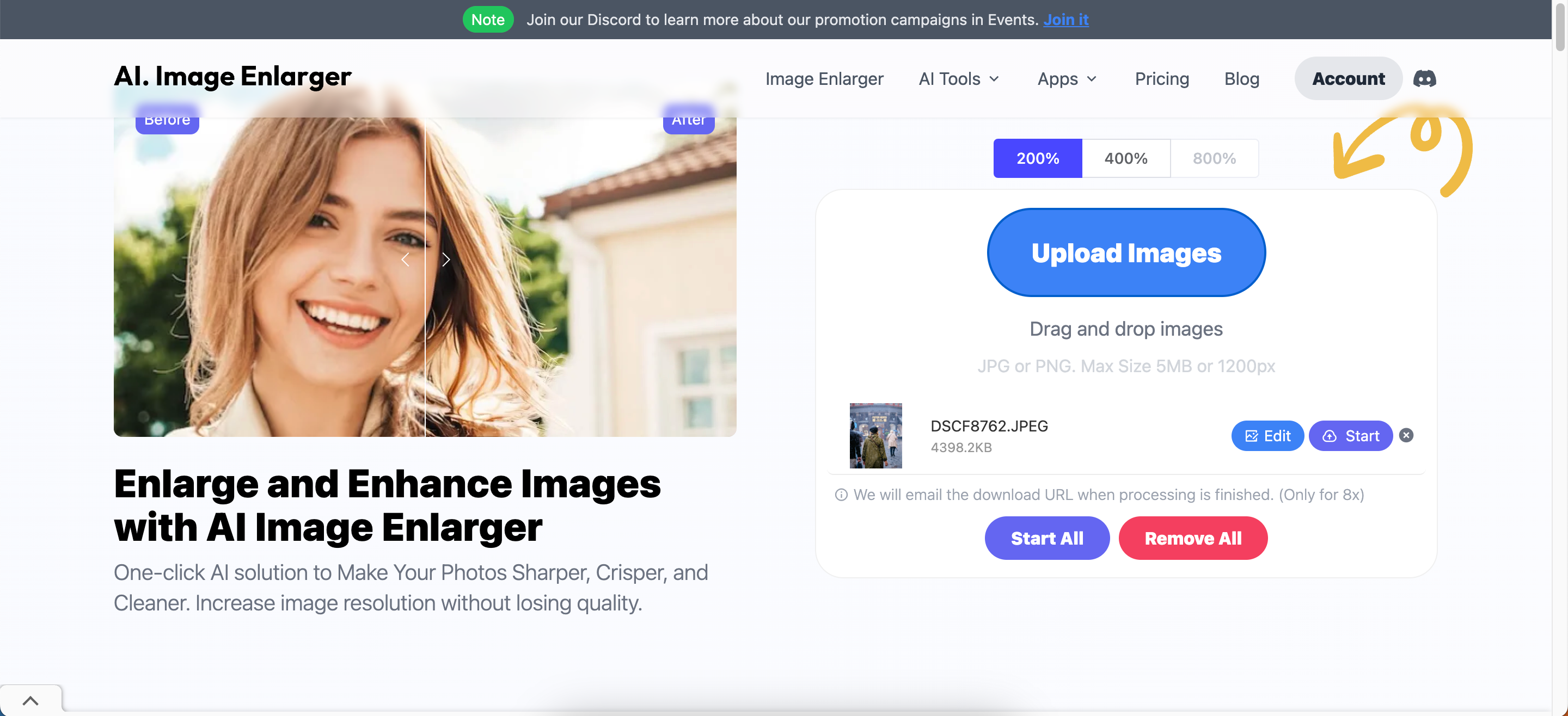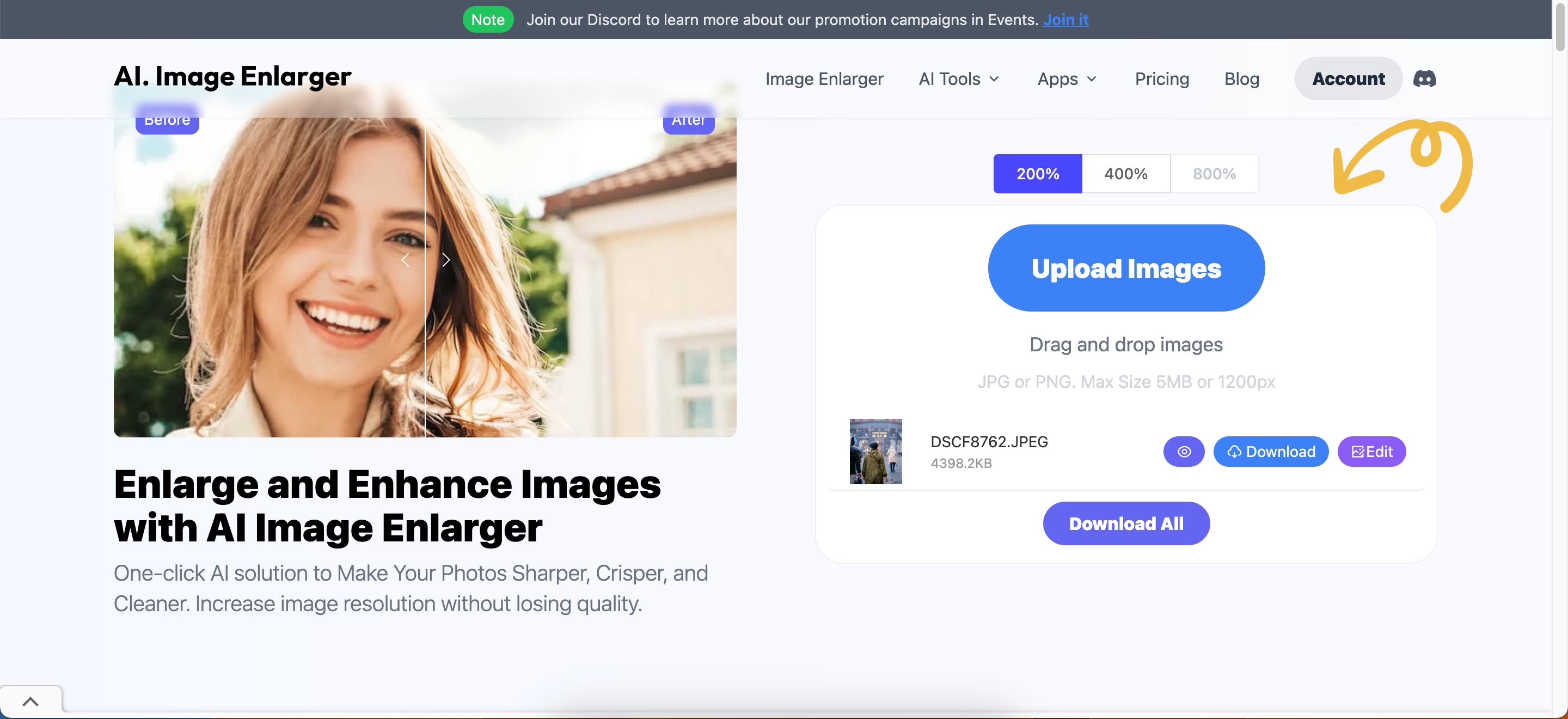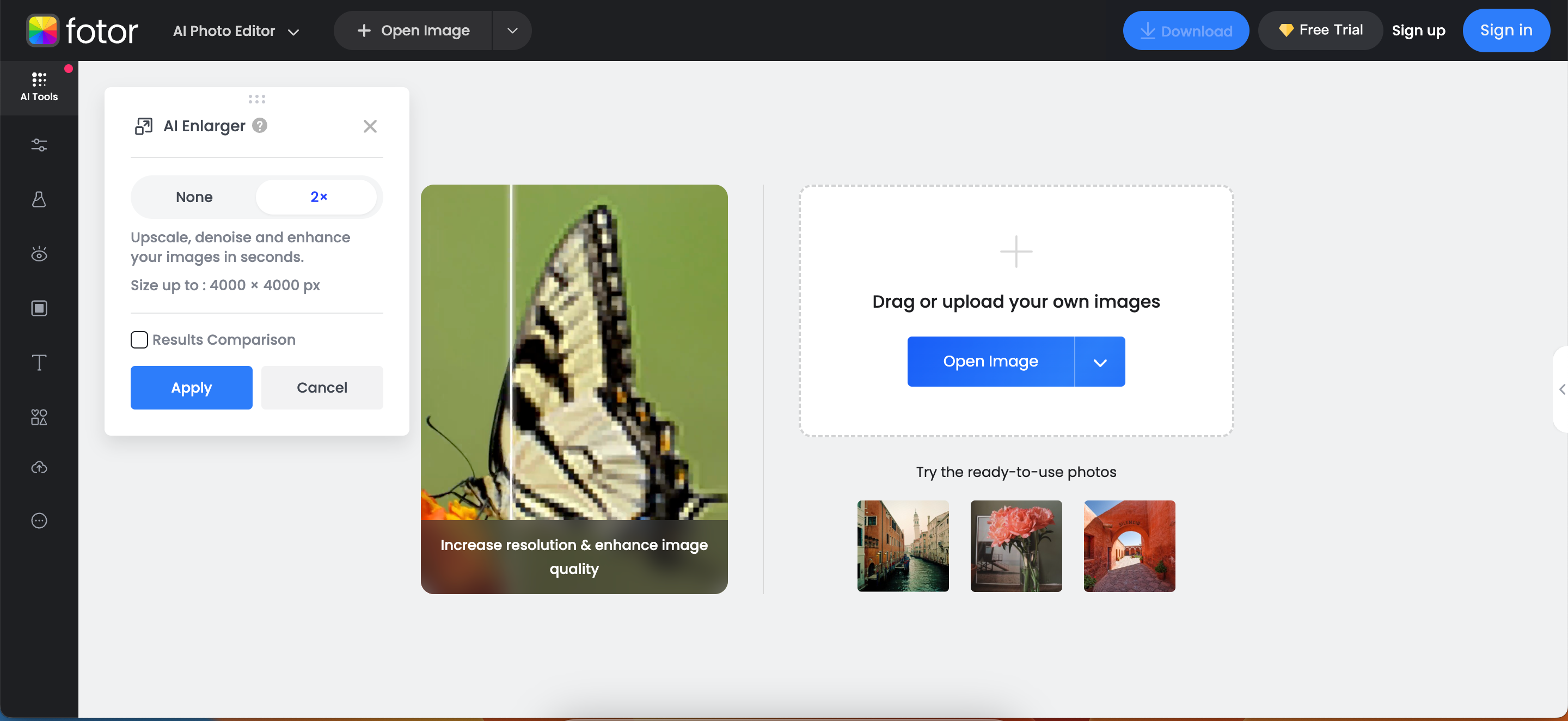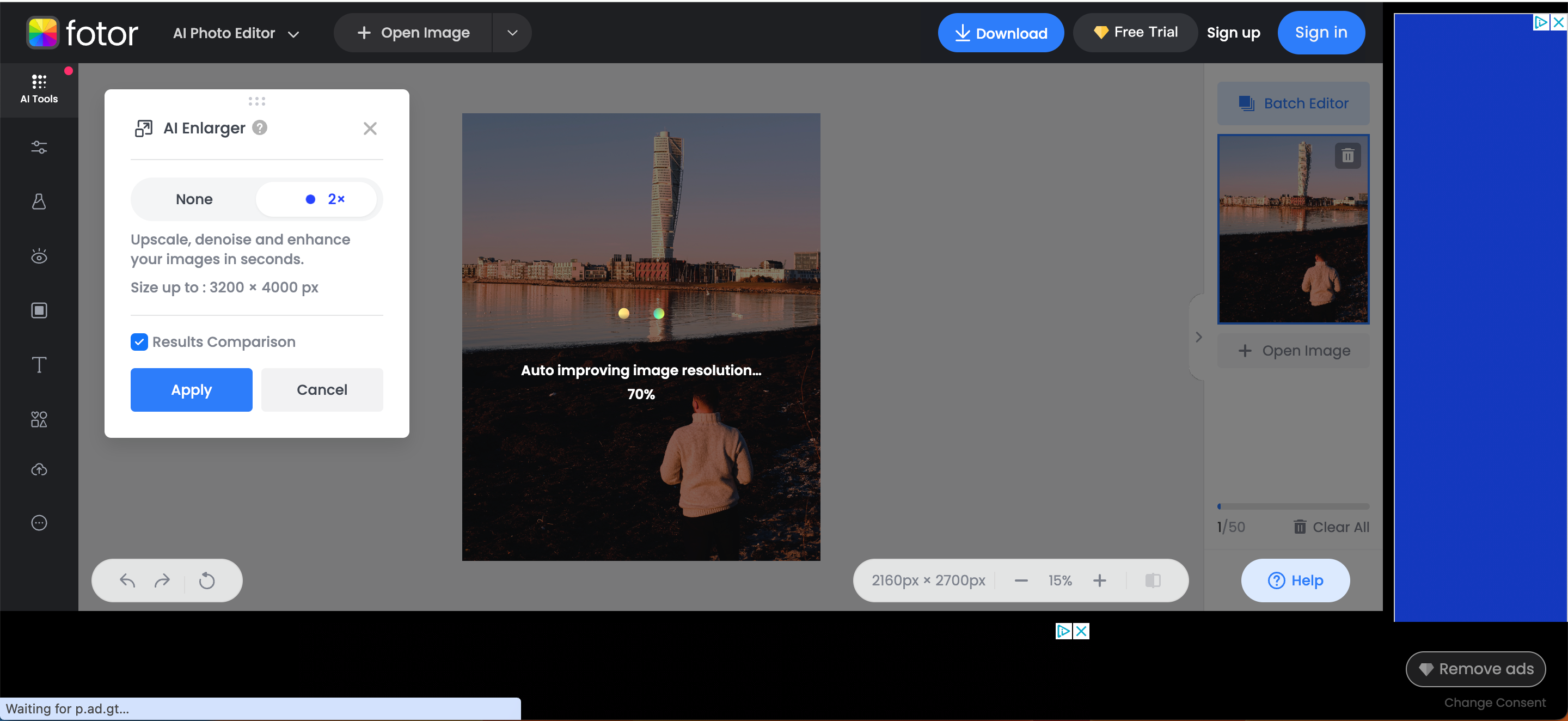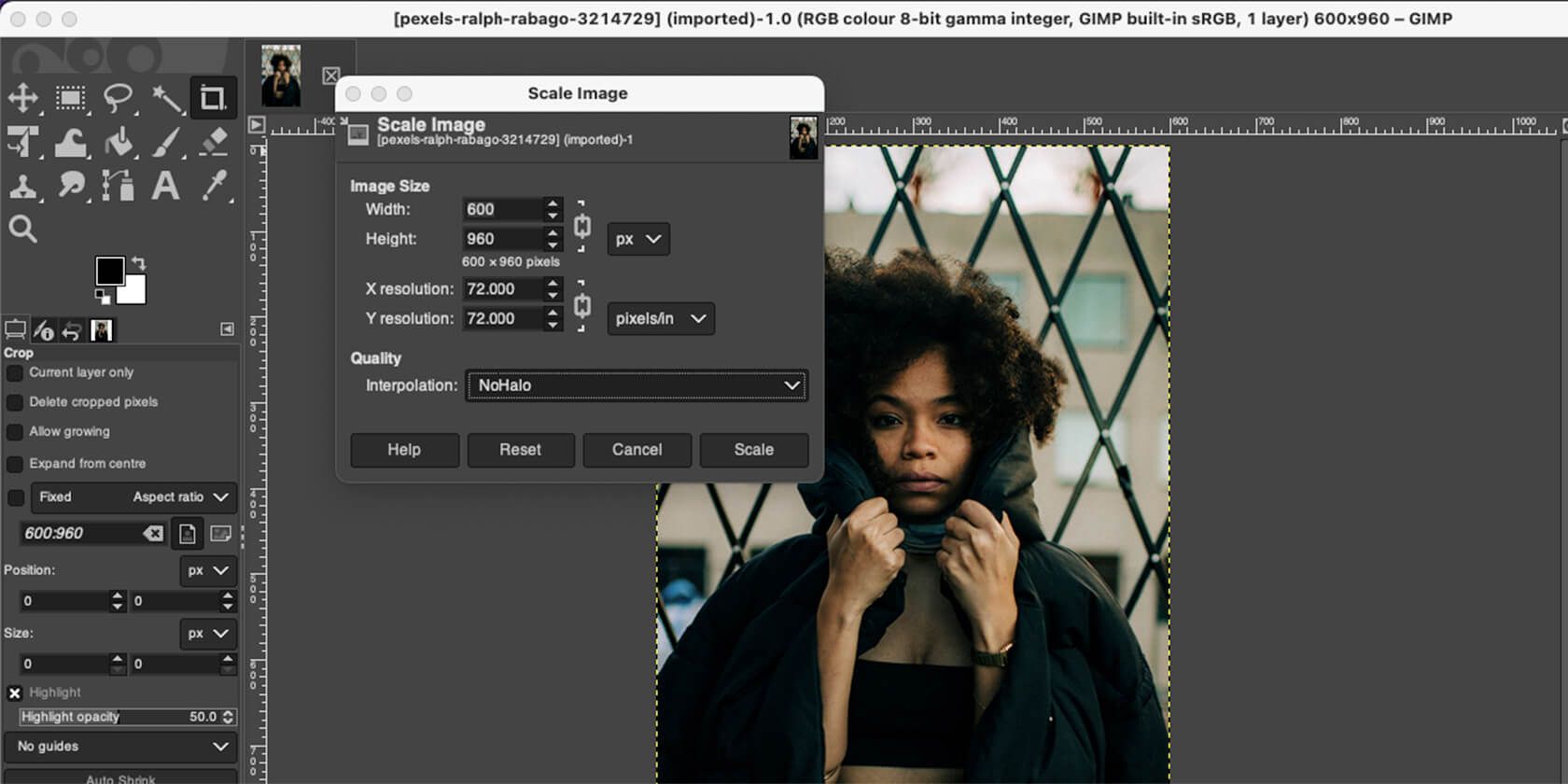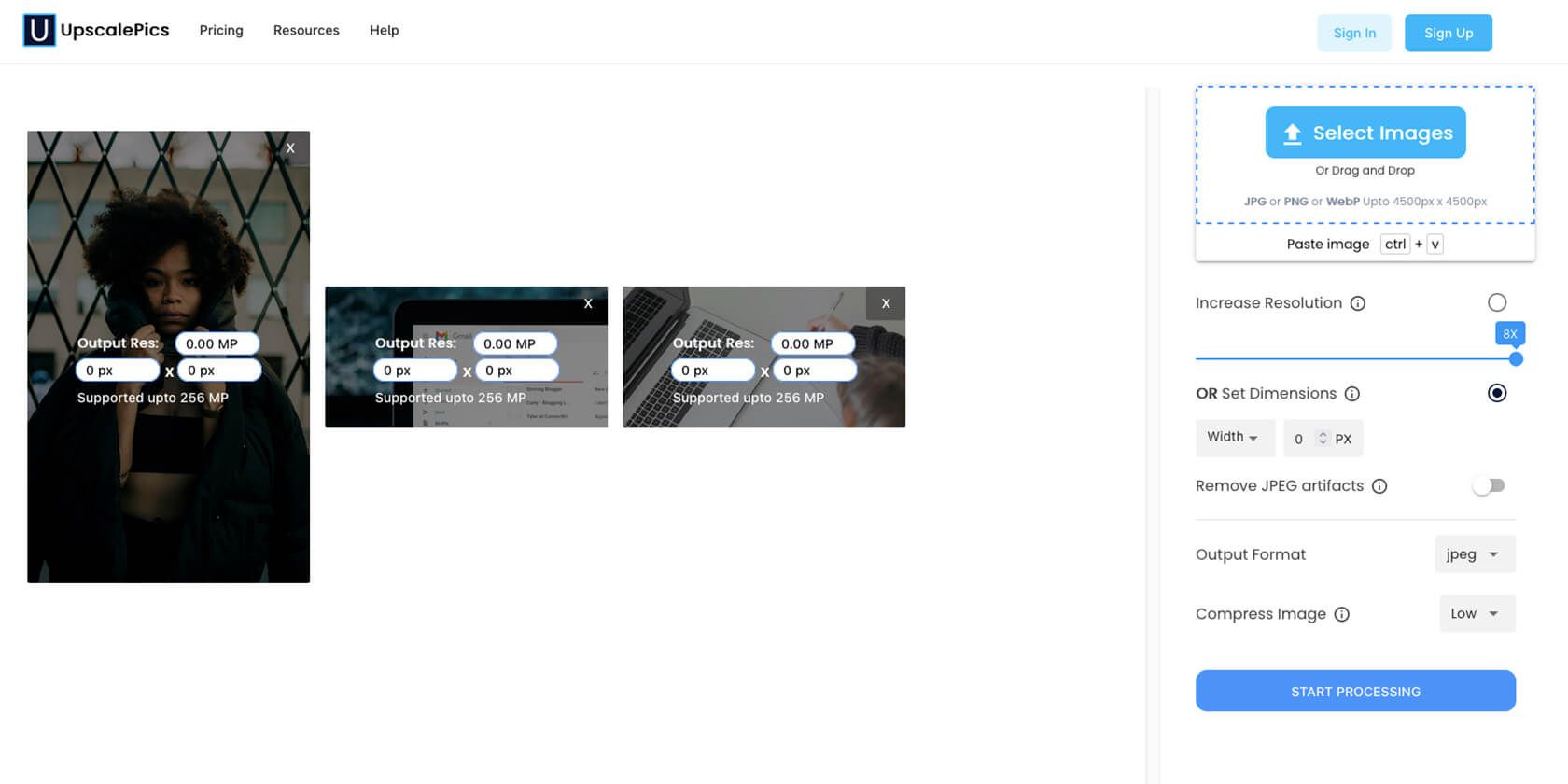Key Takeaways
- Upscaling your images without losing quality is very easy, thanks to plenty of free and paid tools.
- You can use AI or manually upscale your pictures, depending on your preferences.
- Some tools let you batch-enlarge images, whereas others require you to do one at a time.
It's pretty easy to upscale an image without losing quality, and there are plenty of tools that can help you do this—many powered by AI. Keep reading to discover some of the best ways to quickly upscale your pictures and ensure that you get high-quality results.
BeFunky
Since BeFunky is online software, you can use it from any computer and don’t need to install anything to do so. However, it still has a variety of editing tools besides resizing, which makes it a fully fledged photo editor. And it’s free as well.
To make an image bigger without losing quality in BeFunky:
- Drag your desired image into the software.
- Pick Resize from the left-hand menu.
-
Enlarge the image by changing the pixels or by increasing the percentage.
- Click Apply, and you’re done.
The software doesn’t let you play with different methods to enlarge the image, it only provides one standard. However, I still found the results to be quite good, especially when the initial image was not incredibly small. While you can use an AI image enhancer, you need a paid plan to do this.
In addition, you have the option to batch-process images. This allows you to resize multiple images at once, saving tons of time. BeFunky is also a great way to blur parts of your image.
Image Enlarger
Image Enlarger is a website where you can upload your pictures and enlarge them completely for free. The interface is a little outdated, but if you can get past that, it’s a solid option.
To make a picture bigger in Image Enlarger:
- Click Browse to pick your photo. You can only do one at a time.
- Set the output to JPG or PNG.
-
Under Define dimension for the enlarged image, you can either set specific pixels or change the Zoom factor. Keep in mind that the limit is 4,500 pixels. You also don’t need to set both height and width—one is enough, and the website will determine the other to keep the proportions.
- Hit Start.
On the results page, you’ll receive several images that are enlarged using different filters (that GIMP and Photoshop use), so you can pick the one that looks best to you.
AI Image Enlarger
This tool does exactly what it says; it's an image enlarger powered by AI. You don't need to use an app, and you can get 10 free credits per month when you sign up for an account. The tool lets you increase your image by 200%, 400%, or 800% (the last one is only for paying subscribers).
To use AI Image Enlarger, simply follow these instructions:
- Go to the AI Image Enlarger website and sign up for an account.
- In the section where you see Upload Images, choose the percentage for which you'd like to upscale your picture.
- Drag and drop your image(s) or select Upload Images.
-
Select Start All when you're ready to resize your pictures.
-
Hit Download All when the resizing process has finished.
Fotor Image Enlarger
Fotor is one of many popular free photo editing software tools, and it has an AI-powered image enlarger that you can use for free. You also don't need to download an app to access the feature.
To use Fotor's AI image upscaling tool:
- Go to Fotor's Image Enlarger and select Enlarge Image Now.
-
Drag and drop your pictures or select Open Image.
-
When the tool has finished doing what it needs to, hit Apply.
You can continue editing the results using the rest of the editing tools Fotor has to offer, or click Download to save the results right away.
GIMP
GIMP is a great free alternative to Photoshop, and you can easily upscale your images using the app. However, it's worth noting that using GIMP is sometimes more complicated than many of the other options on this list. Nonetheless, GIMP is great for users who want editing and upscaling options.
Here's how to enlarge a photo without losing quality in GIMP:
- Open your image in the software.
- Navigate to Image > Scale Image.
-
Enter the new dimensions in the pop-up box.
- Next to Interpolation, choose NoHalo and click Scale to finish.
The NoHalo feature is equivalent to Photoshop's Preserve Details, and we found it works best when you want to enlarge images without losing quality. However, you can experiment with the other interpolations to discover your favorite.
UpscalePics
The next pick on my list is much more specialized than the other software. As the name suggests, UpscalePics’ main goal is to enlarge images without losing quality. It’s not photo editing software, but strictly resizing software.
Additionally, this app is online, meaning you only have to upload the picture, click a few buttons, and you’re done.
To enlarge an image in UpscalePics:
- Drag and drop images from your computer. You can do multiple images at once.
- You can choose to increase the resolution anywhere from x2 to x8, or enter specific pixel dimensions.
-
Pick either JPG or PNG and click Start Processing.
The processing does take some time, so be ready to go make a cup of coffee, or start a podcast.
While you can upscale three single images with UpscalePics for free, you'll need to pay for further access. UpscalePics Plus Subscribe starts at $5/mo and UpscalePics Plus One Time starts at $6.60/mo.
If you are looking for a one-time solution, we suggest you go for the free, online tools. But if you enlarge pictures regularly, you may want to invest in proper photo editing software. The most important thing to remember is that the smaller the picture is, the worse it will look when you enlarge it, no matter how good the tool is. So, you should use high-quality images if you want to get the best possible results.