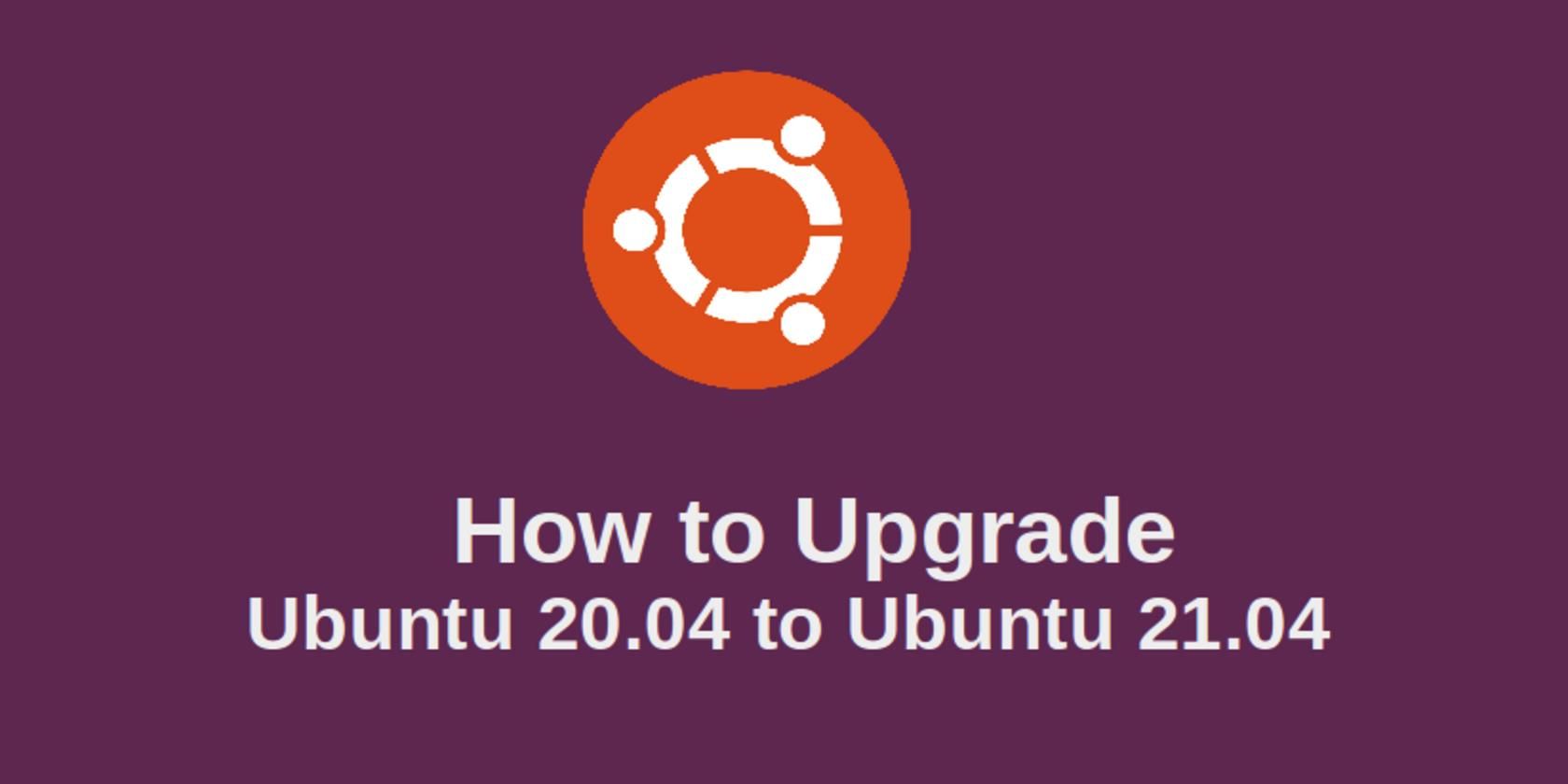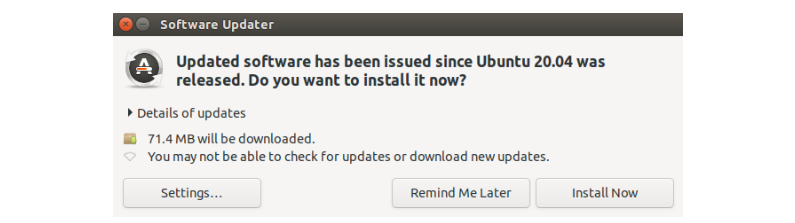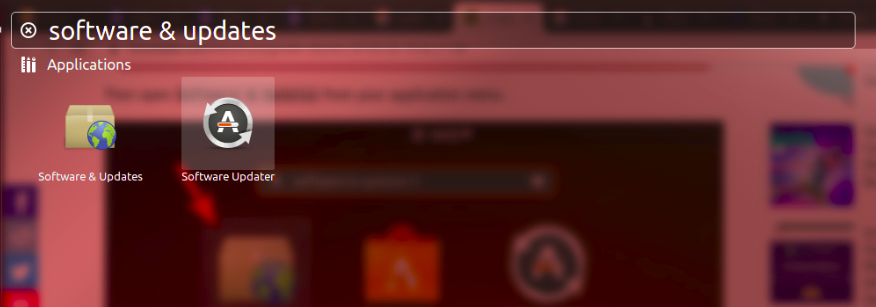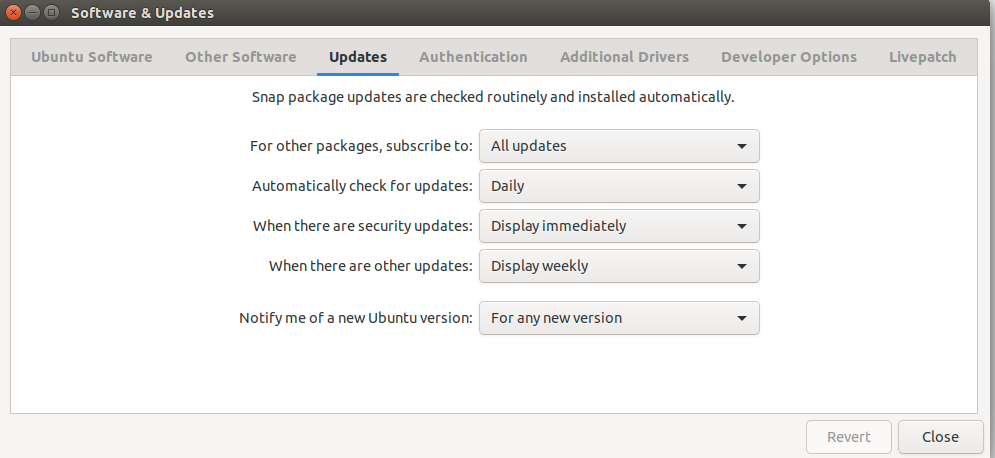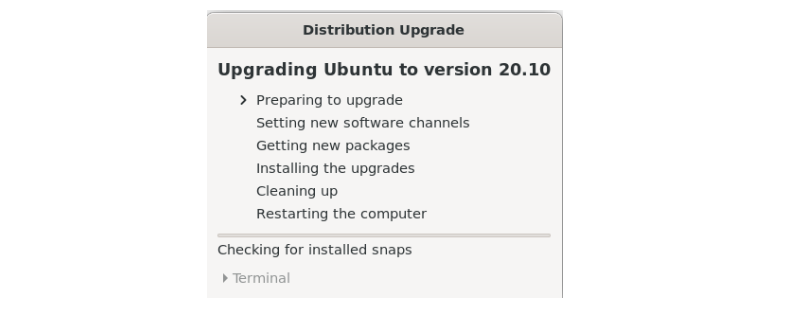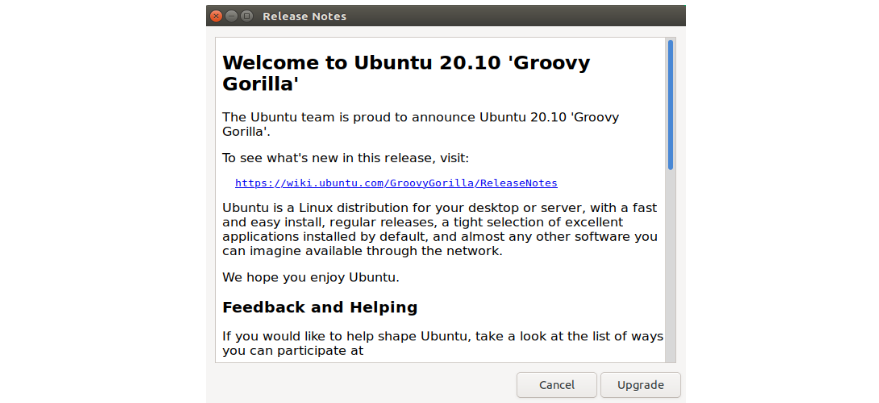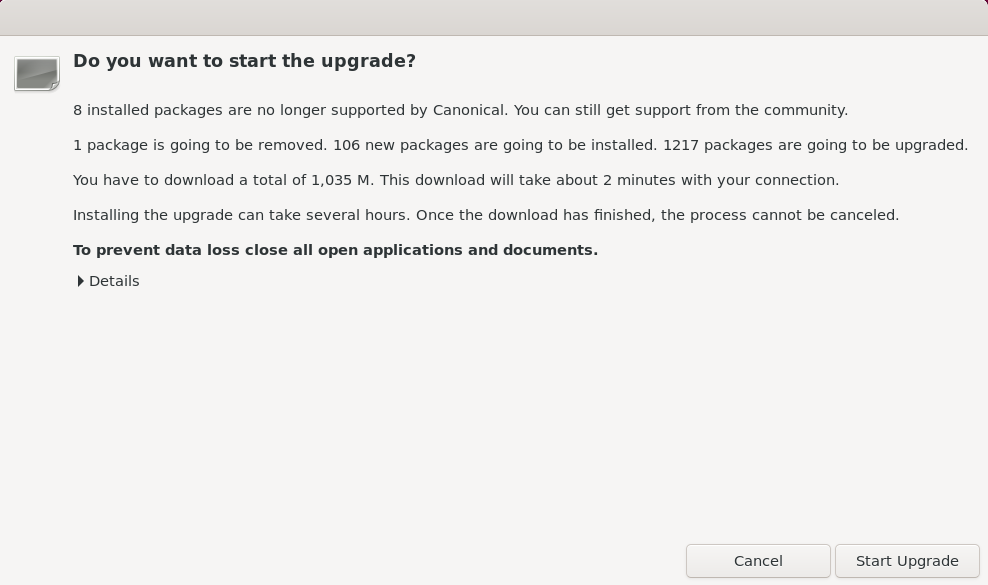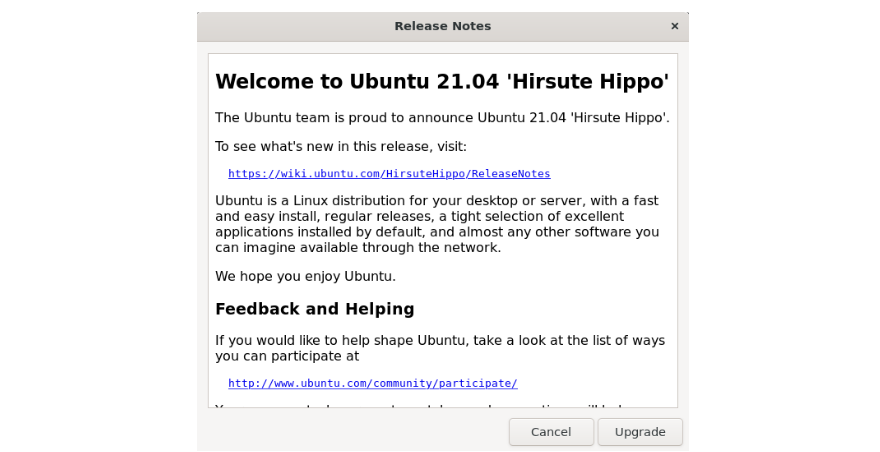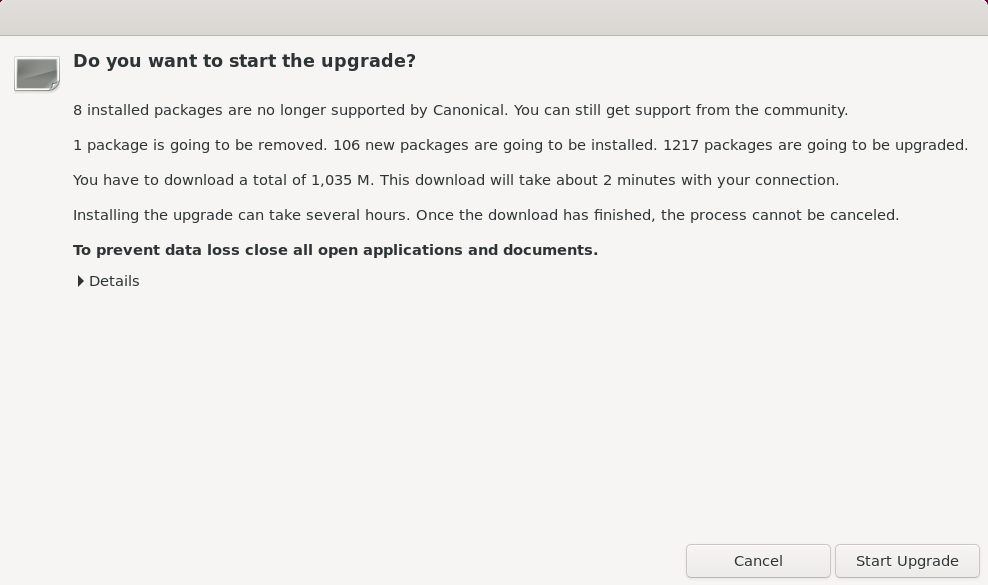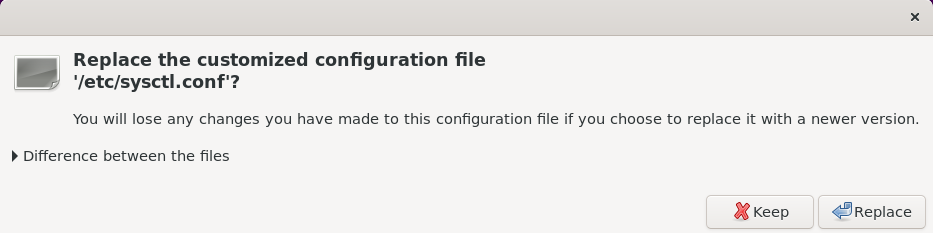Ubuntu 21.04 Hirsute Hippo was released on April 22, 2021. It is a non-LTS short-term release with nine months' support. It comes with some extra features for developers and innovators including, Flutter application development SDK, Active Directory integration, and Microsoft SQL Server for Ubuntu.
Ubuntu 20.04 is a long-term support release and supported for five years. If you want a stable version then stick with Ubuntu 20.04. But you want to experience the latest Ubuntu flavor, you can follow the guide to upgrade to Ubuntu 21.04.
What Is Ubuntu 21.04 and Why Should You Upgrade?
Ubuntu 21.04 comes with numerous new features and improvements and some internal system updates that fit with the most recent GNU/Linux technologies. Some are listed below:
- Private home directories
- Encrypted EXT4 partition
- Recovery key option for encrypted installs
- Smartcard authentication support
- Active Directory integration
- Power mode options for laptop
- New desktop icons extension
- Wayland as default display server
- GNOME 3.38 as the default desktop
- New Linux Kernel version 5.11
Upgrading your existing system to the newer version is the best way to keep your all system settings, files, installed software and other things as they are.
Keep in mind the following things before upgrading to a newer version:
- Back up all important files from your current system and put them on an external hard disk or USB drive. Because, if the upgrade fails, you can restore data from the backup. It is also advisable to check out current bugs and make a decision.
- After upgrading to a newer version, you can't go back to the older version.
- The upgrade process will download a couple of gigbytes of data over the internet. So you must have a high-speed internet connection.
In this guide, you will learn how to upgrade from Ubuntu 20.04 to Ubuntu 21.04.
Prerequisites
- You have an Ubuntu 20.04 desktop installed on your machine.
- You need to be a root user or user with Sudo privileges.
Getting Started
Before you upgrade your system, open your terminal from the application menu or just press the ALT+CTRL+T keyboard shotcut and run the following command to check your current operating system version.
cat /etc/os-release
You should see your current operating system version in the following output:
NAME="Ubuntu"
VERSION="20.04 LTS (Focal Fossa)"
ID=ubuntu
ID_LIKE=debian
PRETTY_NAME="Ubuntu 20.04 LTS"
VERSION_ID="20.04"
HOME_URL="https://www.ubuntu.com/"
SUPPORT_URL="https://help.ubuntu.com/"
BUG_REPORT_URL="https://bugs.launchpad.net/ubuntu/"
PRIVACY_POLICY_URL="https://www.ubuntu.com/legal/terms-and-policies/privacy-policy"
VERSION_CODENAME=focal
UBUNTU_CODENAME=focal
Alternately, you can also run the following command to check your system version.
lsb_release -a
You should see the following output.
Distributor ID: Ubuntu
Description: Ubuntu 20.04 LTS
Release: 20.04
Codename: focal
Upgrade Ubuntu 20.04 to Ubuntu 21.04
You can't upgrade to Ubuntu 21.04 from Ubuntu 20.04 directly. You need to first upgrade to Ubuntu 20.10, because software updater tries to upgrade to the next supported release. After upgrading to Ubuntu 20.10, you can upgrade to Ubuntu 21.04.
Upgrade Ubuntu 20.04 to Ubuntu 20.10
First, you will need to install each and every single update currently available for your system.
To do so, launch the software updater from the application menu to install all available updates.
Click on the Install Now button to install the available updates. Once all updates are installed, you will be prompted to restart your computer to finish the updates.
Click Restart Now to restart your computer. Upon restart, launch Software & Updates to check for the new available version. You can launch it from the application menu as shown below:
Choose the Updates tab and change the notification settings from For long-term support version to For any new version as shown below:
Next, click on the Close button to close the Software & Updates window and apply the changes you have made.
Now, launch the software updater again from the application menu to check for the new available version. You should see that Ubuntu 20.10 is now available for upgrade.
Click Upgrade to open the distribution upgrade window:
Wait as the upgrader prepares your system for a new upgrade. Eventually, you should see the Ubuntu 20.10 release notes window.
Click on Upgrade. You will be asked if you want to start the upgrade.
Click Start Upgrade to start the process. Once new versions of packages are installed, you will be asked to remove obsolete packages.
Click Remove to remove all obsolete packages. After this, you will be asked to restart the system to complete the upgrade. Click on the Restart Now button to complete the upgrade.
After restarting the system, open your terminal and run the following command to check your Ubuntu version:
cat /etc/os-release
You should see that your system version is changed to Ubuntu 20.10.
NAME="Ubuntu"
VERSION="20.10 (Groovy Gorilla)"
ID=ubuntu
ID_LIKE=debian
PRETTY_NAME="Ubuntu 20.10"
VERSION_ID="20.10"
HOME_URL="https://www.ubuntu.com/"
SUPPORT_URL="https://help.ubuntu.com/"
BUG_REPORT_URL="https://bugs.launchpad.net/ubuntu/"
PRIVACY_POLICY_URL="https://www.ubuntu.com/legal/terms-and-policies/privacy-policy"
VERSION_CODENAME=groovy
UBUNTU_CODENAME=groovy
Upgrade Ubuntu 20.10 to Ubuntu 21.04
First, launch the software updater from the application menu. You should see that Ubuntu 21.04 is now available for upgrade. Click on Yes, Upgrade Now to open a new Distribution Upgrade window.
After a few minutes, you should see Ubuntu 21.04 release notes window.
Click on the Upgrade button. You will be asked if you want to start the upgrade.
Click Start Upgrade. Once new versions of packages are installed, you will be asked to remove obsolete packages - click Remove to do this. After removing all obsolete packages, you will be asked to replace your existing /etc/sysctl.conf configuration file with a new version as shown below.
Click on the Replace button to replace the file. Then, you will be asked to restart the system to complete the upgrade, so click Restart Now to finish the upgrade process.
Once your system has been restarted, open your command-line terminal window and run the following command to check your Ubuntu system version:
cat /etc/os-release
Your operating system version is now changed from Ubuntu 20.10 to Ubuntu 21.04 as shown in the following output.
NAME="Ubuntu"
VERSION="21.04 (Hirsute Hippo)"
ID=ubuntu
ID_LIKE=debian
PRETTY_NAME="Ubuntu 21.04"
VERSION_ID="21.04"
HOME_URL="https://www.ubuntu.com/"
SUPPORT_URL="https://help.ubuntu.com/"
BUG_REPORT_URL="https://bugs.launchpad.net/ubuntu/"
PRIVACY_POLICY_URL="https://www.ubuntu.com/legal/terms-and-policies/privacy-policy"
VERSION_CODENAME=hirsute
UBUNTU_CODENAME=hirsute
Ubuntu 21.04 Is Ready to Use
Now you have successfully upgraded your Ubuntu 20.04 version to the latest Ubuntu 21.04. You can now log in to Ubuntu 21.04, explore the new features, and enjoy it with new features and enhancements.