The Android ecosystem has come a long way from its initial days when manufacturers rarely updated their devices. Now, almost all manufacturers tend to roll out monthly or quarterly security updates for their devices, and they are quick to roll out major Android updates.
Apart from regular OS updates, there's also Google Play System update that Google directly rolls out to all Android devices.
If you have recently switched over to the world of Android or are unsure of how to check for and install new updates on your Android device, follow this guide.
What Are Android Updates?
Downloading and installing updates on your Android device is a fair bit different from installing app updates from the Play Store. Updating your Android phone to the software update available is always a good idea as it squashes bugs and could improve the security of your device.
Plus, a new OS update may introduce plenty of new features to play around with, which is a great way to upgrade your Android phone without buying a new one.
How to Update Your Google Pixel
Google rolls out monthly security updates as well as new OS updates for its Pixel phones from time to time. In most cases, you'll get a notification when a new system update is available. However, you can manually look for and download updates on your Google Pixel as well.
- Navigate to Settings > System > System update on your Pixel phone.
- Tap Check for update. Your Pixel will then search for any available software updates.
- If available, a Download button will show up. Tap on it to start the download process.
Since Pixel phones feature seamless updates, the update will be silently installed in the background when your phone is idle. After that, you'll only have to restart your device for the changes to take effect.
This greatly speeds up the entire process of installing a software update, unlike other Android phones, which are usually unavailable for 5-10 minutes while installing an update.
To download and install the latest Google Play system update on your Pixel, navigate to Settings > Security and tap the Google Play system update button. If an update is available, it will be downloaded and installed.
How to Update Your Samsung Device
Installing the latest software update on a Samsung Galaxy device is a relatively straightforward process. However, since Galaxy devices do not support seamless updates, the installation process will take longer than a Pixel phone.
- Navigate to Settings > Software Update > Download and install.
- Your Samsung Galaxy device will connect to the servers and check for any available software updates.
- If available, the change-log and download size of the update will be shown along with a Download button. Start the download to begin the installation process.
After the download is complete, you can start the installation process by tapping the Install now button. Since the process can take up to10 minutes, you can defer it to later in the day as well.
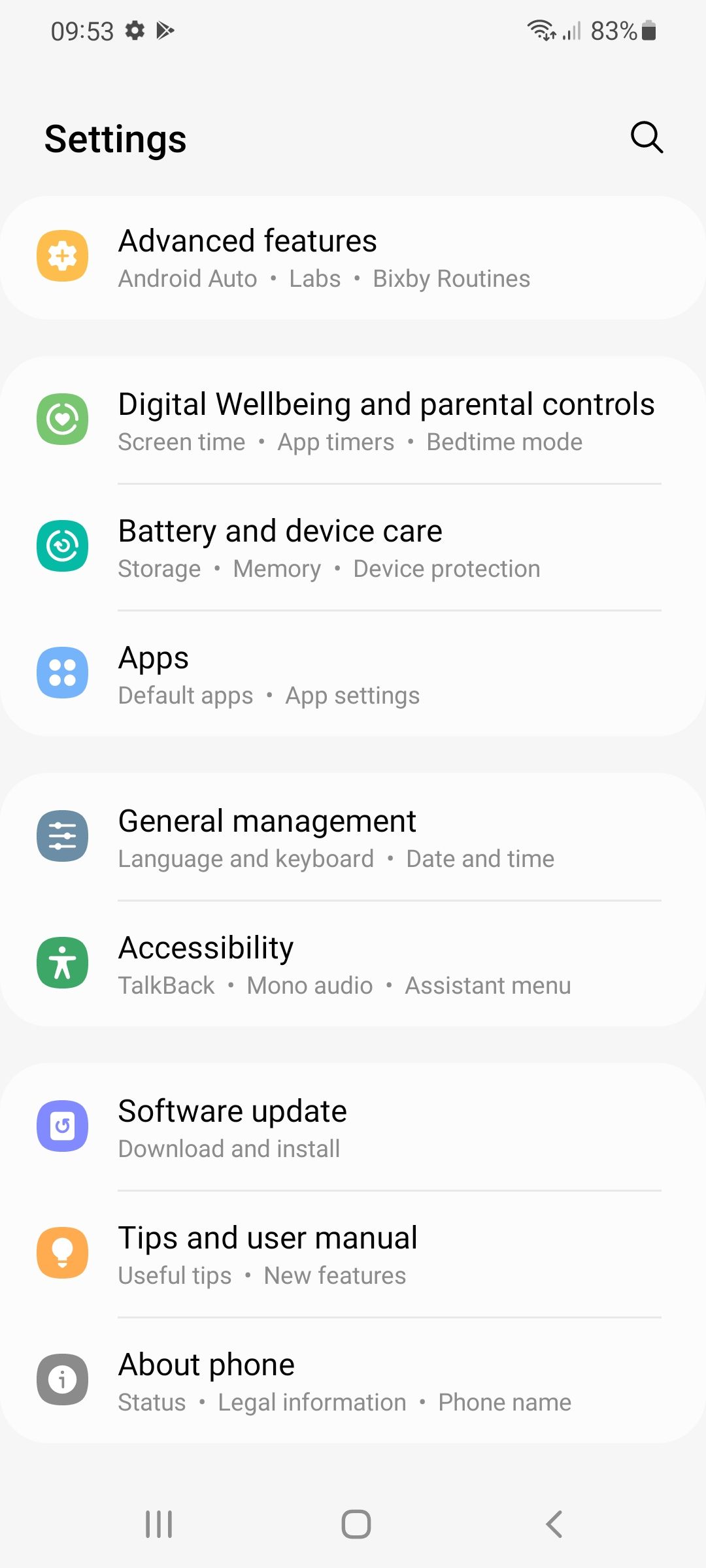
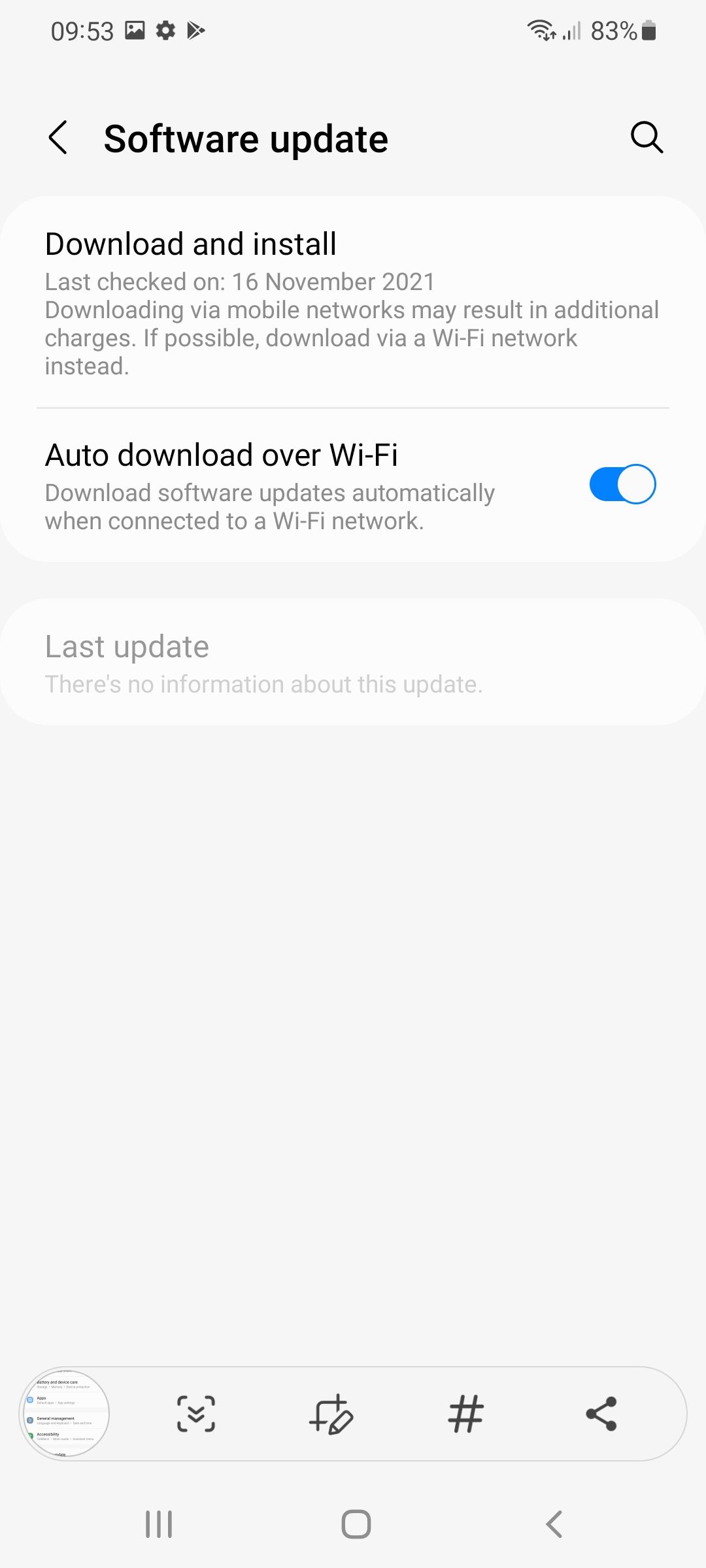
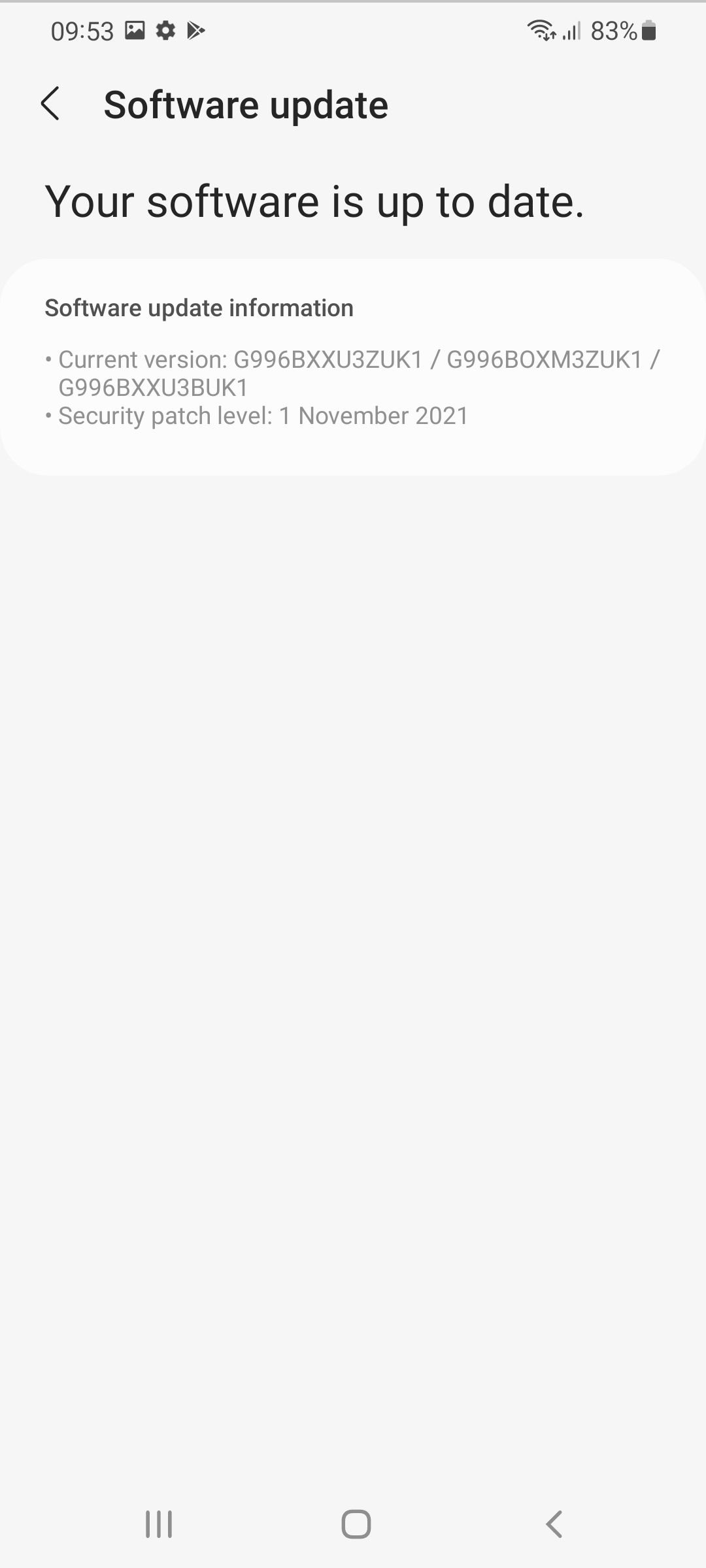
It is also recommended that you manually check for new Google Play system updates for your Galaxy device from time to time. These updates are usually automatically installed in the background, but checking manually every once in a while is not a bad thing to do, either.
- Go to Settings > Biometrics and security and tap on Google Play system update.
- Your device will then check for a Google Play update and prompt you to install one if available.
How to Update Your OnePlus Device
OnePlus devices run OxygenOS and the company rolls out frequent updates for them. The process to install the latest software update on OnePlus devices is relatively straightforward.
- Open the Settings app and navigate to System > System updates.
- Your OnePlus phone will then check for and download any latest update that's available.
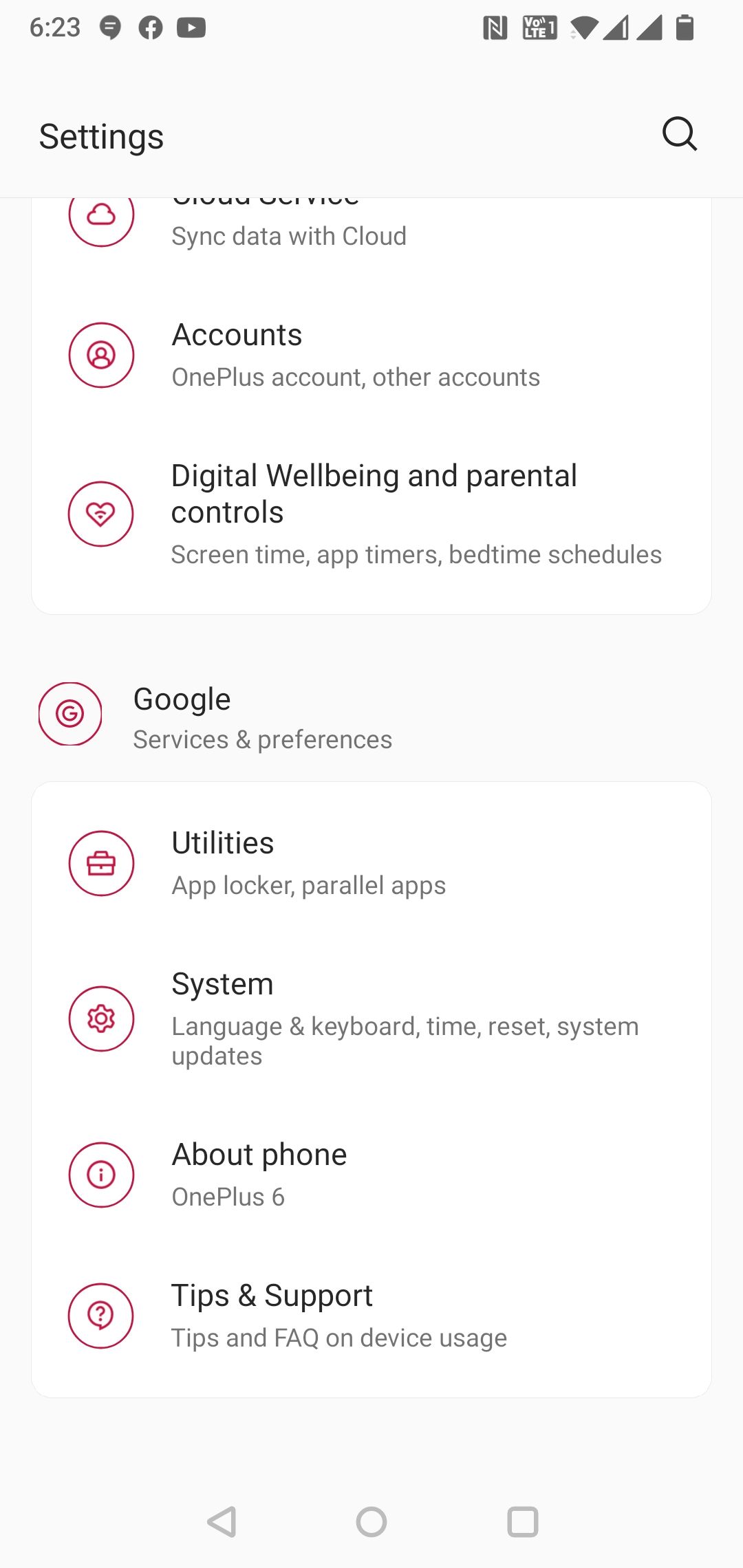

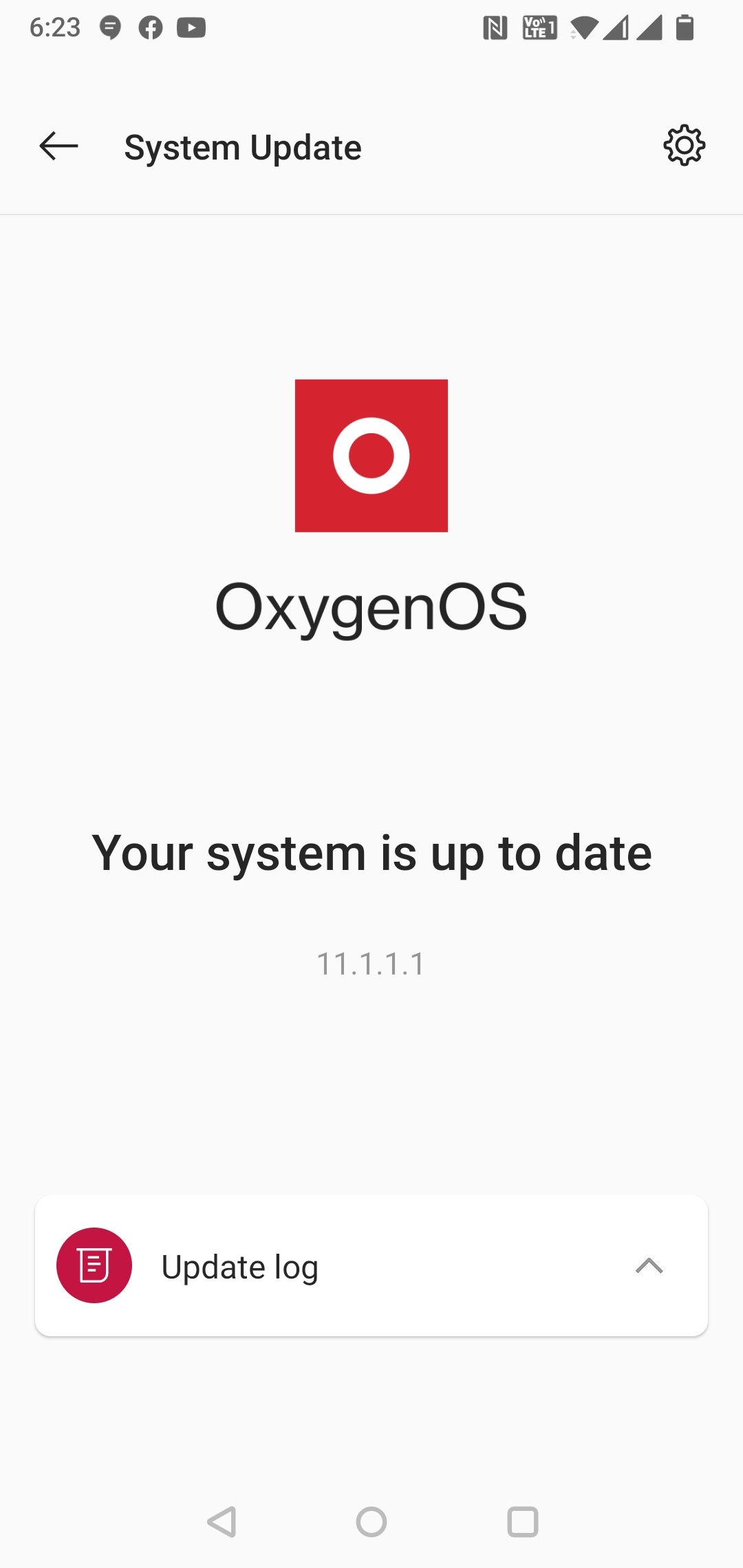
To install the latest Google Play update, you'll need to go to Settings > Security & Lock Screen > Google Play system update. Tap the Check for update button to download any available update. Your device will be restarted during the installation process.
How to Update Your Oppo Device
Oppo devices run on ColorOS. While the company does not tend to roll out updates as frequently as some other Android manufacturers, its software update policy has improved in recent times.
- Open Settings and navigate to About device. Then, tap the ColorOS banner that you see at the very top mentioning the build number your device is currently running.
- Your Oppo device will then check for any available software updates. If available, you'll be prompted to download and install it.
Installing the latest Google Play system update on your Oppo device is a bit more convoluted than it should be since the option is buried deep in the Settings menu.
You will need to head over to Settings > Password & security > System security > Google Play system update. Your Oppo phone will then check for any available Google Play System updates.
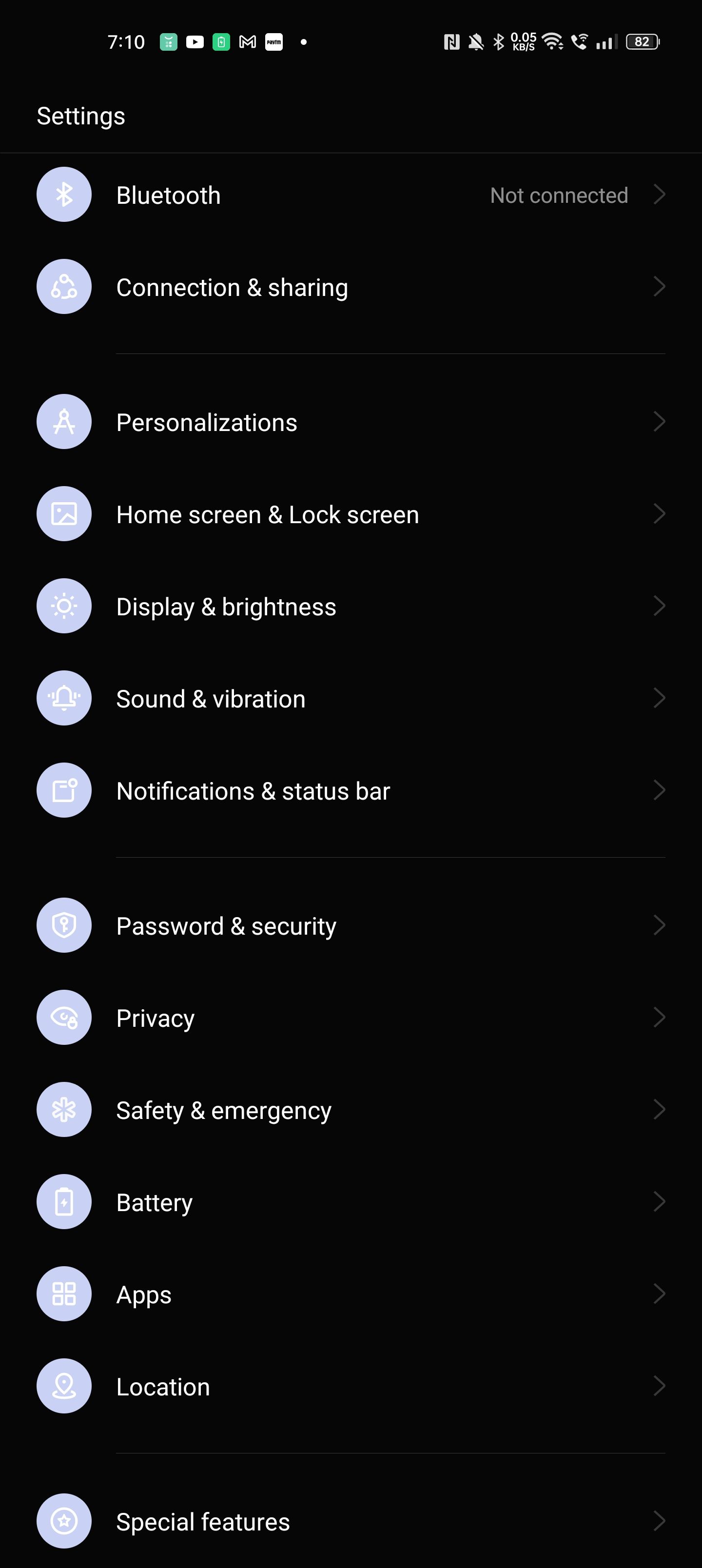
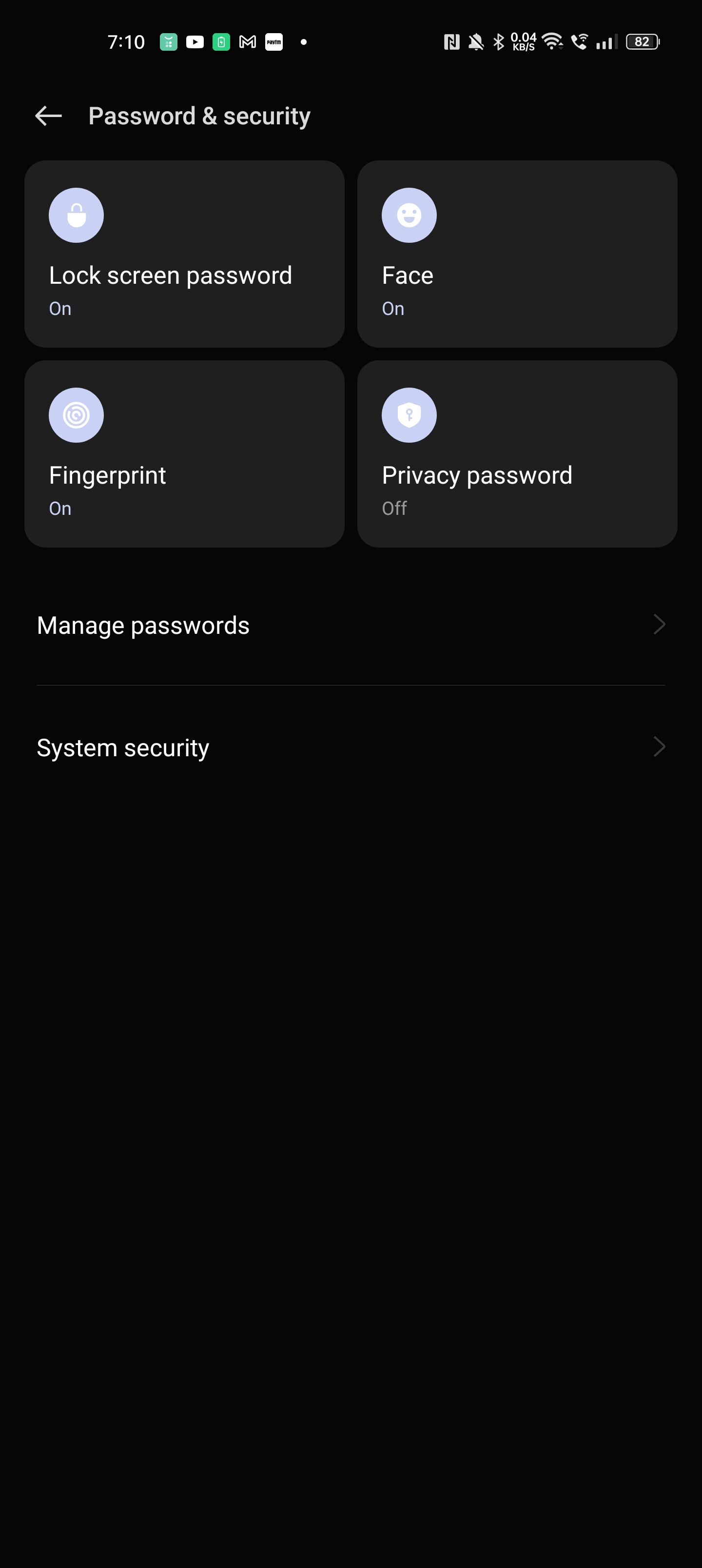
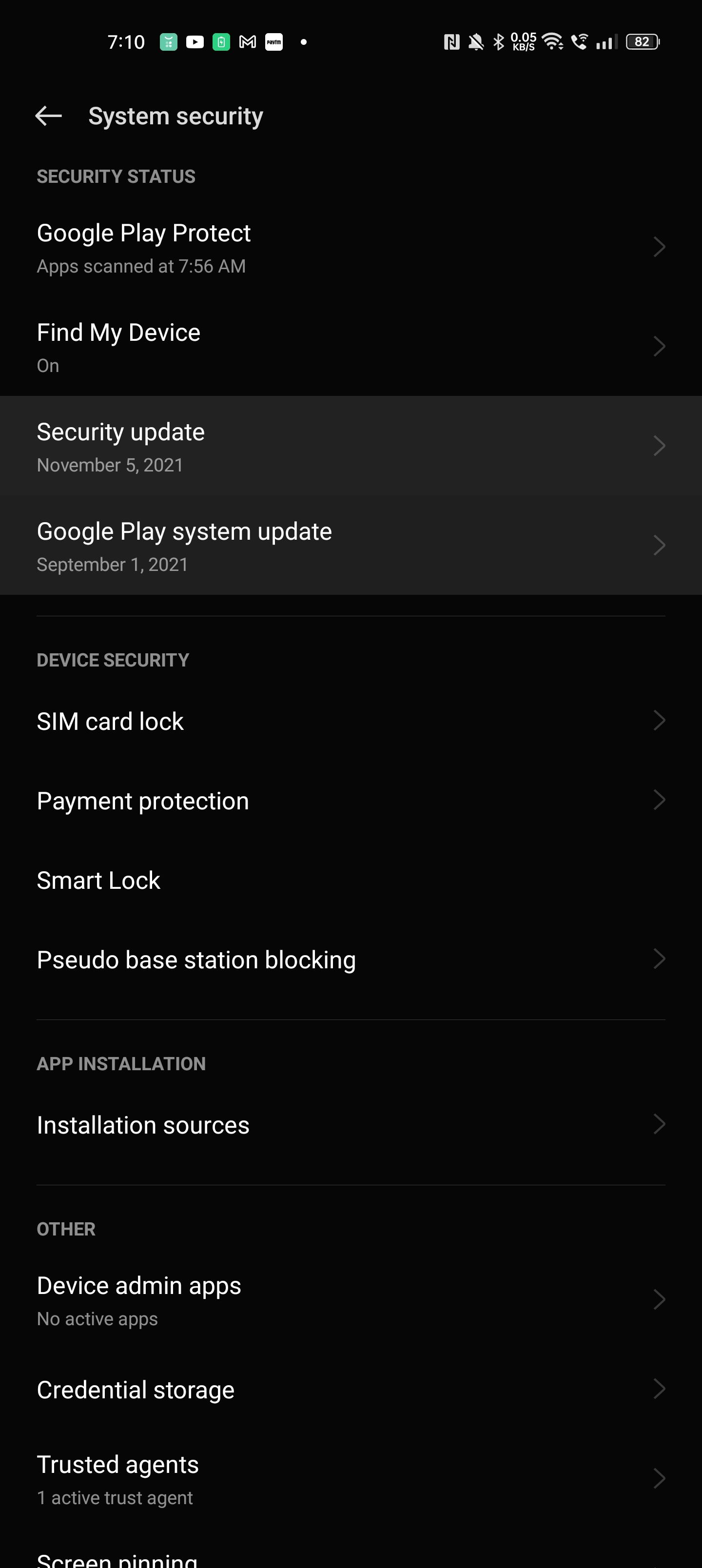
How to Update Your Xiaomi or Poco Device
Xiaomi frequently tends to roll out regular MIUI updates for its devices. You can pull the latest update for your Xiaomi, Redmi, or Poco device by following the below steps:
- Open Settings and go to About phone.
- Tap the MIUI version card you see, followed by the Check for updates button.
Your device will then connect to Xiaomi's update servers to check and download any available software update.
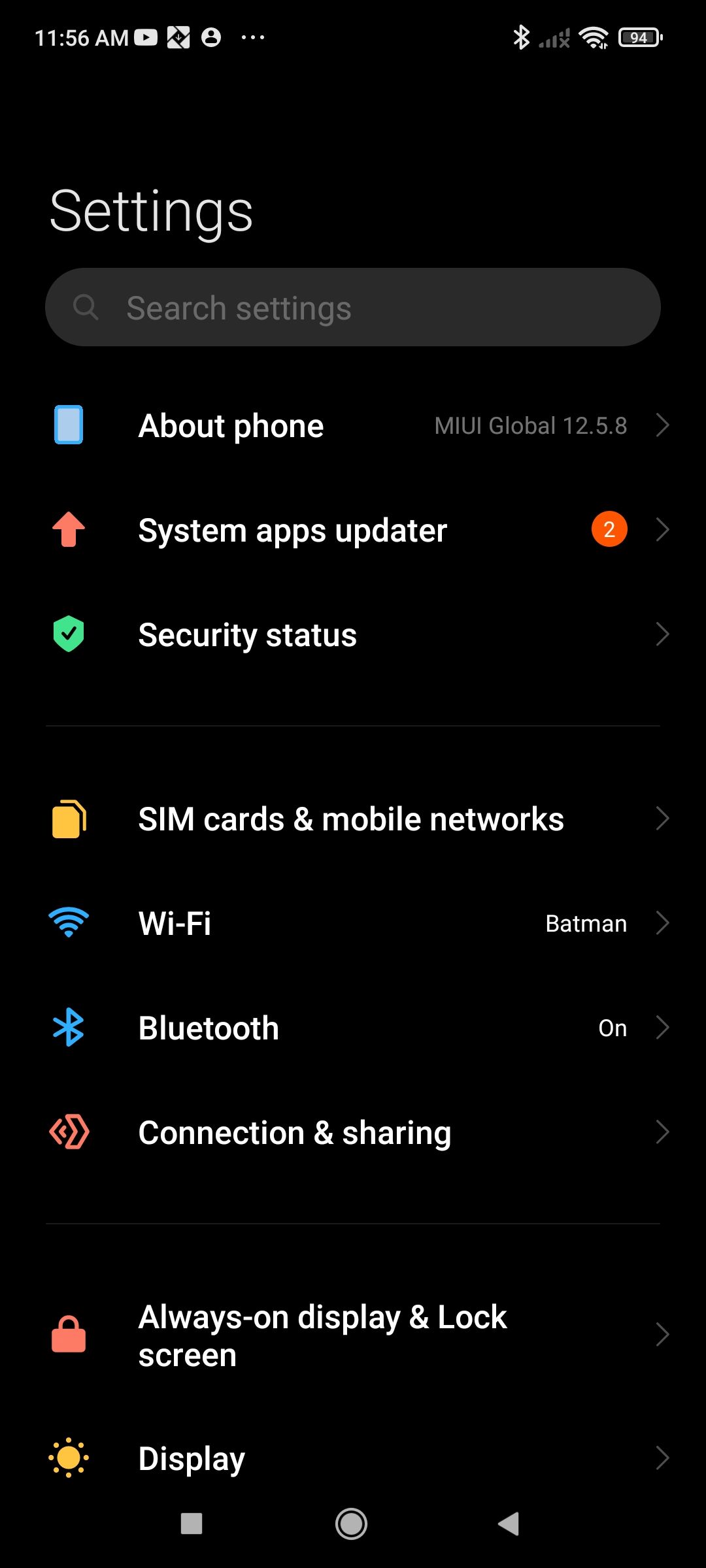
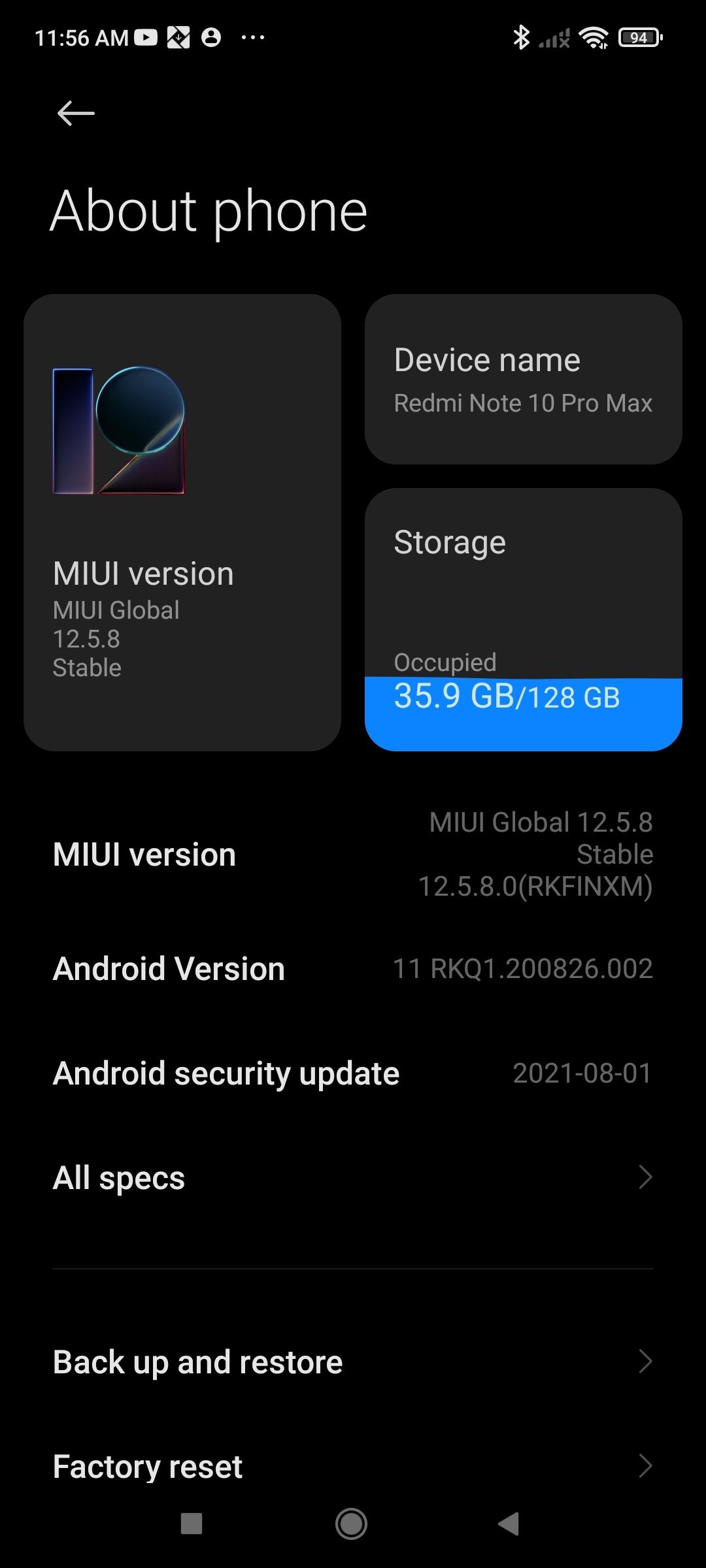
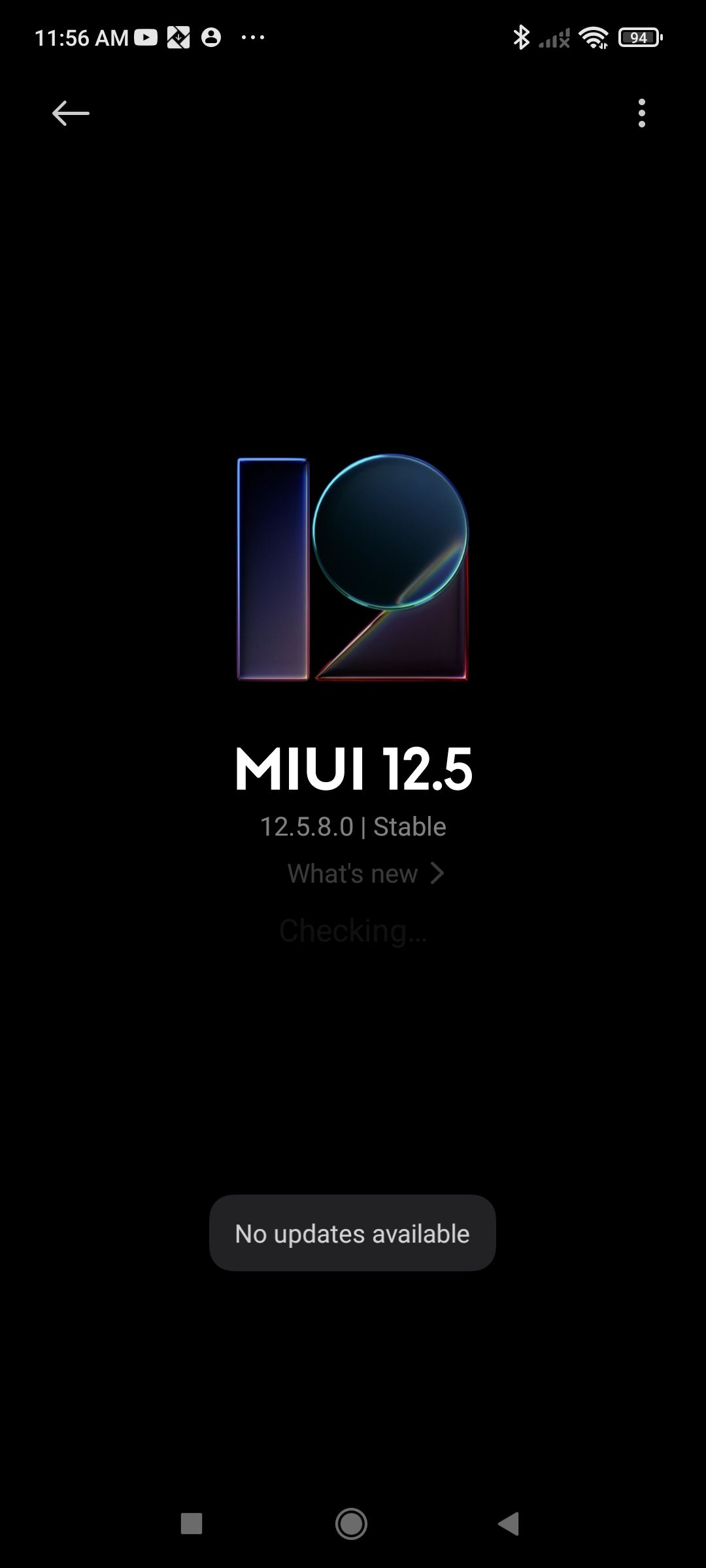
Go to Settings > Passwords & security > Privacy > Google Play system update for installing Google Play system updates on your Redmi device. Your phone will then automatically check for and download any new Google Play system update that's available.
The process will be the same for Poco phones since they also run on MIUI.
Always Keep Your Android Device Updated
It is always a good idea to keep your Android device up to date, as new software updates tend to enhance or bring new features, add the latest security patch, fix bugs, and more. They help in keeping your Android device running smoothly and securely. Plus, they are free, so there's no harm in installing them.

