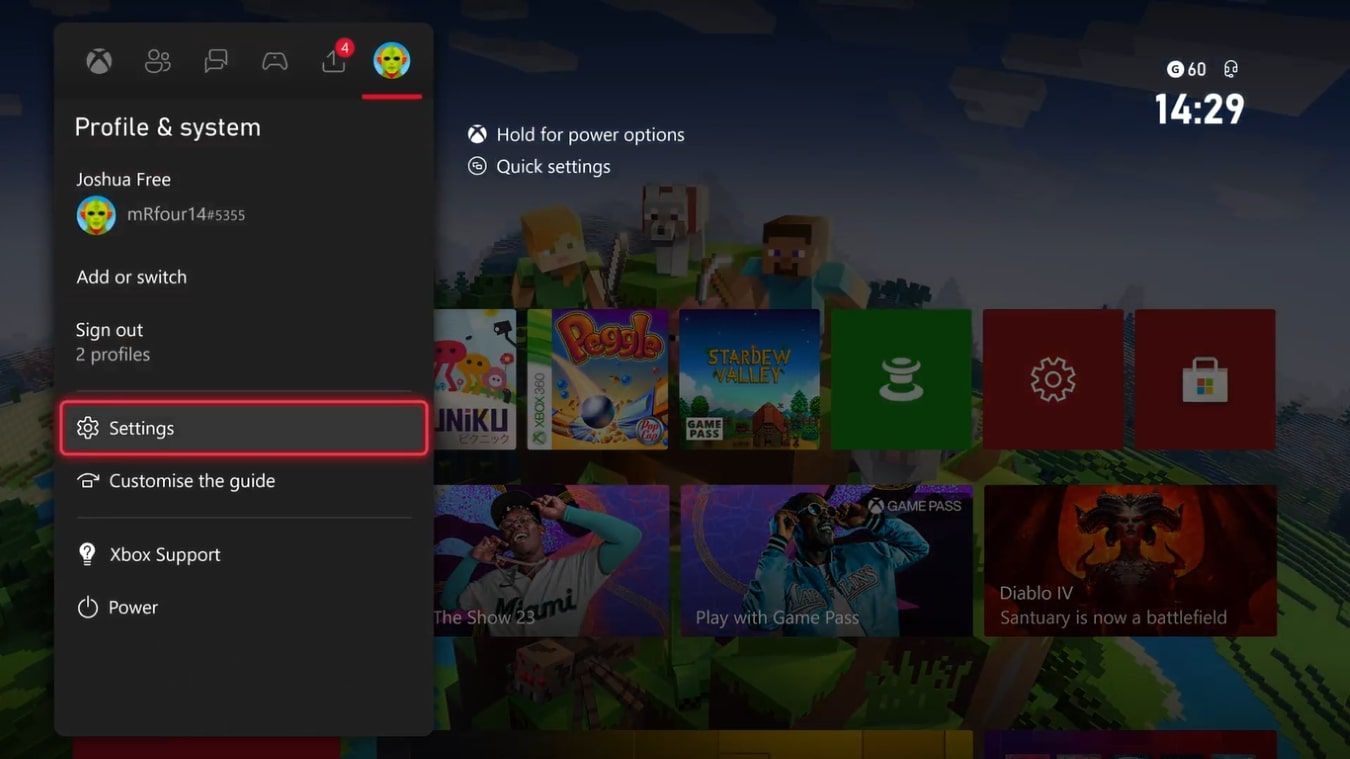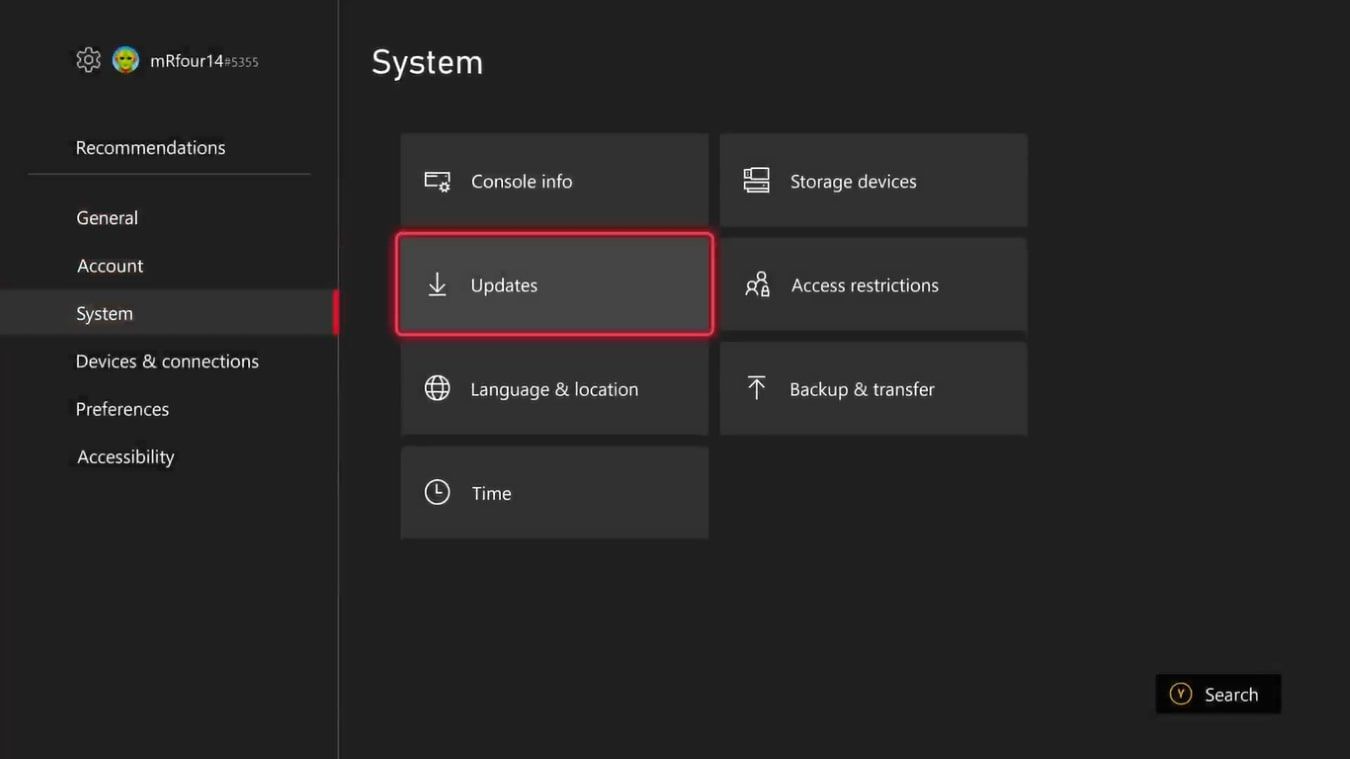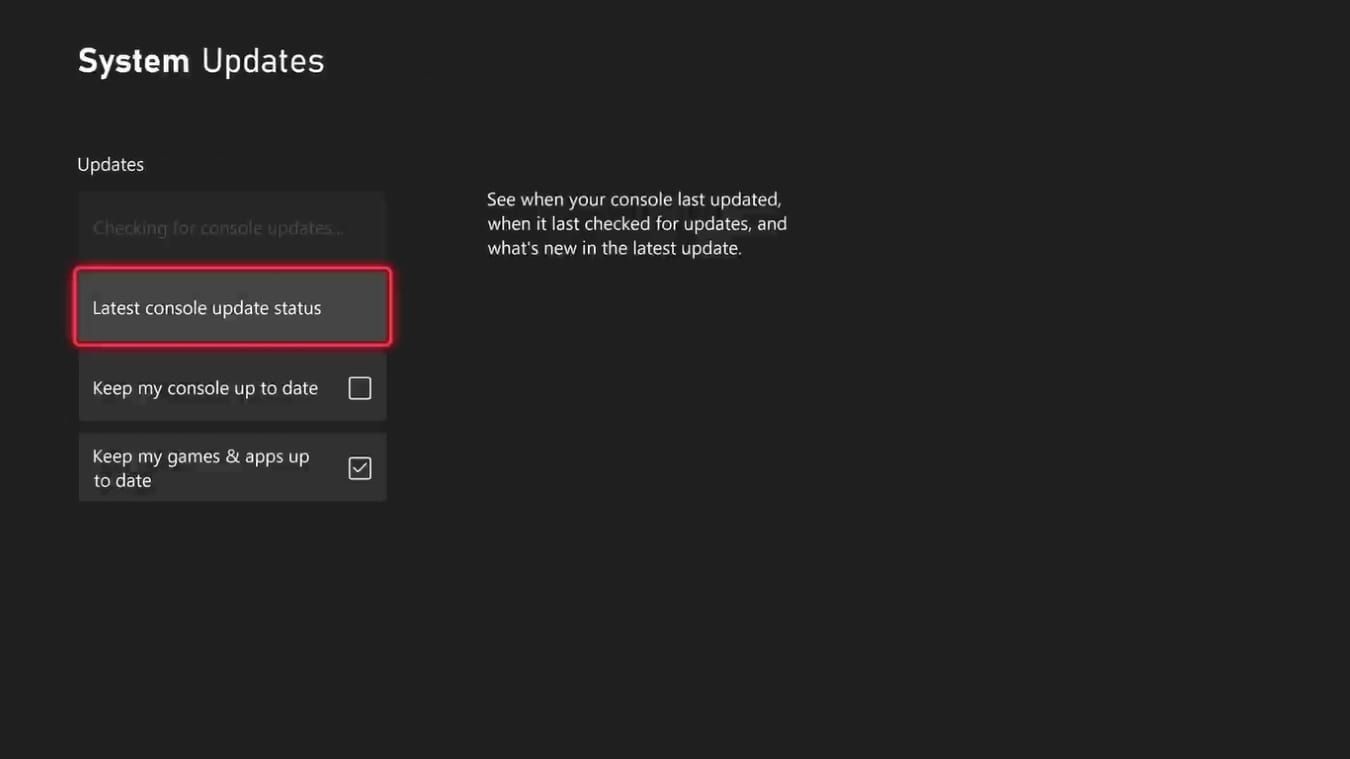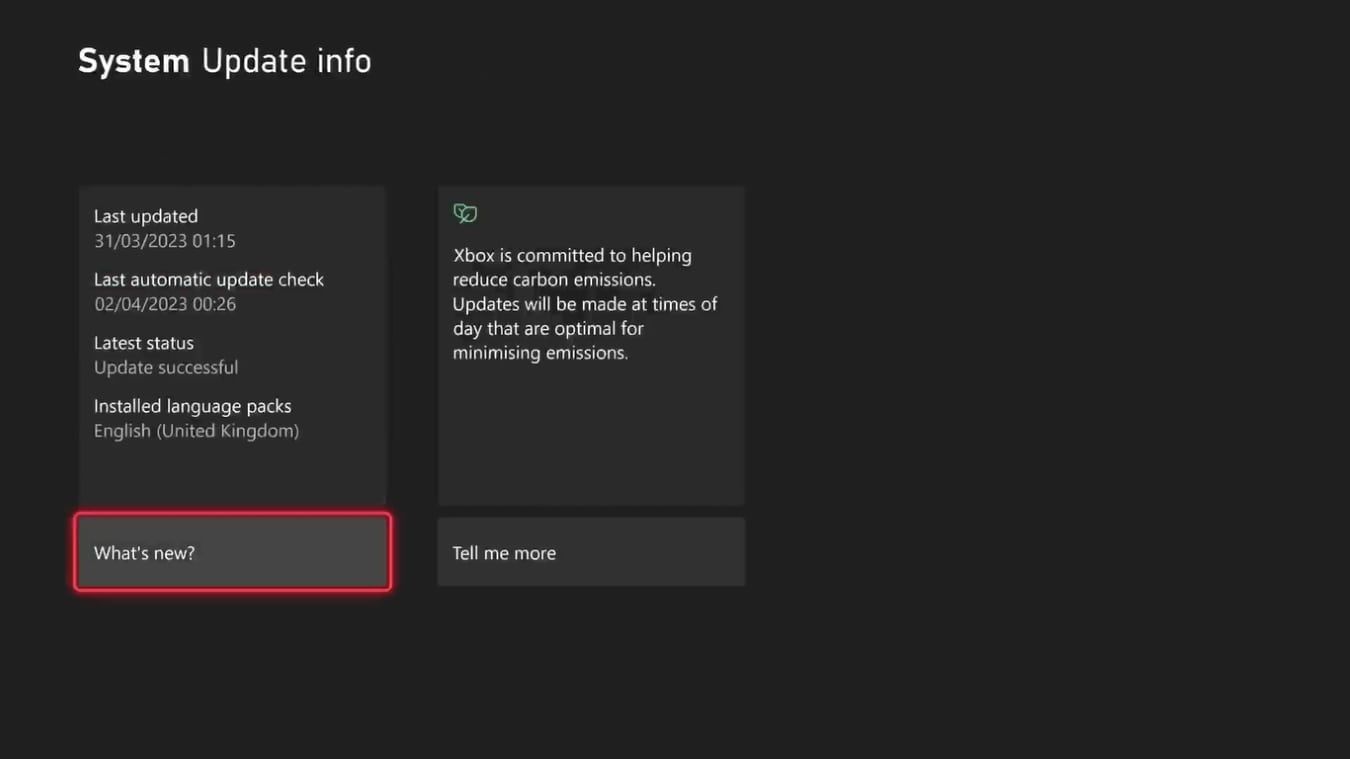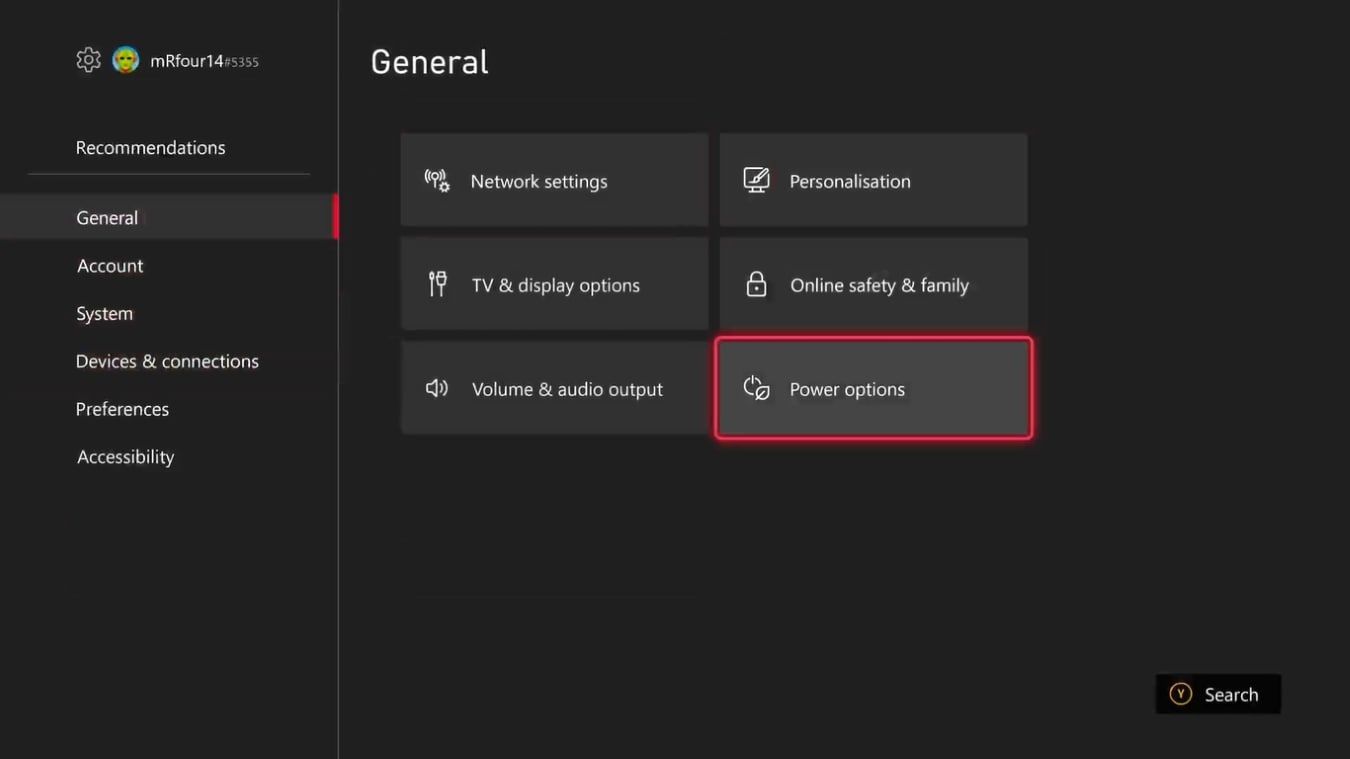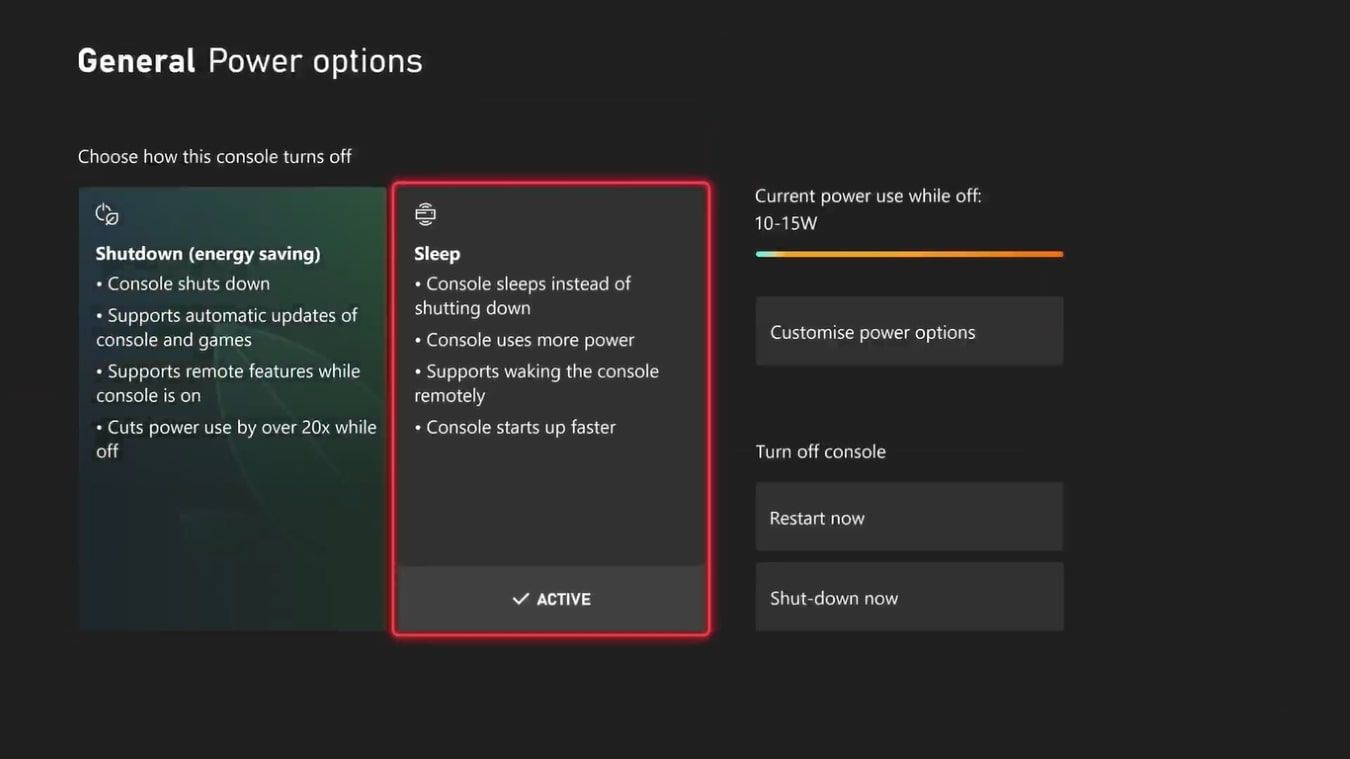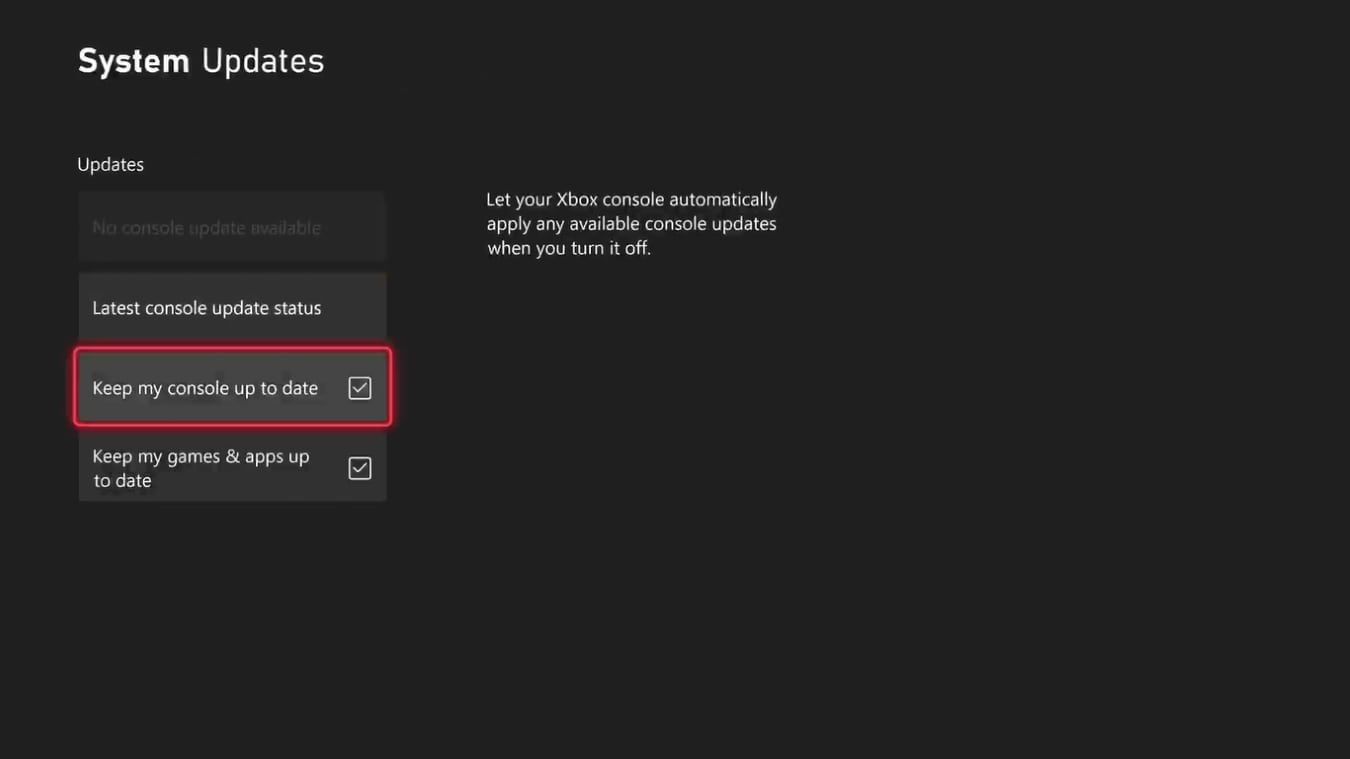Updates have been an essential part of console gaming since the release of Xbox 360 and PlayStation 3, and Xbox Series X|S is no different.
But with Xbox Series X|S consoles, updates have become more essential, and you will need to ensure your console is up-to-date to maintain full functionality.
Whether it’s a small stability update or a full dashboard overhaul, we can show you exactly what you need to do to update your Xbox Series X|S.
How to Manually Update Your Xbox Series X|S
If you don’t have automatic updates enabled, you'll have to manually update your Xbox Series X|S instead by using specific settings on your Xbox.
Failing to update your Xbox Series X|S can affect everything from multiplayer gaming to browsing the store or even Gamesharing on your Xbox Series X|S. So you may want to keep on top of Xbox Series X|S updates. To update your console manually, you’ll need to follow these steps:
- Press the Xbox button to open the Guide.
- Highlight Profile & System, and select Settings.
- From the options for System, choose Updates.
- To see if an update is available, wait for your Xbox to finish Checking for console updates..., or select Latest console update status.
- If there is an update available, select Update console, and an information prompt will appear.
- To start updating your Xbox Series X|S, select Start Update.
With Start Update selected, your Xbox Series X|S will begin updating your Xbox. Once this is complete, your console should automatically restart, and you'll be ready to play with the latest updates.
How to Enable Auto-Updates on Your Xbox Series X|S
While you can manually update your Xbox Series X|S, if you don’t want to worry about manually updating, you can always set up automatic updates.
For automatic updates to work properly, you'll need to set your Xbox Series X|S to a specific power mode. And while Xbox Series X|S has customizable power options to suit your needs, your Xbox has to be set to Sleep.
If your Xbox Series X|S isn't set to Sleep, automatic updates will only install once you turn your Xbox on, rather than overnight or when your Xbox is off. Ensure your Series X|S is set to Sleep by following these steps:
- Press the Xbox button to open the Guide.
- Use the Profile & System tab and select Settings.
- Within General settings, choose Power options.
- Ensure that the Sleep power option is Active.
With Sleep enabled as the power mode for your Xbox Series X|S, you're ready to turn on automatic updates. To do so, follow these steps:
- Return to the System settings page for your Xbox Series X|S.
- Select Updates.
- Ensure that Keep my console up to date is active.
With both Keep my console up to date and Sleep mode for your Xbox active, your Xbox system updates will install effortlessly overnight or when your Xbox is turned off.
Maintain Your Xbox Series X|S With the Latest System Updates
After taking the steps above, not only will your console be completely up-to-date, but thanks to auto-updates, you can rest easy knowing that it’ll stay up to date.
You’ll never have to worry about sitting down for a game with friends and having to wait for your console to install the latest version again.