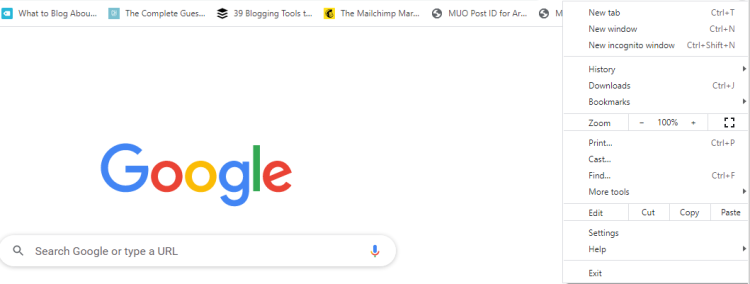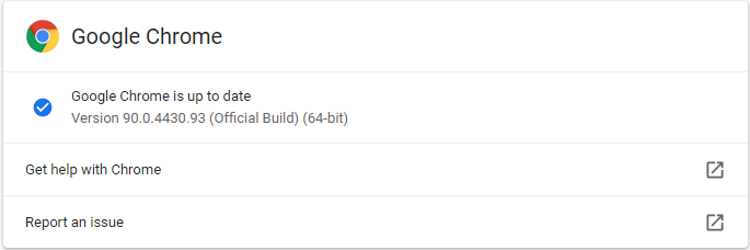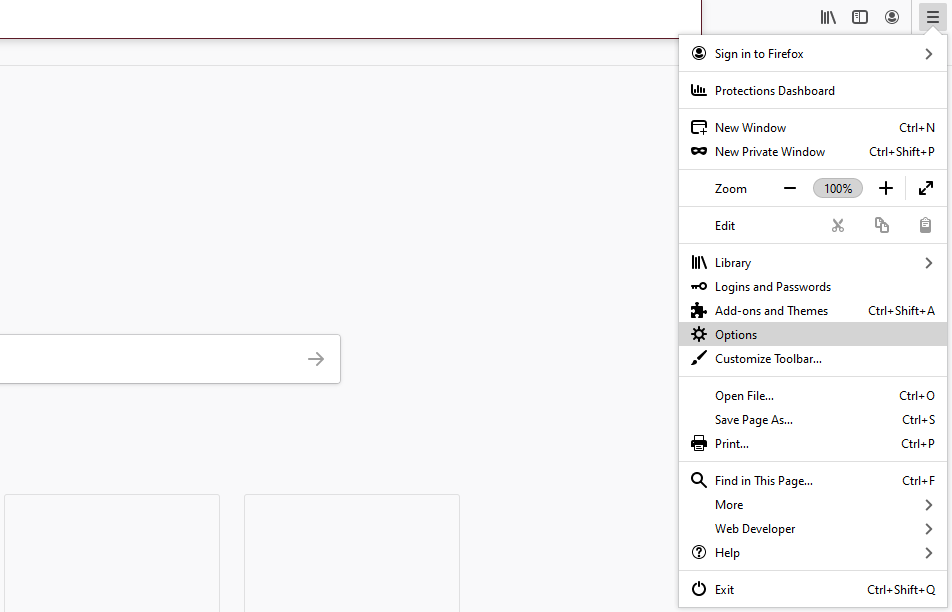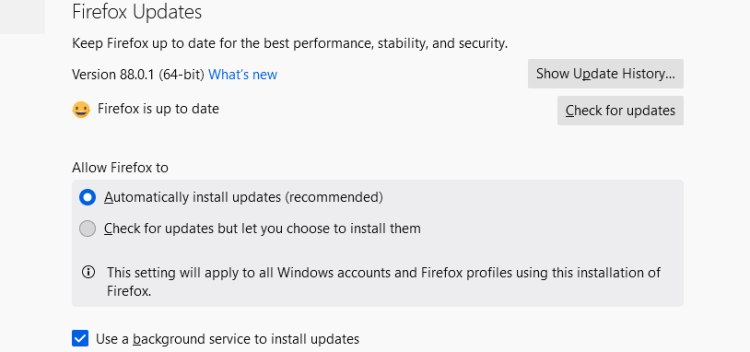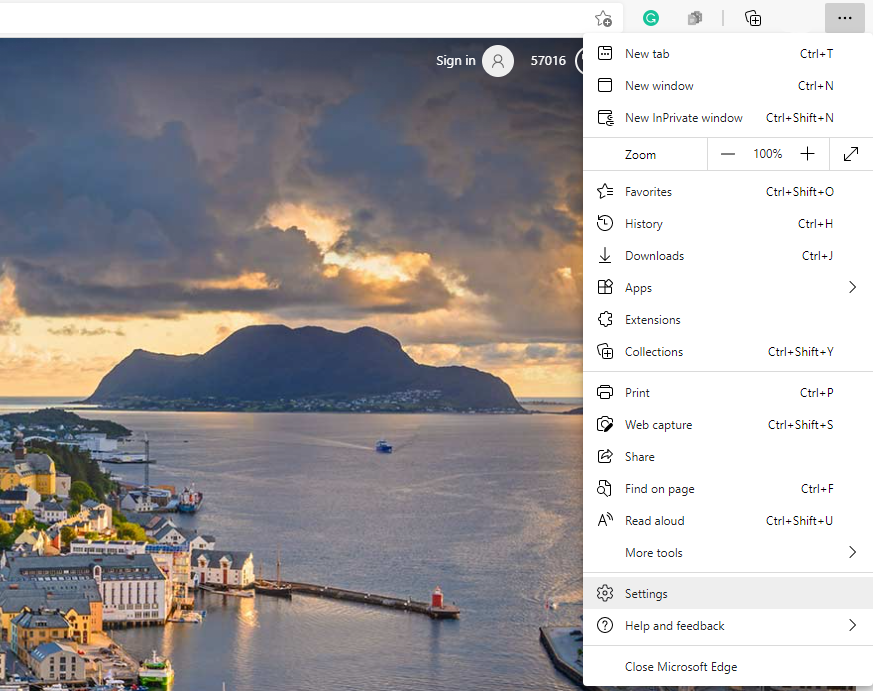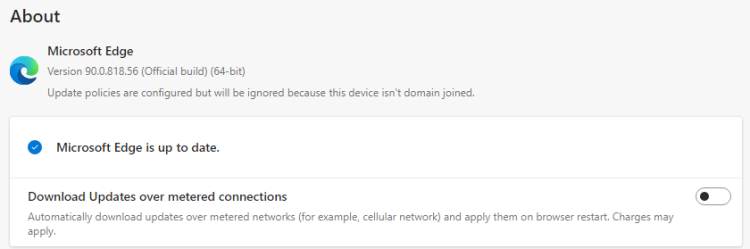Browsers allow you to access the internet, but when outdated, they become potential backdoors for cyberattacks. This is why most browsers now implement automatic updates.
But, do you know what version of Chrome, Firefox, or Edge you're currently using and if it is the latest? In this article, you will learn how to update or view your current browser version in Chrome, Firefox, and Edge.
How to Update and View the Current Version of Chrome on Desktop
- Launch Chrome.
- Click on the triple dots menu in the top-right corner of the screen.
-
Click on Settings.
- On the left pane, click on About Chrome.
-
Chrome will automatically search for and implement updates.
How to Update and View the Current Version of Chrome on Mobile
Google Chrome on mobile is also automatically updated. To view your current version of Chrome:
- Open Chrome.
- Tap on the triple dots menu in the top-right corner of the screen.
- Tap on Settings.
-
Scroll down and tap on About Chrome. On this page, you can see what version of Chrome you're using.
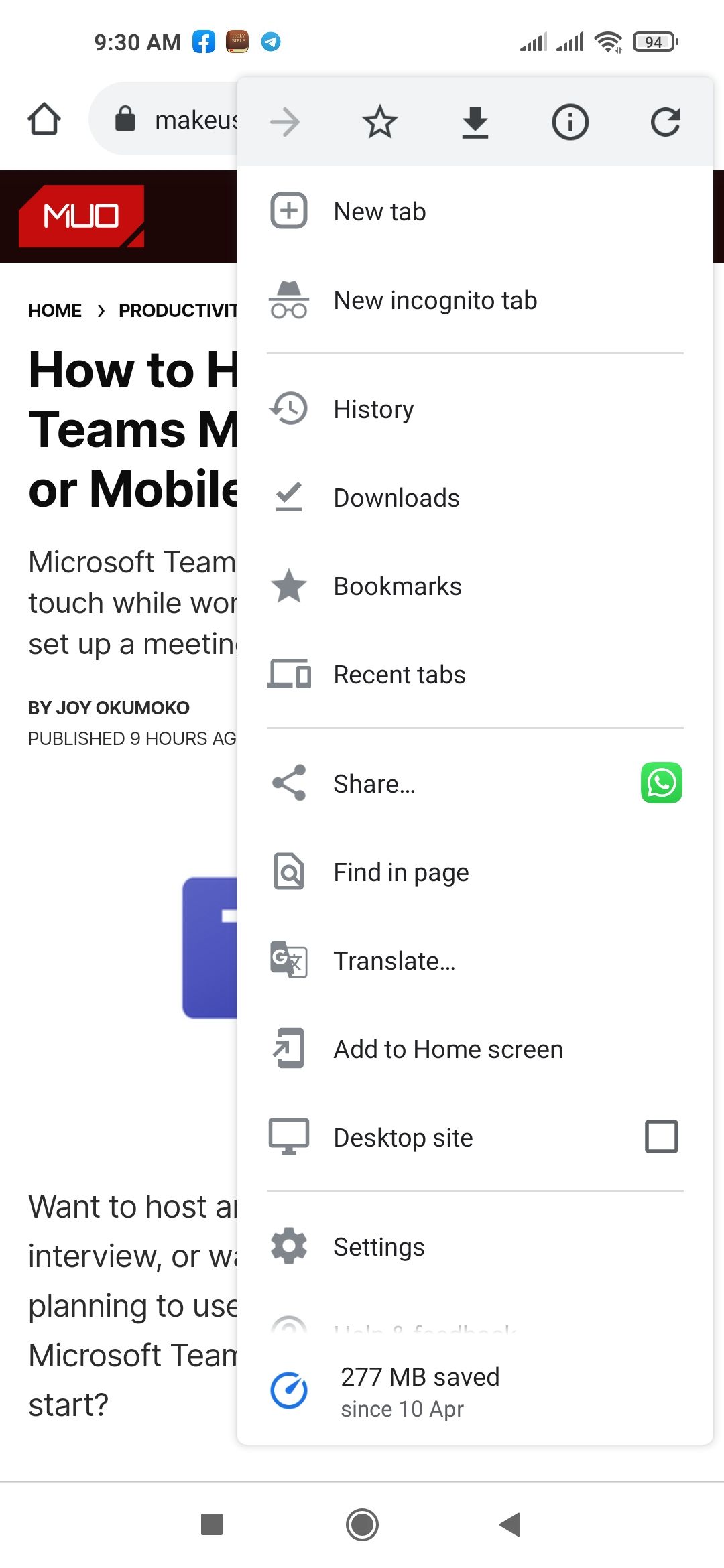
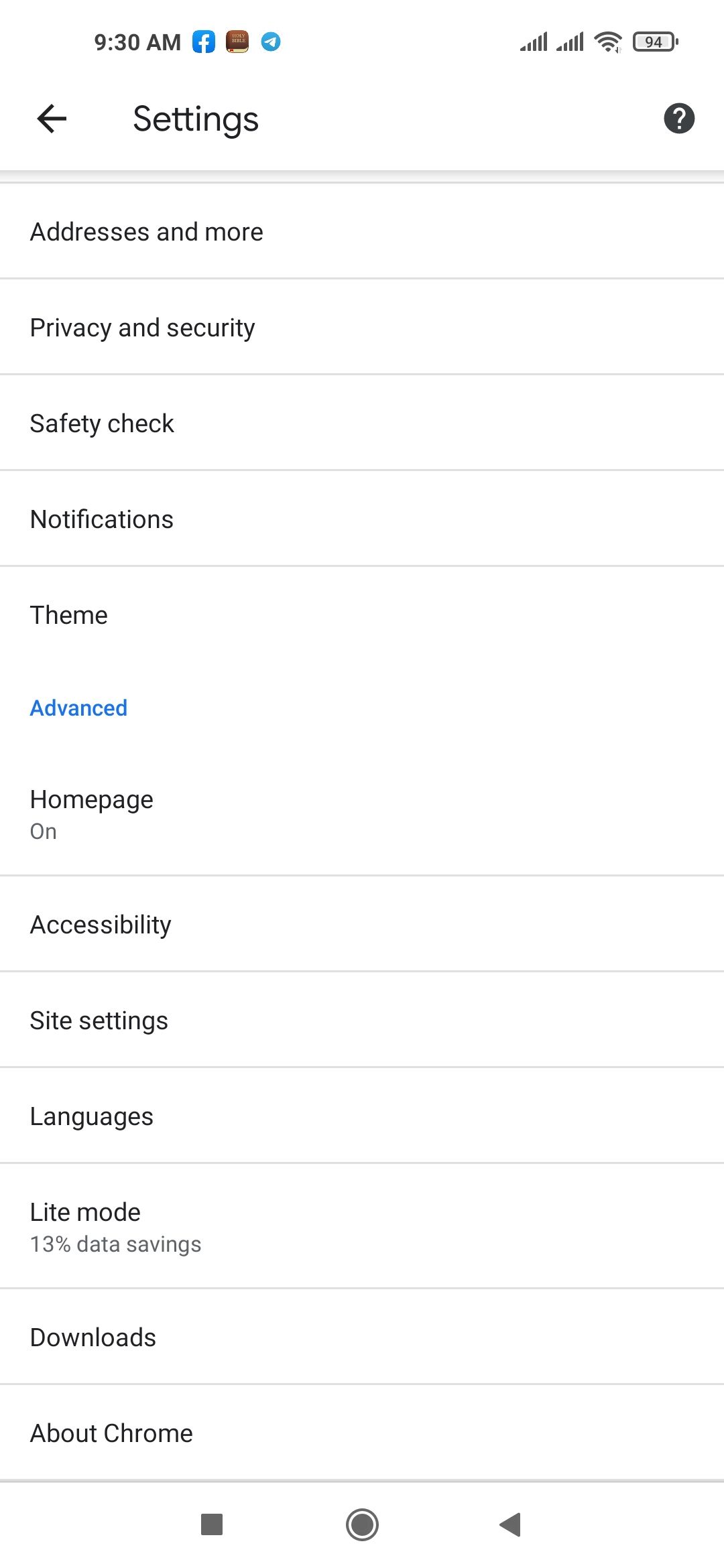
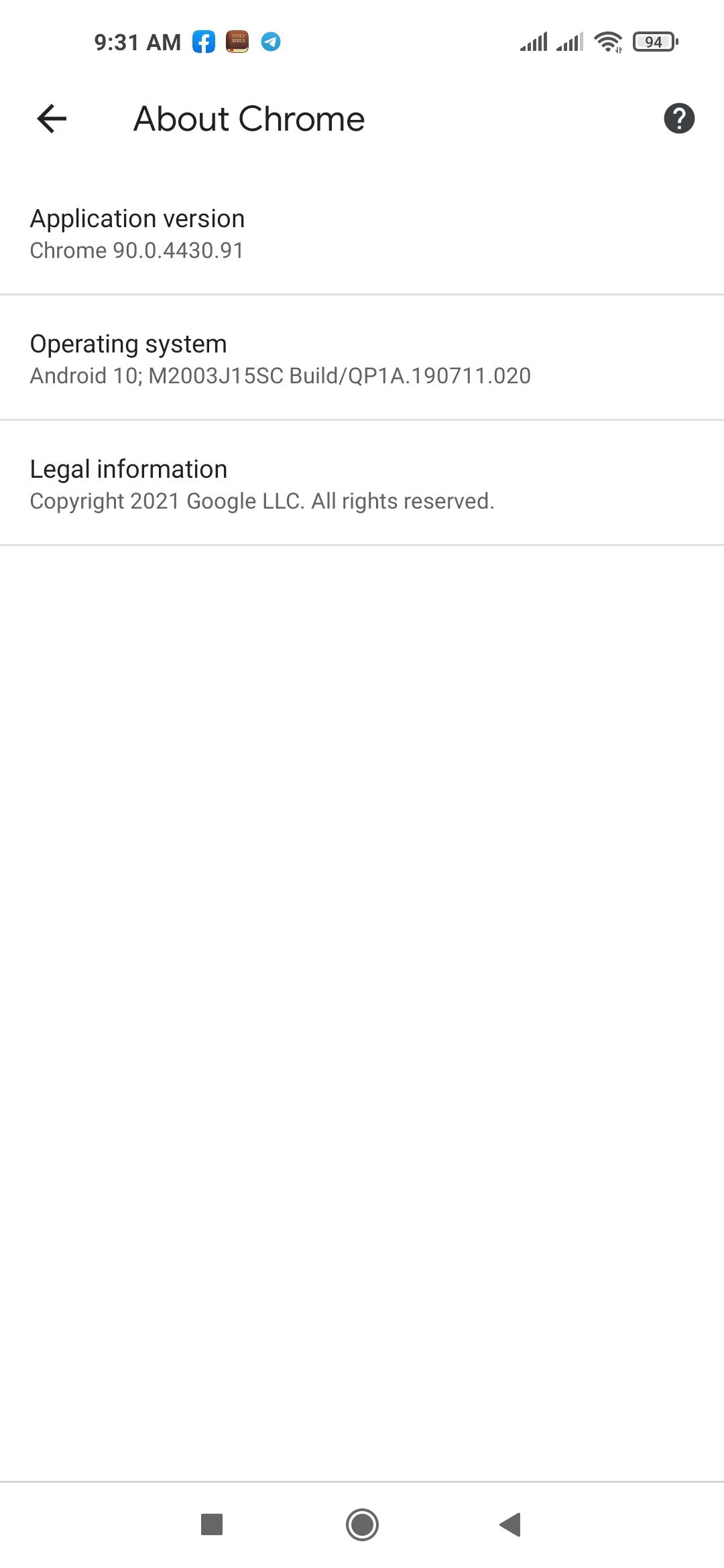
How to Update and View the Current Version of Firefox on Desktop
You can configure Firefox to either automatically or manually install updates. Here's how:
- Launch Firefox.
- Click on the hamburger menu in the top-right corner of the screen.
-
Click on Options.
-
Scroll down to Firefox Updates to view Firefox's updates settings.
- If you set Firefox to Automatically install updates, then you can be reassured that you have the latest version of Firefox installed.
- If you set Firefox to Check for updates but let you choose to install them, you may be overdue for an update. Select the Check for updates button to see if an update is available.
How to Update and View the Current Version of Firefox on Mobile
On the other hand, the Firefox mobile browser is automatically updated. Here's how to view the current version:
- Open Firefox.
- Tap on the three dots menu in the top-right corner of the screen.
- Tap on Settings.
- Scroll all the way down and tap About Firefox.
-
Your current browser version will display along with other key browser info. Here, you'll be able to tell if your browser is updated to the latest version.
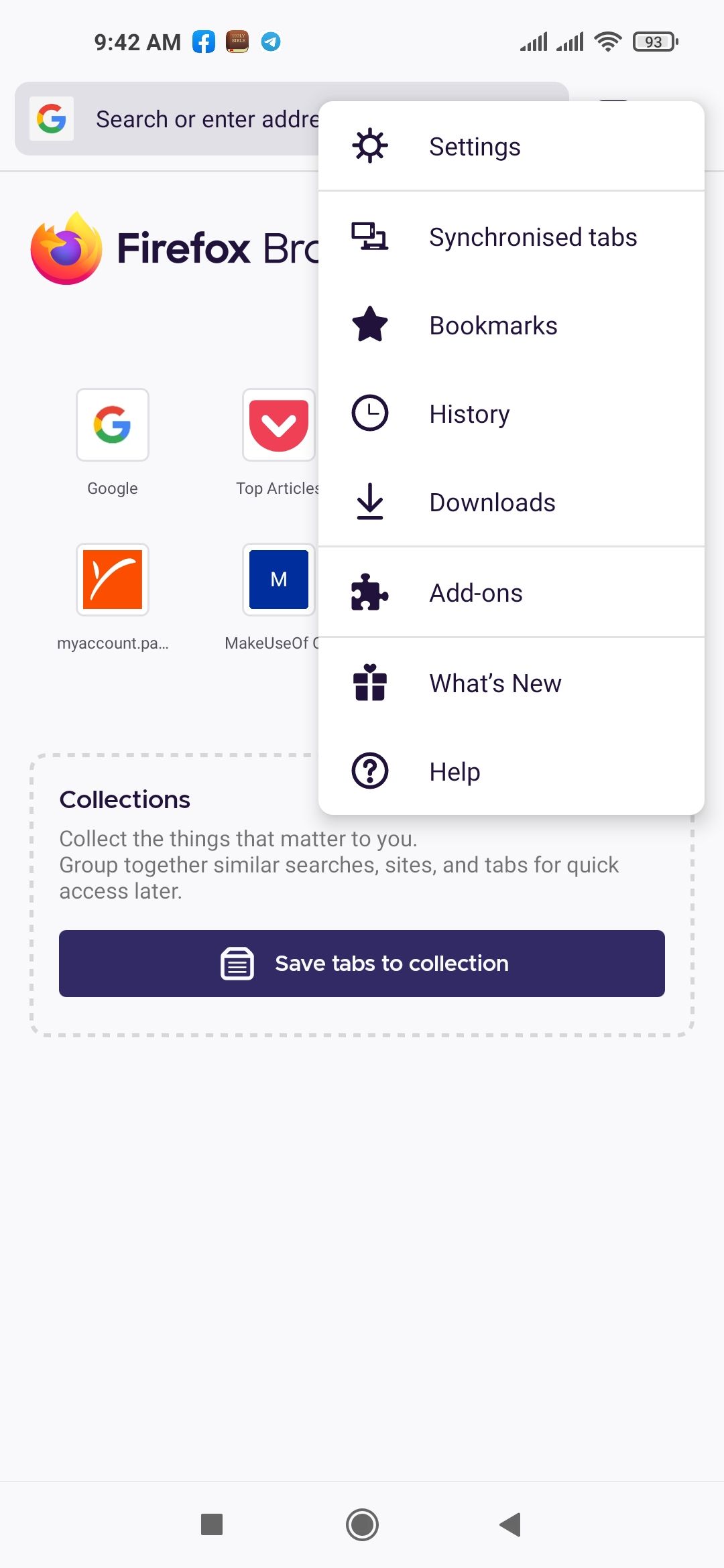
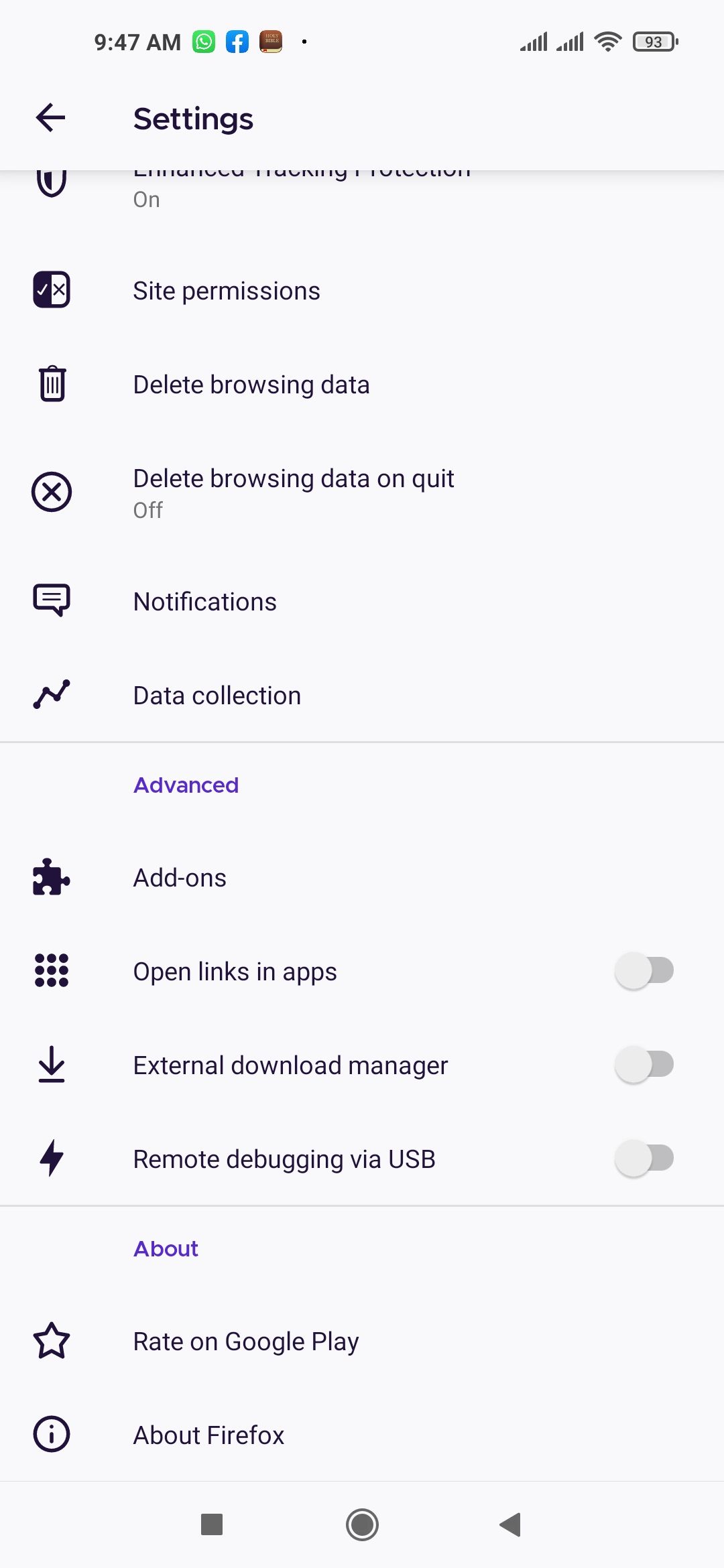
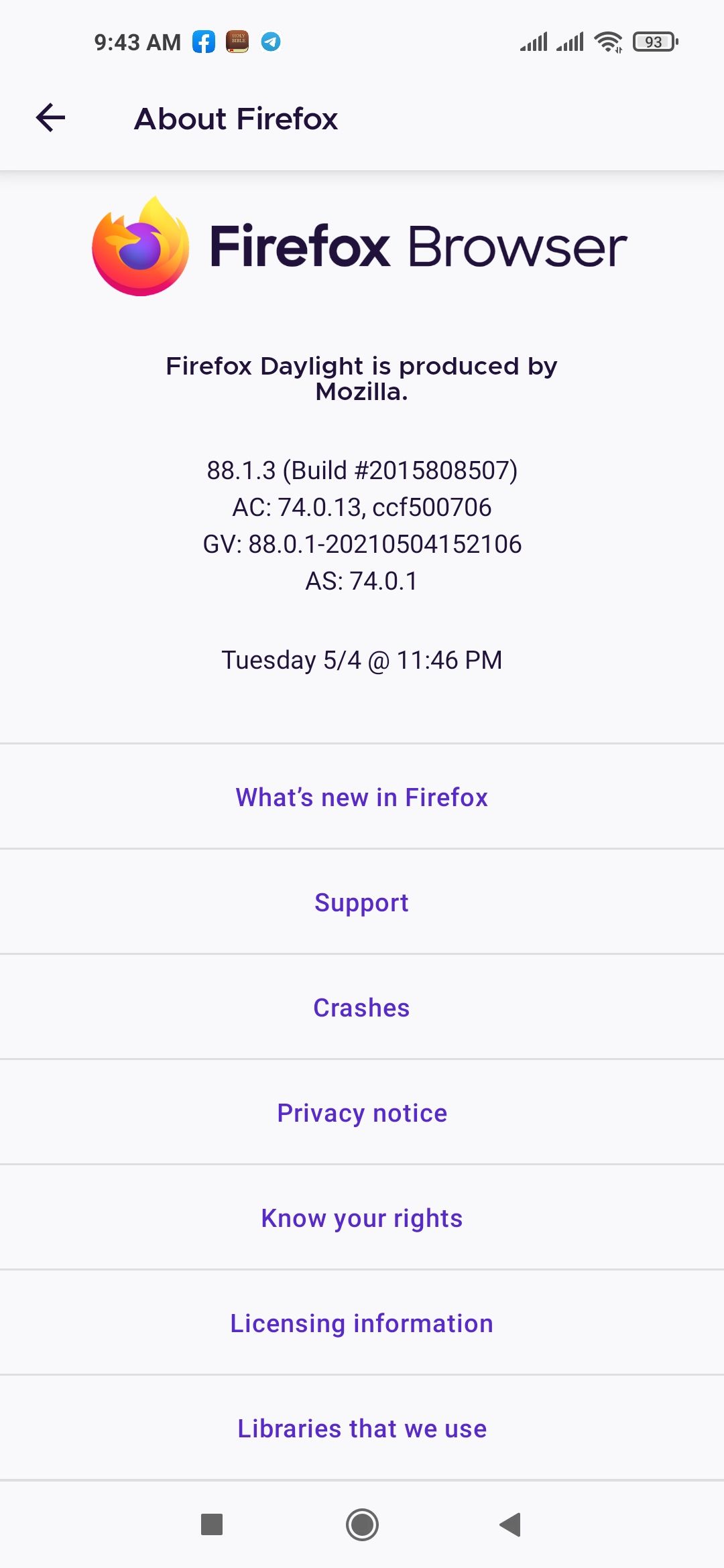
How to Update and View the Current Version of Edge on Desktop
- Launch Edge.
- Click on the triple dots menu in the top-right corner of the browser.
-
Select Settings.
-
Select About Microsoft Edge from the left menu bar.
- Here, your current browser version will be displayed.
- You can also set Edge to Download updates over metered connections. This will let Edge download updates over a cellular network. Just keep in mind that this may result in additional charges from your provider.
How to Update and View the Current Version of Edge on Mobile
Updating Microsoft Edge on mobile is just as simple as it is on desktop. Here's how to do it:
- Open Edge.
- Tap on the triple dots menu at the bottom toolbar.
- Tap on Settings.
- Scroll down and tap on About this app.
-
Here, the current app version and the date of the last update are displayed.
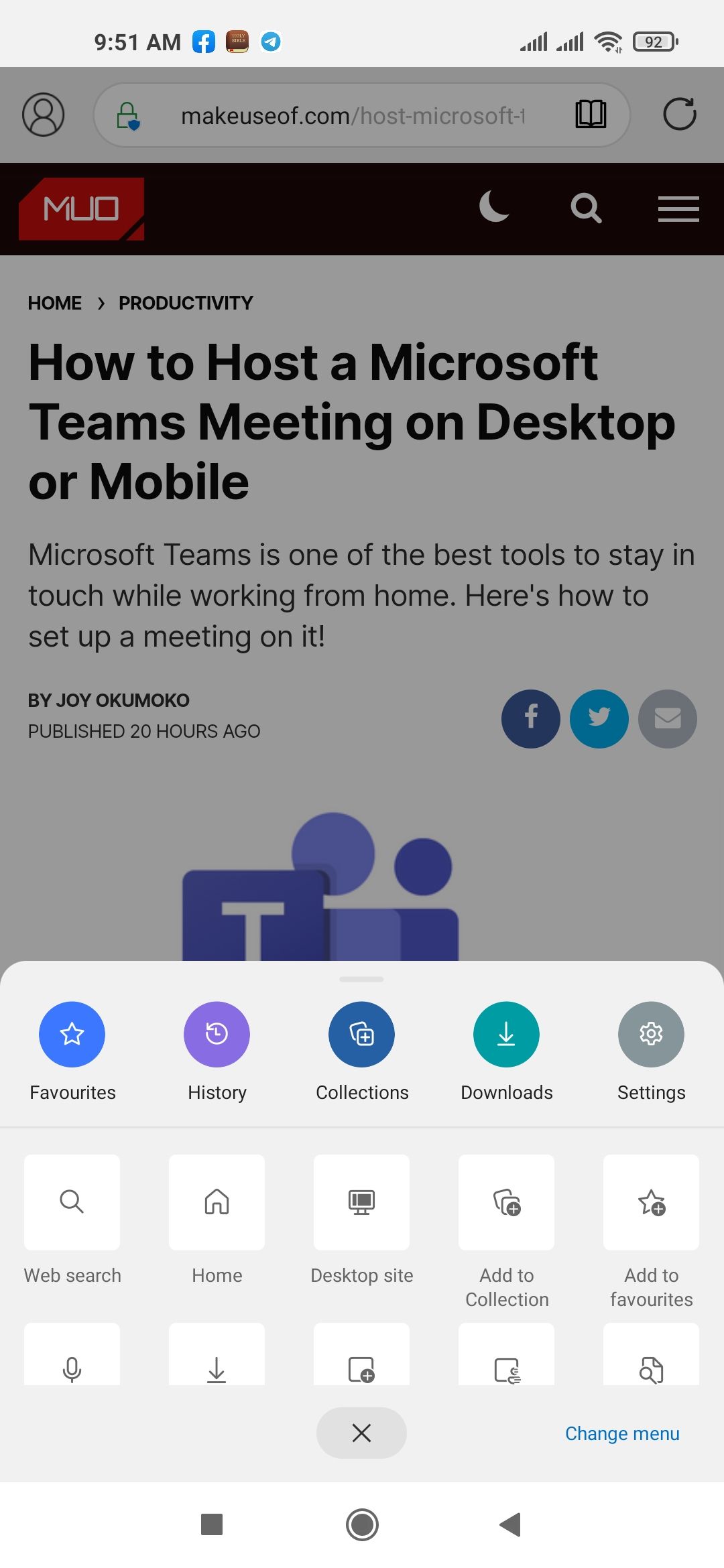
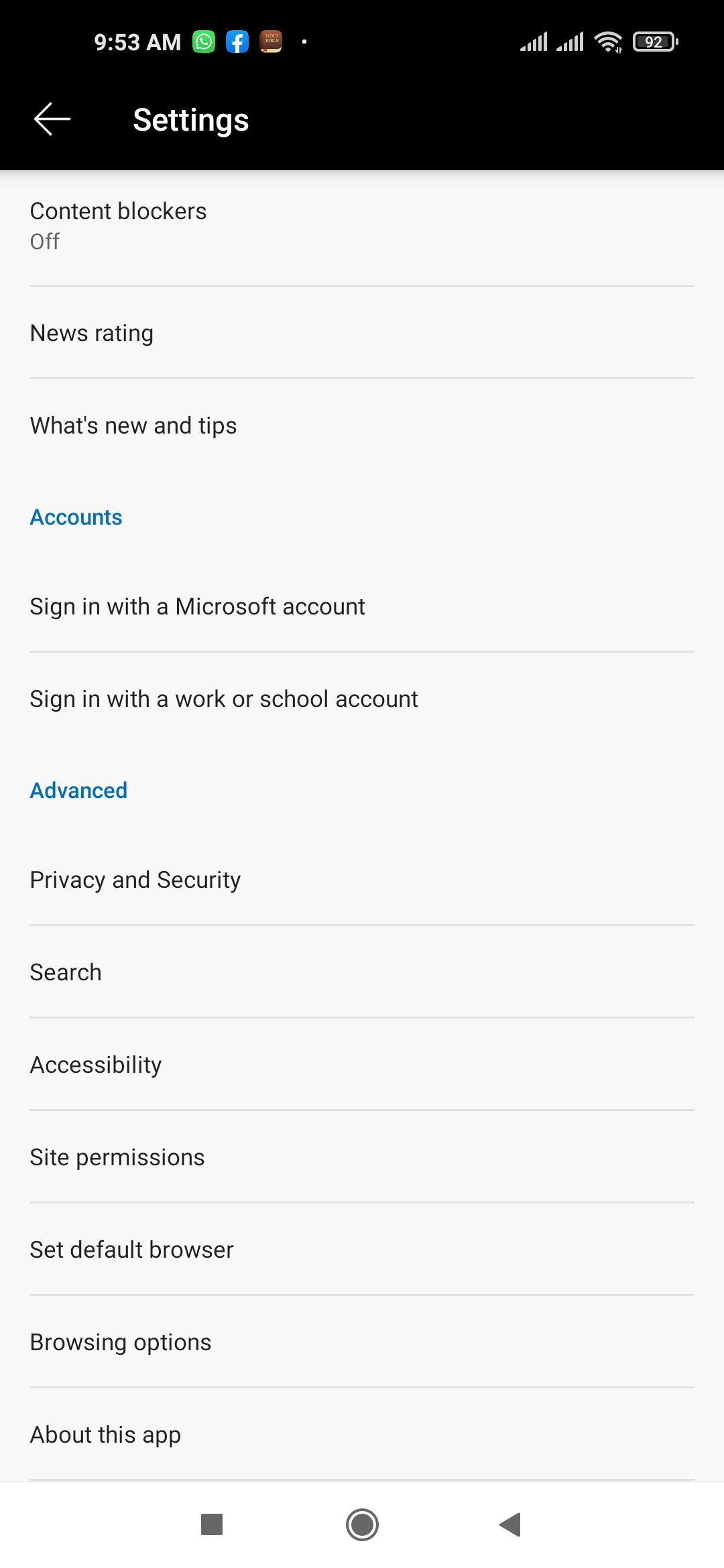
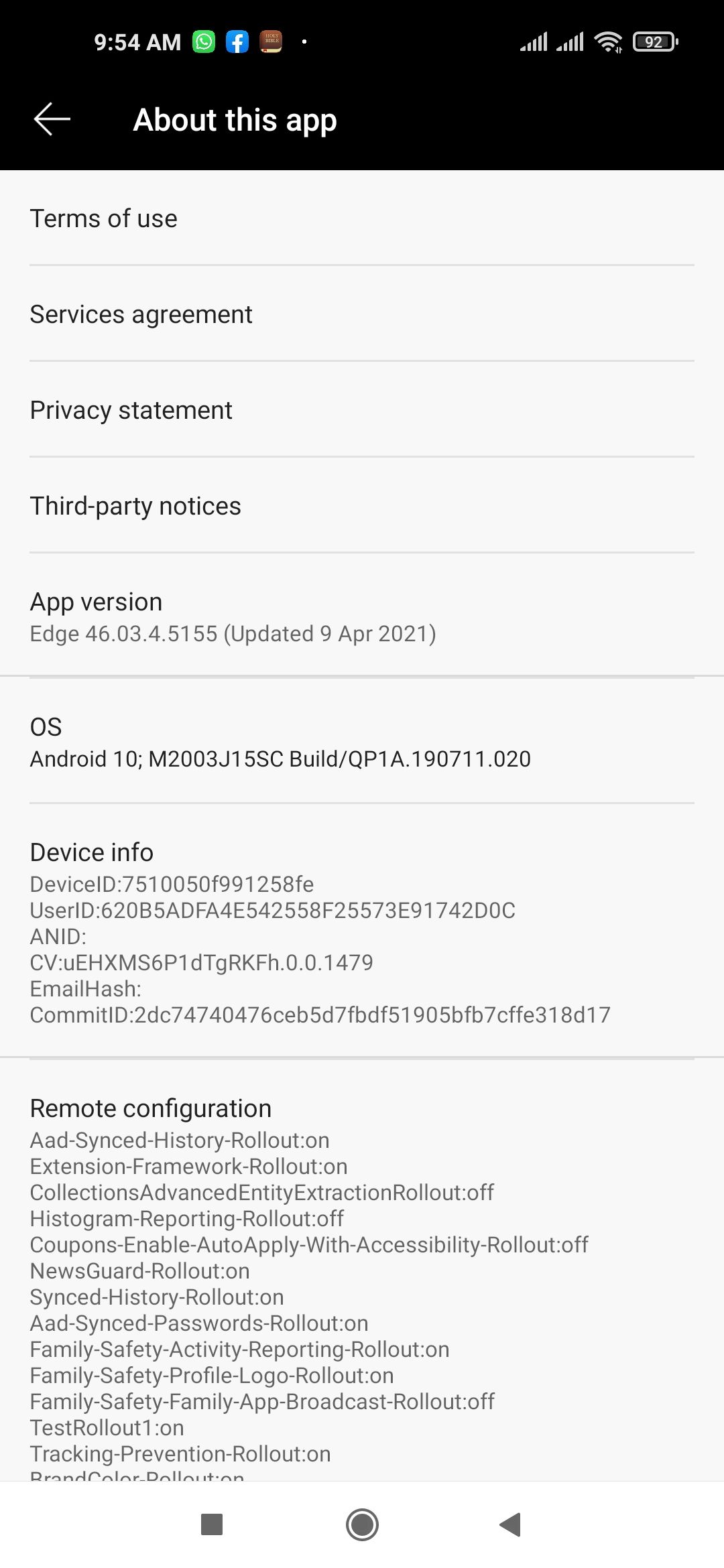
Have You Checked Your Current Browser Version?
The availability of security updates is one of the biggest benefits of updating your browser. Such updates can protect you against the latest cyber threats.
Oftentimes, minor to major UX and UI improvements also accompany browser updates, which definitely come in handy as well.
Sometimes, however, these updates barely make a splash. In any case, it is important to ensure that your browsers are all up to date.