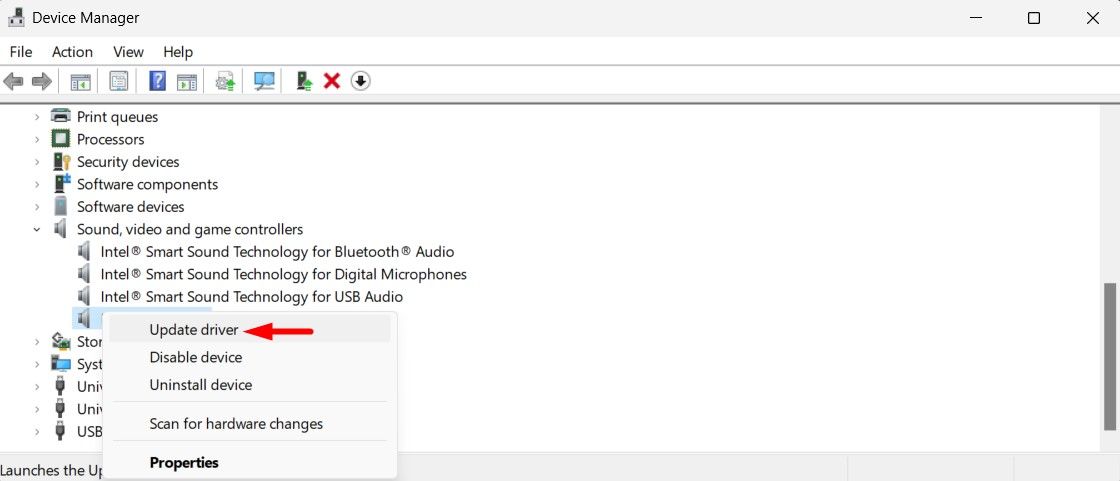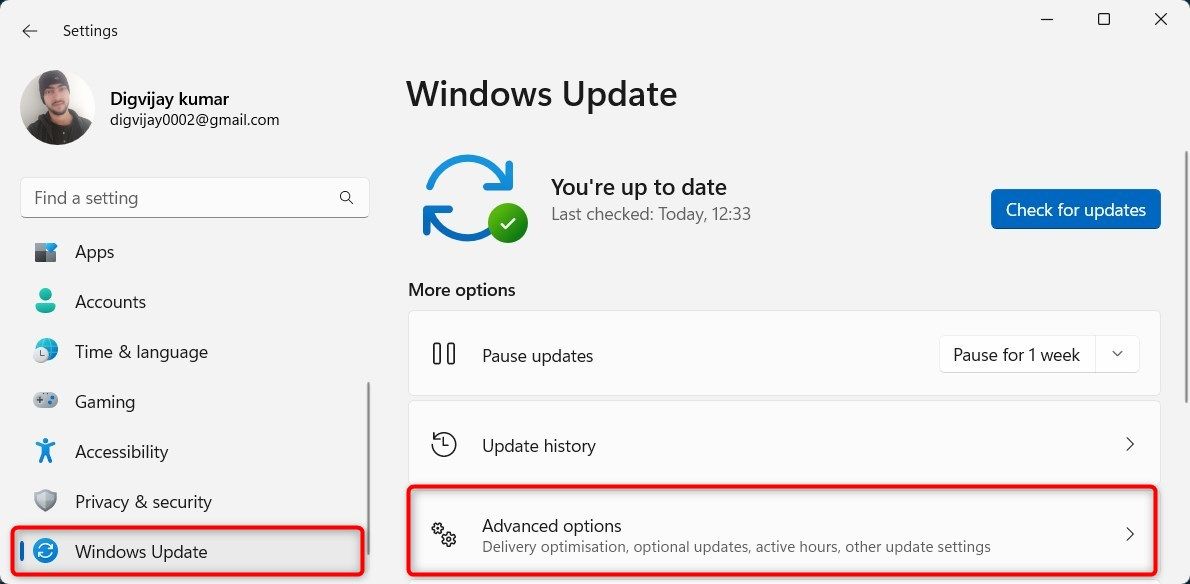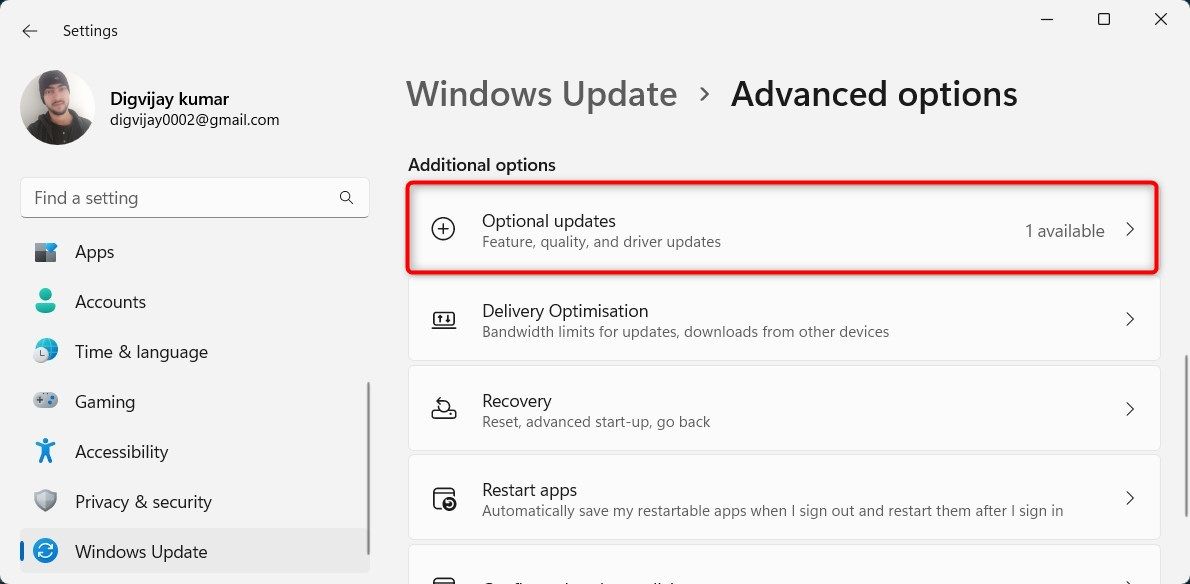Audio drivers are an essential part of any computer, allowing it to play music or connect to speakers or headphones. Without the correct audio driver, your computer won't be able to properly send audio signals from your PC to your speakers and other output devices.
To ensure a high-quality sound experience on your computer, you must keep your audio drivers up-to-date. This guide will walk you through updating audio drivers in Windows 11, so you can enjoy crystal-clear sound.
Why Is It Important to Update Audio Drivers?
Audio drivers are often overlooked during Windows updates. However, it is key to maintaining the quality of your system's sound. With the latest drivers, you can experience clearer audio, reduce latency issues, and add support for new formats.
Driver updates also come with bug fixes that usually correct system issues on a faulty Windows PC, such as speakers that are not producing sound or crackling during playback or microphones that don't capture sound.
To ensure you have the latest driver version, you need to check for updates at least once a month or whenever you experience any problems with your audio system. There are several ways to do this, including Windows Device Manager.
Alternatively, you can download the latest driver from your manufacturer's website or get the one you need via Windows Update. We will discuss these methods below, allowing you to update your Windows 11 audio drivers quickly and easily.
How to Update Audio Drivers Using the Device Manager
The simplest way to update an audio driver on Windows is by using the built-in Device Manager. This tool has been included with all versions of Windows and can be used to find, install, and manage PC hardware easily.
To update the audio driver using Device Manager, follow the steps below:
- Press Win + X on your keyboard and select Device Manager from the menu that appears. For more information, see our detailed tutorial on how to open Device Manager in Windows.
- Locate and expand Sound, video and game controllers.
-
Right-click on the audio driver and select Update driver.
- Click the Browse my computer for driver option.
- Select Let me pick from a list of available drivers on my computer.
- On the following page, click Next.
- Now reboot your computer if prompted.
Repeat the process for other drivers if you have multiple audio devices installed on your PC.
How to Update Your Audio Drivers With Windows Update
While updating your audio drivers via the Device Manager will ensure you have the latest version, it's often cumbersome and a hassle to dig through the menus and multiple windows. Instead, why not let Windows Update do it for you?
Updating audio drivers in Windows 11 is pretty straightforward once you understand it. Here's how.
- Right-click on Start and select Settings, or press Win + I on your keyboard.
- From the left pane of the Settings menu, select Windows Updates.
-
Click Advanced options on the right.
-
Under Additional options, click Optional updates.
- Click on Driver updates to expand it.
- Select the audio driver you want to update.
- Then hit the Download & install button.
The new audio driver will automatically download and install on your device after completing the steps. In many cases, a reboot is necessary to complete the installation of a device driver.
Get Audio Drivers Updated Right Away
Updating audio drivers can be a great way to improve sound quality, fix issues with compatibility, and ensure that all of your PC's audio-related components are running smoothly. With these methods, we hope that you'll always enjoy excellent audio performance on your system.
However, there are times that a driver update won't fix other sound issues, like Dolby Atmos not working. For that, you'll have to go through additional troubleshooting steps to get it to work again.