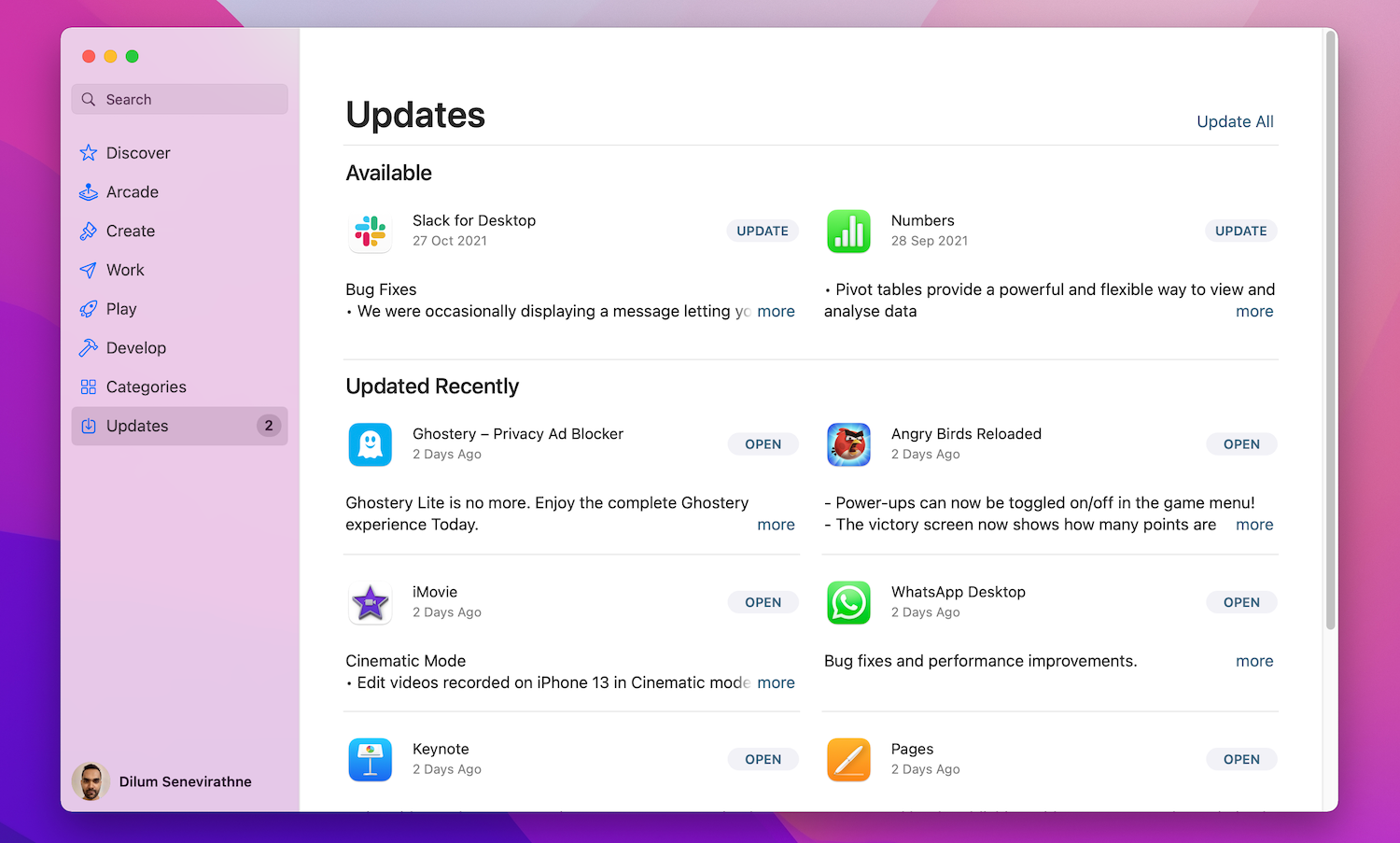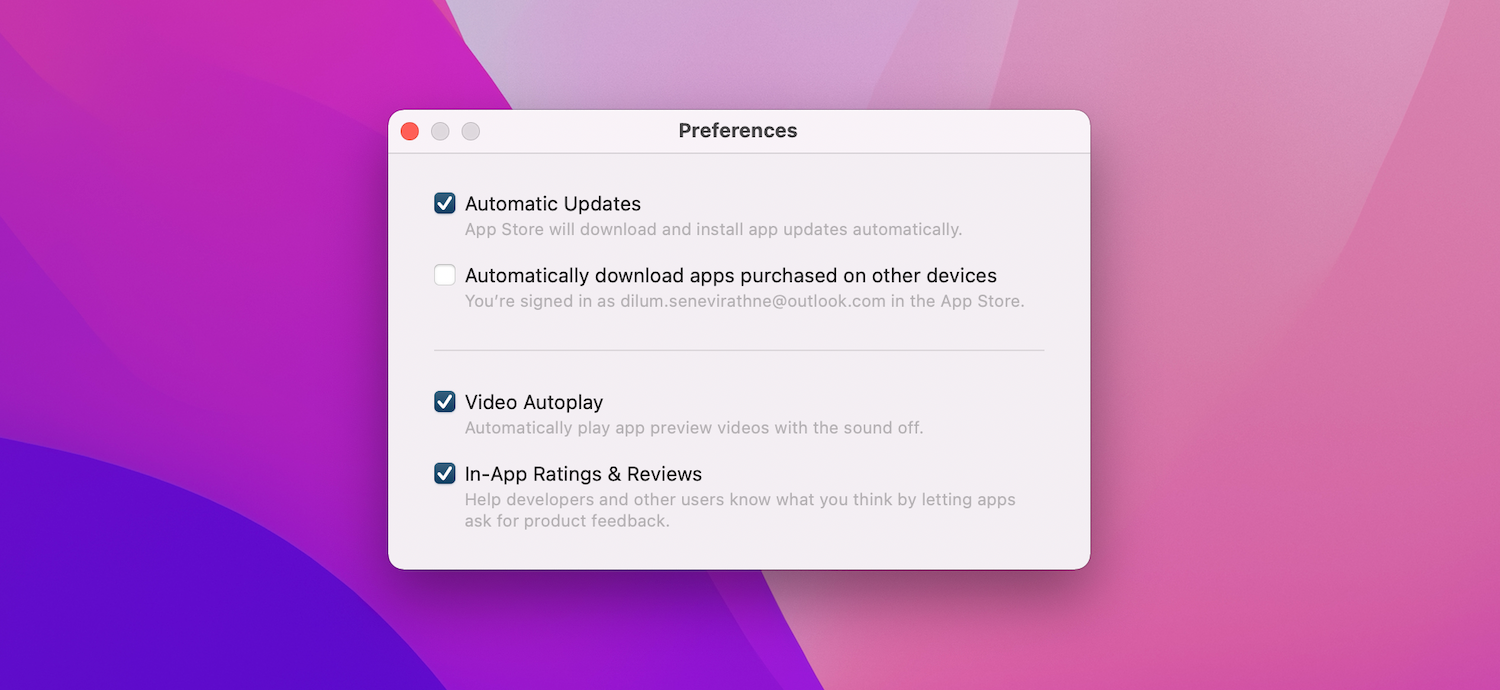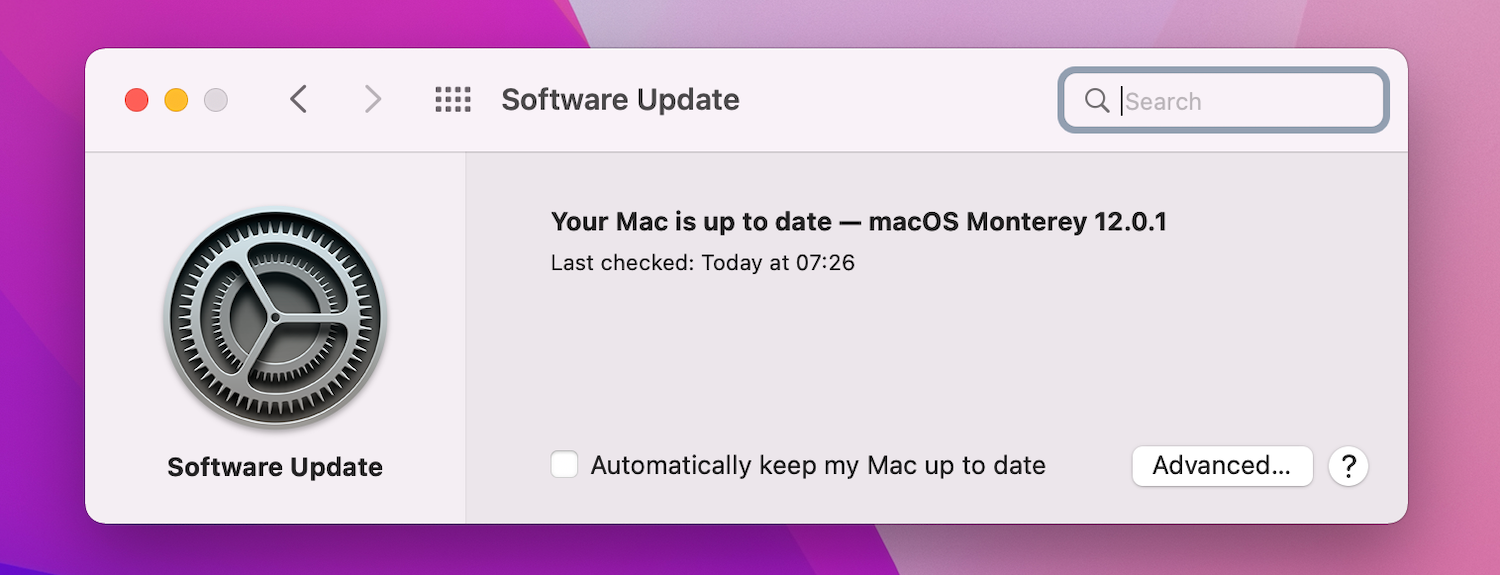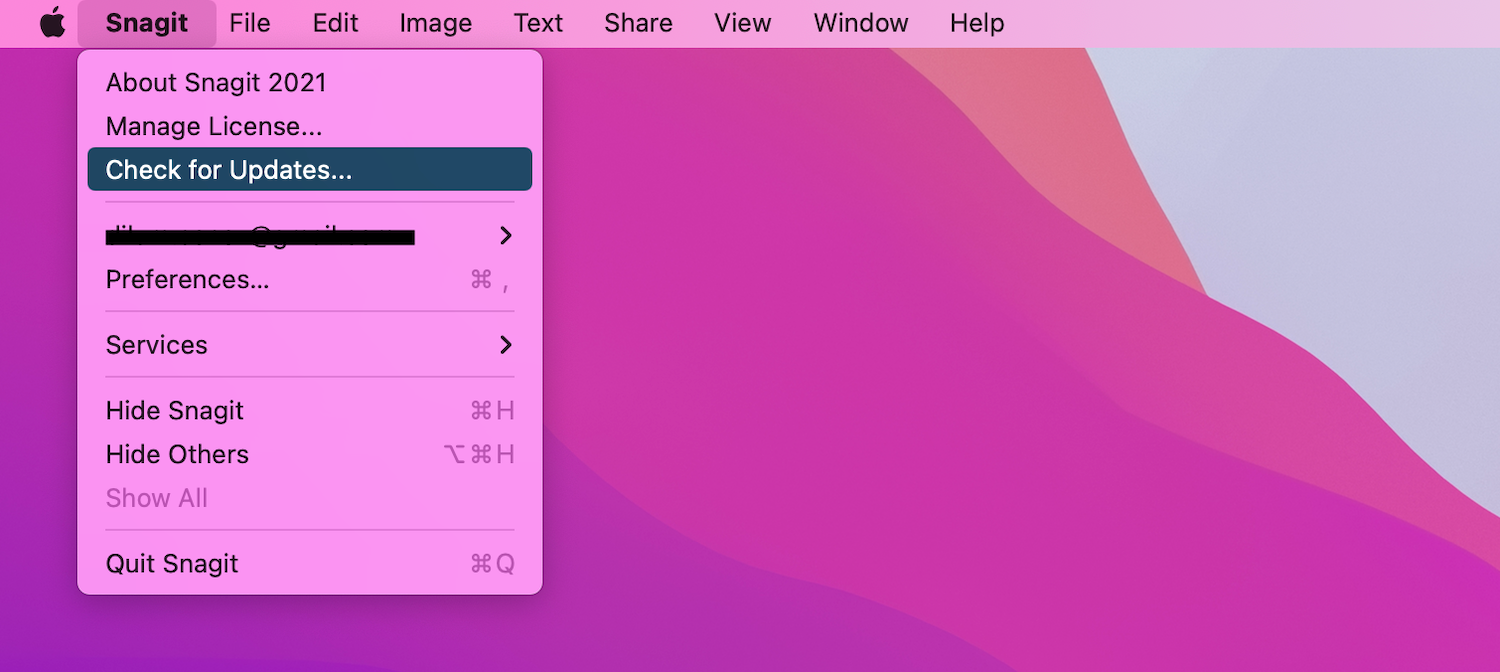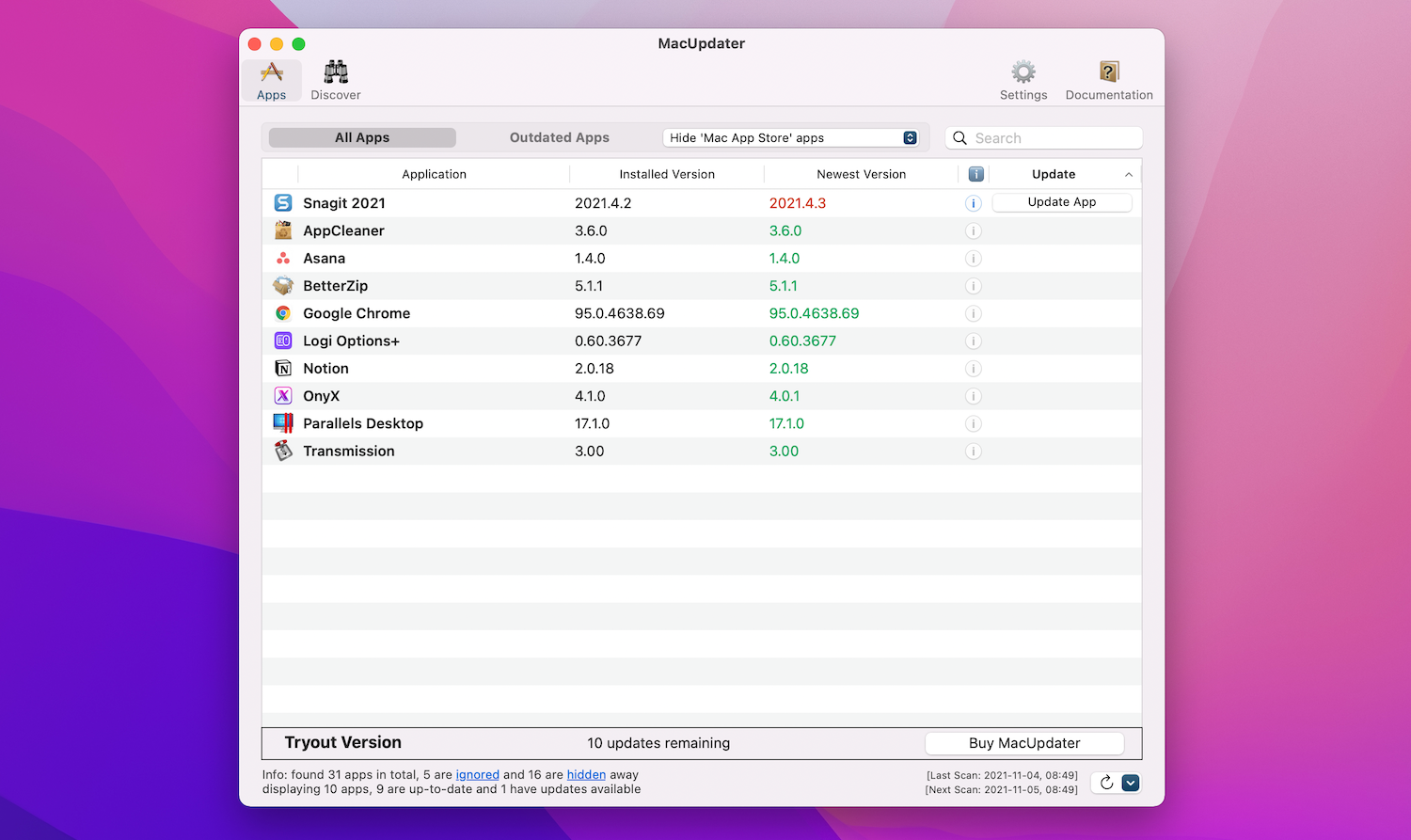Keeping the apps on your Mac up-to-date is the best way to fix known bugs, improve performance, and access newer features. However, the procedure to install updates varies for App Store apps, native programs, and applications you downloaded through your web browser.
So if you feel confused, here's exactly you need to do to update all the apps on your Mac.
Update Apps Using the Mac App Store
The Mac's App Store makes downloading and installing apps a breeze. It also allows you to update them just as quickly. Here's how:
- Open the App Store.
- Select Updates from the sidebar. Then, wait for a couple of seconds, and you will see a list of pending app updates.
- Select the Update button next to the app you want to update. Or, select Update All to apply every available app update.
Alternatively, you can search for an app using the App Store's Search bar. If the app has a pending update, you'll see an Update option right within the search results.
Enable Automatic App Store Updates
If you have a habit of forgetting to update the apps that you've downloaded off the App Store, you can instruct your Mac to keep them up to date on its own. Here's how:
- Open the App Store.
- Select App Store > Preferences on the menu bar.
- Check the box next to Automatic Updates.
Update Stock Apps With a macOS Update
Stock apps—such as Calendar, Music, and Notes—do not receive updates via the Mac's App Store. The only way to update them is by updating the Mac's system software. Here's how to do that:
- Open the Apple menu and select System Preferences.
- Select Software Update. Then, wait for a few seconds while your Mac scans for the latest system software updates.
- Select Update Now.
You can also configure your Mac to keep the system software up to date automatically by checking the box next to Automatically keep my Mac up to date.
Rarely, Apple may release optional updates for its stock apps—such as Safari—that you can install separately. If you see an Other updates are available section within the Software Update screen, select More info, pick any available app updates, and select Install Now.
Update Apps Using the App Settings
The App Store doesn't list updates for apps you installed by downloading directly through your browser. So if you have a non-App Store app, you must look for a Check for Updates option within the app itself. Usually, you'll find that on the app's menu bar, status menu (if the app inserts a status icon), or on the app's internal Settings or Preferences page.
If you have trouble updating an app, open its About screen and note down the version number. Then, compare versions by heading over to the developer's website. If you find a more up-to-date version, remove the app from your Mac and install the newer version.
Some apps (for example, third-party browsers such as Chrome and Firefox) have the ability to update themselves automatically and won't feature a manual update option.
Use an App Updater Tool
An easier way to keep apps on your Mac up to date is by using app updater tools such as MacUpdater and CleanMyMac X. You can use them to scan for newer versions of both App Store and non-App Store apps. You can then perform the updates manually or upgrade to a paid plan and configure the updater tools themselves to apply the updates.
Download: MacUpdater (Free, premium version available)
Download: CleanMyMac X (Free, subscription available)
Always Keep Your Mac Apps Updated
Taking the time to update the various apps on your Mac helps keep everything running in top shape. That's also an excellent opportunity to review and delete any programs that you don't use anymore.