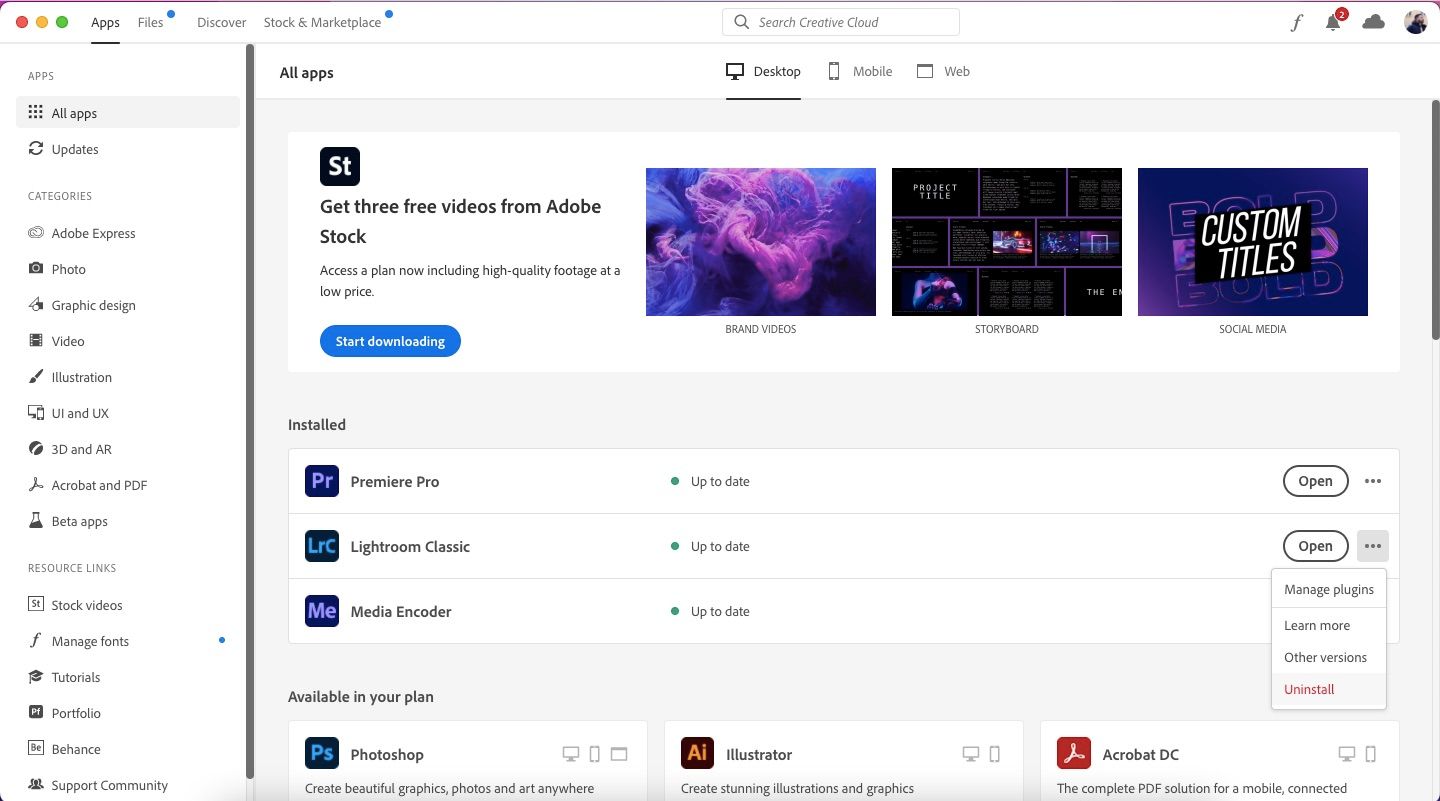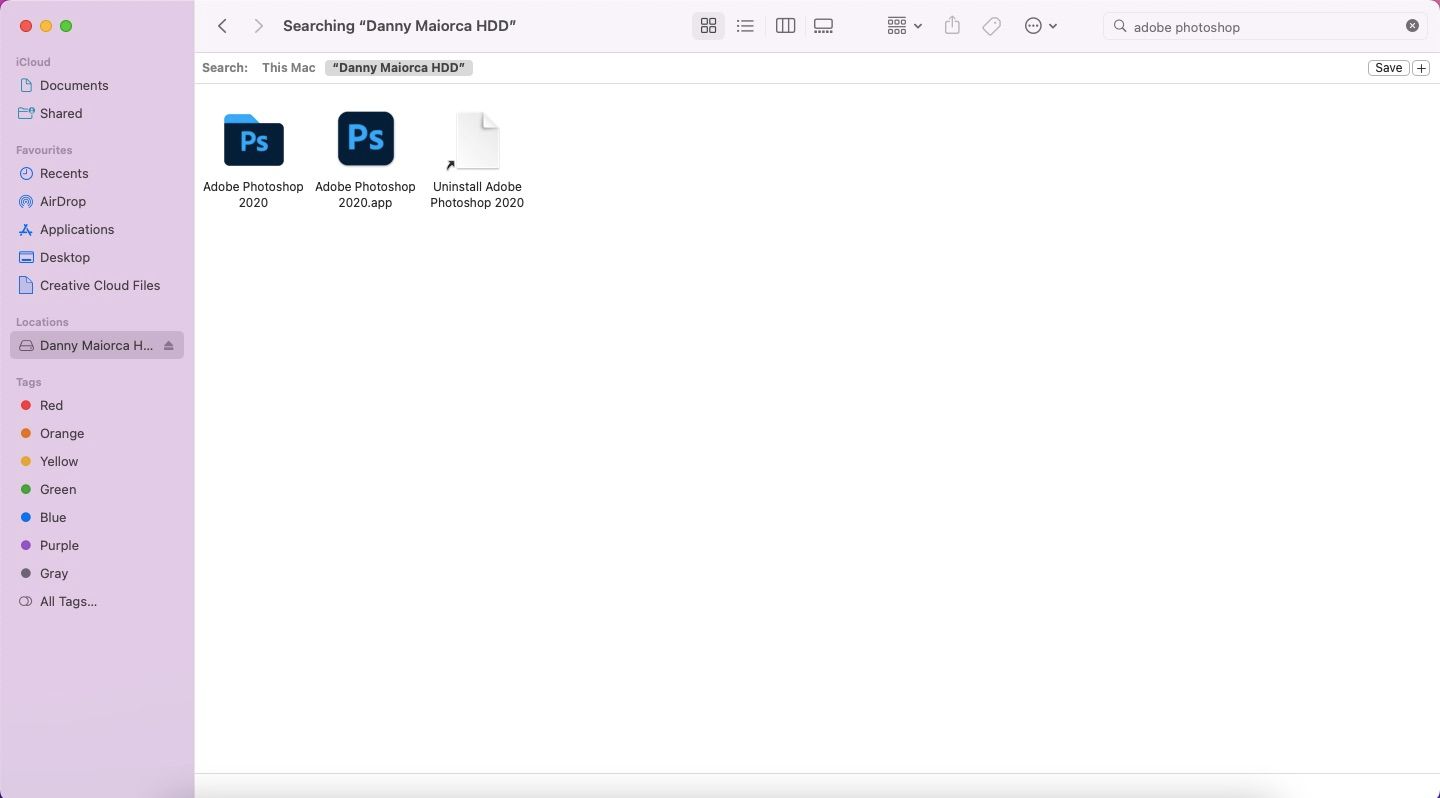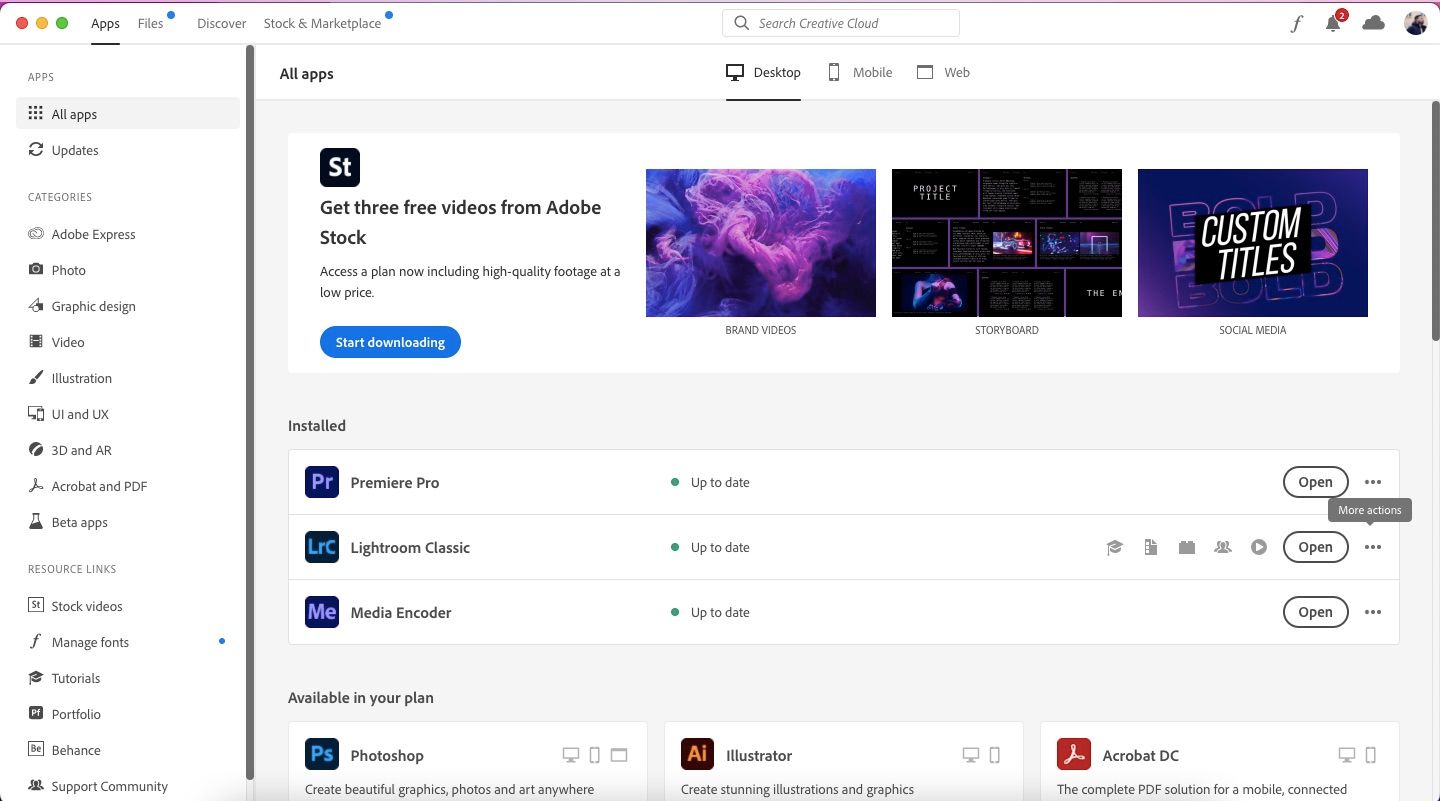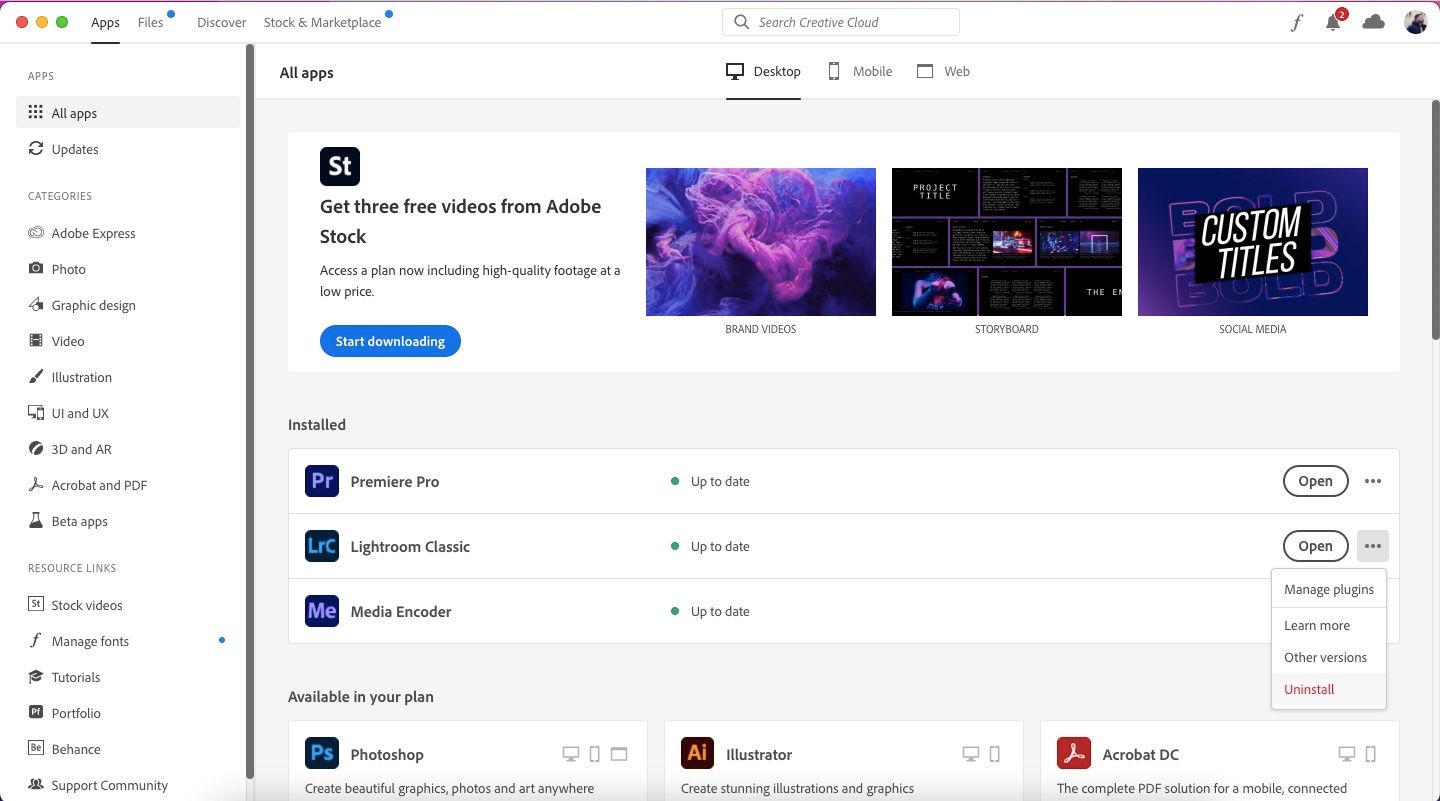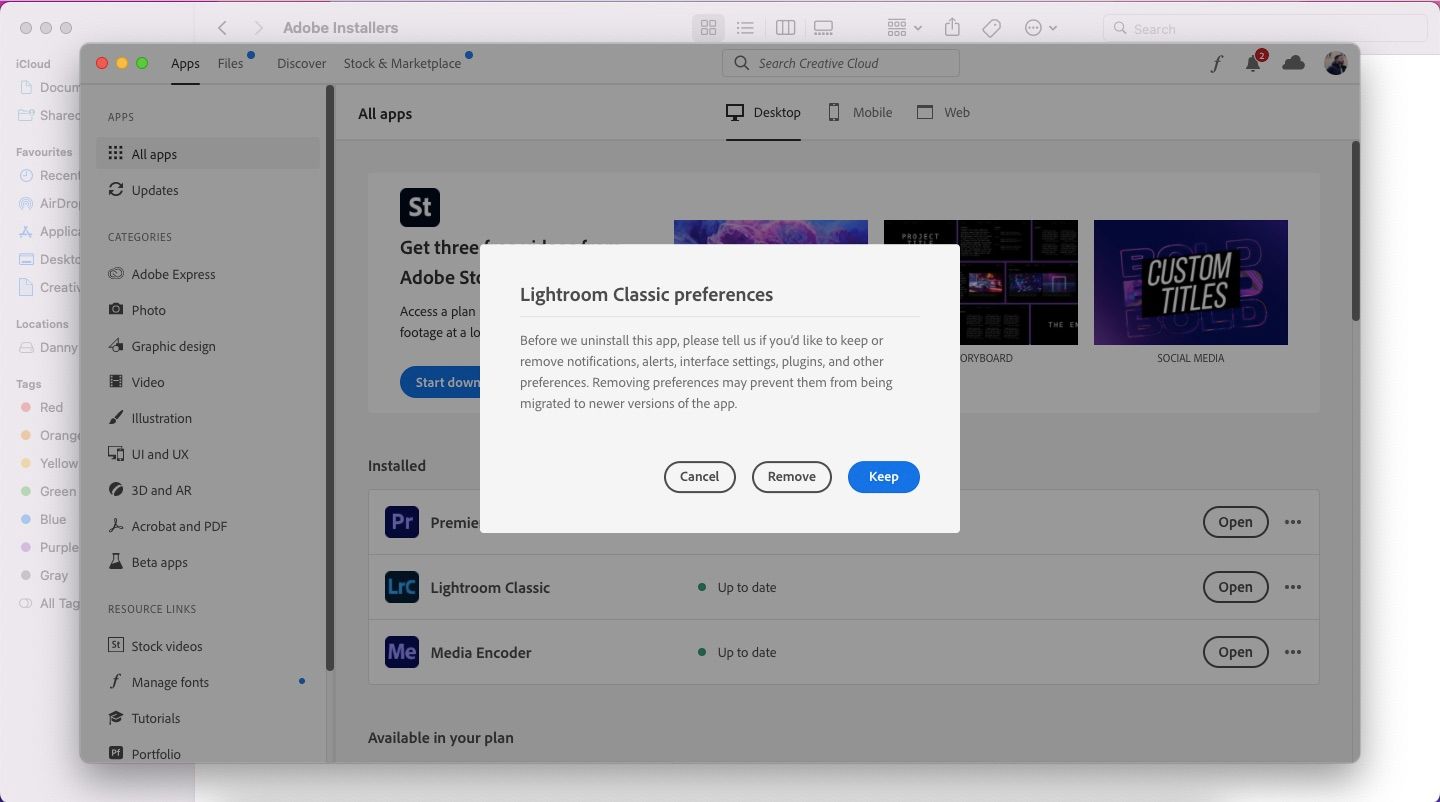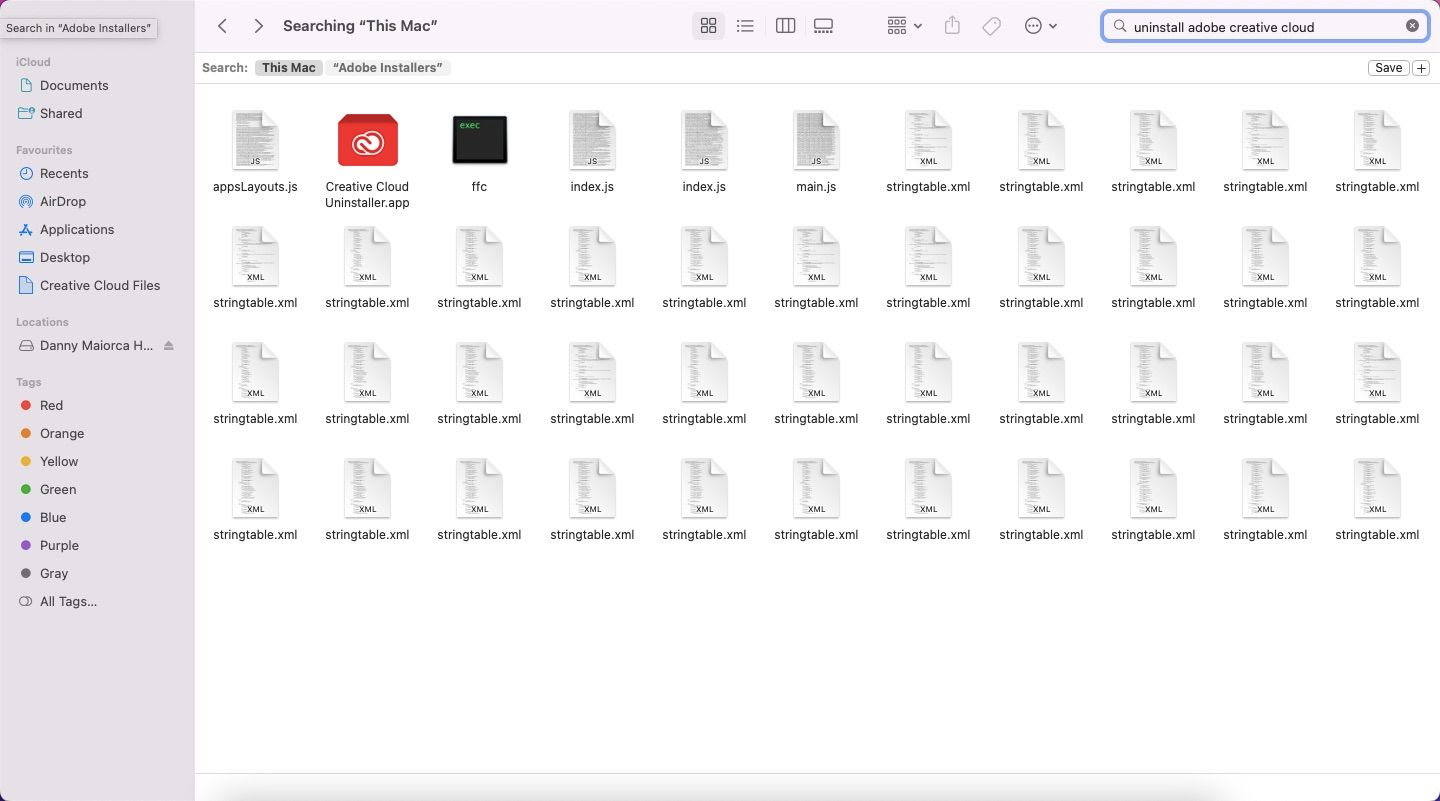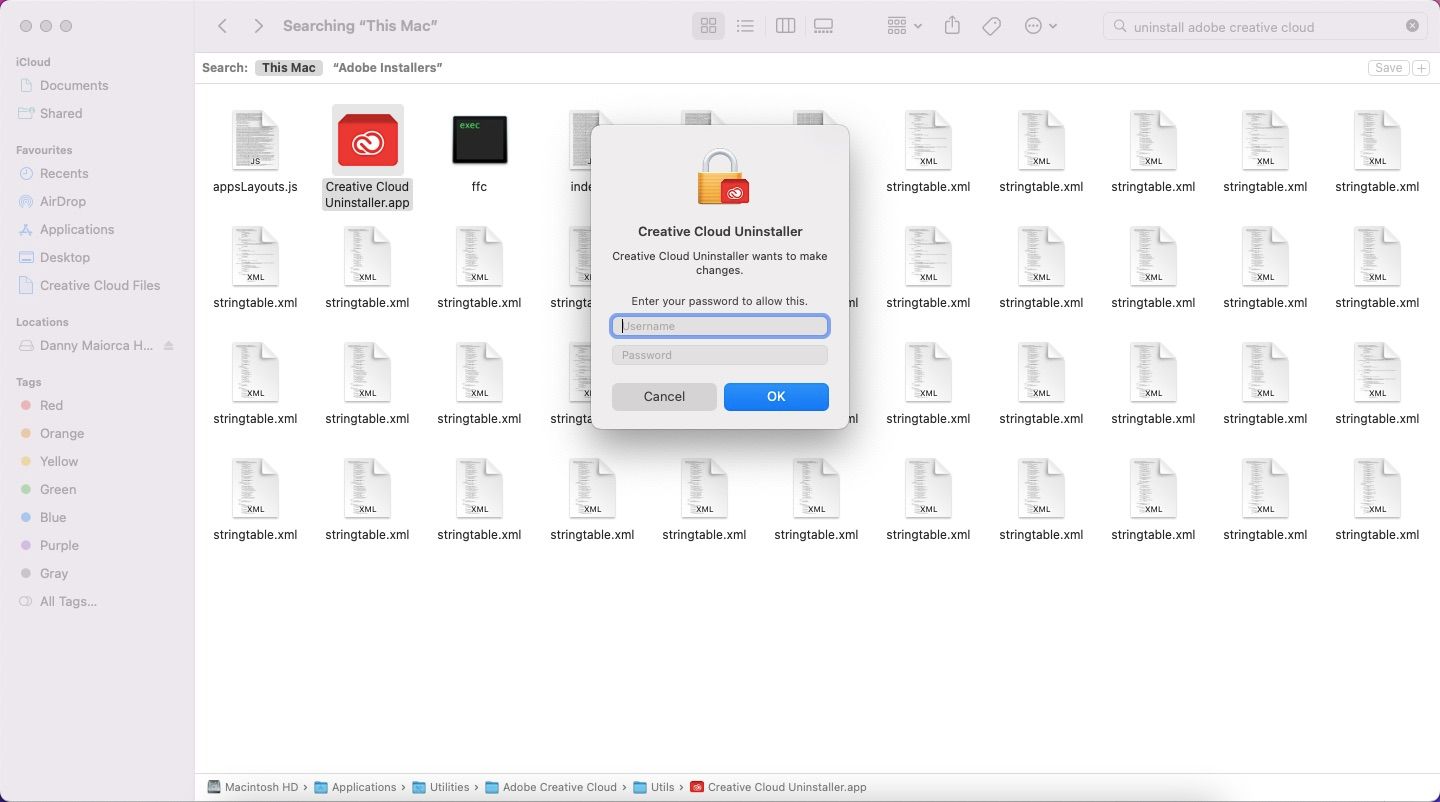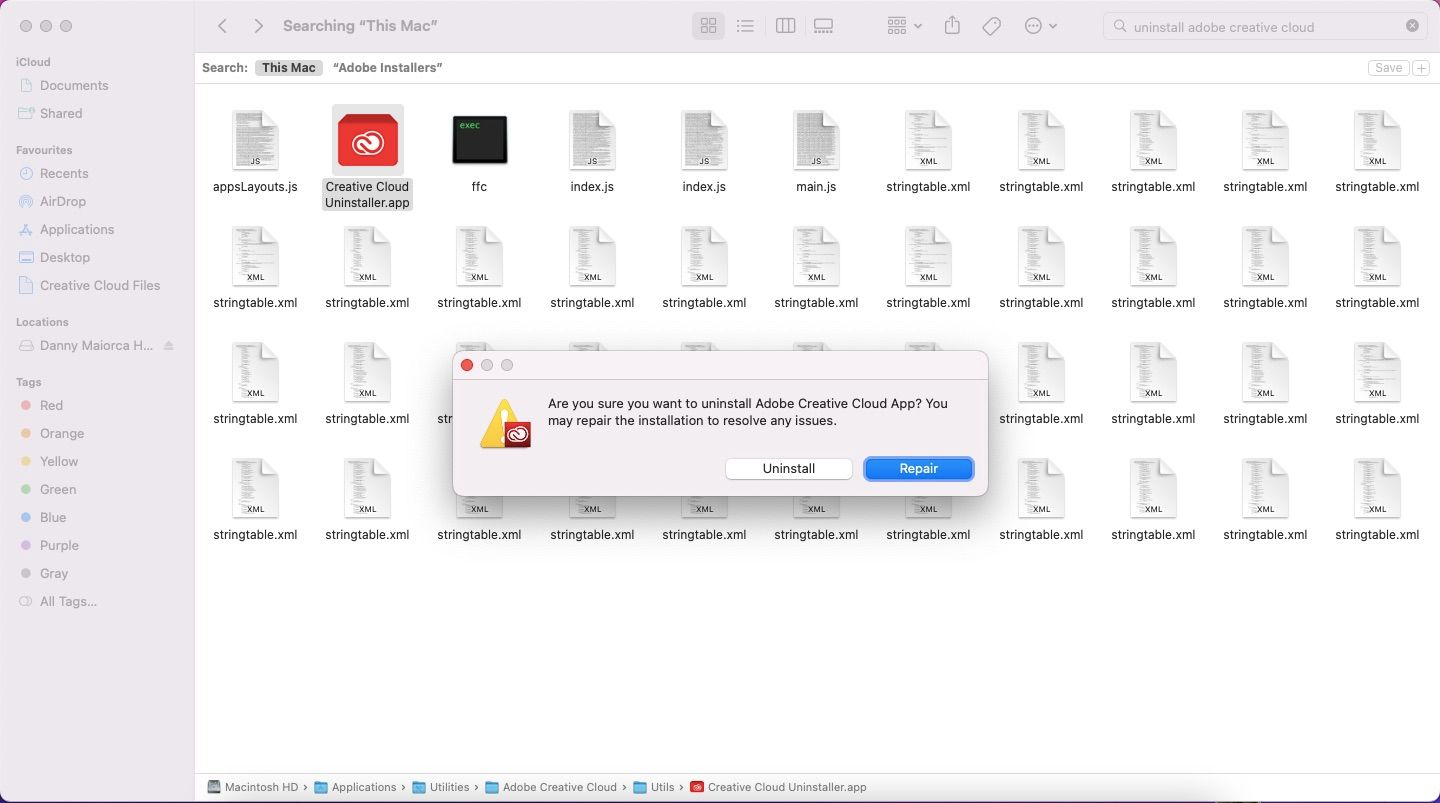You’ll probably remember the Adobe Creative Cloud desktop app if you use any Adobe product on your computer. But even if you love the apps you use, like Audition and After Effects, you might question whether you need to keep Creative Cloud.
You can delete the app, but you must consider a few caveats. This article will show you how to uninstall Adobe Creative Cloud, and we’ll also talk about what else you need to do before you can.
Before You Uninstall Adobe Creative Cloud
If you can’t uninstall Adobe Creative Cloud, you probably still have at least one Adobe app on your device. To get rid of the Creative Cloud app, you will need to uninstall all of your Adobe programs first—regardless of whether that’s Photoshop or Lightroom (or something else).
You have more than one choice if you want to uninstall your Adobe apps from your computer, and we’ll discuss the most convenient options in the subsections below.
Using Uninstallers on Your Computer
First, you’ll need to type “adobe installers” into your computer’s search bar. When your results appear, you’ll see a folder with the same name.
Open the Adobe Installers folder. You’ll see files titled Uninstall [App Name]; click on this button.
The Adobe CC app will then open, and you’ll have the option to keep your current setting before your computer deletes the app. Select your preference and then uninstall; the process will begin straight after.
If you can’t see the Adobe Installers folder, try searching for the specific app you want to uninstall. When your results appear, you’ll typically see the Uninstall [App Name] option; when that shows up, follow the same steps listed above. Windows users can right-click on the app in the results and choose Uninstall from the context menu.
Deleting Adobe Apps From the Creative Cloud App
Removing your Adobe Apps from within Creative Cloud is more efficient than searching on your computer. To begin the process, open the Adobe Creative Cloud app.
Once the app has loaded, click on the three dots next to the program you want to uninstall.
After completing the above step, you’ll see a list of options appear in the dropdown menu; select Uninstall.
Like before, you’ll need to click on Remove or Keep—depending on whether you want Adobe to preserve your settings. Once you’ve decided and clicked on the button, your Adobe app will begin uninstalling from your computer.
How to Uninstall Adobe Creative Cloud From Your Computer
Once you’ve uninstalled all of your Adobe apps, you’re ready to uninstall Adobe Creative Cloud. While we’ll show you how to uninstall Adobe Creative Cloud on your Mac, the process is identical regardless of your computer’s operating system.
First, you’ll need to find the search option on your device. Once you’ve opened it, type “uninstall adobe creative cloud” into the search bar and hit the Enter key.
You’ll see a red file titled Creative Cloud Uninstaller in your search results. Select this, and—if prompted—enter your computer’s username and password to proceed with the deletion.
You will then see a prompt on your screen asking whether you want to uninstall Creative Cloud. If you’re certain that you do, hit the Uninstall button.
If you want to reinstall the Adobe Creative Cloud app later, you can do so from the Adobe website.
Uninstalling Adobe CC Isn’t Worth It Unless You’re Done With Its Apps
Uninstalling Adobe Creative Cloud is more confusing than it seems, and we don’t recommend doing so—unless you’ve decided that you don’t want to use Adobe’s products anymore. If you’ve found something you prefer, like Final Cut Pro or Capture One, make sure you delete all the Adobe apps from your computer before proceeding with Creative Cloud.
If you don’t plan to use Adobe’s products anymore, you’ll also want to cancel your Creative Cloud subscription. Doing so is much more straightforward than the uninstalling process.