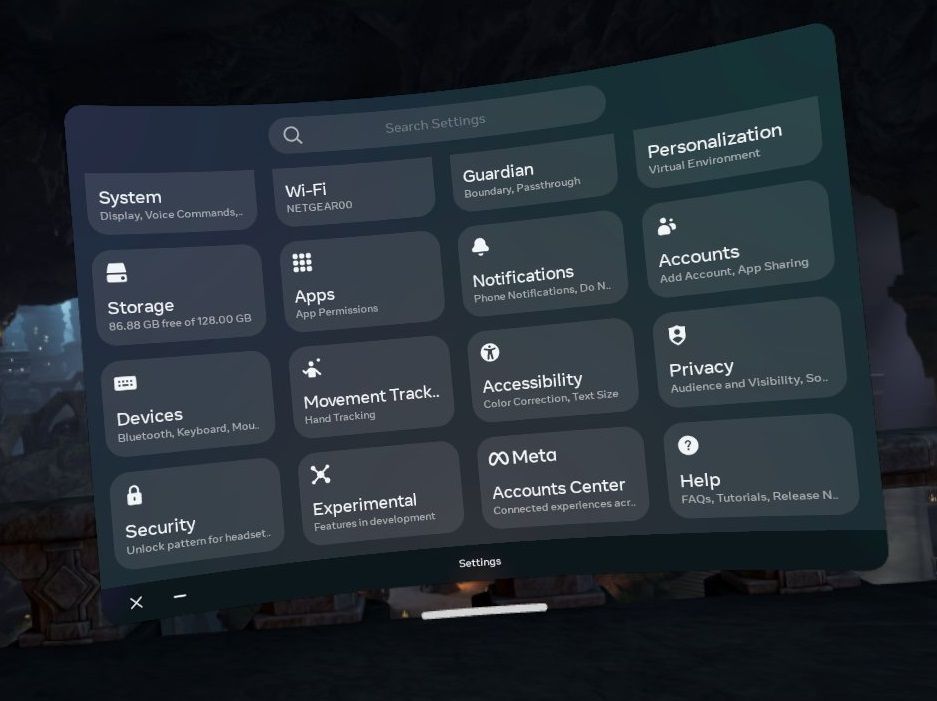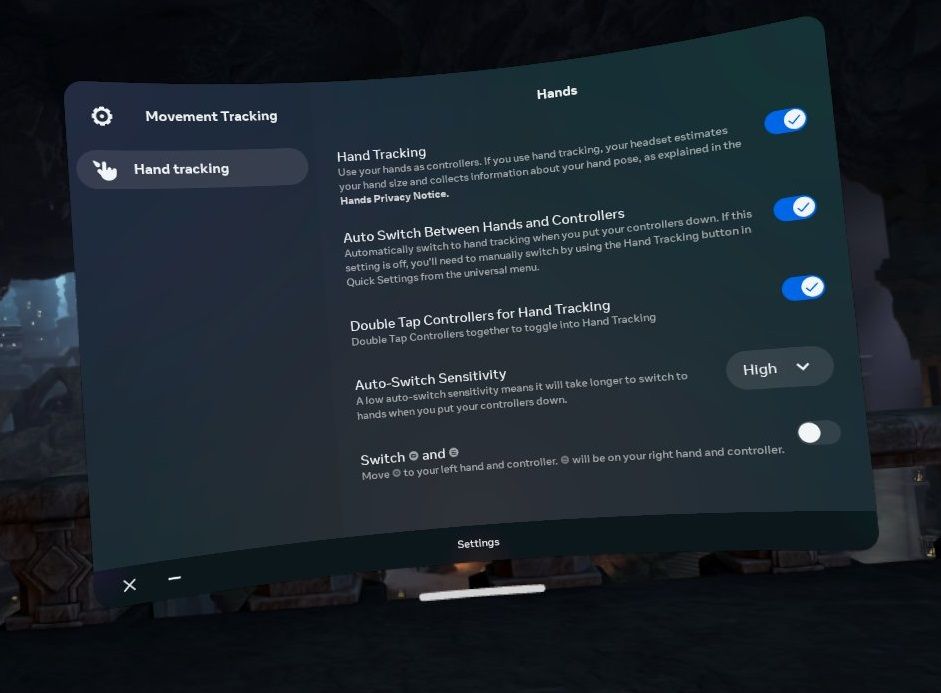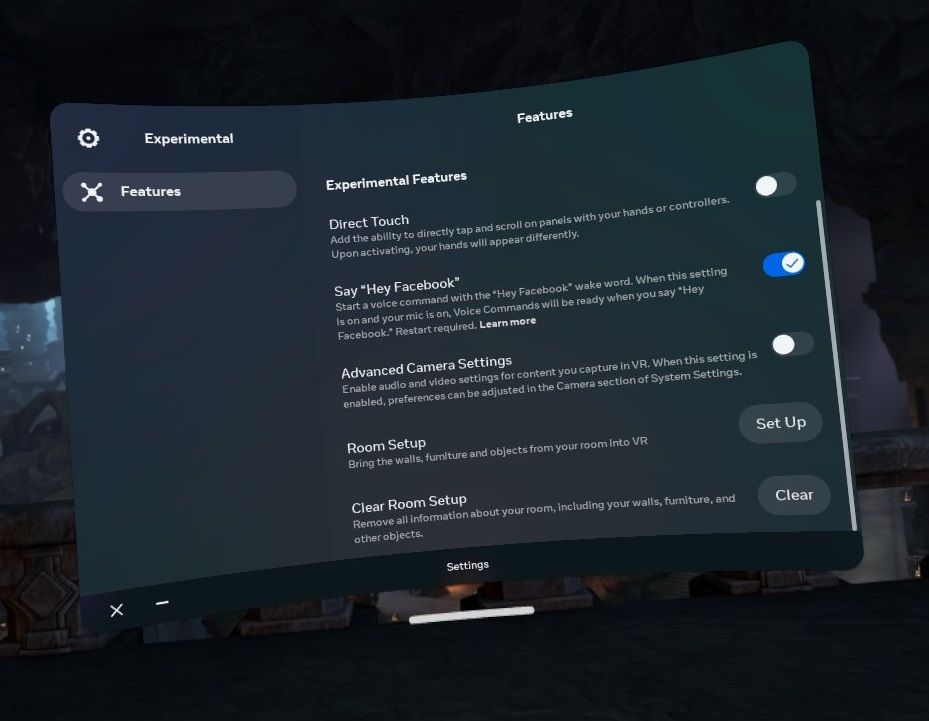If you're tired of waving controllers around when you're trying to watch videos or do other simple interactions on the Quest 2, you should know that you can navigate the system with your bare hands and your voice. But, you need to turn these inputs on manually in the settings.
How to Turn On Quest 2 Hand Tracking for Use in Menus and Some Apps
While controllers add a lot of interaction options to VR games, they can feel like a hassle if all you want to do is browse apps or watch immersive media on Meta Quest TV, for example. You can do a lot of basic actions from resizing virtual screens to navigating menus just using your hands. But, you need to turn the feature on first.
Press the grid icon on the far right side of the toolbar in your Quest Home to open your App Library. From there, open Settings and then find the Movement Tracking thumbnail. Here, you have a number of options that determine how hand tracking works on your device. First, flip the first switch on to enable hand tracking at all.
Below that, you have the option to enable your Quest 2 to switch from controller to hand tracking based on whether you have the controllers on and in view of the sensors or not. Below that, you have an option to enable hand tracking via a controller input.
How to Use Hand Tracking on the Quest 2
Even with all of the settings set to automatically launch in hand tracking mode, the Quest 2 starts out a little confused when you fire it up and it doesn’t detect controllers. Help it along by doing the most common hand interaction, the pinch gesture, in view of the Quest 2’s outward-facing cameras.
Pinching with your thumb and index finger selects menu options, grabs screens for scrolling, and grips the edges of virtual screens for resizing.
Depending on the app, some screens allow you to grip opposite corners and pull out to expand. In other apps, you just have to grab one side of the virtual screen and move that side toward or away from the center of the window to resize it.
Holding the pinch gesture also casts a ray that you can use to draw in a new guardian boundary or sign into an additional account on your Quest 2.
Even with hand tracking turned on, not all apps and games work with the feature. If you are using hand tracking and try to open an app that requires controllers, a dialogue box will tell you to turn your controllers on and even give you the option to switch to Passthrough mode to find your controllers.
How to Turn On Quest 2 Voice Commands
Back at your Settings menu, select Experimental Features and toggle Say “Hey Facebook” on. Now, whenever you say “Hey Facebook” your Meta Quest 2 will listen to you, similar to other familiar voice assistants like Siri or Alexa. Of course, it only really understands select commands, and some of those only work from certain places in the Quest ecosystem.
Common Quest 2 Voice Commands
With this feature turned on, you can say things like “Hey Facebook, find puzzle games” to search the Quest Store from your Quest Home. You can also say things like “Hey Facebook, open a browser page.”
You can also use this input method to tell your Quest 2 to launch a specific app by name. Be advised, however, if you get the name of an app even a little bit wrong, the Quest 2 searches for related apps in the store instead of opening the app that you already have downloaded.
Within apps, you can use voice commands to do things like open chat windows and find or start parties. You can also say “Hey Facebook, adjust the volume to five.” This command works anywhere, but it’s particularly handy in games because you don’t need to drop the controller looking for the Quest 2’s discrete on-headset volume button.
In-app or otherwise, you can start and stop recording with voice commands, or “take a photo” to get a screenshot. When you’re done with your session, just say “Hey Facebook, shut down.”
Easier Inputs (Sometimes)
Because most apps and games still require controllers, hand tracking has limited utility depending on how you use your Quest 2. However, it sure can come in handy for things like moving through menus and browsing for new experiences.
Voice commands, on the other hand, are extremely useful in just about any experience without taking your hands off of the game or requiring you to pause what you’re doing. Just be careful of your words, because the program still gets confused sometimes.