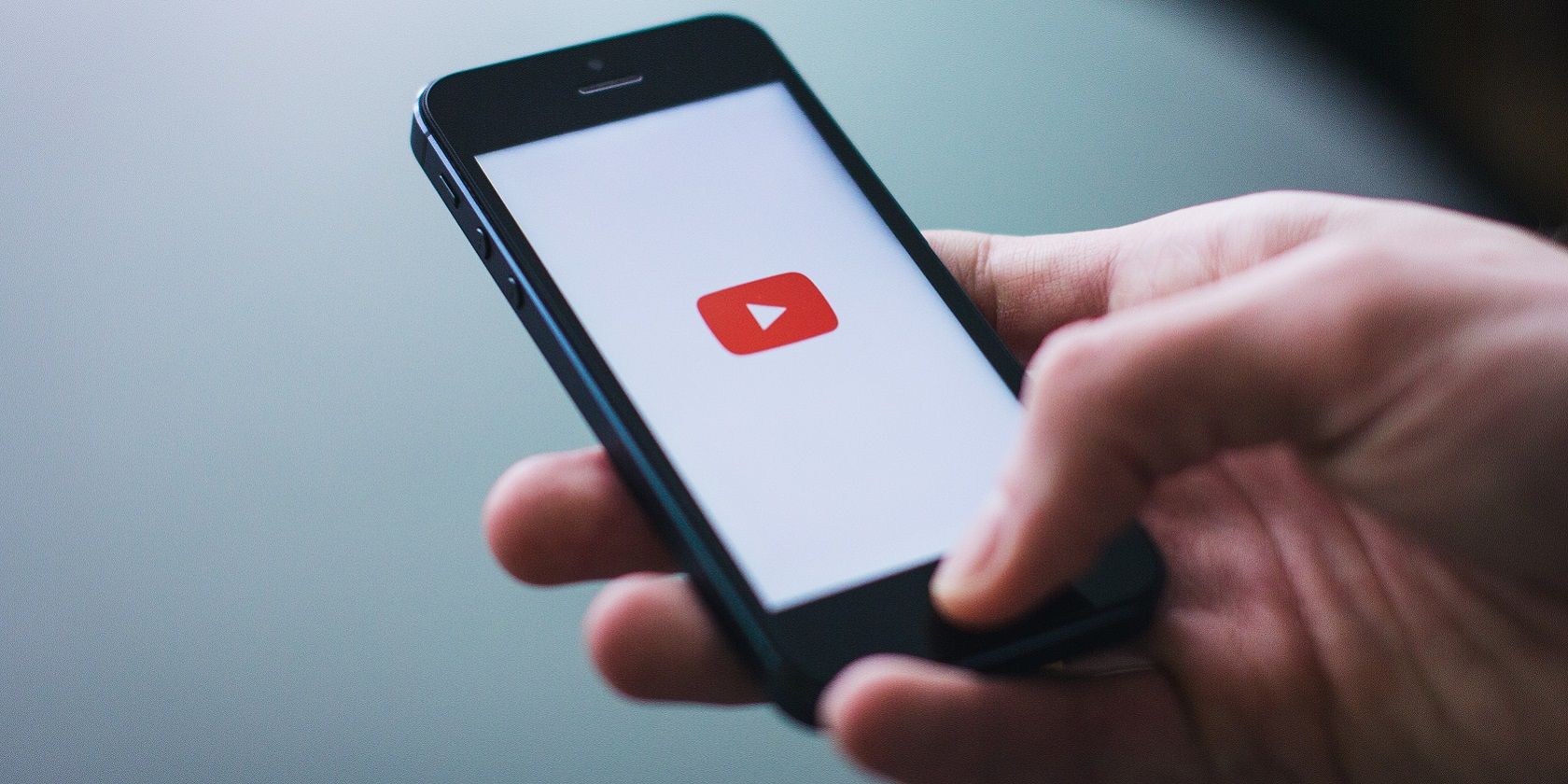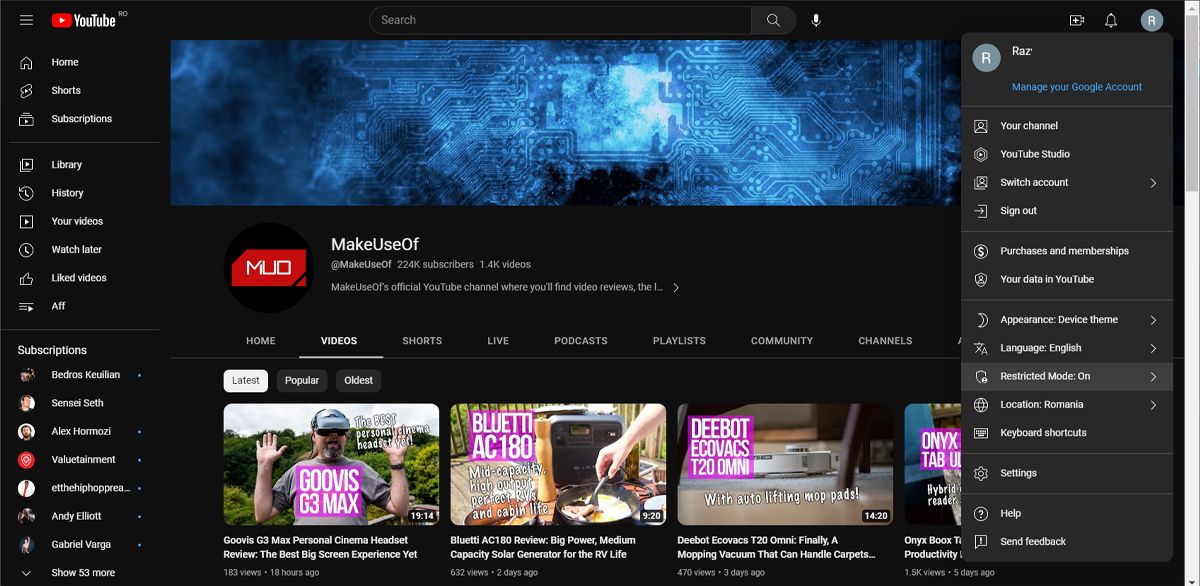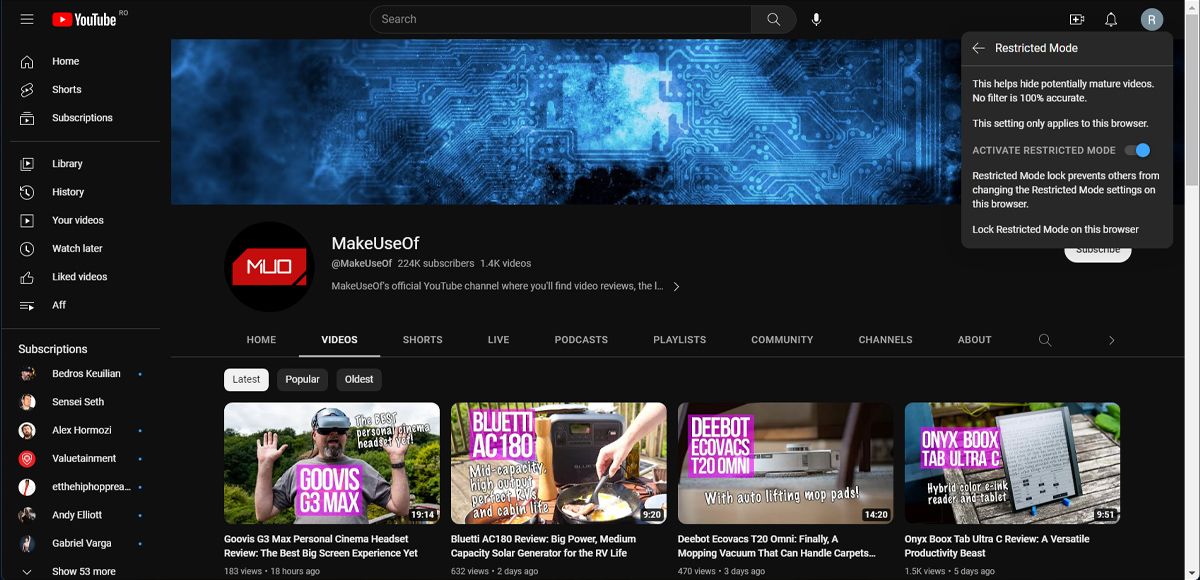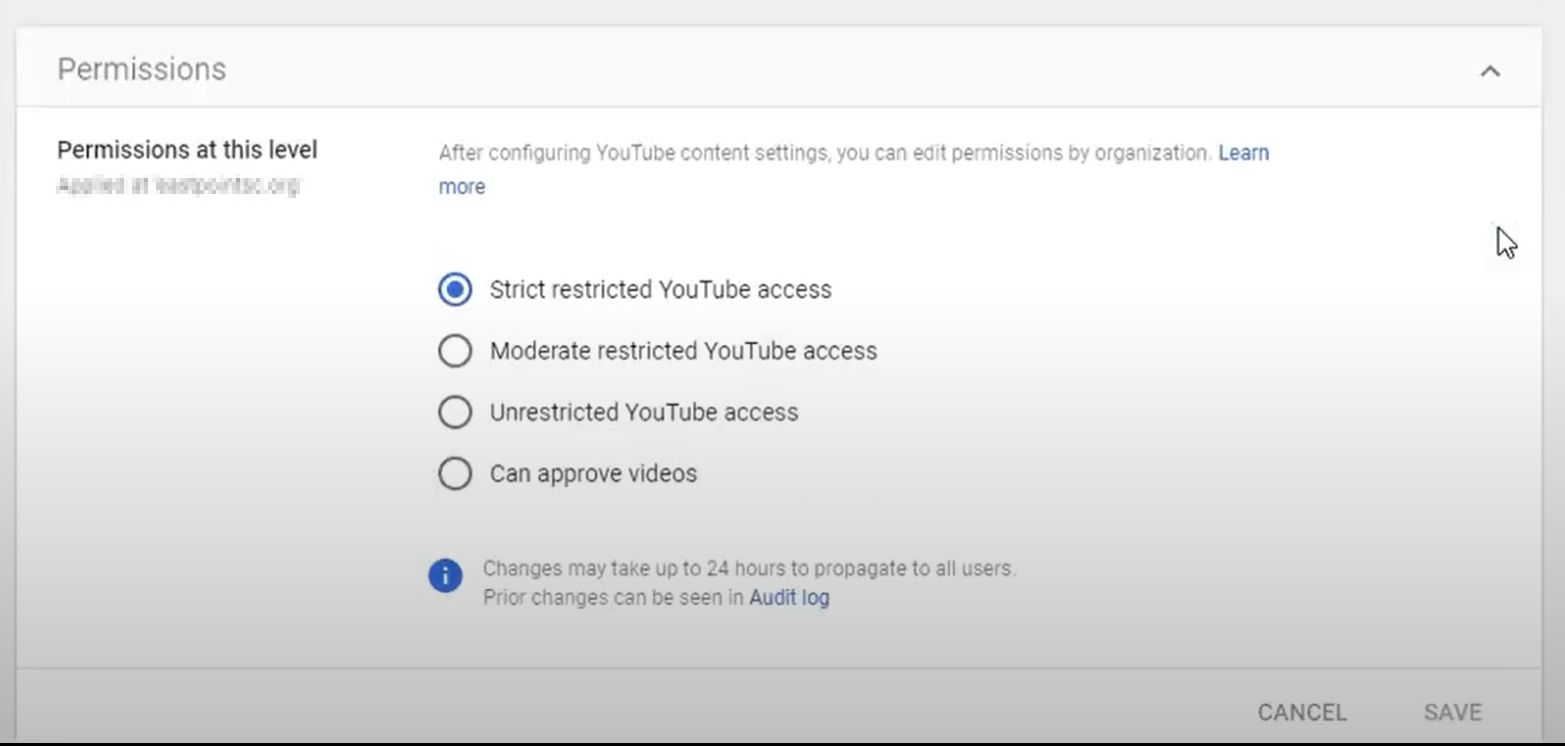Restricted Mode on YouTube filters out mature videos you may not wish to see. It's frequently implemented by organizations such as schools to prevent students from being exposed to inappropriate content.
But if you want to disable YouTube Restricted Mode for whatever reason, you can easily do so using either a desktop computer or your phone. Here's how.
What Is Restricted Mode on YouTube?
Before we get to the ways in which you can turn off Restricted Mode, it's important to understand what it is.
While YouTube can be accessed by all ages, not all the content on YouTube is suitable for children, and it may harm them mentally and physically (if they try to reproduce a dangerous stunt, for example).
To prevent this, Google created a feature called Restricted Mode. It prevents users from stumbling across content that is shocking, scary, or sexually provocative. It works using an automated algorithm, and you can enable it through a simple toggle.
It filters using information such as titles, tags, descriptions, and whether the video has been labeled age-restricted.
Restricted Mode works at a device level. This means that it is not linked to your Google account but rather is controlled per device (like your phone, tablet, and computer).
Restricted Mode isn't new; it has been around since 2010. The launch was a bit rocky as it wrongly flagged content and often couldn't filter out objectionable content. Since then, it has improved a lot, but it is still not 100% accurate. Due to this, there are instances when videos are manually reviewed by the YouTube staff.
How to Turn Off Restricted Mode on YouTube (Desktop)
To disable Restricted Mode on YouTube on a desktop computer, you'll need to be logged into your Google account first. After logging in to your Google account, follow these steps:
- Open YouTube in your web browser.
- Click your profile picture in the top-right corner.
-
From the list of options, click Restricted Mode.
-
Switch the toggle for Activate Restricted Mode to Off. The button should be grayed out, indicating that it's disabled.
If you're using an organization or work account, you may be unable to disable Restricted Mode. In this case, the power to turn off this mode lies in the hands of the organization's network administrator. This could also happen when you're accessing YouTube in a library or a school environment.
Lock YouTube's Restricted Mode
As you can see, you can easily enable and disable Restricted Mode on your browser. So, anyone using your computer can change the settings.
However, YouTube allows you to lock Restricted Mode and use your Google credentials to keep it that way. Once you’ve enabled Restricted Mode, click your profile icon again and select Restricted Mode. There, click on Lock Restricted Mode on this browser.
How to Turn Off Restricted Mode on YouTube (Mobile)
On a smartphone, you can disable Restricted Mode on the YouTube mobile app as well as the browser. The process is a little different when compared to the desktop, and there are a few additional steps involved. If you have multiple Google accounts on your phone, switch to the primary one.
How to Disable Restricted Mode on the YouTube Mobile App
- Open the YouTube app and tap on your profile picture in the top-right corner.
- Tap Settings > General.
- Scroll down and find the toggle for Restricted Mode.
- Tap the toggle to turn it Off. The switch will be greyed out when off.
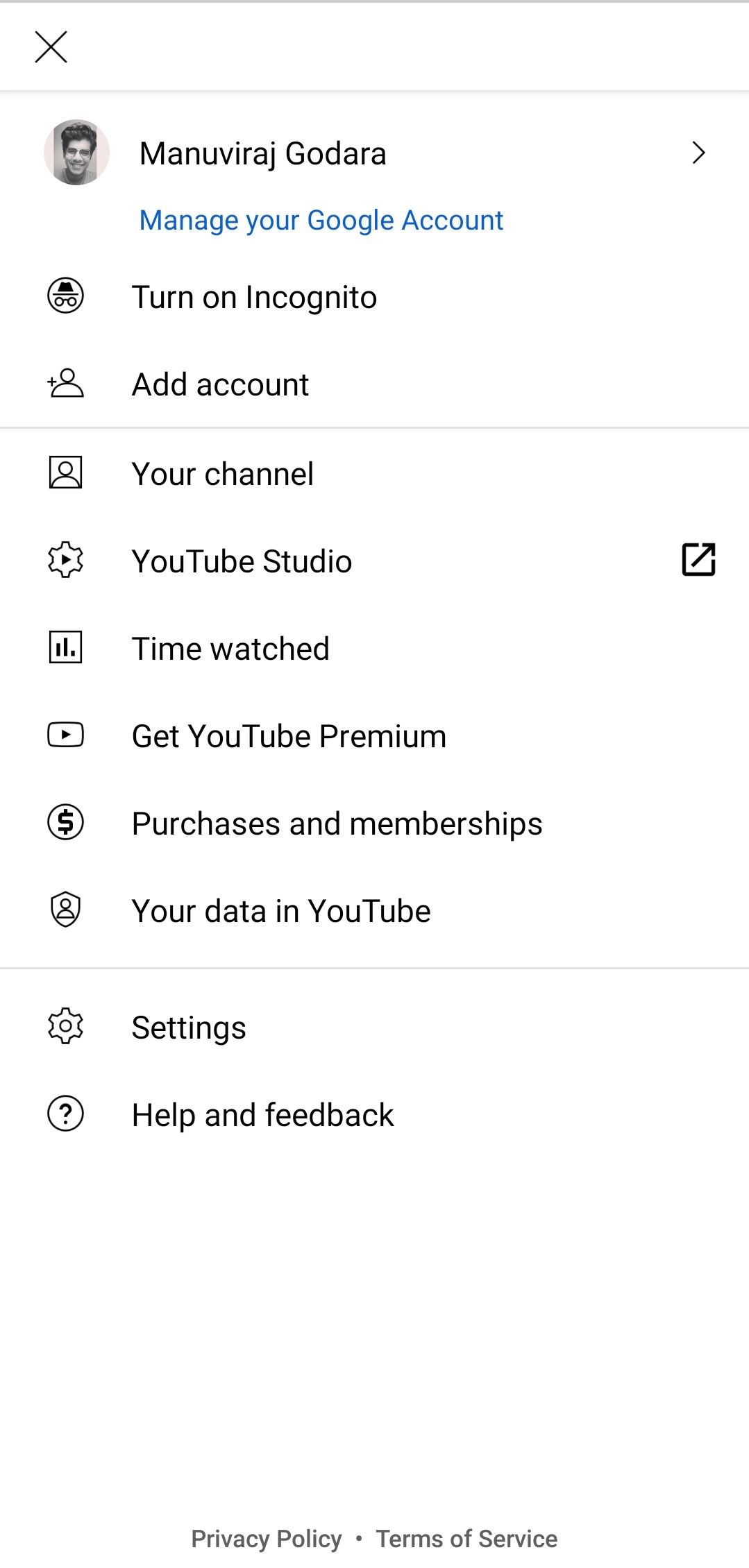
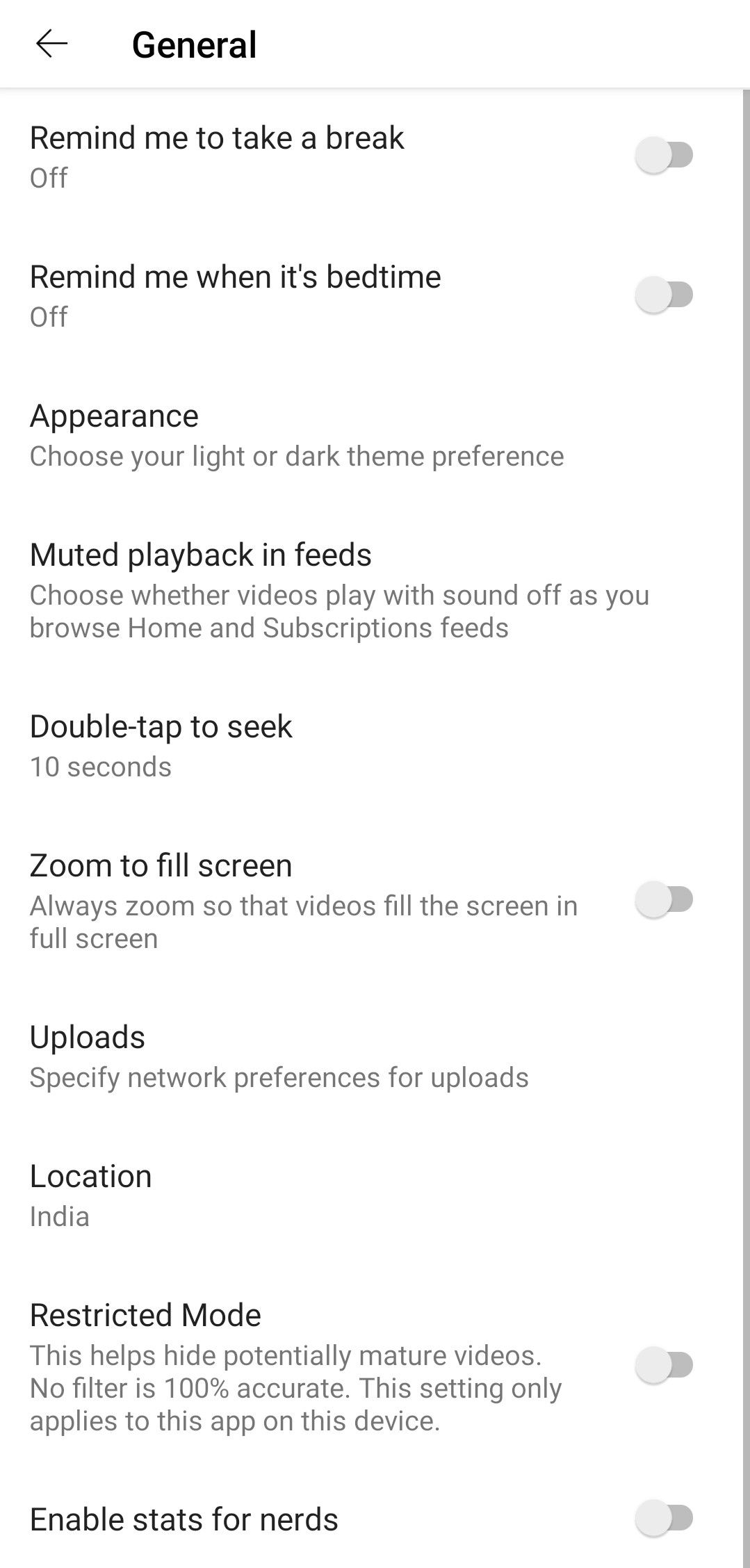
How to Disable Restricted Mode on Your Phone's Browser
- Open the web browser on your phone and go to the YouTube website.
- Tap on your profile picture in the top-right.
- On the next screen, tap Settings.
- Tap the drop-down arrow next to Account.
- Switch Restricted Mode to Off and ensure that it is grayed out.
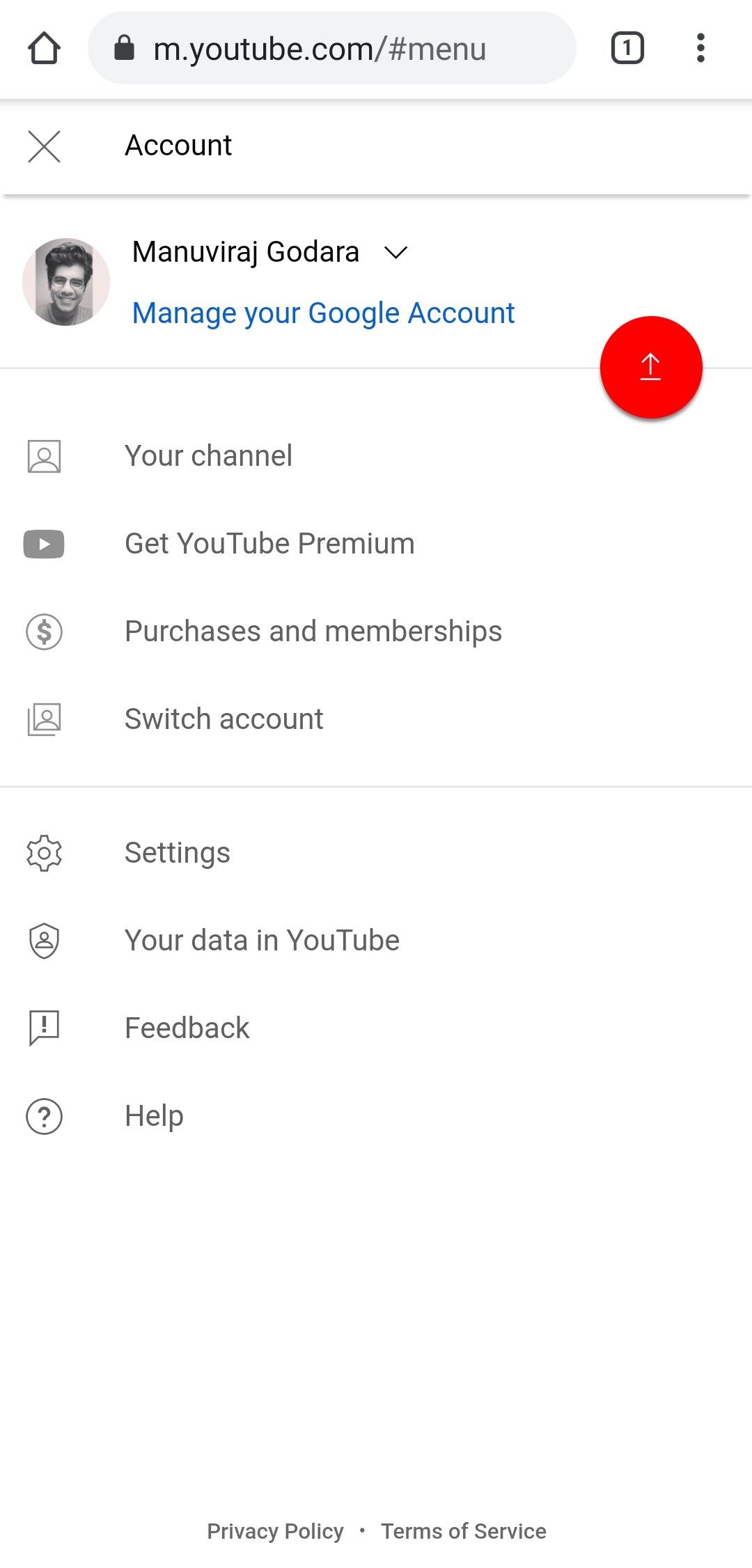
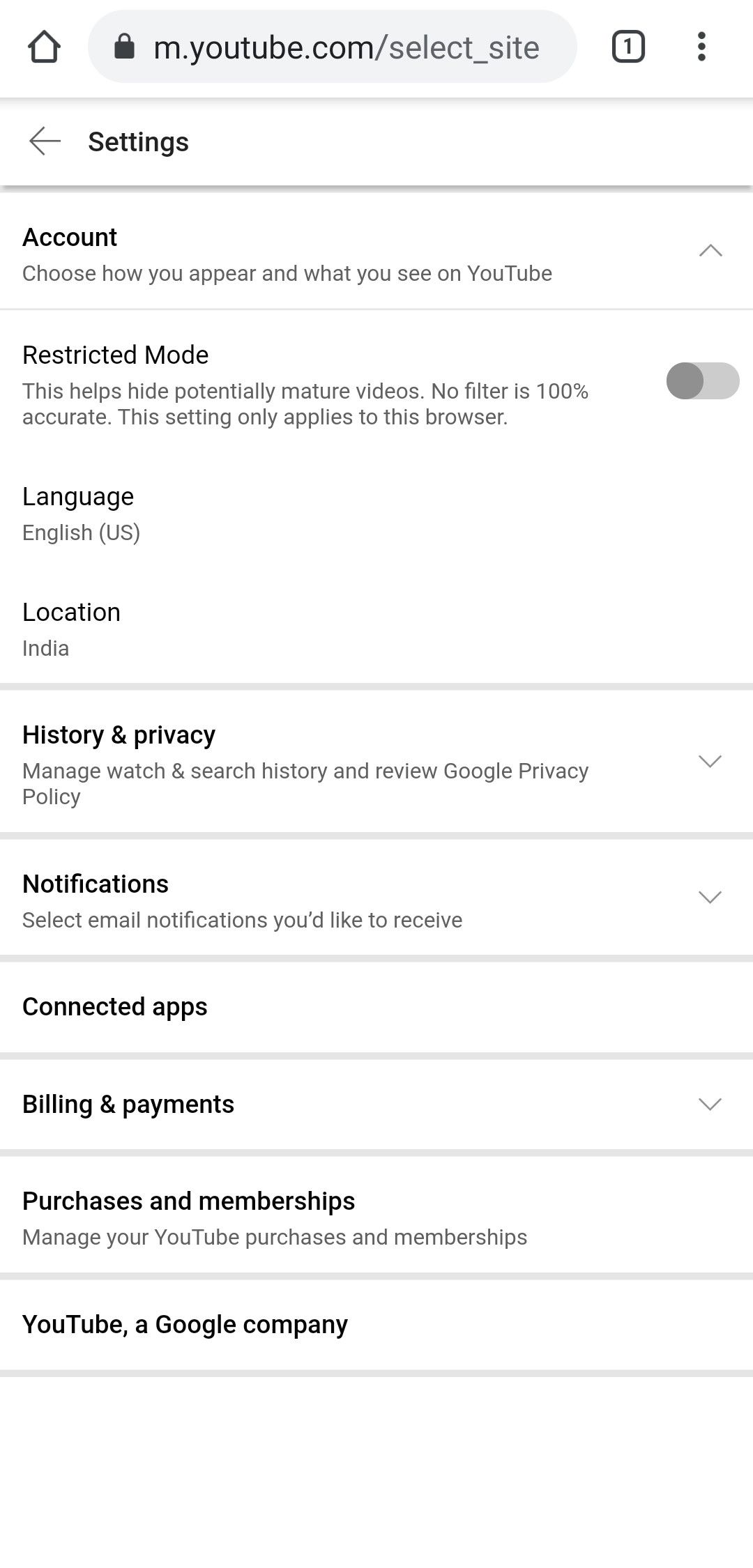
What to Do if You Can’t Turn Off YouTube’s Restricted Mode
Sometimes, YouTube gets stuck on Restricted Mode, which might block the content you want to watch. However, there are a few quick fixes that you could try:
- Unlock Restricted Mode.
- Ensure you’ve logged in using the right account.
- Delete your browser cache. Sometimes, the cache gets outdated or corrupt and interferes with your browser’s functionality.
- Clear the YouTube app cache. If this doesn’t work, you can take it further and reinstall the app.
- Use a VPN. If you’re connected to the work or university network, a VPN should help you get around network restrictions. If you can’t afford right now to pay for a subscription, check out our guide on the best free VPN for your PC.
How to Turn Off Restricted Mode on YouTube as a Network Administrator
If you're a network administrator, your organization's Restricted Mode settings are controlled through Google Workspace and G Suite. Importantly, changes you make to your organization's network settings using Google Workspace, G Suite, and the Google Admin Console will only apply to users who have signed on to YouTube using their organization credentials.
Types of YouTube Restricted Mode Access
There are four levels of YouTube restricted mode settings in the Google Admin console:
- Strict restricted YouTube access: This setting will make the least amount of videos available to users. The filter mode will be the most restrictive in this case.
- Moderate restricted YouTube access: Restricted Mode will still be on. However, the scrutiny of videos will not be as severe as the Strict mode.
- Unrestricted YouTube access: This will turn off Restricted Mode on YouTube.
- Can approve videos: A nifty feature that allows admins to assign users or organizational units who can approve specific videos that signed-in users can watch. However, these videos won't appear in the YouTube search results, so Google recommends sharing the video links directly.
Turn Off Restricted Mode Using the Google Admin Console
Network administrators can manage their organization's YouTube restricted mode settings using the Google Admin Console:
- Open the Google Admin console and sign in using your administrator credentials.
- On the Google Admin console home screen, click Apps > Additional Google Services > YouTube.
- Now, click on Content Settings > Setup.
- Click YouTube Permissions Settings.
- Here, you can select from four permission levels. To turn off Restricted Mode entirely, choose the Unrestricted YouTube access option.
- Click Save.
If you're not an admin and you see that your network administrator enables Restricted Mode, your best bet is to contact them.
You can also use unrestricted YouTube on a personal device instead of one provided by your organization or company. Additionally, try logging in with your personal Google account to remove Restricted Mode.
Are There Other Ways to Block YouTube Content?
There’s a chance you don’t want Restricted Mode to interfere, but you still want to filter YouTube content. Fortunately, you can block individual YouTube channels from appearing in your feed.
While they might not appear in your feed, you can still find the channel’s content through the search engine. If you want to make sure that certain content is out of reach, you can stop YouTube channels from showing up in search results.
Should You Turn Off Restricted Mode on YouTube?
Now that you know how to turn off Restricted Mode, should you do it? If you're the only person using your computer and are an adult, then there's probably no harm in disabling it. However, if you have other people using the computer, especially those vulnerable, it's best to keep it on.
This is because some content on YouTube can be disturbing. While you might be aware of and okay with it, other users might not. If you have children and want to keep them safe from disturbing content, YouTube Kids might be your safest bet.