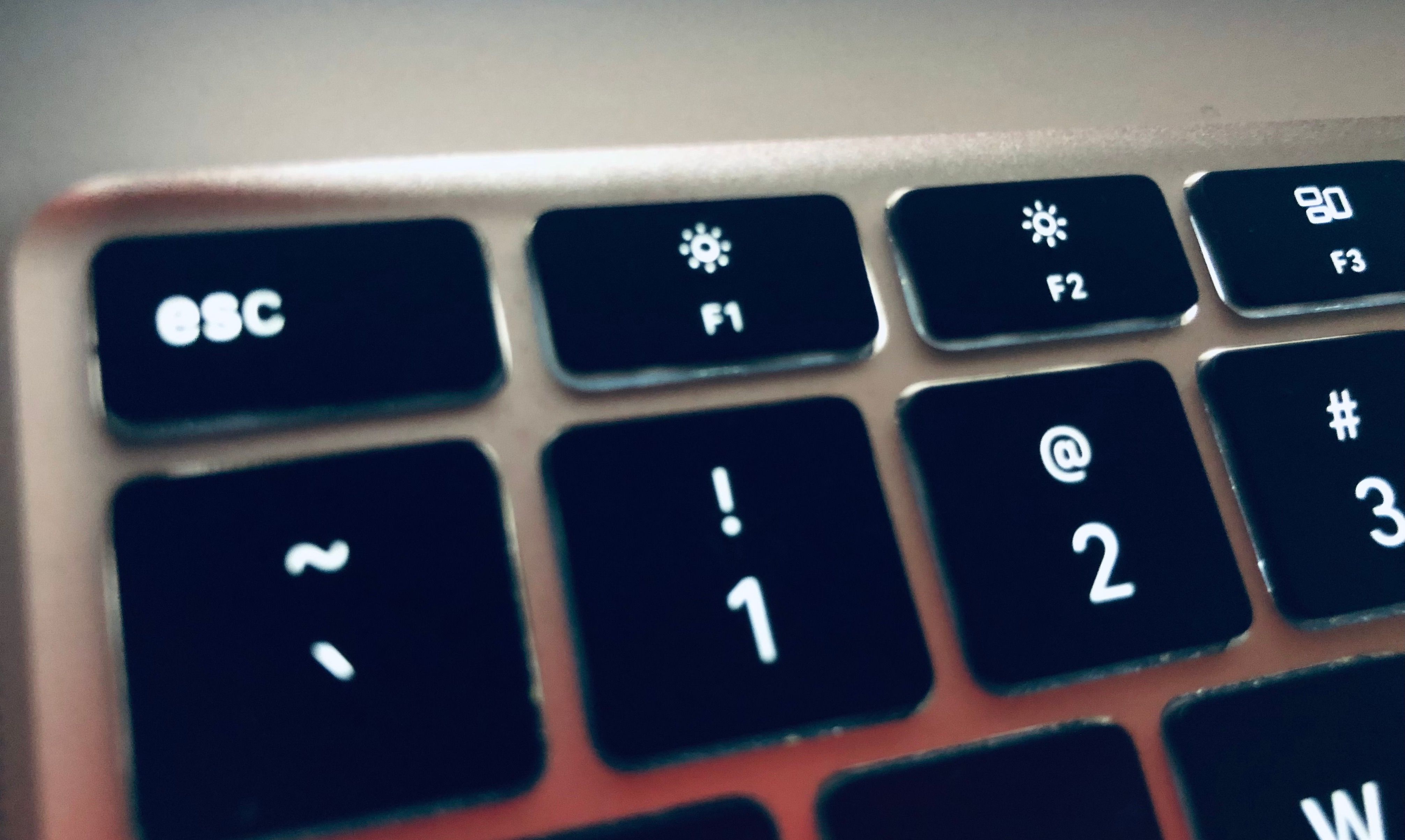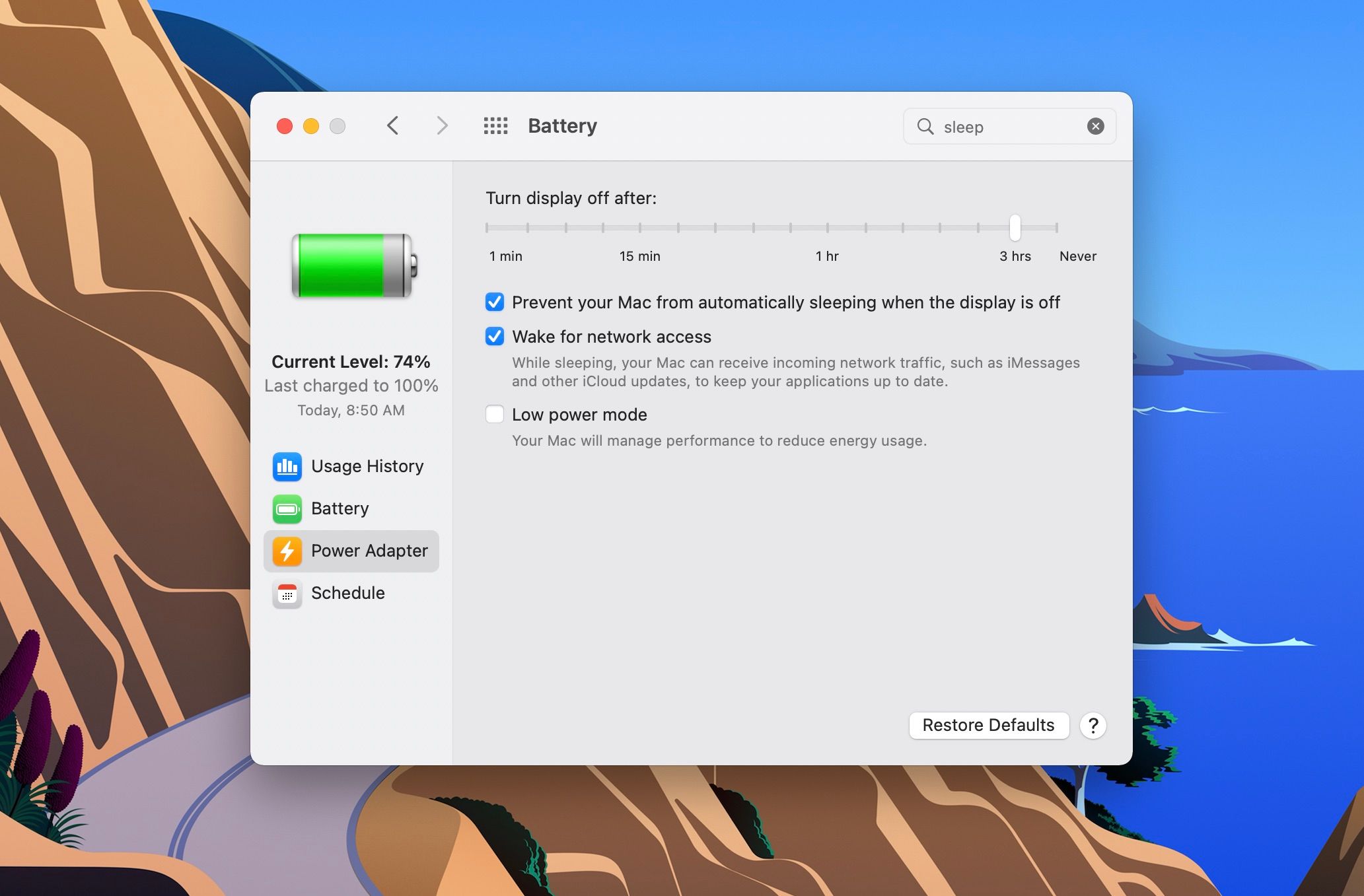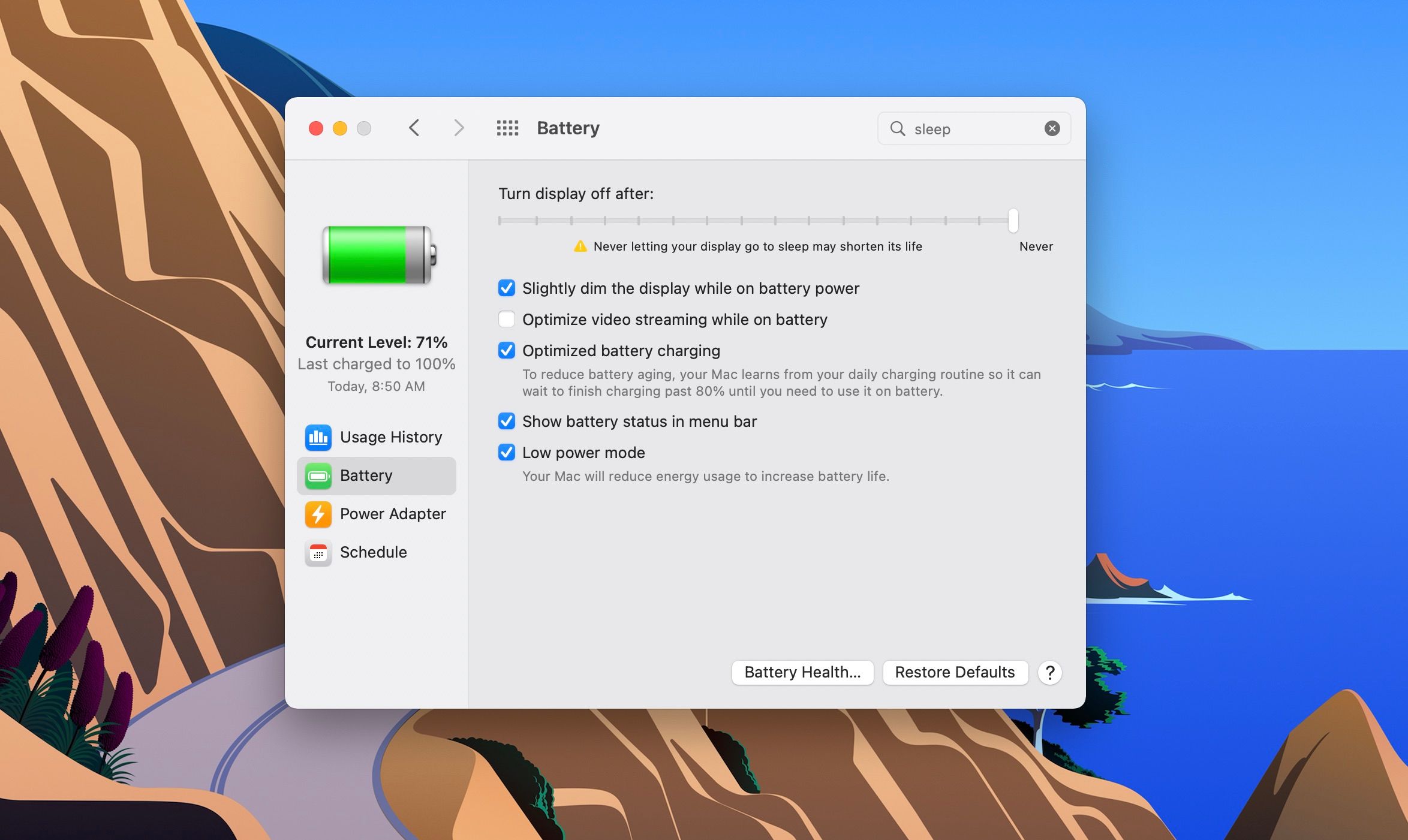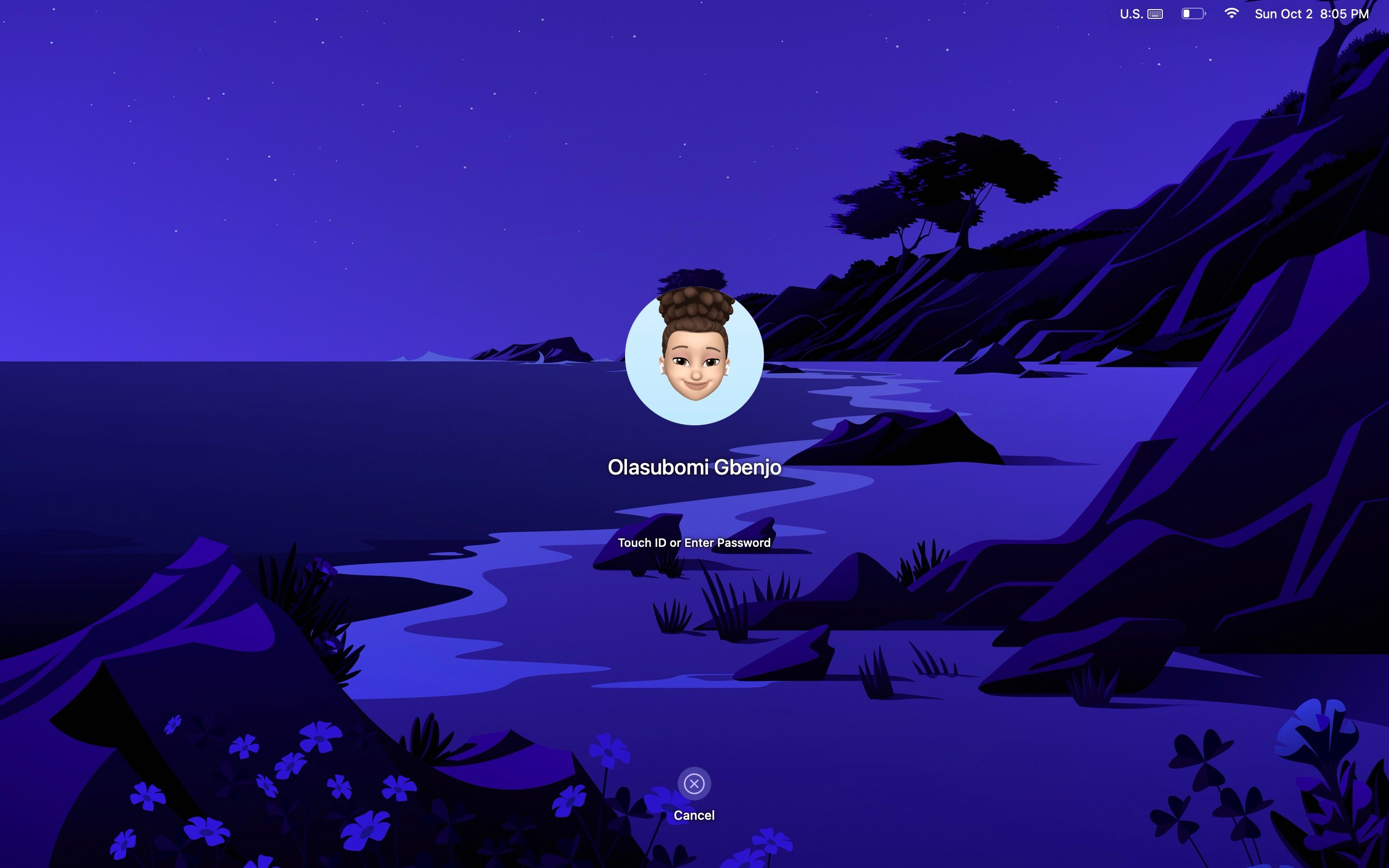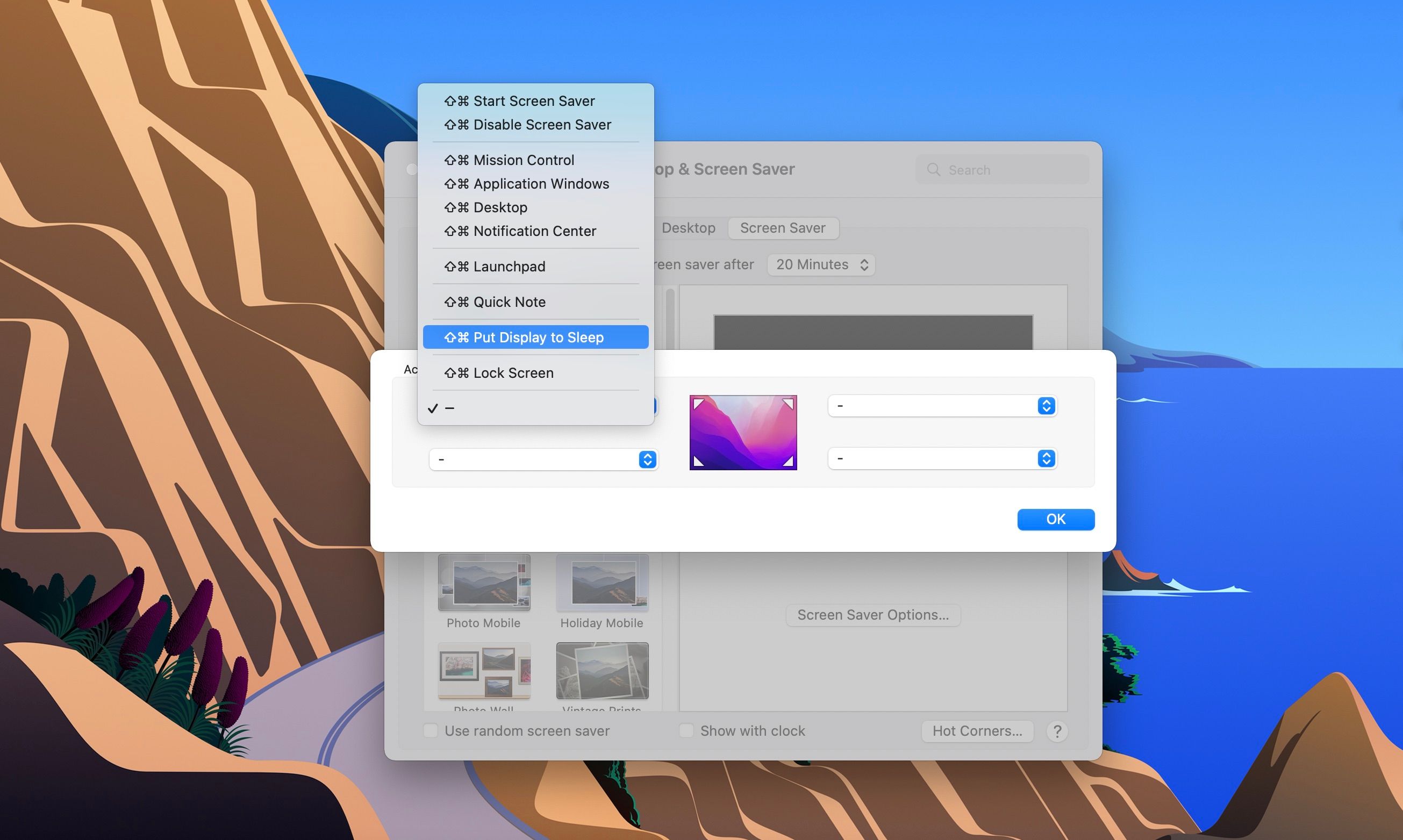While closing your MacBook's lid or shutting it down might be a more straightforward way to put it to sleep or end your session, there are ways you can idly extend your productivity by leaving your laptop running in the background with the display off.
Here, we'll teach you how to turn off your MacBook's display without putting the system to sleep, but before that, let's discuss why you might want to do this in the first place.
Why Would You Need to Turn Off Your MacBook's Screen?
The first and foremost reason you might need to turn off your MacBook's screen is for privacy. Away from a shared table to visit the bathroom shortly? Turn your screen off and leave the processes running in the background so nobody can take a peek at your sensitive information.
While privacy underscores all the other reasons, the second most important is conserving your battery life. Dimming your screen is undoubtedly one of the many ways to improve your MacBook's battery life, so just imagine how much you can save by turning off your screen when it's not in use.
Also, you may want to turn your screen off when downloading or updating something that might take a while. Want to take a quick nap? Out at the coffee shop with no charging outlet in sight? Then, turn your screen off if you don't need it.
We also know what it's like to run processes like scripts or music in the background while doing other things away from your computer. This is especially useful for some professions like DJs and programmers.
Perhaps you have a browser extension aggressively scanning the Nike store for a pair of shoes, and when it finds the keyword, it plays a sound. If your computer is off or asleep, this option will no longer be available to you.
However, if you don't mind having your screen on but still want to stop your MacBook from sleeping, you can read our guide on preventing your Mac from sleeping.
1. Turn Off Your MacBook's Screen With the Keyboard Buttons
The simplest way to turn off your MacBook screen with the keyboard is by simply lowering the brightness on your MacBook keyboard till the screen goes off. You can identify the brightness buttons on the top left by their sun icons. The button to lower your screen brightness has shorter rays, while the button to raise your screen brightness has longer rays.
Turning your display off this way will still cause your computer to sleep unless you turn on the Prevent your Mac from automatically sleeping when the display is off toggle in System Preferences > Battery > Power Adapter. The Power Adapter section in Battery controls the way your MacBook behaves when plugged in.
While on battery power, you should push the Turn display off after slider as far as you need. If you forget to do this, your computer will still go to sleep after a while, and your processes may stop. You can do this by opening System Preferences > Battery, selecting Battery from the left pane, and pushing the slider as far as you like. The settings here control how your MacBook behaves when unplugged.
If you push the slider to Never, don't forget to put it back to its default because leaving the display on will lower how long your MacBook lasts when unplugged.
This method will still leave your keyboard backlight on and drain more battery. However, you can set the backlight to turn off after a while by customizing your Mac's keyboard settings.
2. Turn Off Your MacBook's Screen With the Lock Screen
The Lock Screen is where you log in to your Mac, but locking your Mac is another method to follow if you want to quickly turn your display off. You can press the power button or use the keyboard shortcut (Control + Command + Q) to lock your MacBook, and once you have, you just have to click Cancel on your screen or press the Escape key to turn the display off.
Using this method offers more advantages than just lowering the brightness because it automatically turns your keyboard light off and offers better privacy. This method forces you to lock your computer, and there's no way in besides using your password or Touch ID. However, if you don't have a password, we have a guide on how to improve the privacy of your Mac.
3. Turn Off Your MacBook's Screen With Hot Corners
Thanks to the annoying default Quick Note feature that pops up when you pan your mouse to the bottom-right corner of your screen, you might be familiar with hot corners in macOS. However, hot corners can be more beneficial than you think since they are customizable.
To put your MacBook to sleep with this method, you should set up a hot corner by going to System Preferences > Desktop & Screen Saver and clicking on Hot Corners in the bottom-right corner.
Now, you'll get a pop-up showing the active screen corners. Here, you can assign what happens when you move your mouse to one of the four corners of your screen. Click any one you prefer and select Put Display to Sleep from the dropdown menu.
Turning off your display this way works like the previous method where you click Cancel or press Escape on your keyboard. However, it won't lock your screen unless you press the power button.
More Ways to Turn Off Your MacBook's Screen
Putting your computer to sleep is different from turning off the display. For example, if you click on the Apple menu and select Sleep, the screen will go black, and your MacBook will go to sleep; your processes will pause until you wake the computer up.
You can also turn your display off and put your computer to sleep with Siri. Say, "Hey Siri, put my computer to sleep." to turn off your screen and pause your processes. When we tested Siri with "Put my display to sleep," it seemed to have the same effect as putting the computer to sleep since the music we had playing paused.
With all this information, you can now enjoy your MacBook with more power efficiency and privacy, knowing what commands will put your computer to sleep, lock your screen, or just turn your display off.