As you keep using your iPhone, you'll likely provide multiple apps access to your location. Additionally, iOS itself uses Location Services to handle numerous system-related functions in the background. All of that combined helps deliver a personalized experience.
But if you've had enough of trading your privacy for convenience, then you can find many ways to stop apps and services from using Location Services on your iPhone below.
Disable Location Services for an App
Your iPhone allows you to revoke the permissions for any app using Location Services whenever you want. However, keep in mind that some apps will fail to function correctly without real-time access to your location.
Here's what to do:
- Open the Settings app on your iPhone.
- Scroll down and tap Privacy.
- Tap Location Services. You should then see all apps that have requested access to Location Services.
- Select an app with location access, such as Weather.
- Tap Never to disable Location Services for the app.
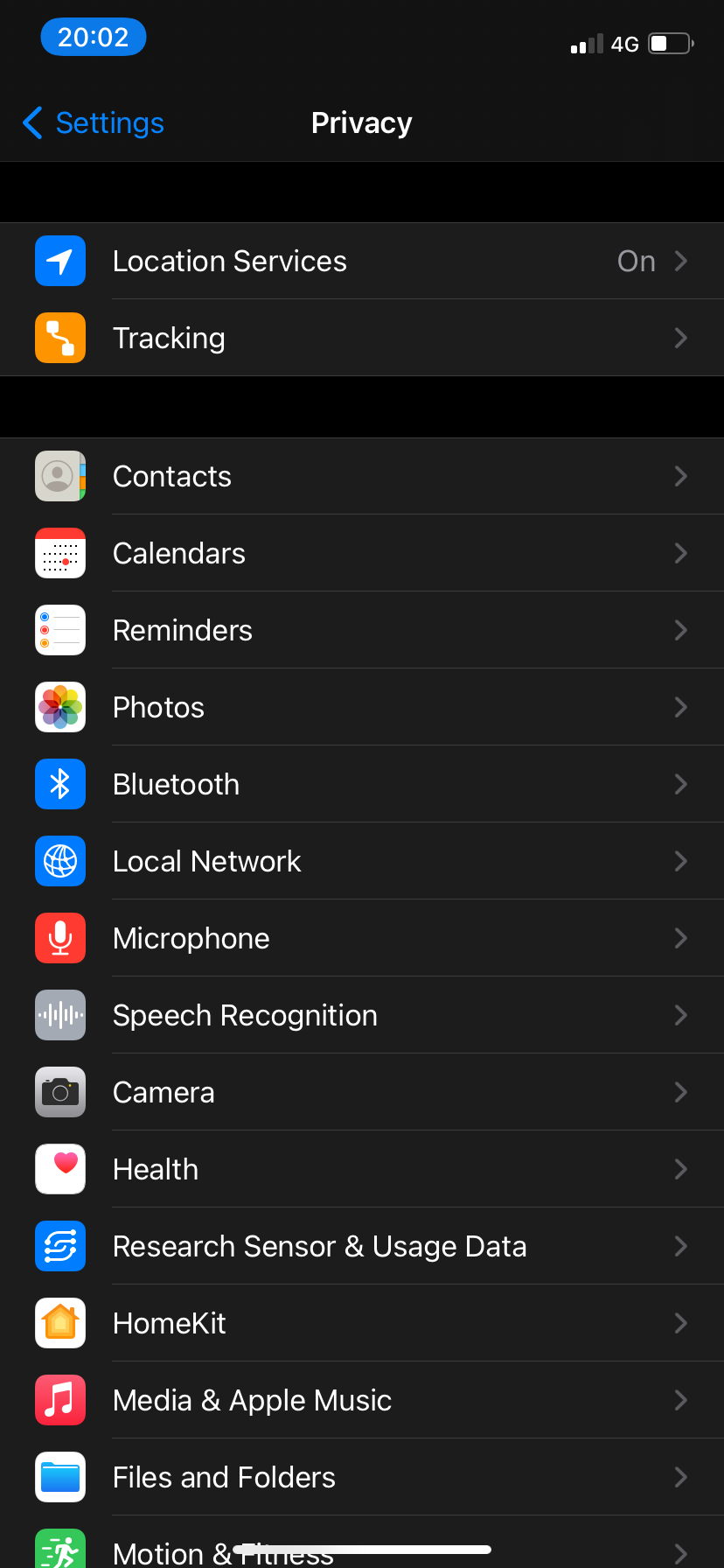
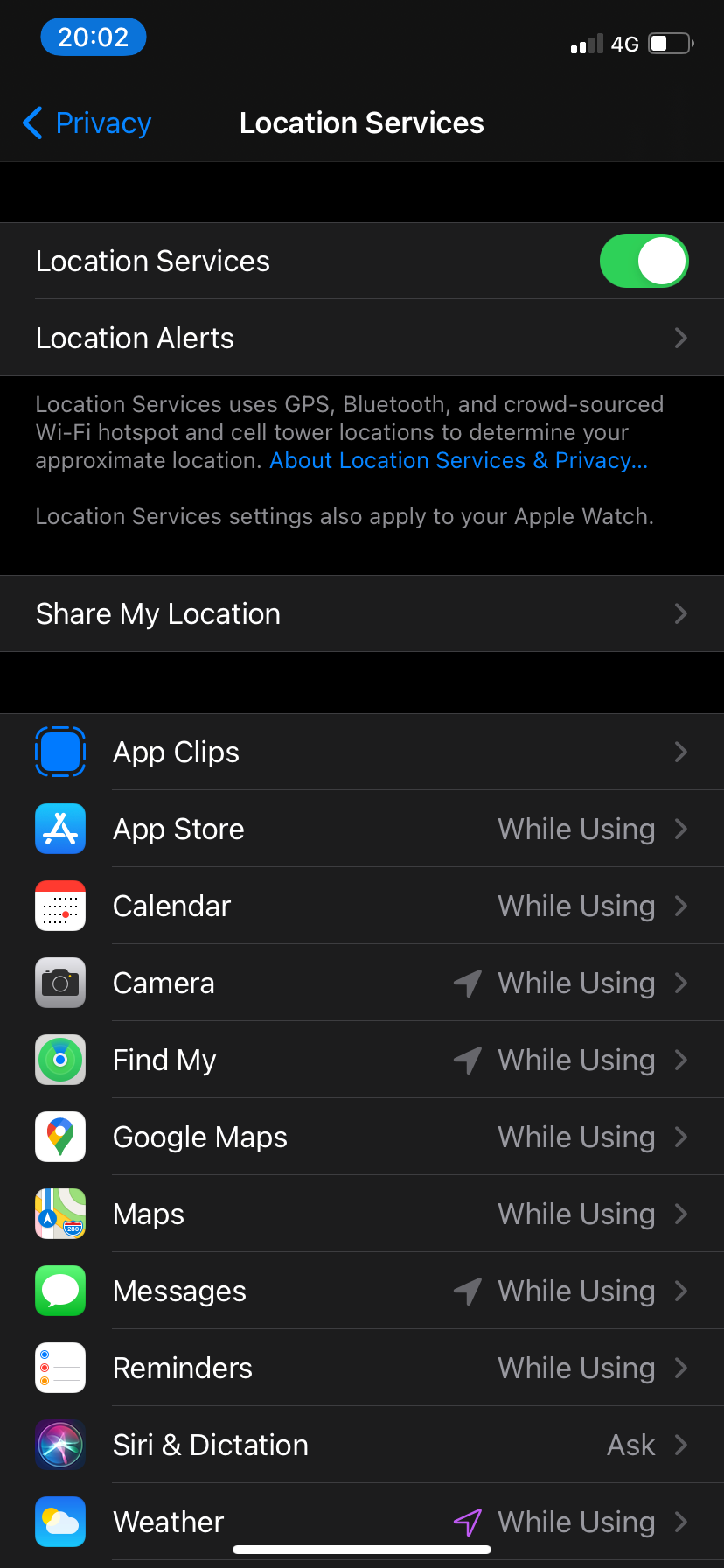
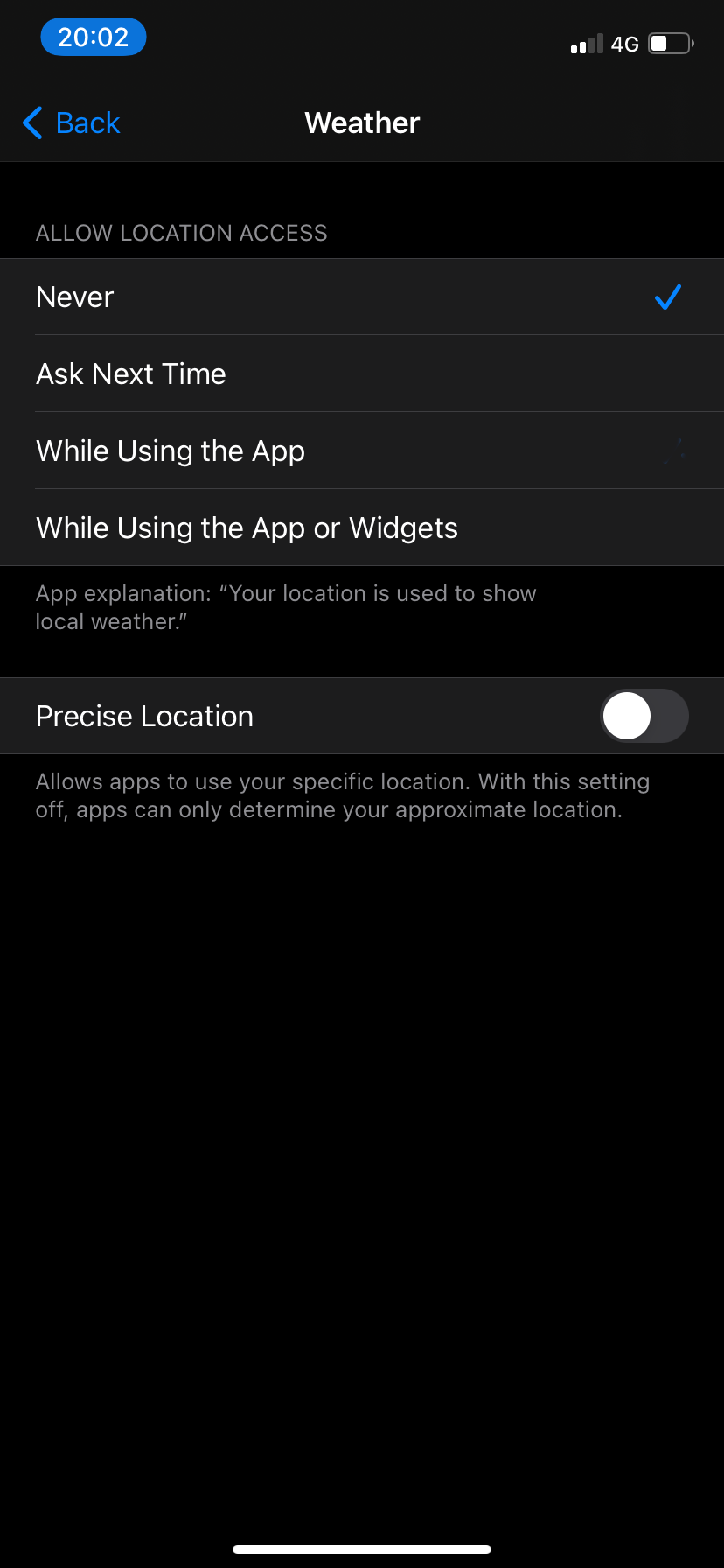
Alternatively, select While Using the App to provide the app access to Location Services, but only while actively using it. That should prevent apps that rely on your location—such as Apple Maps and Google Maps—from breaking down completely.
You can also choose to disable Precise Location to provide an app only with a general idea of your current whereabouts, which is ideal if it doesn't need a precise location to work normally.
Once you've finished making your changes, tap Back and modify the location permissions for any other apps you want. Then, exit the Settings app.
Disable Location Access for System Services
It's best not to disable Location Services for system-related functions on your iPhone since many of them relate to tasks such as tracking your iPhone if you lose it, setting the time on your device correctly, placing emergency calls, and so on. But you can review and delete anything non-essential should you want.
Here's how:
- Open the Settings app on your iPhone.
- Scroll down and tap Privacy.
- Tap Location Services.
- Scroll down the list of apps and select System Services.
- Deactivate Location Services for the services you want by turning off the switches next to each corresponding entry. You can find multiple switches at the bottom of the screen related to product improvement services that you can safely disable. We strongly recommend that you leave anything important—like Find My iPhone and Emergency Calls & SOS—active.
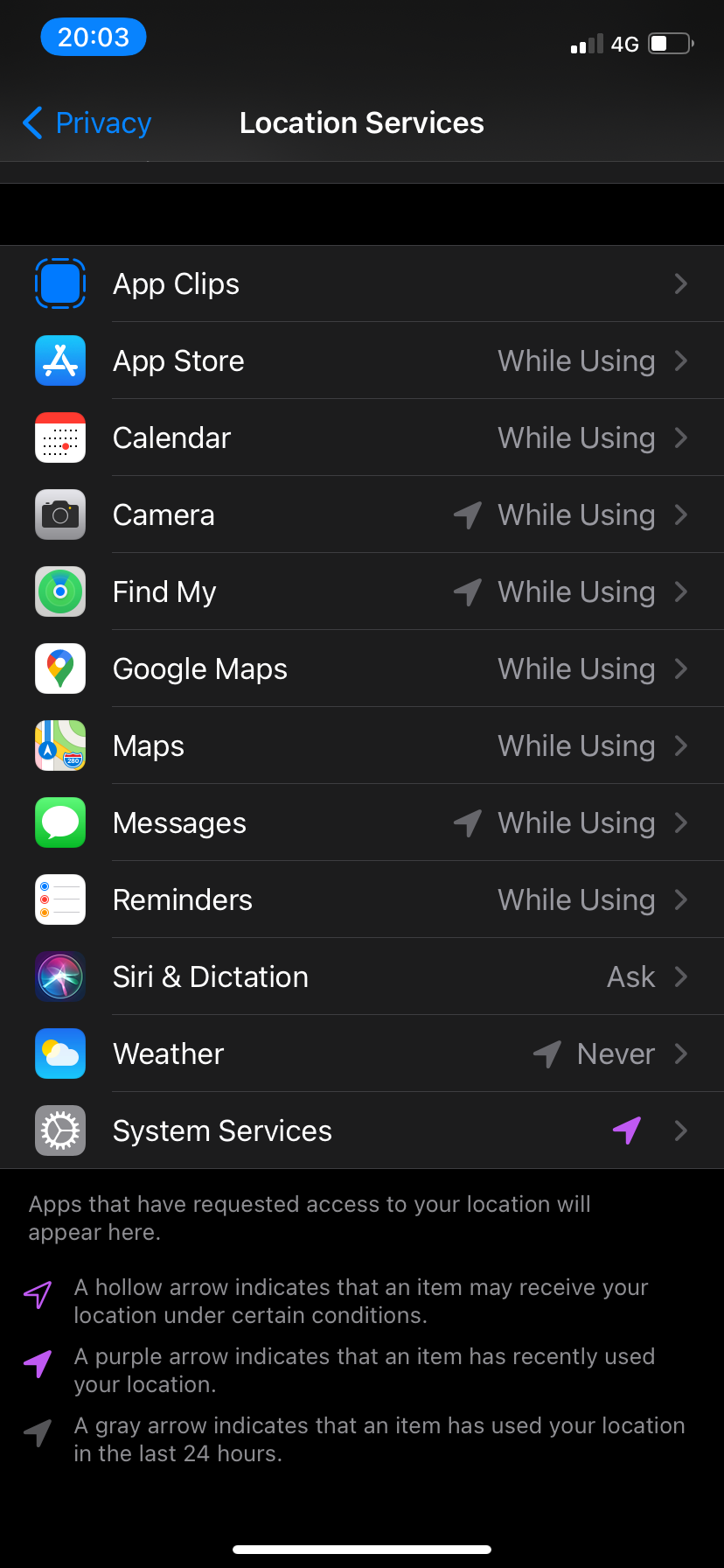
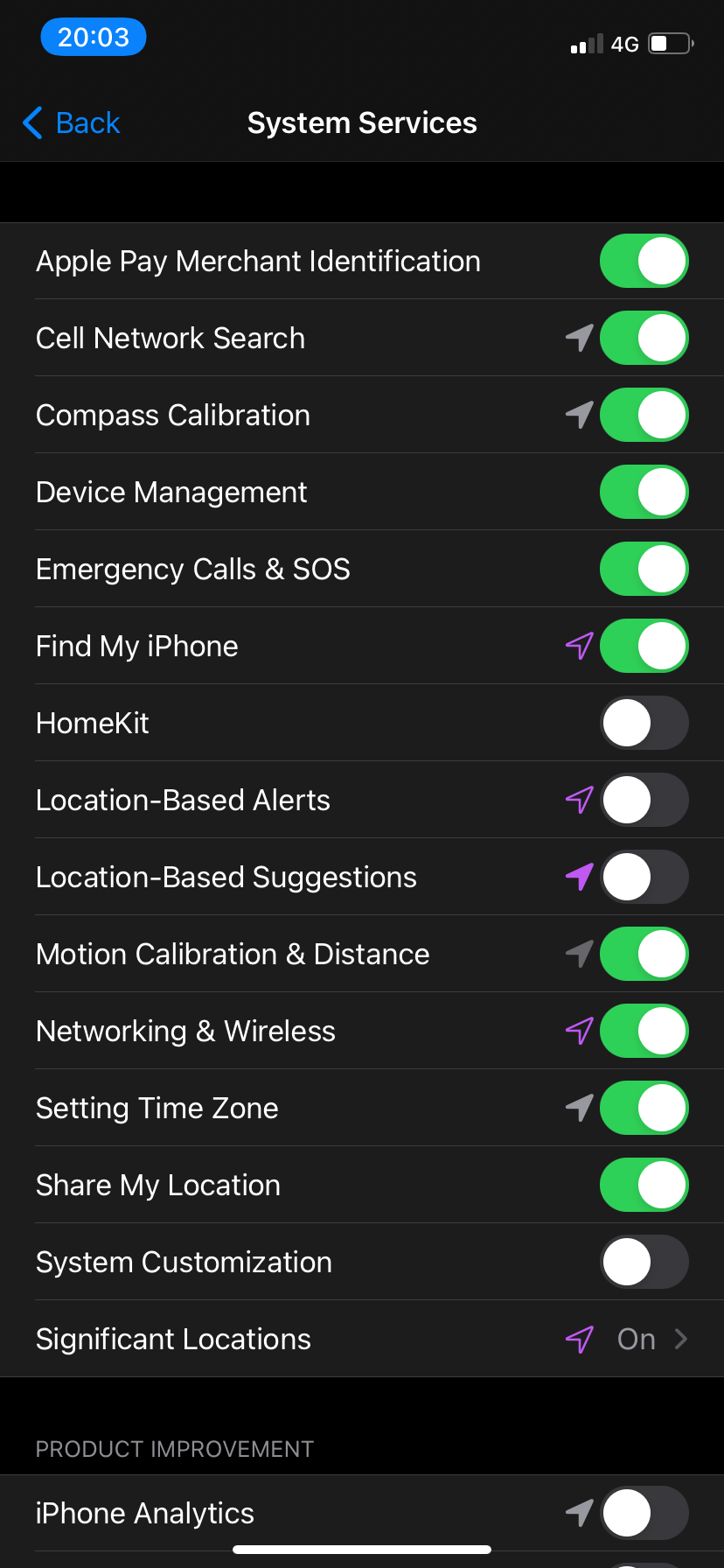
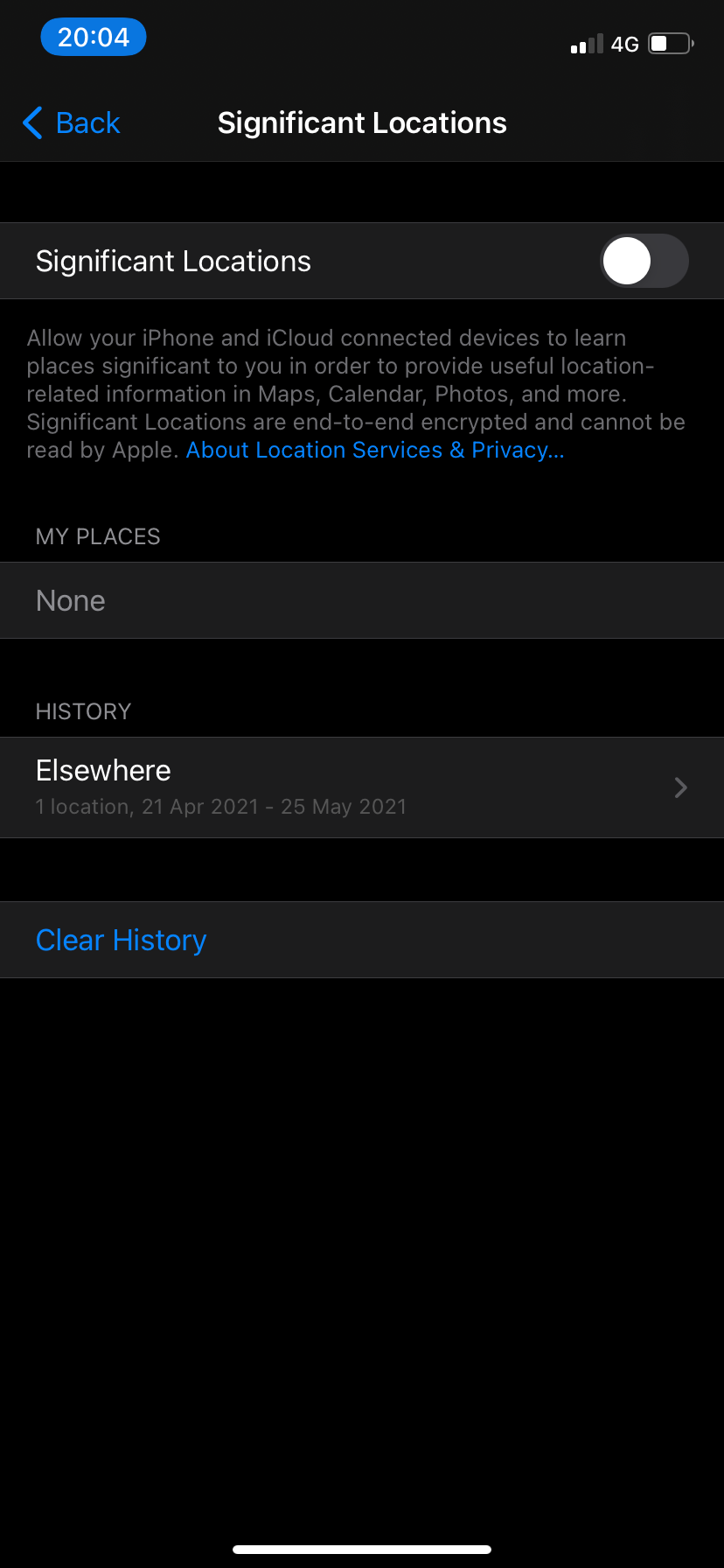
Your iPhone also keeps track of significant locations to enhance the functionality in Maps, Calendar, Photos, and more. Tap Significant Locations and turn off the switch on the following screen if you want to stop that.
Disable Location Tracking for Friends and Family
Your iPhone allows you to relay your location to friends, family members, and contacts via the Find My and Messages apps. You can turn that off for select people or disable the functionality in its entirety.
Turn Off Location Tracking in Find My
If you've started sharing your location with a contact in Find My, here's how to stop that:
- Open the Find My app on your iPhone and switch to the People tab.
- Select the contact.
- Tap Stop Sharing.
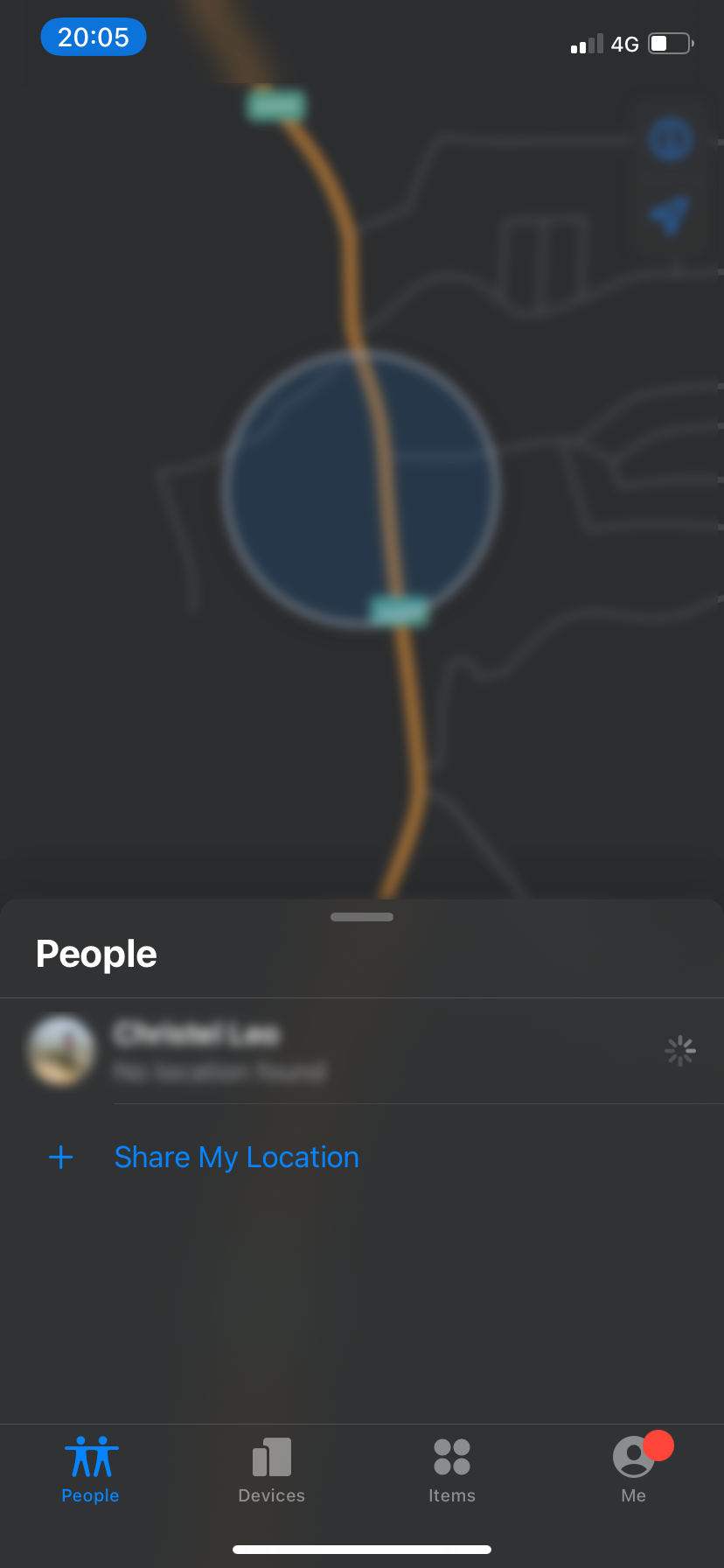
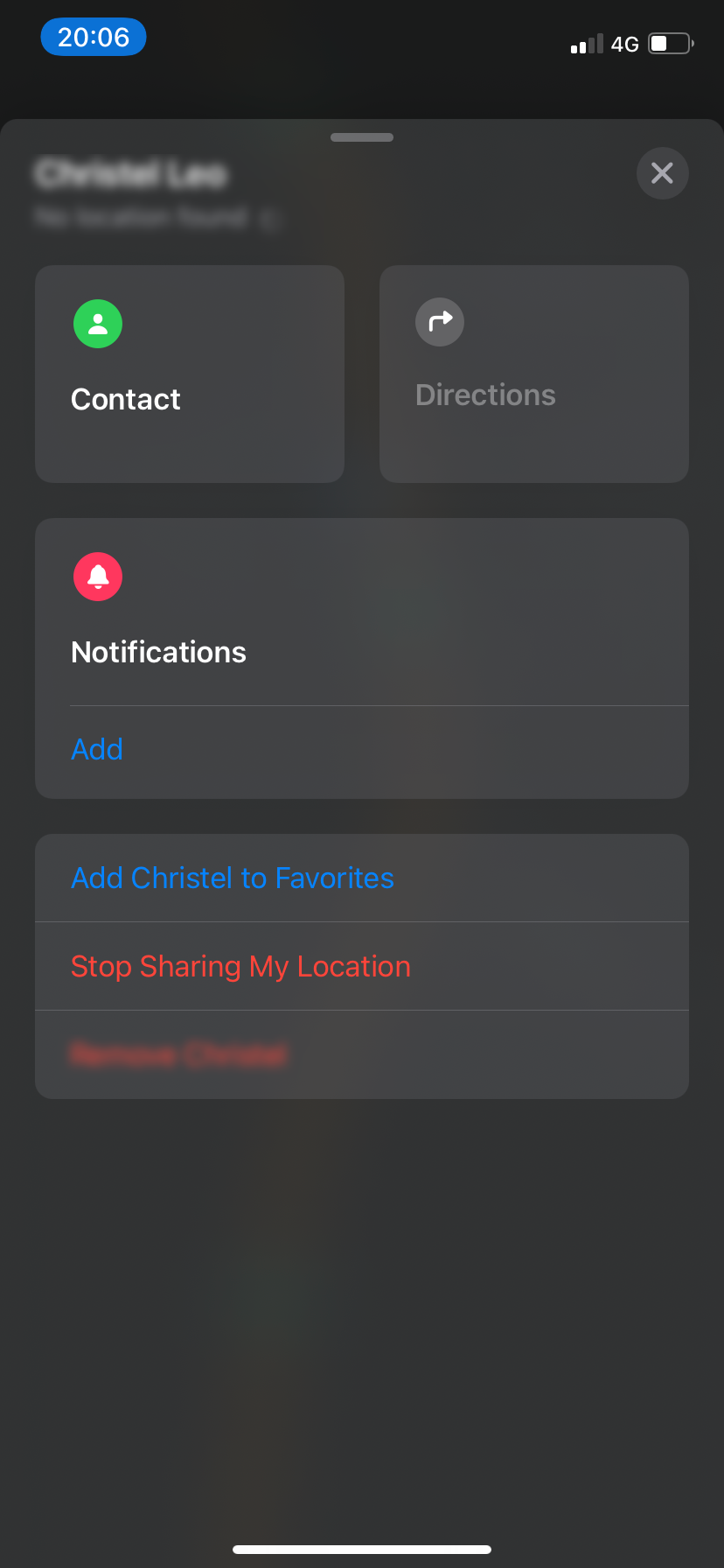
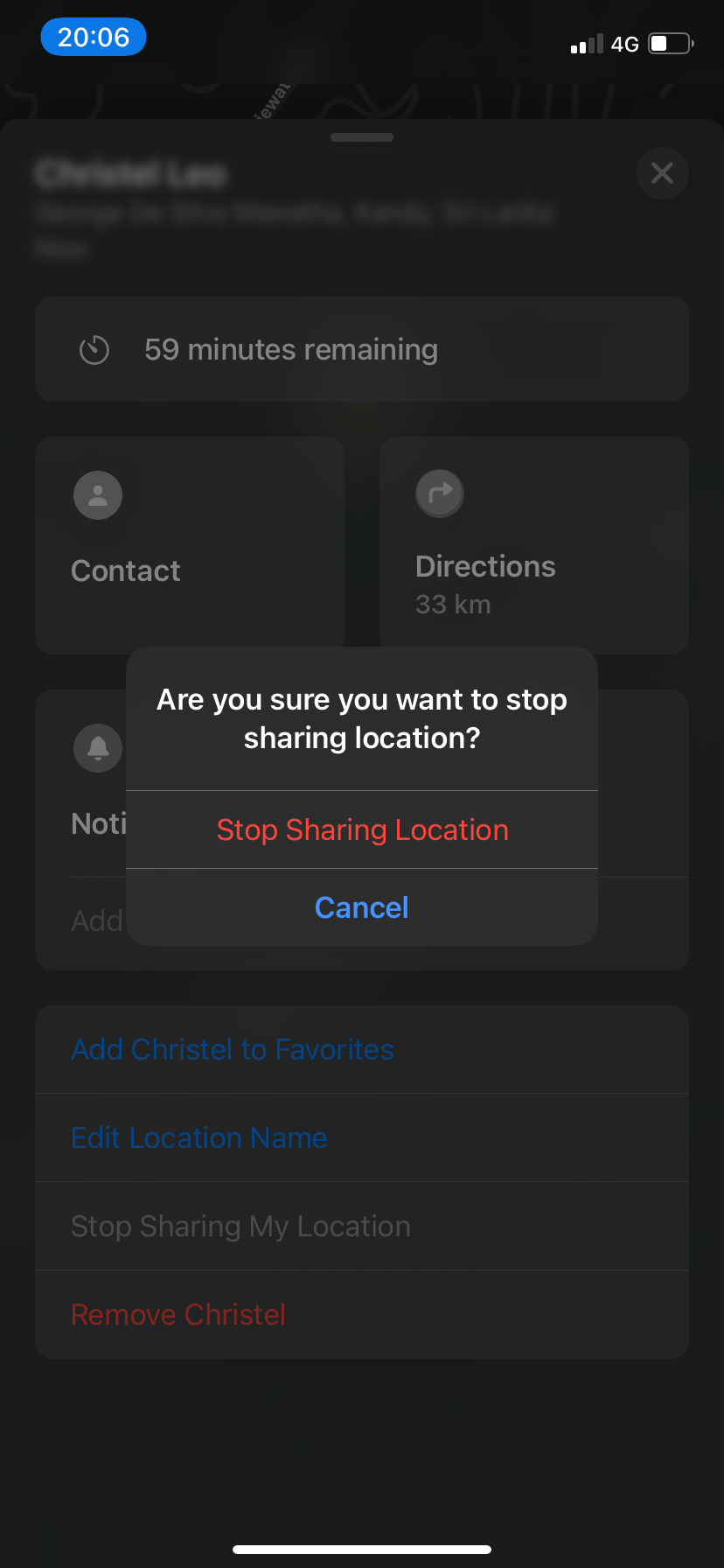
You can also switch to the Me tab and turn off the switch next to Stop Sharing to disable location sharing with everyone.
Turn Off Location Tracking in Messages
If you've allowed a contact to view your location in the Messages app, then here's how to stop that:
- Open the Messages app and select a conversation thread.
- Tap the contact's profile icon and select Info.
- Tap Stop Sharing My Location.

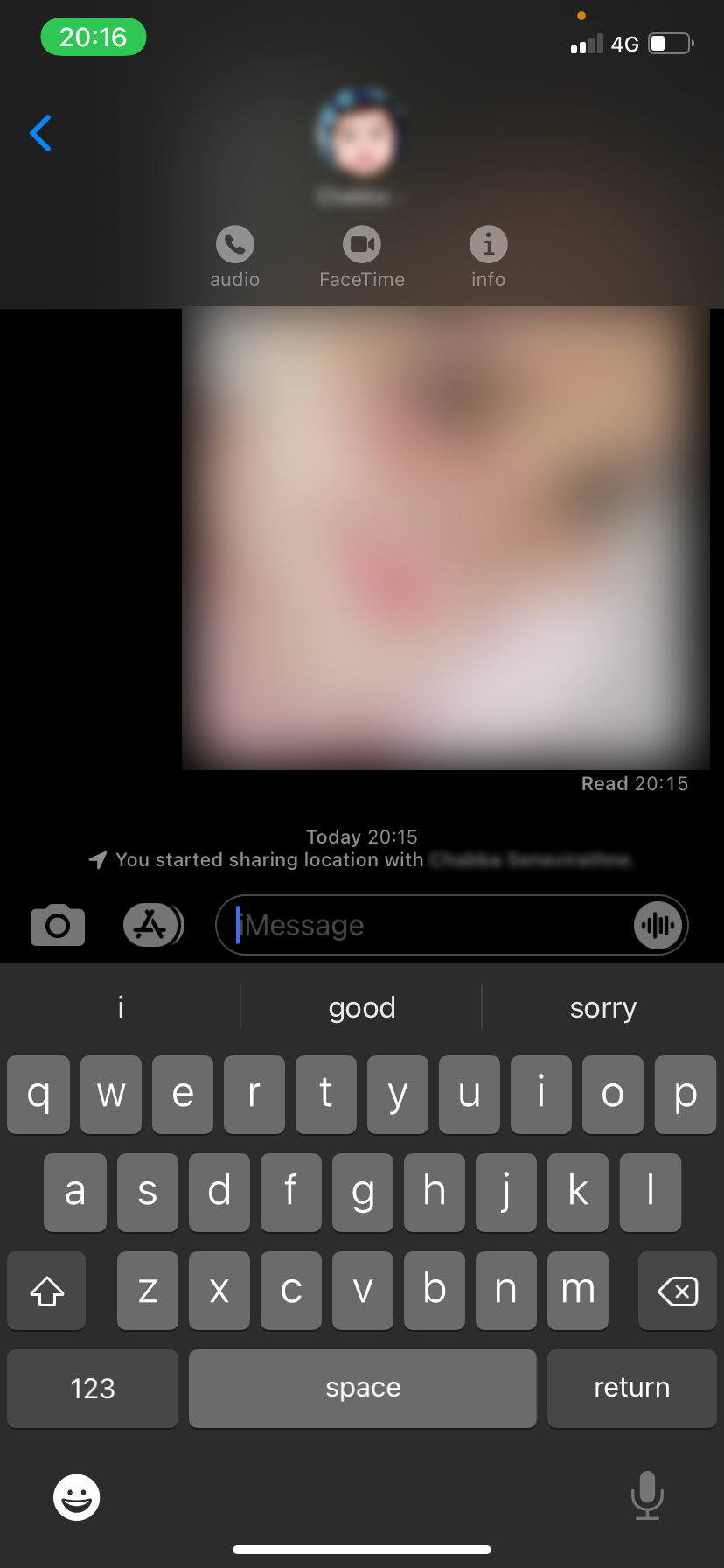
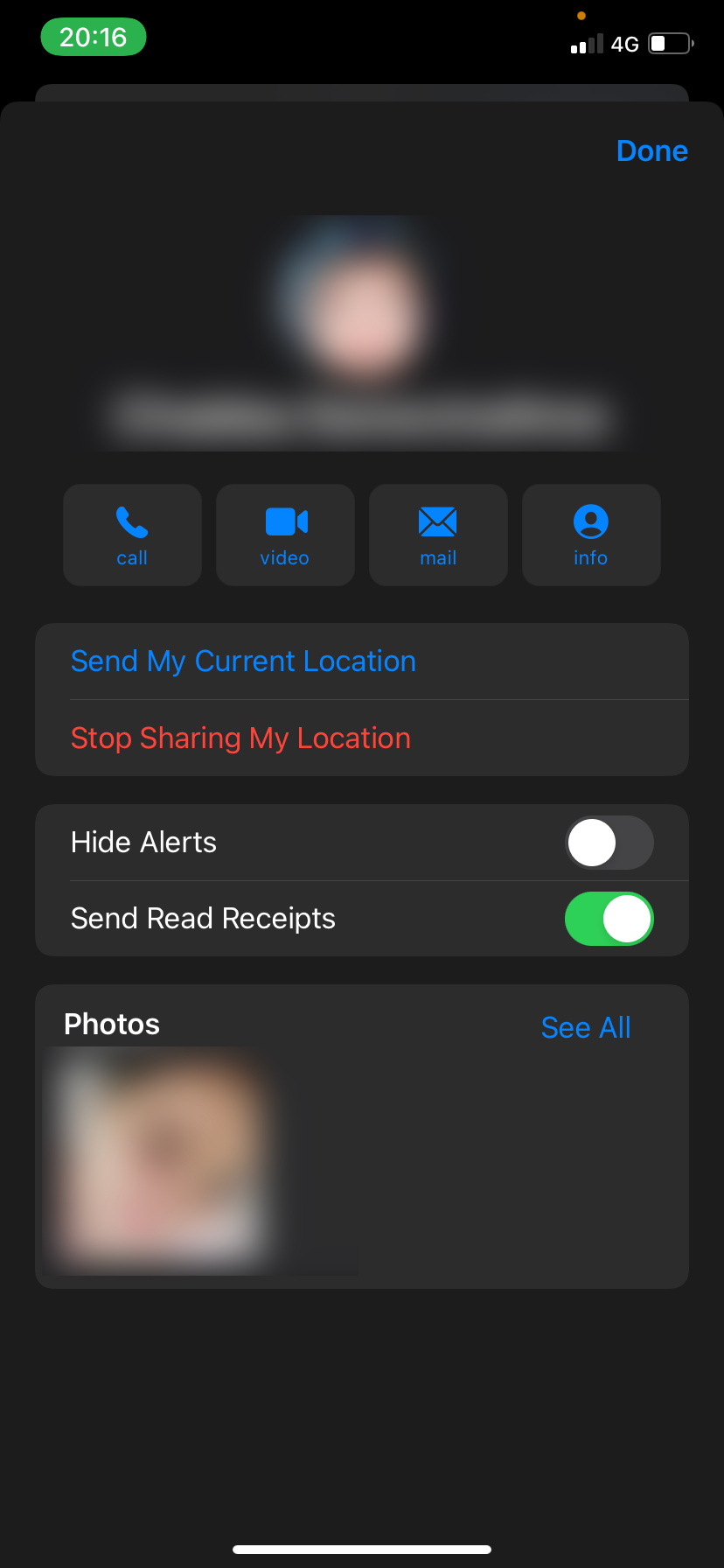
Turn Off Share My Location in Settings
You can also disable your location for all friends, family members, and contacts via the Settings app. Here's how:
- Open the Settings app on your iPhone.
- Select Privacy.
- Tap Location Services.
- Select Share My Location.
- Turn off the switch next to Share My Location.
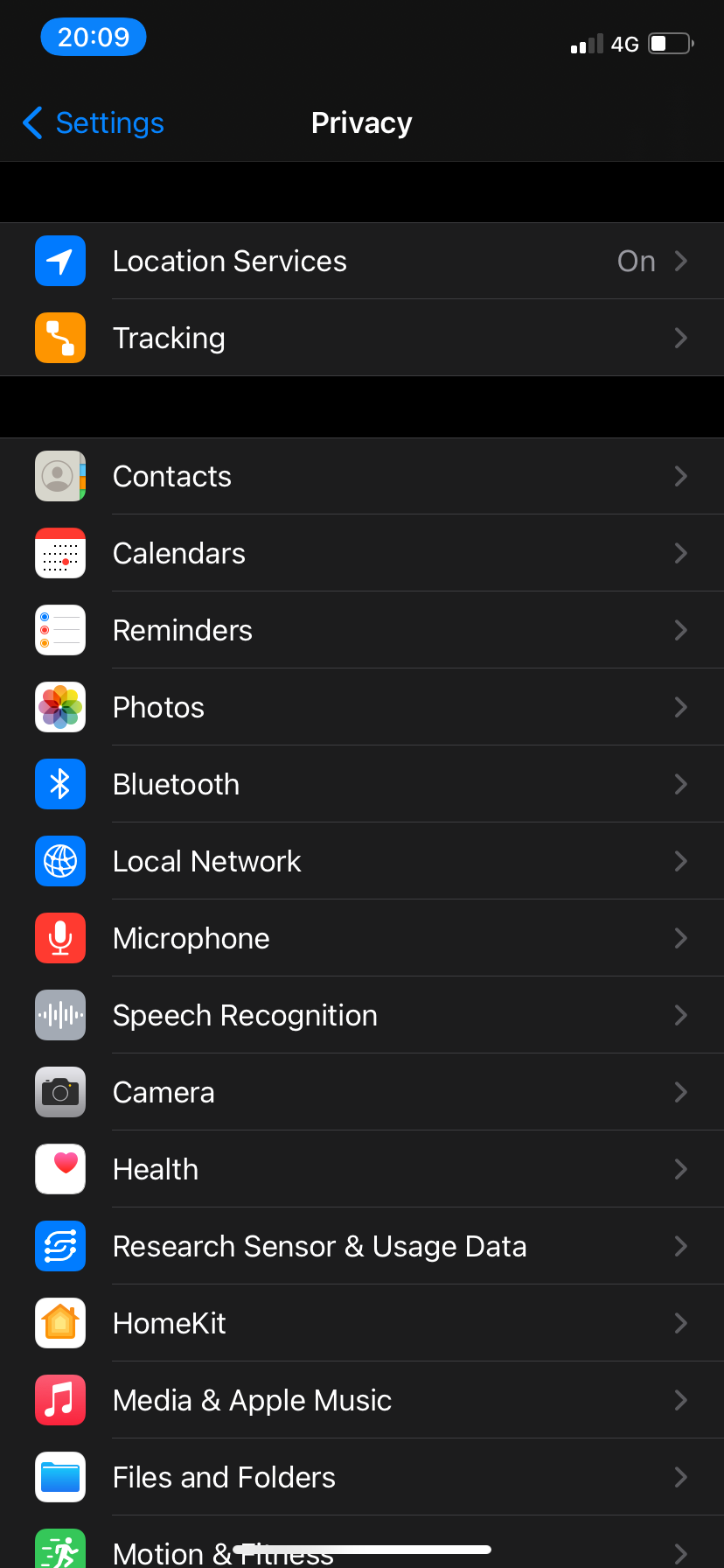
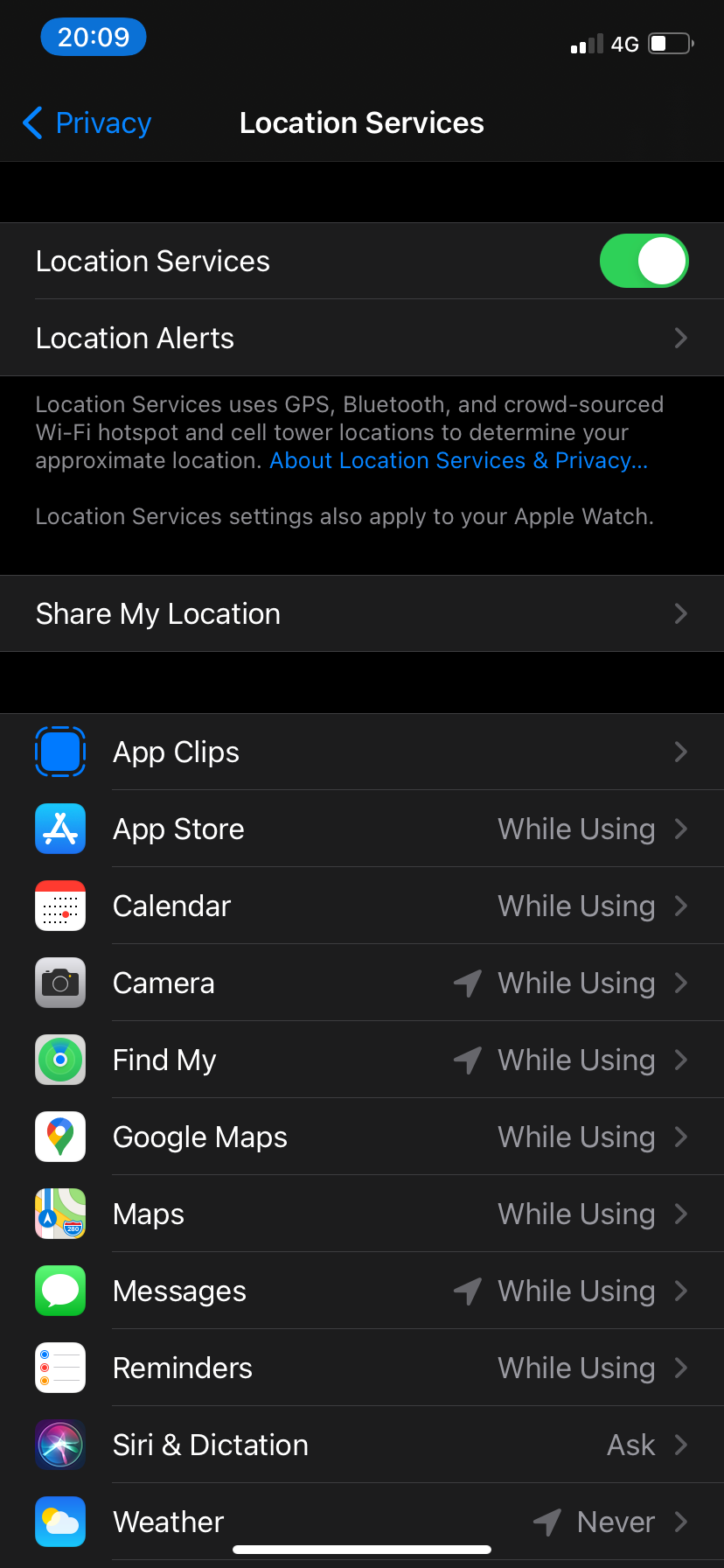
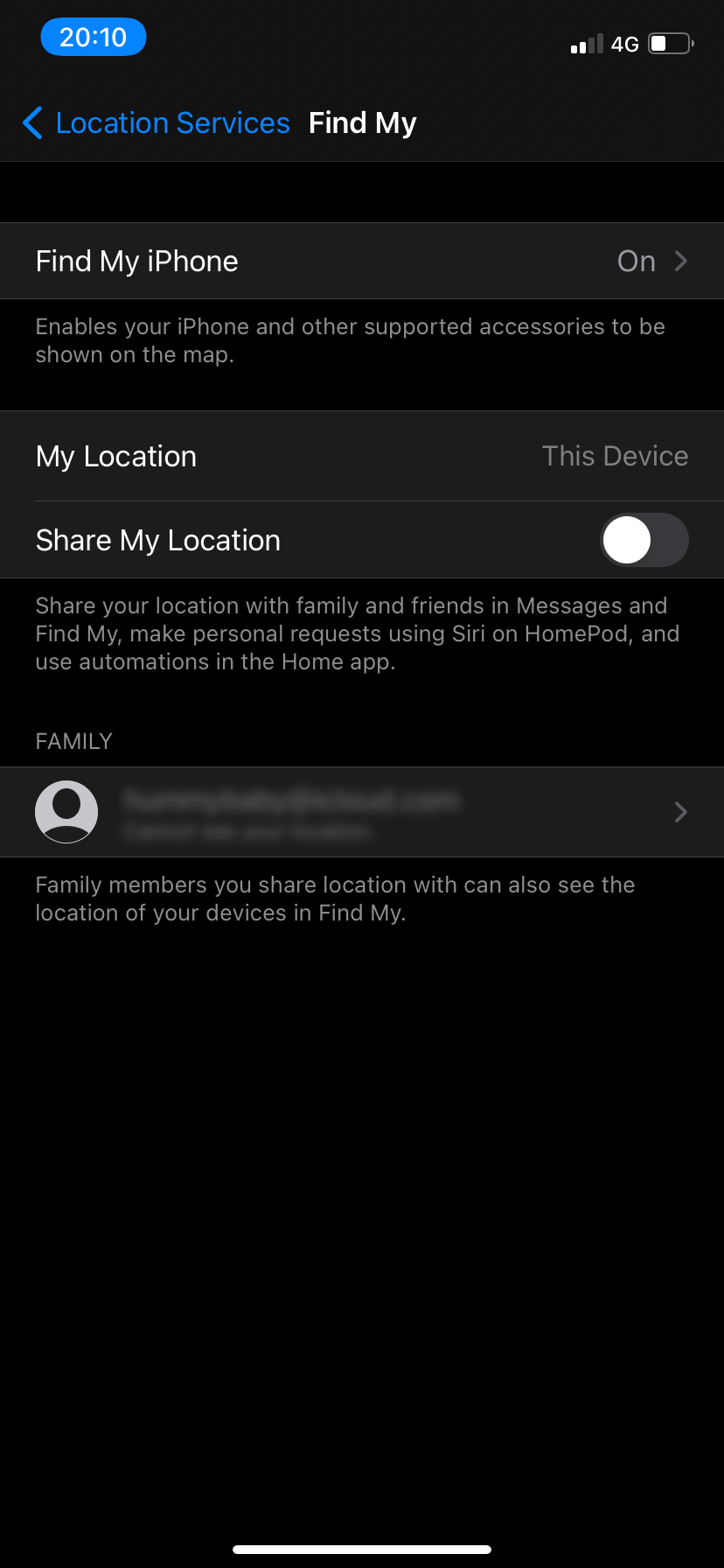
You can also disable your location for family members via the Family section within the same screen.
Disable Parked Location in Maps
If you use Apple Maps, your iPhone will display the location of your car wherever you park it. It's an incredibly helpful feature to have, but you can disable that should you want:
- Open the iPhone's Settings app.
- Scroll down and tap Maps.
- Turn off the switch next to Show Parked Location.
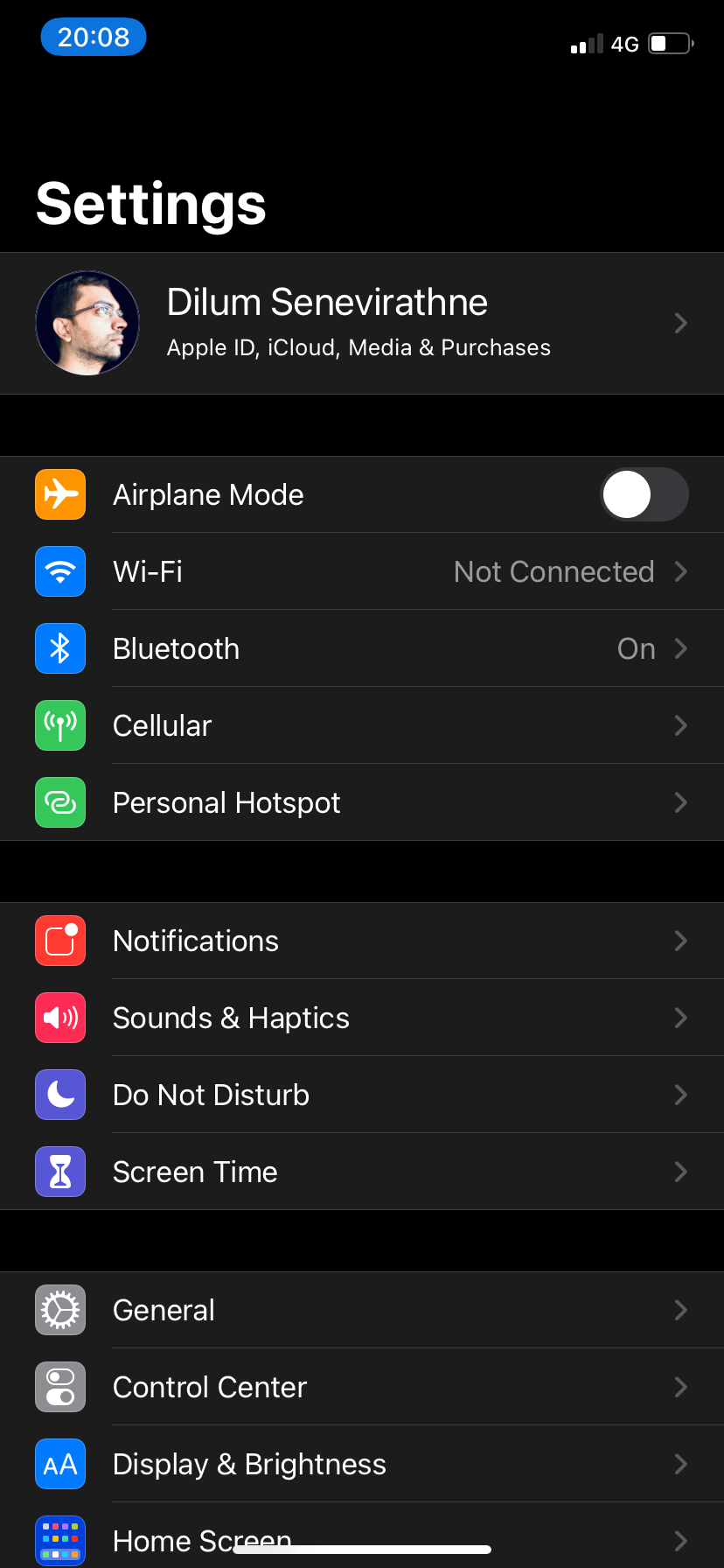
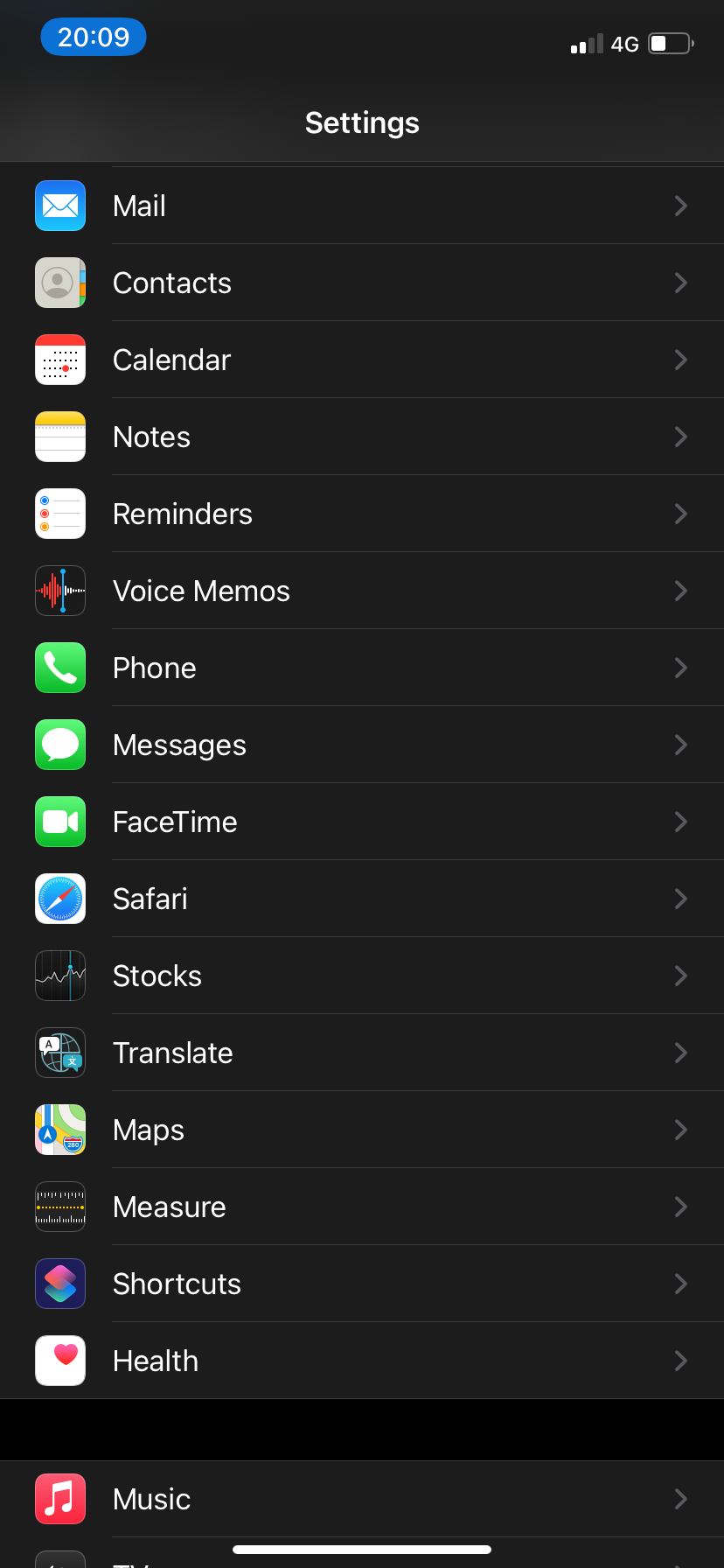
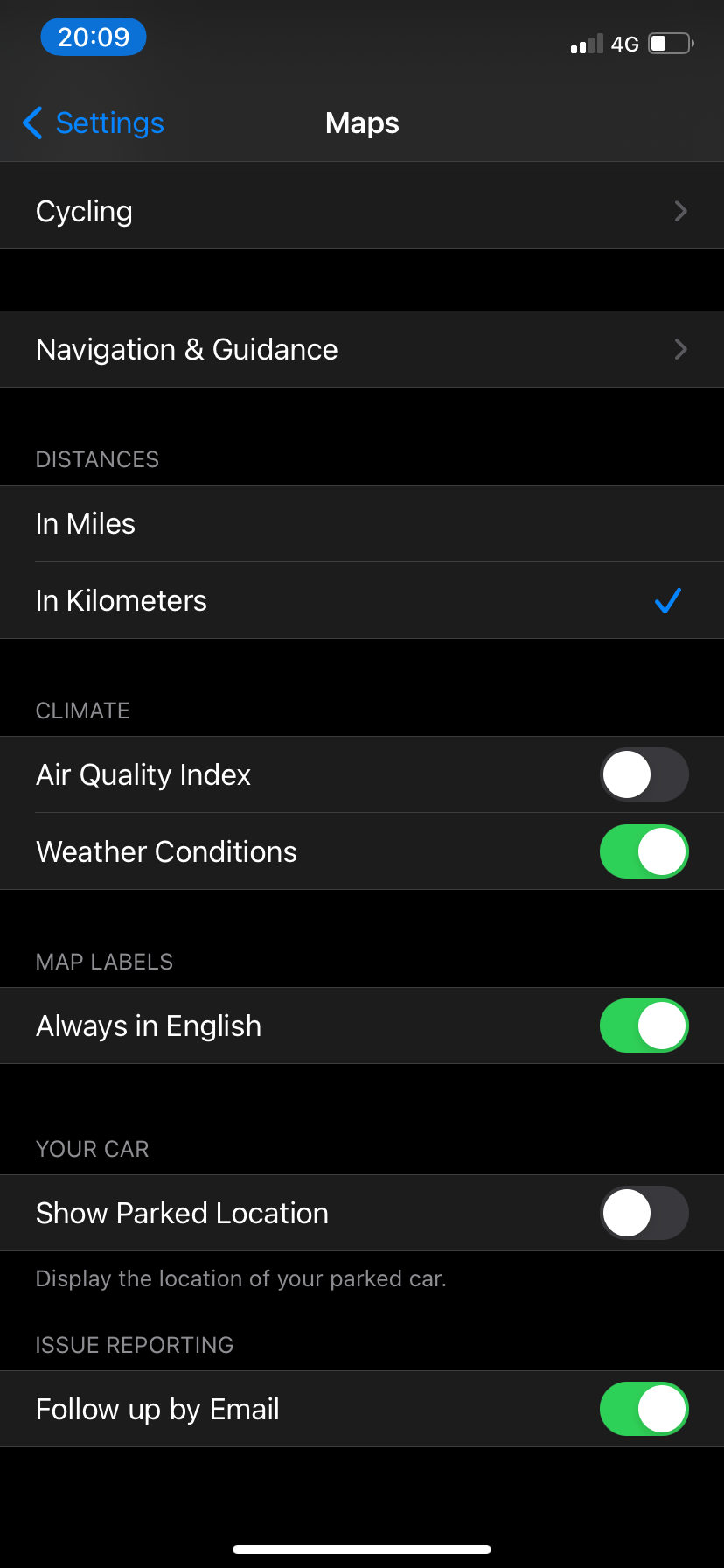
Disable All Location Services
You can disable all Location Services on your iPhone. However, we don't recommend that unless you want to go off the radar completely.
If that's exactly what you're after, here's how to do it:
- Open the Settings app.
- Tap Privacy.
- Tap Location Services.
- Turn off the switch next to Location Services.
- Tap Turn Off.
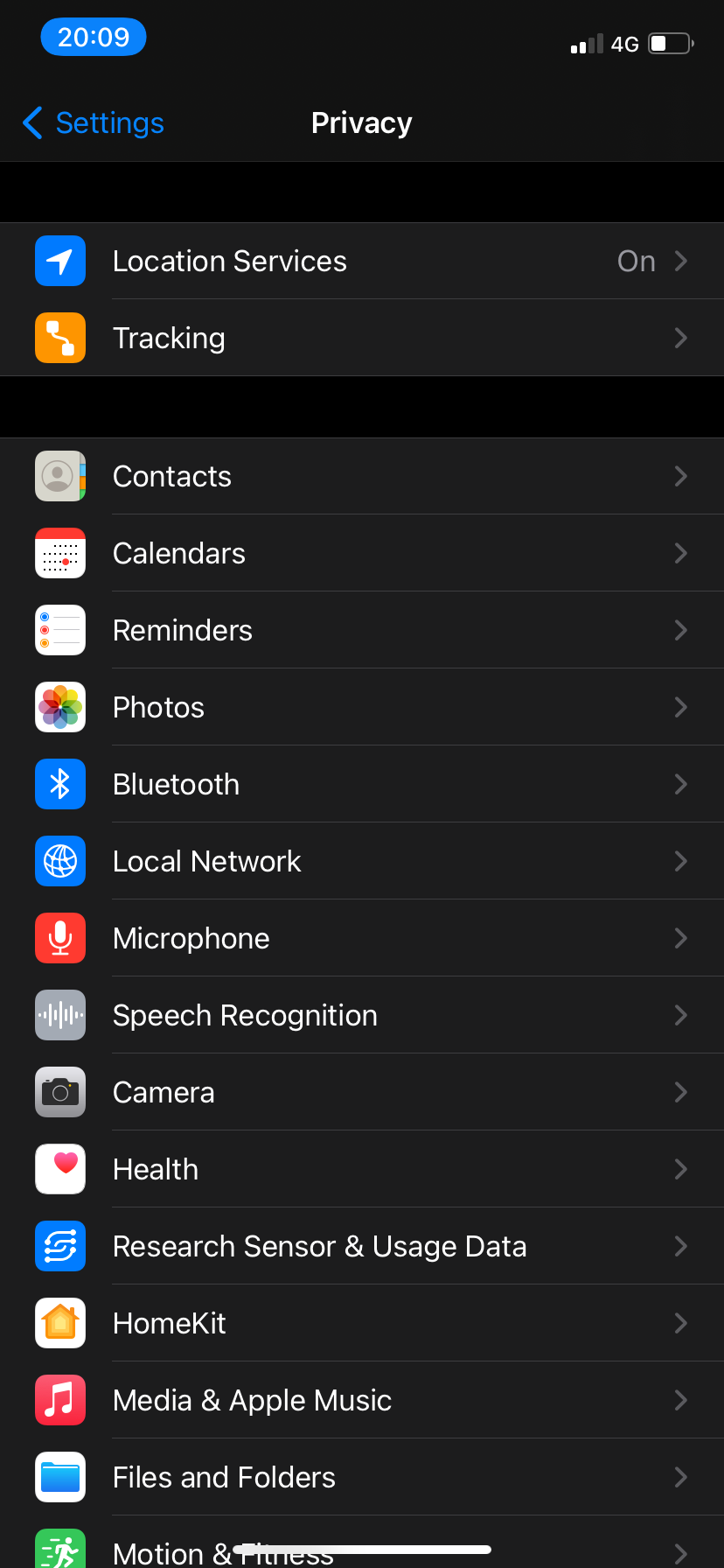
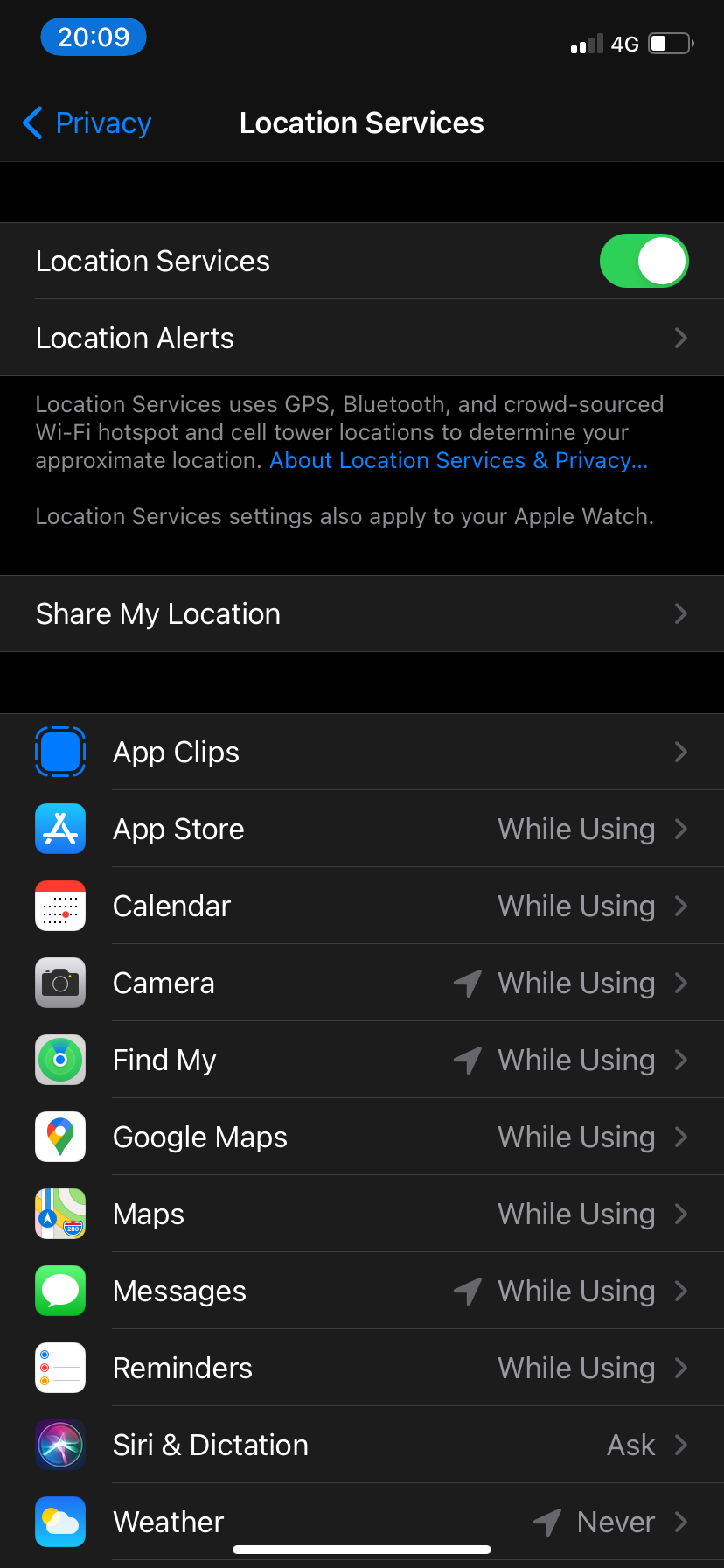
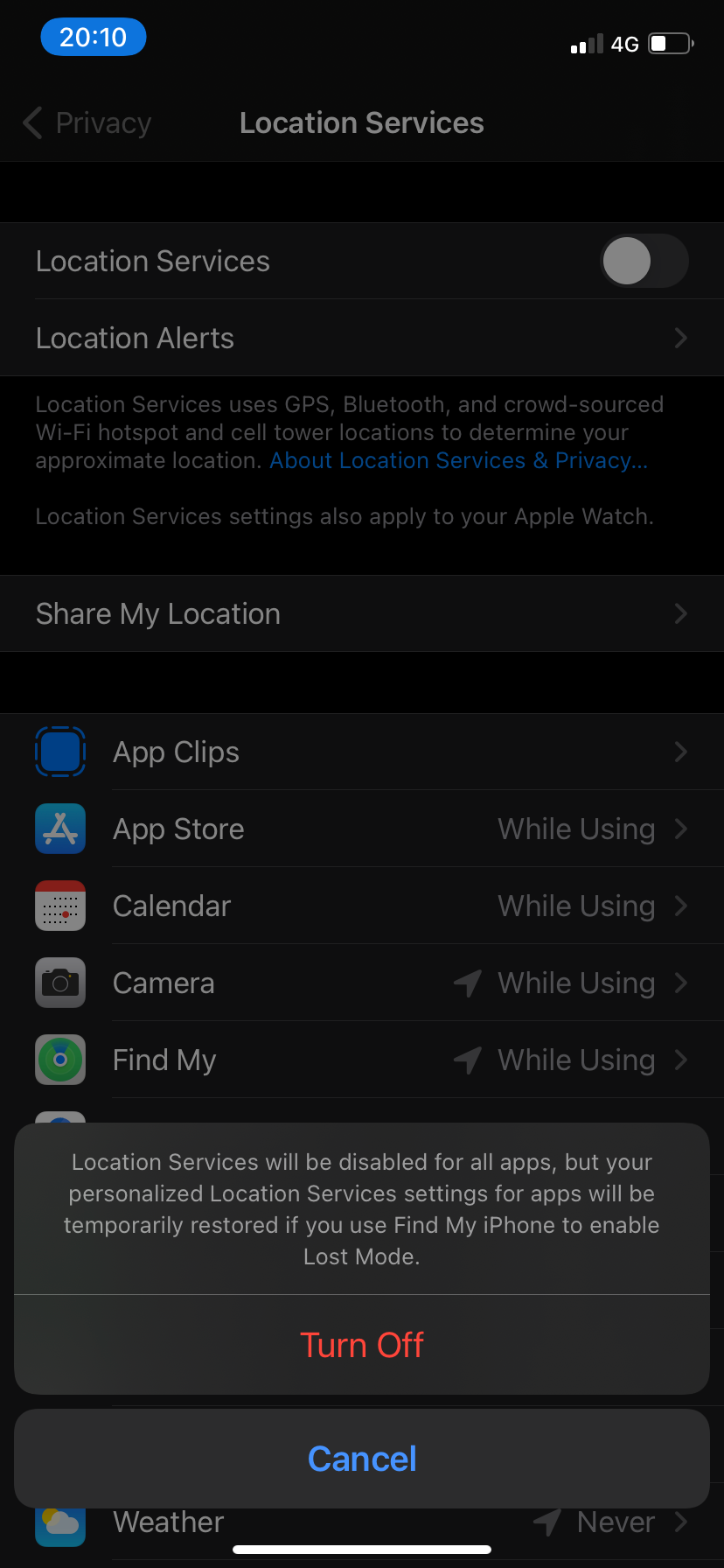
However, iOS shall temporarily restore Location Services if you activate Lost Mode for your iPhone. If you want to stop that (which, again, we don't recommend), you must disable Find My iPhone.
Disable Find My iPhone
Find My iPhone not only helps you find your device if you end up losing it but also prevents would-be thieves from wiping and using it due to a feature called Activation Lock.
However, suppose you want to disable every final bit of location tracking on your iPhone. In that case, you must disable Find My iPhone, including any other features such as Find My and Send Last Location.
Here's what to do:
- Open the Settings app and tap your Apple ID.
- Tap Find My.
- Tap Find My iPhone.
-
Turn off the switches next to each setting you want to disable:
- Find My iPhone: Helps you track your iPhone if you lose it.
- Find My network: Helps you participate in the Find My network.
- Send Last Location: Sends the iPhone's last location when the battery is low.
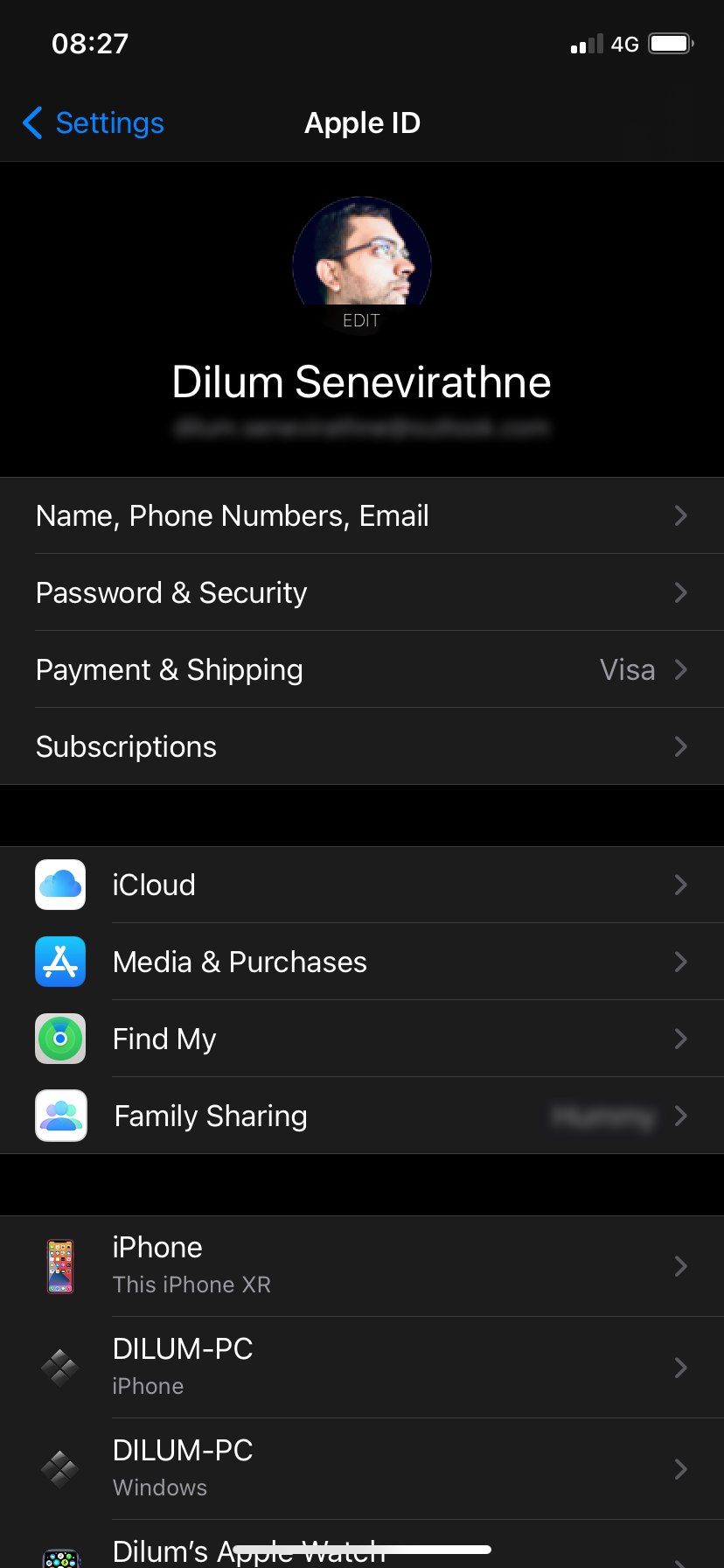
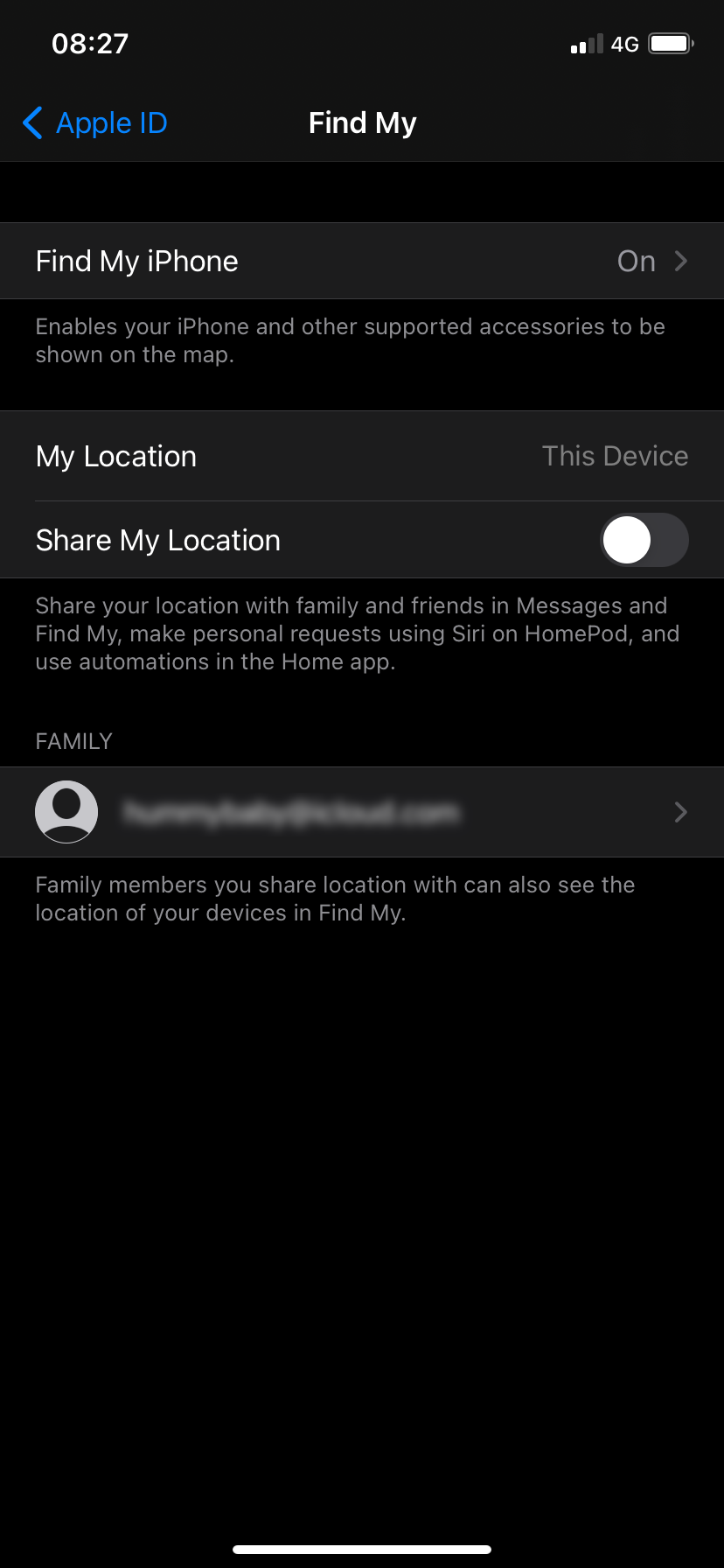
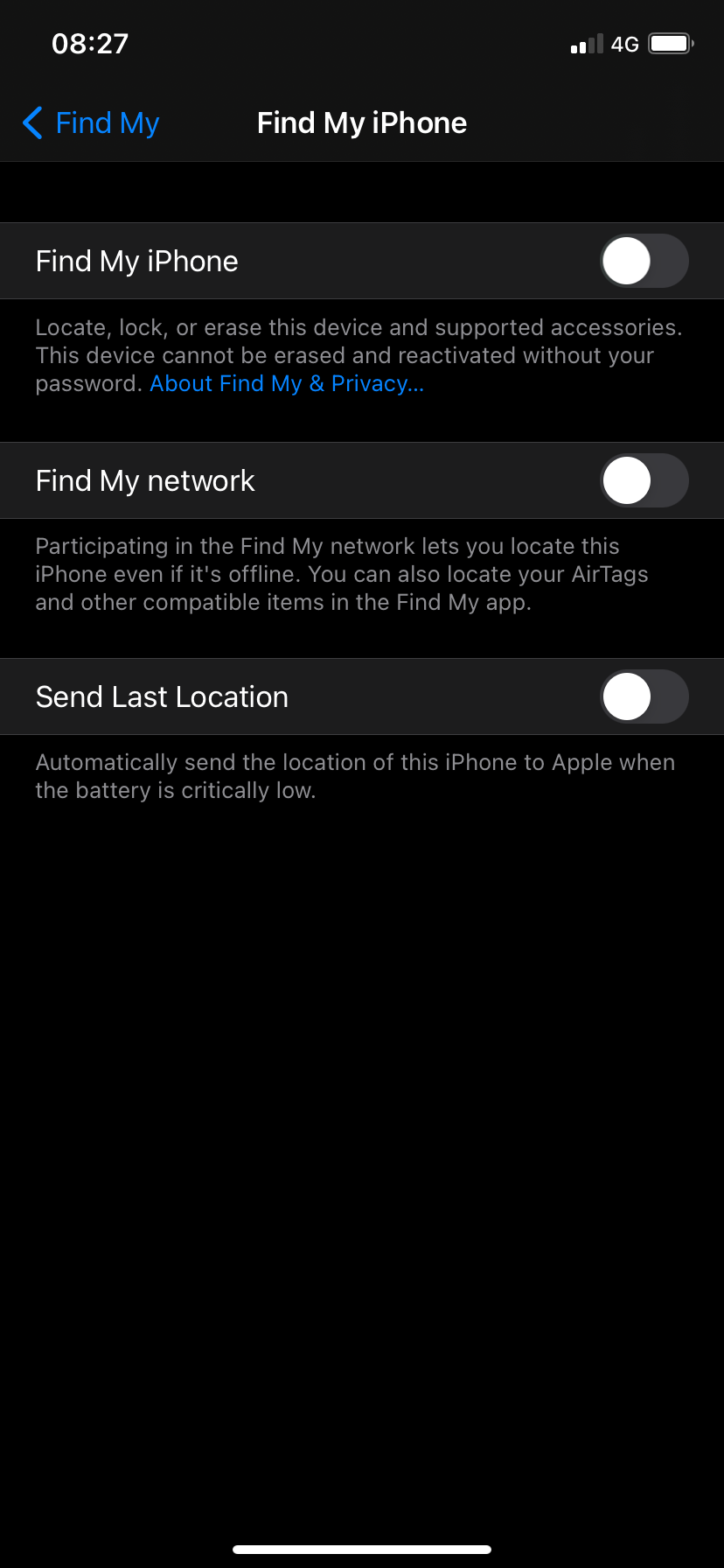
No Location Services for the Privacy-Conscious
Stopping your iPhone from using Location Services is just one way to preserve your privacy. But it's a good idea to strike a balance between turning off your location for privacy-invasive apps and keeping permissions intact for those that prove beneficial.
That said, disabling Location Services won't stop you from being tracked while browsing online.

