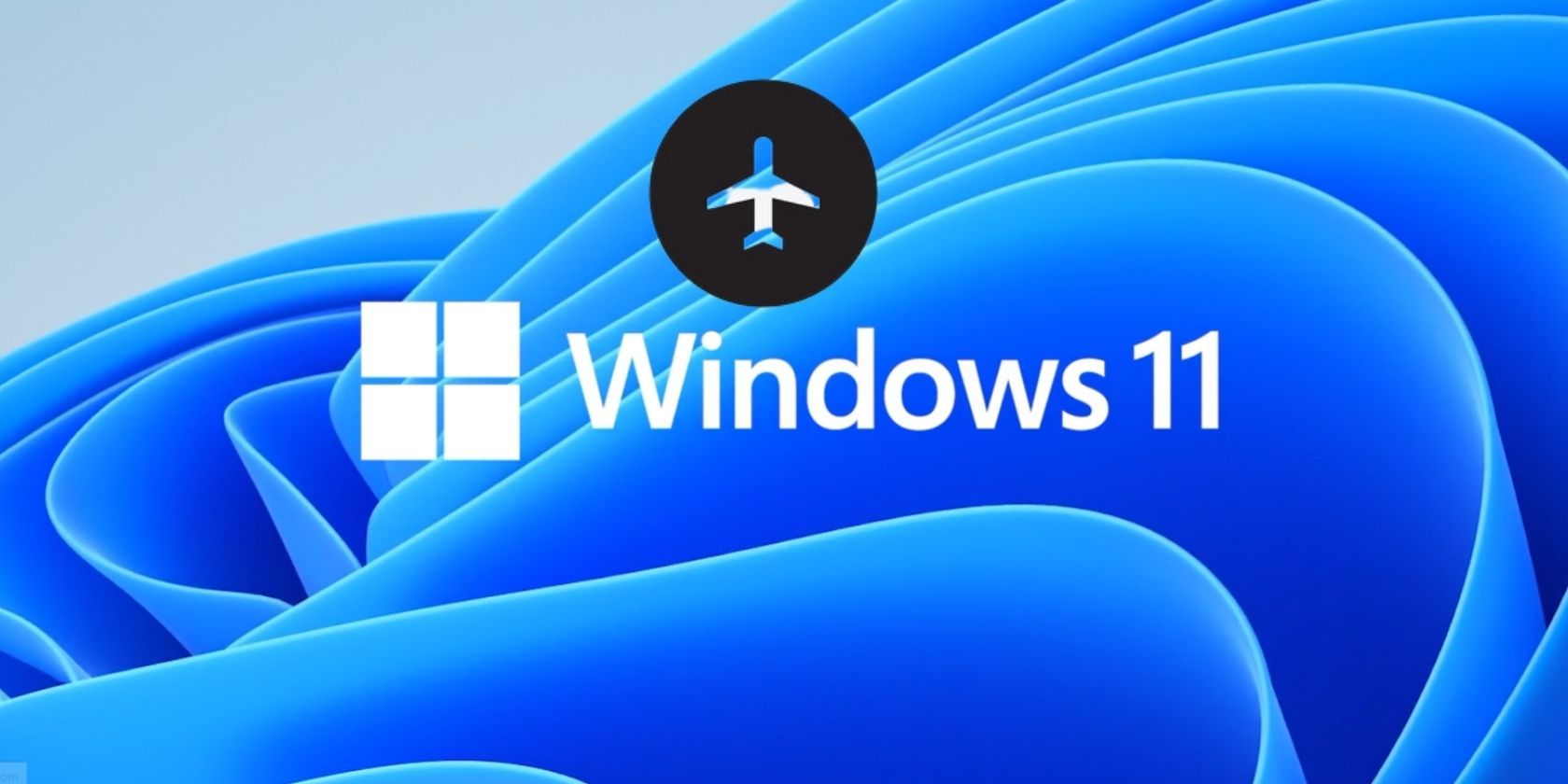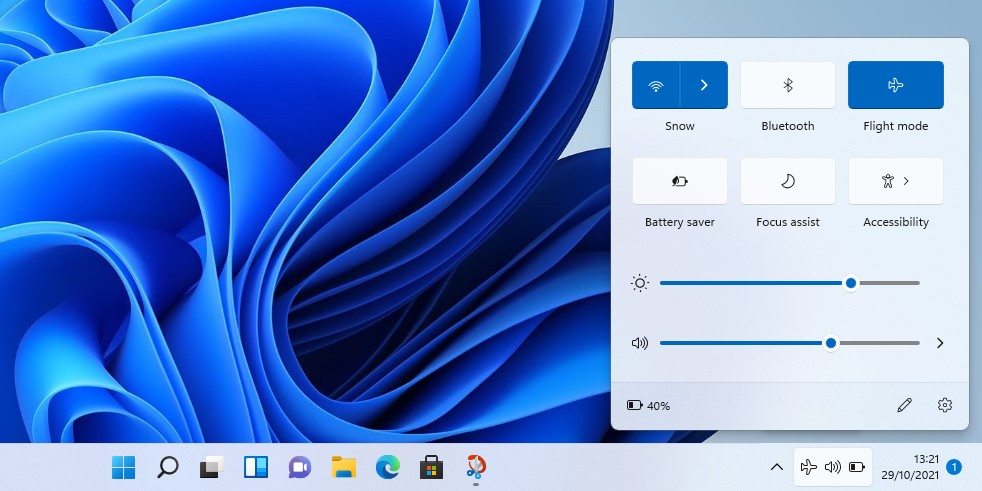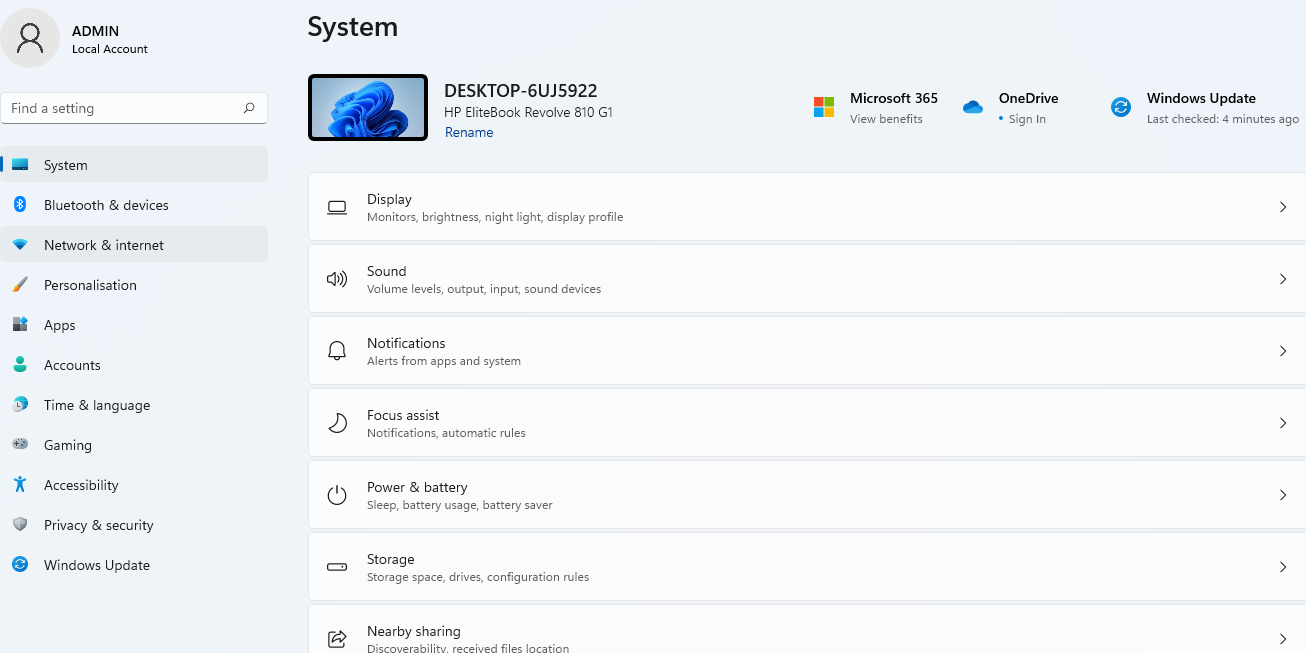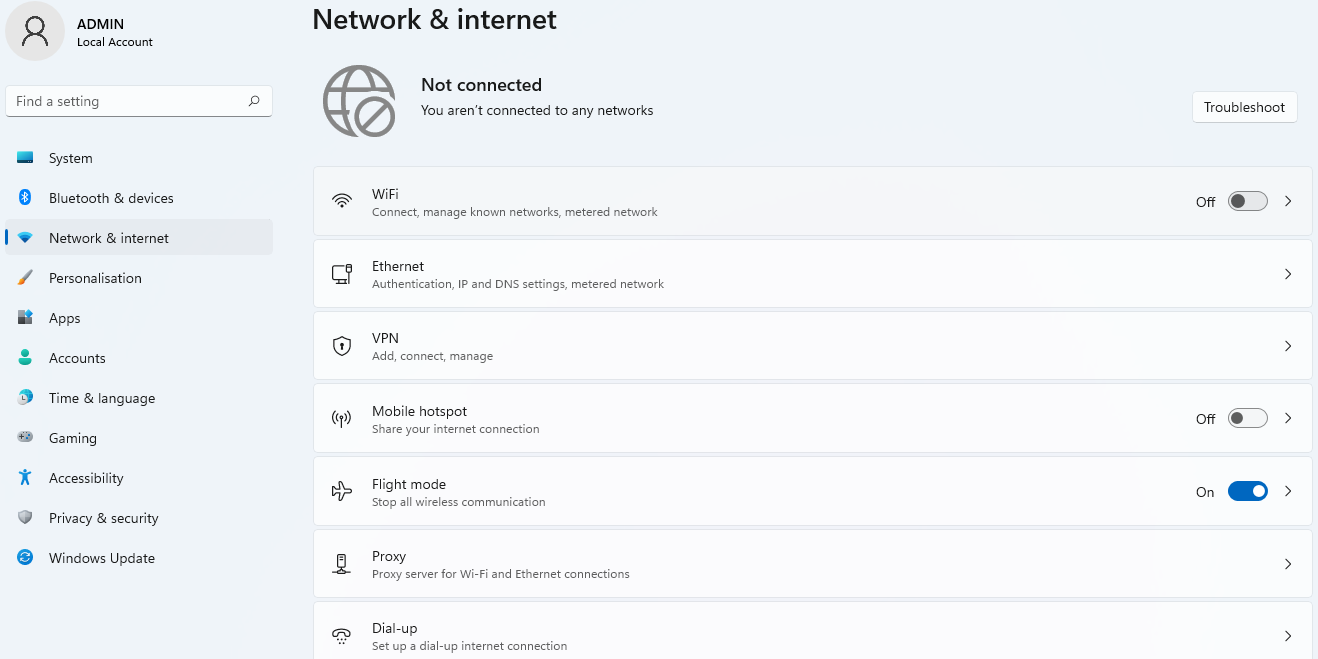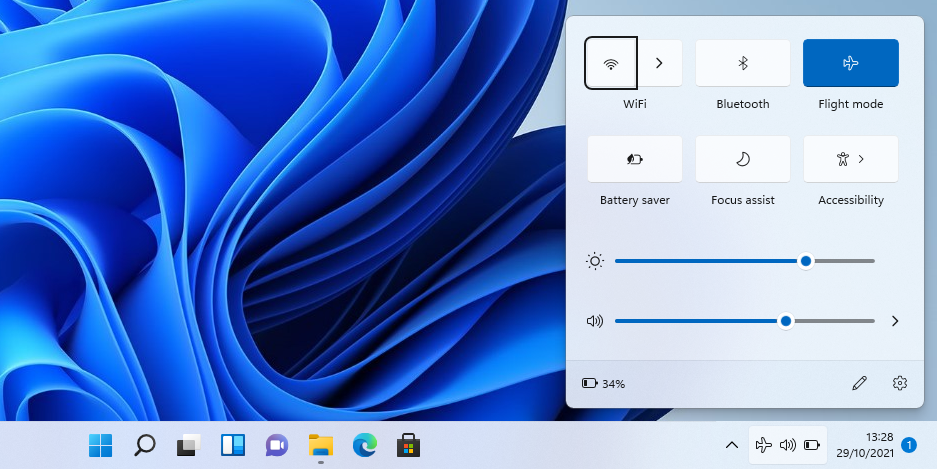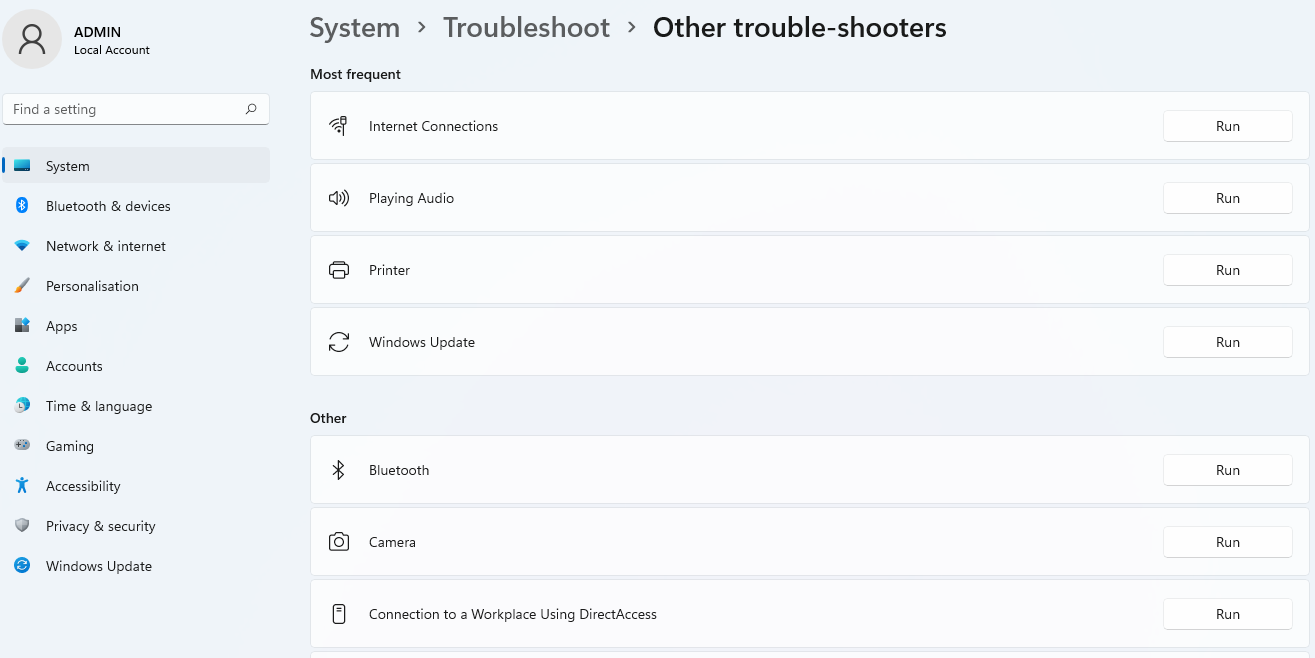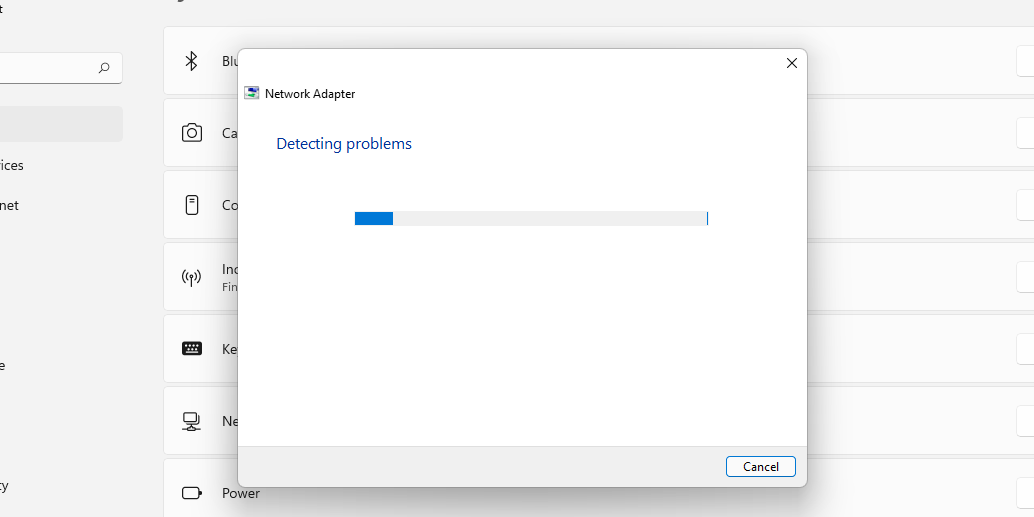If you need to cut off all wireless communications on your computer, Airplane Mode on Windows 11 is a fantastic way to do this. For instance, if you are on a flight with your laptop, the rules demand that your computer is on airplane mode for the entire duration of your flight. This ensures there is no interference with the plane’s communication system.
If you own a Windows 11 PC and do not know how to enable and disable airplane mode, then this article is precisely what you need. Read on to find out the different ways you can enable or disable the airplane mode on your computer.
How Does Airplane Mode Work?
If the airplane mode on your device is on, it means that you cannot access connections such as Bluetooth, cellular network, or even Wi-Fi. Although there are still debates on whether or not such transmissions affect planes, airlines prefer not to risk it and expect their passengers to have their electronic devices on flight mode at all times.
How to Enable or Disable Airplane Mode Using a Physical Button
Most laptops today come with a dedicated physical button that enables or disables the airplane mode. Depending on your computer, it could be a button or key on your desktop keyboard. In some devices, it is a switch on the side of your laptop.
To find this key or button, look for an “i” or a radio tower surrounded by waves or an airplane picture. You will then need to press that button to activate airplane mode on your device.
How to Enable or Disable Airplane Mode in Quick Settings
The Quick Settings menu is one of the quickest ways to enable airplane mode on your Windows 11 PC. To do this, click on the Wi-Fi icon in the right corner of your taskbar. On the pop-up menu, click on the Airplane Mode button.
Enable or Disable Airplane Mode in Settings
Another option for activating the airplane mode on your computer is to do it on the Windows settings app.
Press Win + I on your keyboard to open the Settings Window.
Them, click on Network & Internet.
You can then enable airplane mode by clicking on the switch beside the Airplane Mode option.
Keyboard Shortcuts to Enable or Disable Airplane Mode
If you want to use your keyboard to activate the airplane mode on your Windows 11 PC, you can, To start, press Win + A to open the Action Center, then click on the Airplane mode icon that you'll find on it.
What to Do When Windows Cannot Disable Airplane Mode
So, you have tried switching off airplane mode on your computer to no avail? This could result from varying issues such as software malfunctions or a problem with the keys on your keyboard. Whatever the cause, here are some things you should try if your computer cannot disable airplane mode.
Restart Your Computer
Well, this may seem rather obvious and uncomplicated, but it works most times. If your computer has a minor technical issue that you cannot solve, try rebooting it and repeat the process. In the case of a stuck airplane mode, restart your device and try disabling airplane mode again.
Disable and Enable the Airplane Switch Collection
Search through your computer under the Device Manager for the Airplane Mode Switch Collection device. Disable it, then enable it again. This will work to refresh Windows 11 and make the Airplane Mode switches work as they should.
Reinstall the Network Device
Your device might be unable to disable airplane mode because of a problem with its network device. To solve such a problem, you will need to uninstall the network device. The next thing you should do is reboot your computer. This will automatically reinstall the device, thereby restoring functionality.
Troubleshoot and Fix
If you are looking for a quicker, automatic fix, then you may want to use the computer’s troubleshooter for your problem. To do this;
-
Go to Settings > System > Troubleshoot >Other troubleshooters.
-
On the Network Adapters section, click on Run.
Update Your Drivers
One of the most common causes of stuck airplane modes is a missing or faulty network driver. To fix this, install new drivers to your computer and use a driver updater tool to ensure they are all working and in great shape.
Reset Your Device
If all other means fail, try to restore your Windows 11 to its factory settings. Restoring your device to its factory settings will undo any interference with your software or other faulty settings that you may have activated with or without intent.
Consult Your Manual First
Although these steps work for most Windows 11 devices, you should know that different brands and models may have unique directions that you will have to follow. For this reason, it is best to skim through your manual to be sure about what keys work best for your device.