Apple’s built-in Translate app is a handy tool for translating words and conversations. However, with iOS 15, Apple further improved the translation features on your iPhone, enabling it to also translate text in images, apps, and in the world around you, as viewed by your iPhone’s camera.Here’s how to translate any text you might come across using your iPhone.
Improved Translation Capabilities
Up until iOS 15, you needed to download a third-party app to recognize text in images. However, with iOS 15, Apple introduced Live Text, which enables your iPhone to recognize rich information in the camera and in your photos.
This means you can now use your iPhone to translate text in apps, images, and through text detected in the Camera app.
It is vital to remember that your iPhone must be on iOS 15 to use this new Live Text translation feature. Also, the feature only supports limited languages, namely:
- English
- German
- French
- Russian
- Italian
- Japanese
- Arabic
- Mandarin
- Spanish
- Portuguese
How to Translate Text in Photos
Your iPhone uses Live Text to translate text from images in the Photos app. Only iPhone XR, XS, or later models support this feature. Here’s how to use it:
- Open Photos and choose a photo from your library with text you want to translate.
- If your iPhone detects a language, the Live Text icon will show up at the bottom right of the screen, this looks like a viewfinder border with three lines.
- Detected text will also be highlighted. Tap and hold to select the text you want to translate. Tap the arrow (>) icon and choose Translate from the popup menu.
- You will receive a prompt to download the language detected by your iPhone. Tap Download Languages.
- A window will appear, showing the original language on top and the selected text translated into your chosen language.

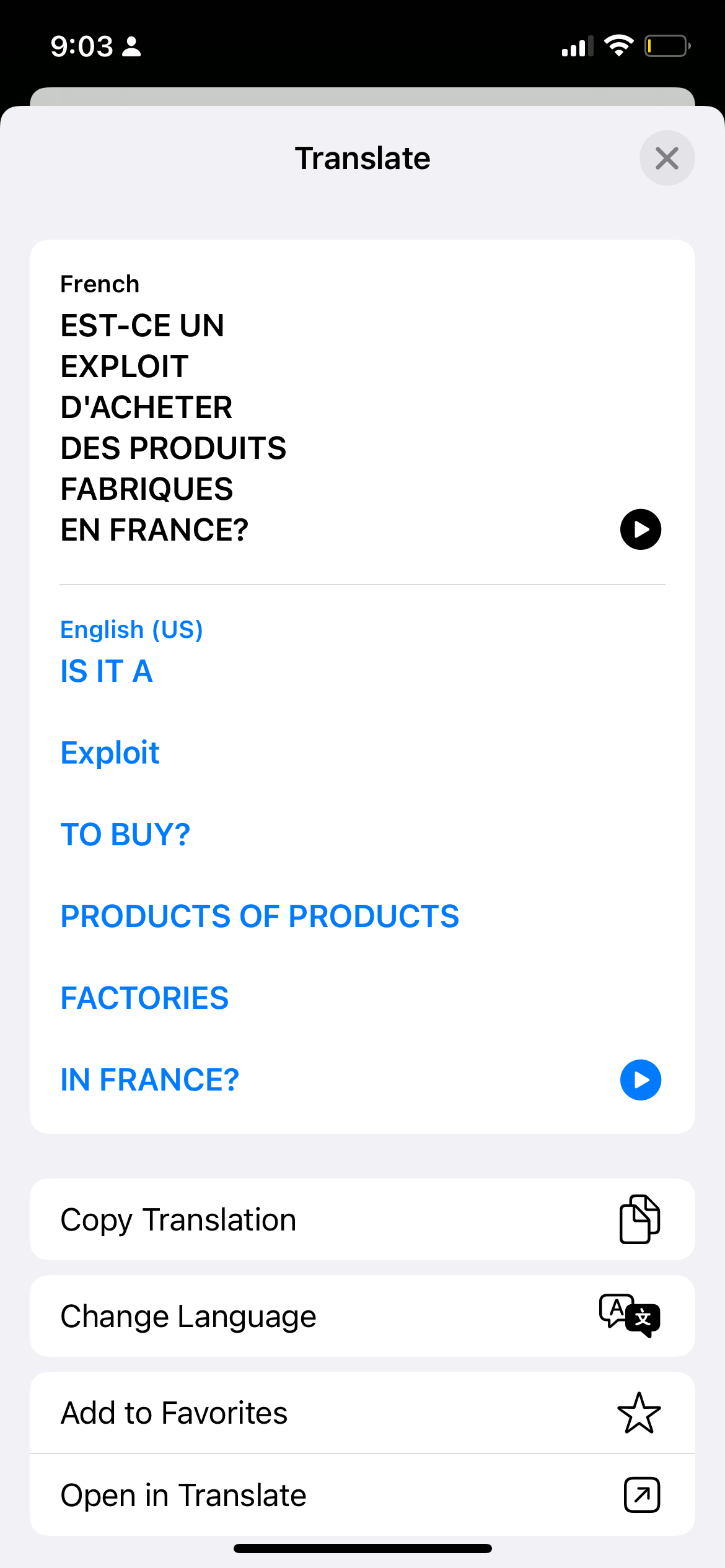
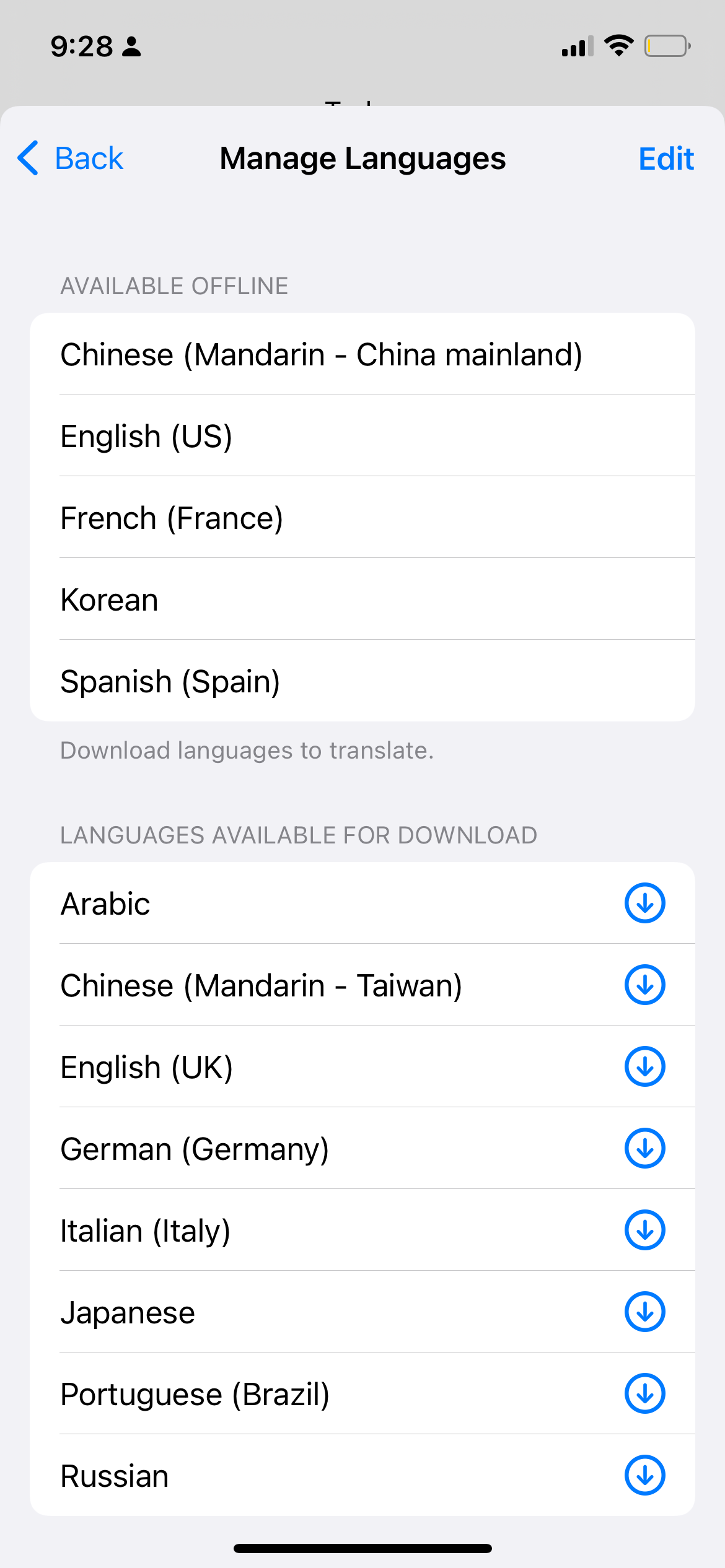
From here, you can perform several additional actions:
- Play Translation: tap the play button beneath the original and translated text to hear it spoken out loud.
- Copy Translation: tap this to save the translated text.
- Add to Favorites: tap this to add the text to your favorite translations saved in the Translate app.
- Change Language: select this to change either or both the languages for the original or translated text. Note that you can only translate them into languages you’ve downloaded. To download, tap Manage Languages, then select the language you want to download.
- Replace with Translation: If you entered text in the image, you could change the text with a translation.
- Open in Translate: tap this to be redirected to the Translate app.
How to Translate Text Through Your iPhone Camera
You can also immediately translate text in the world around you using your iPhone’s camera. Here’s what you need to do:
- Open the Camera app, then position the text so it appears on the screen.
- Once you move your phone towards recognizable text, tap the Live Text icon and select the text you want to translate.
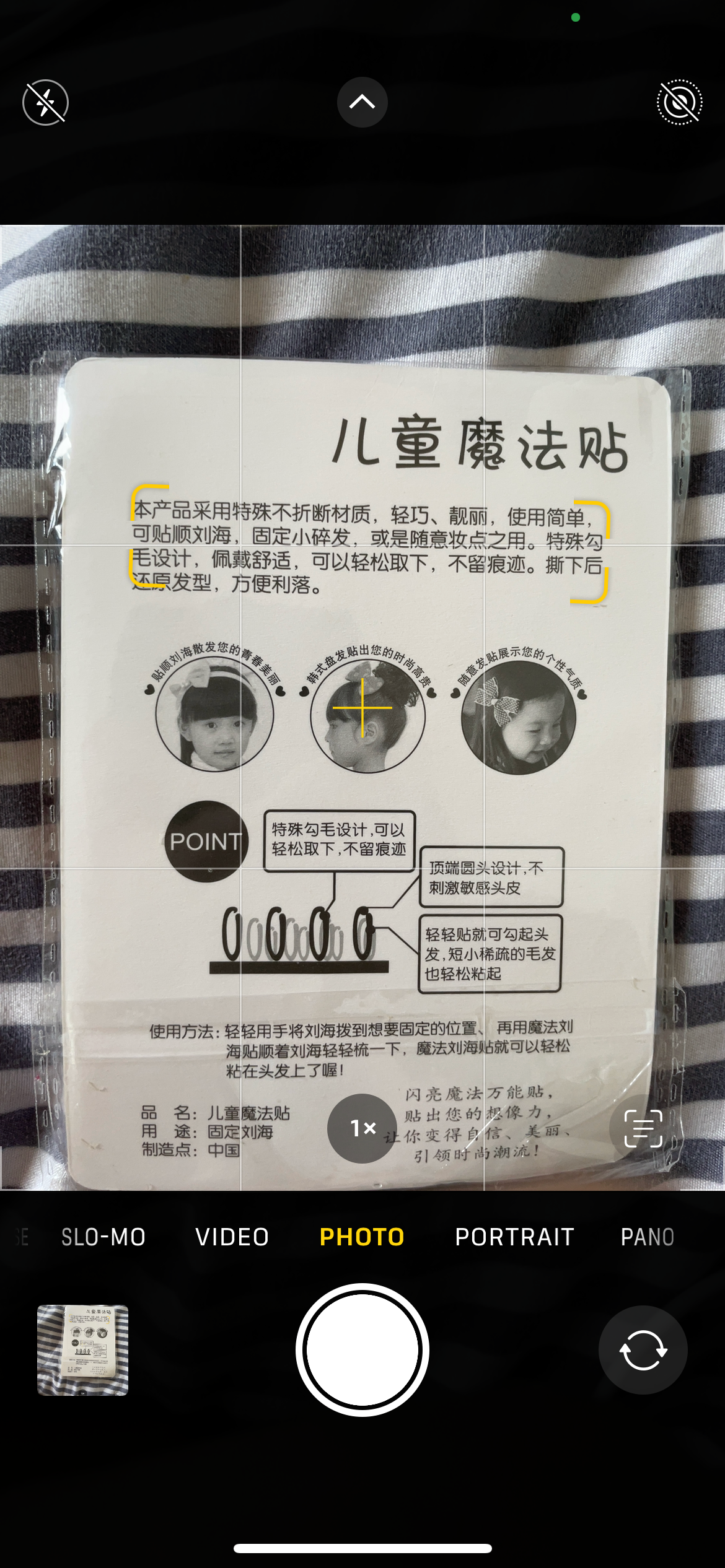
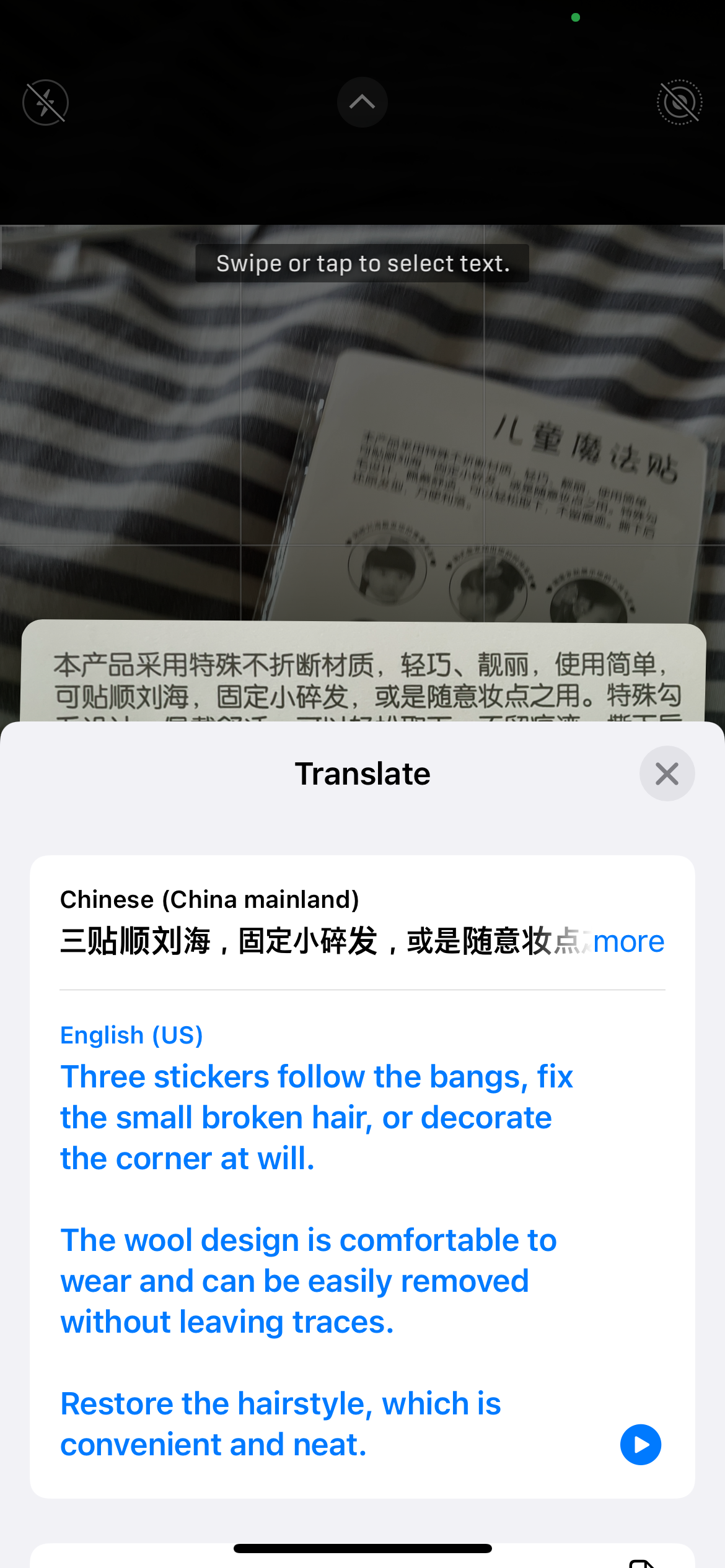
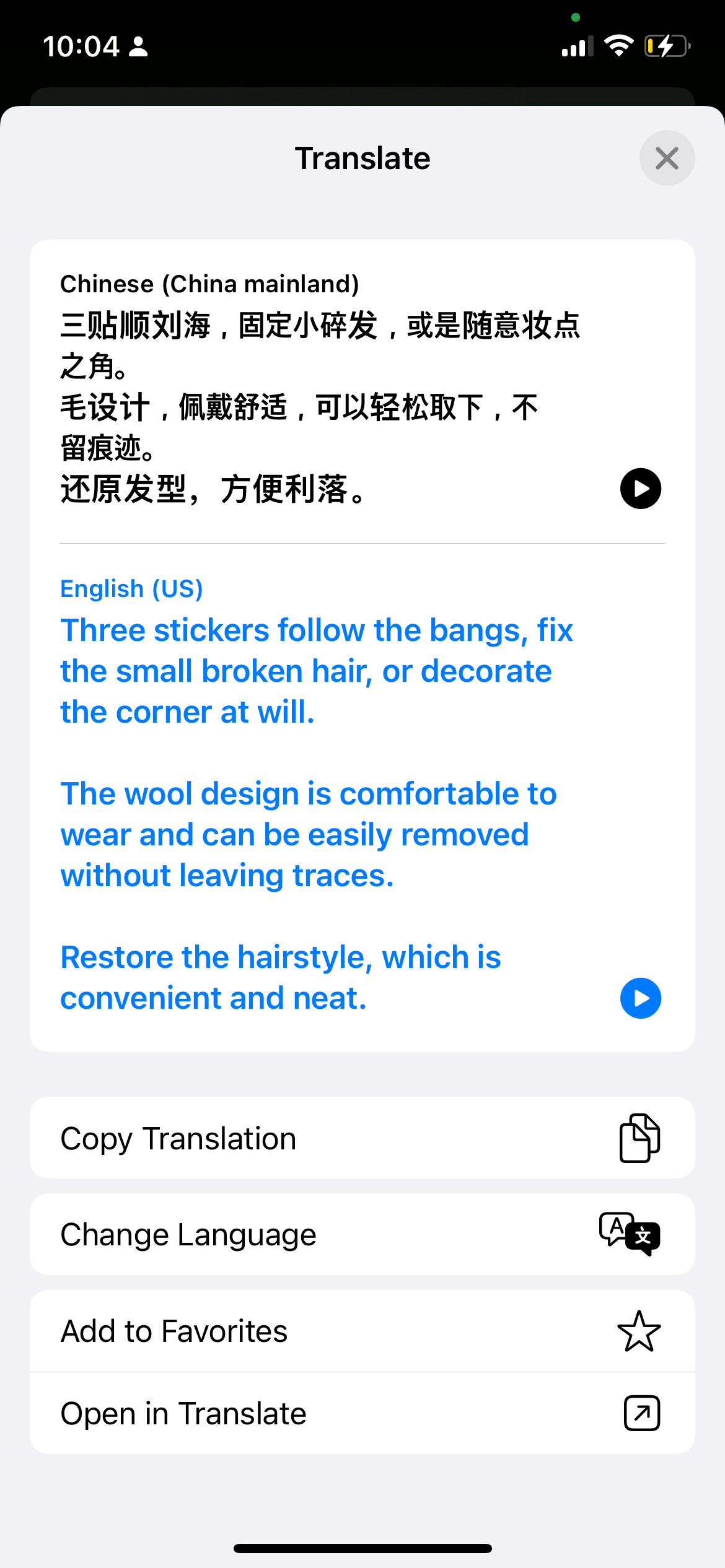
How to Translate Text in Apps
You can also translate text in apps, like Safari, Messages, Mail, and approved third-party apps.
Simply tap and hold to select the text you wish to translate, then tap Translate from the popup menu, and choose any of the actions mentioned above to copy, favorite, change languages, or replace text.
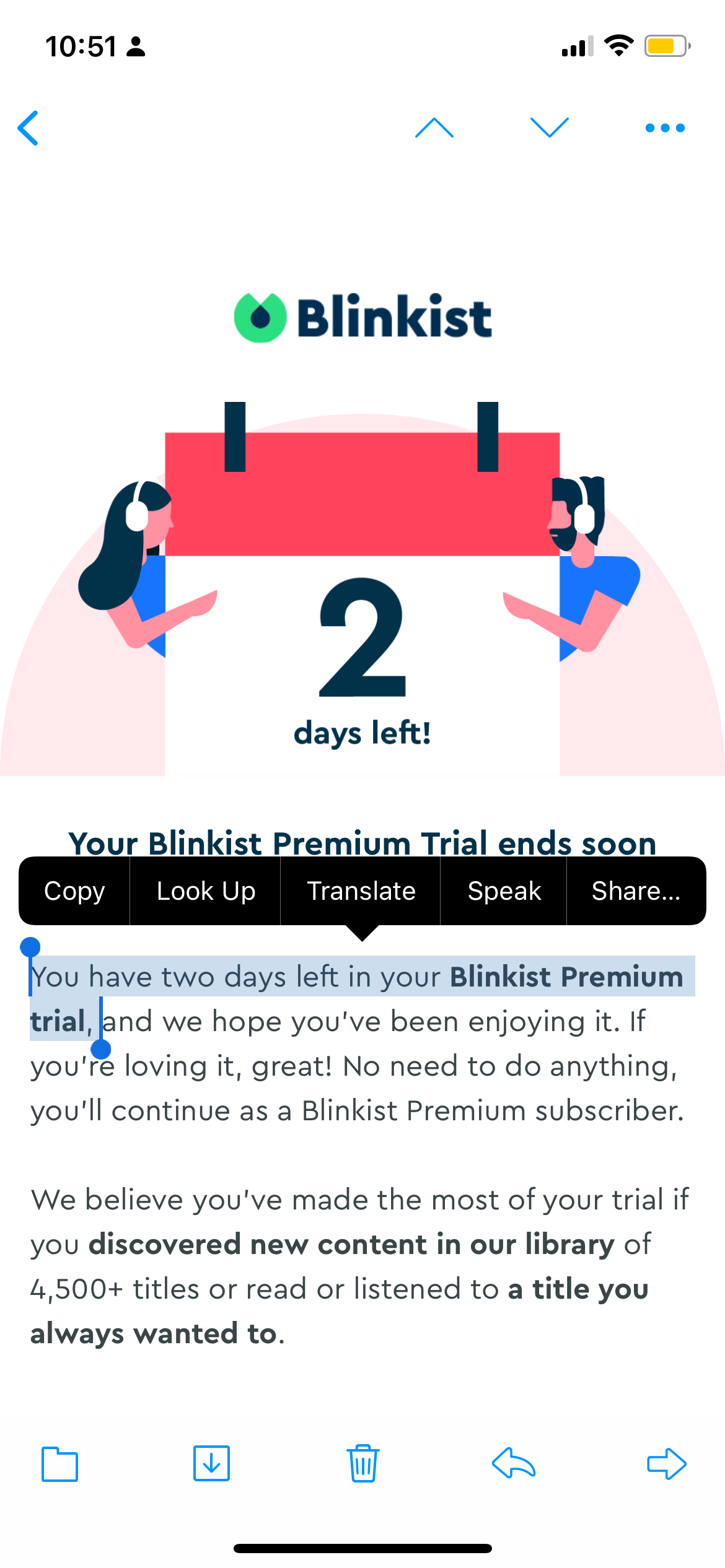
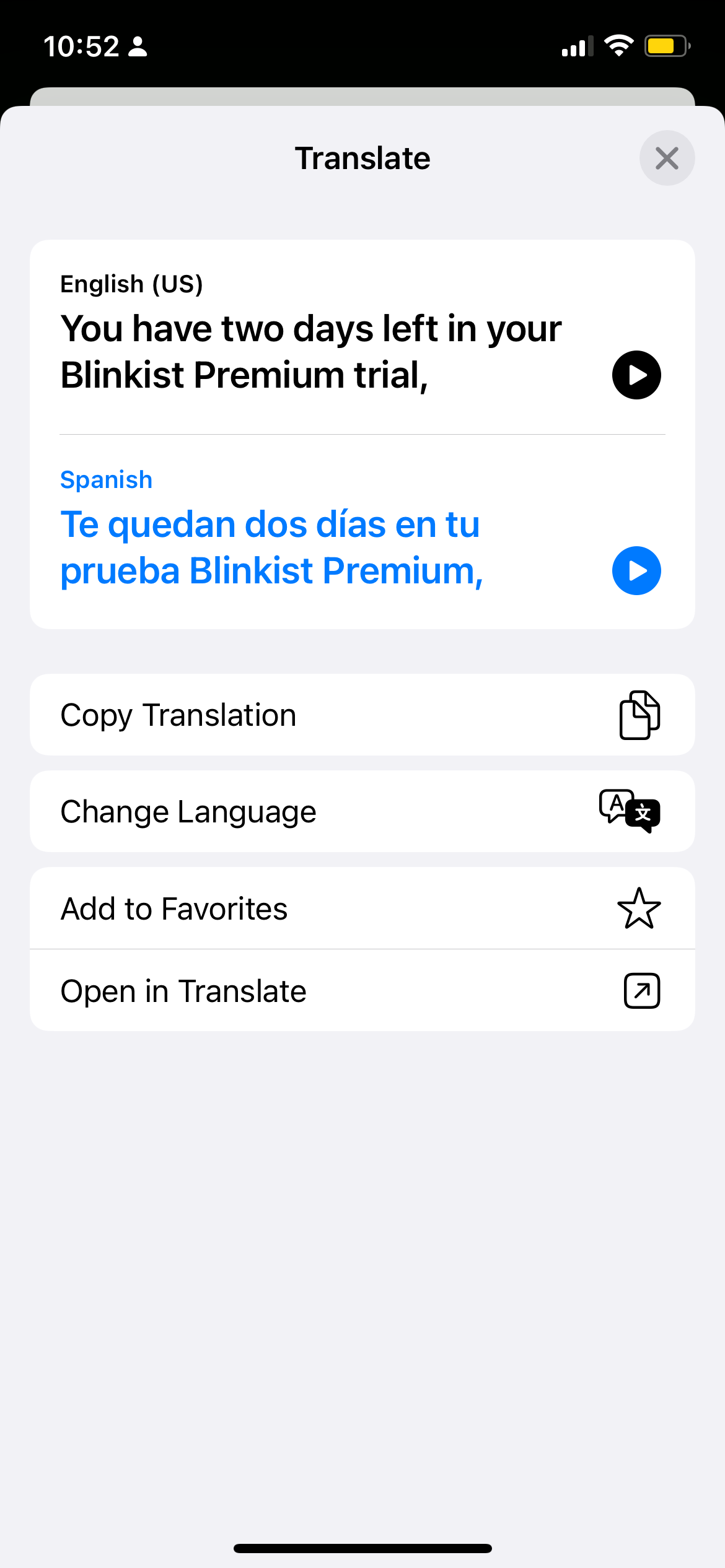
How to Translate Text Offline
There may be instances when you need to translate some text, but you can’t connect to the internet. To make use of the app, even without a connection, you can download languages for offline translation.
Go to Settings, tap Translate, then select Downloaded Languages. Download the languages that you want to be available for offline use.
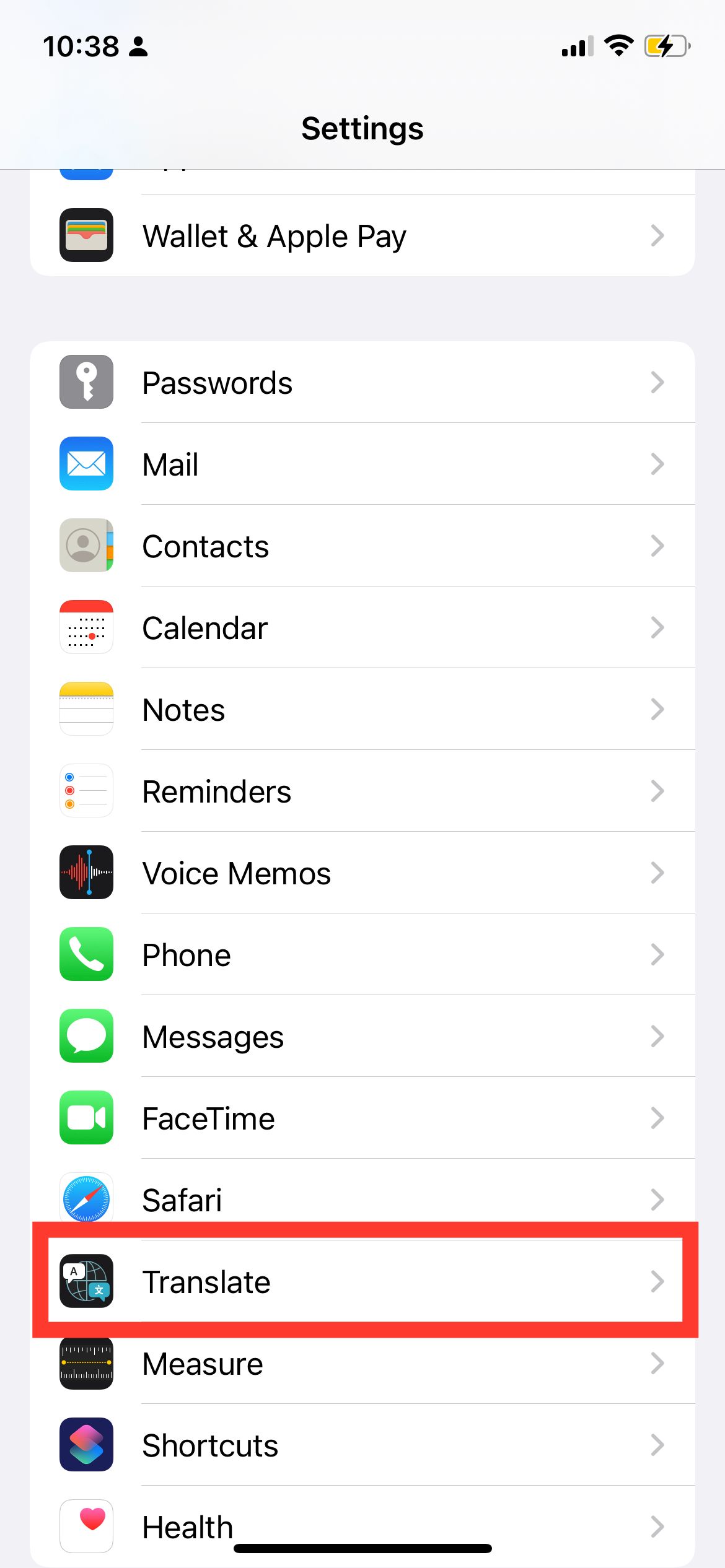
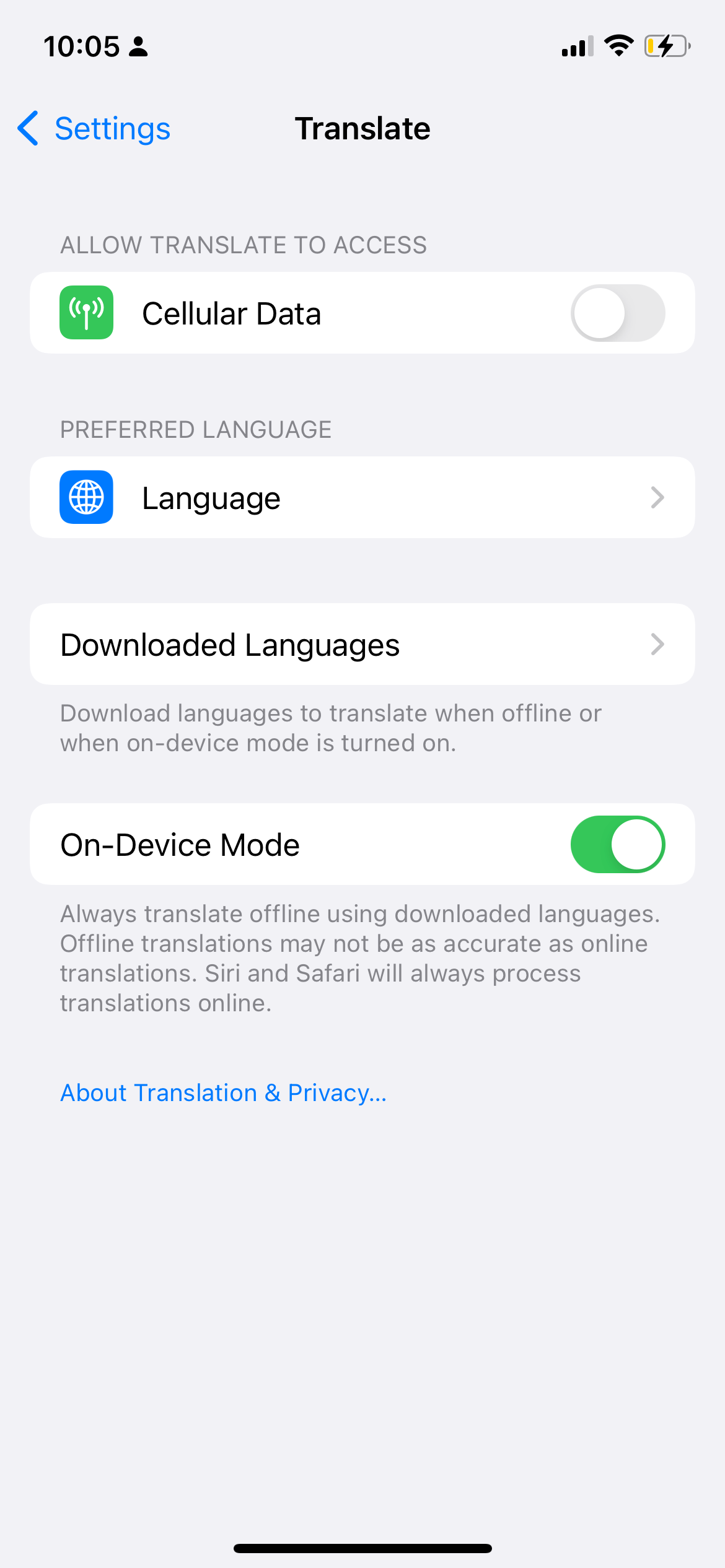
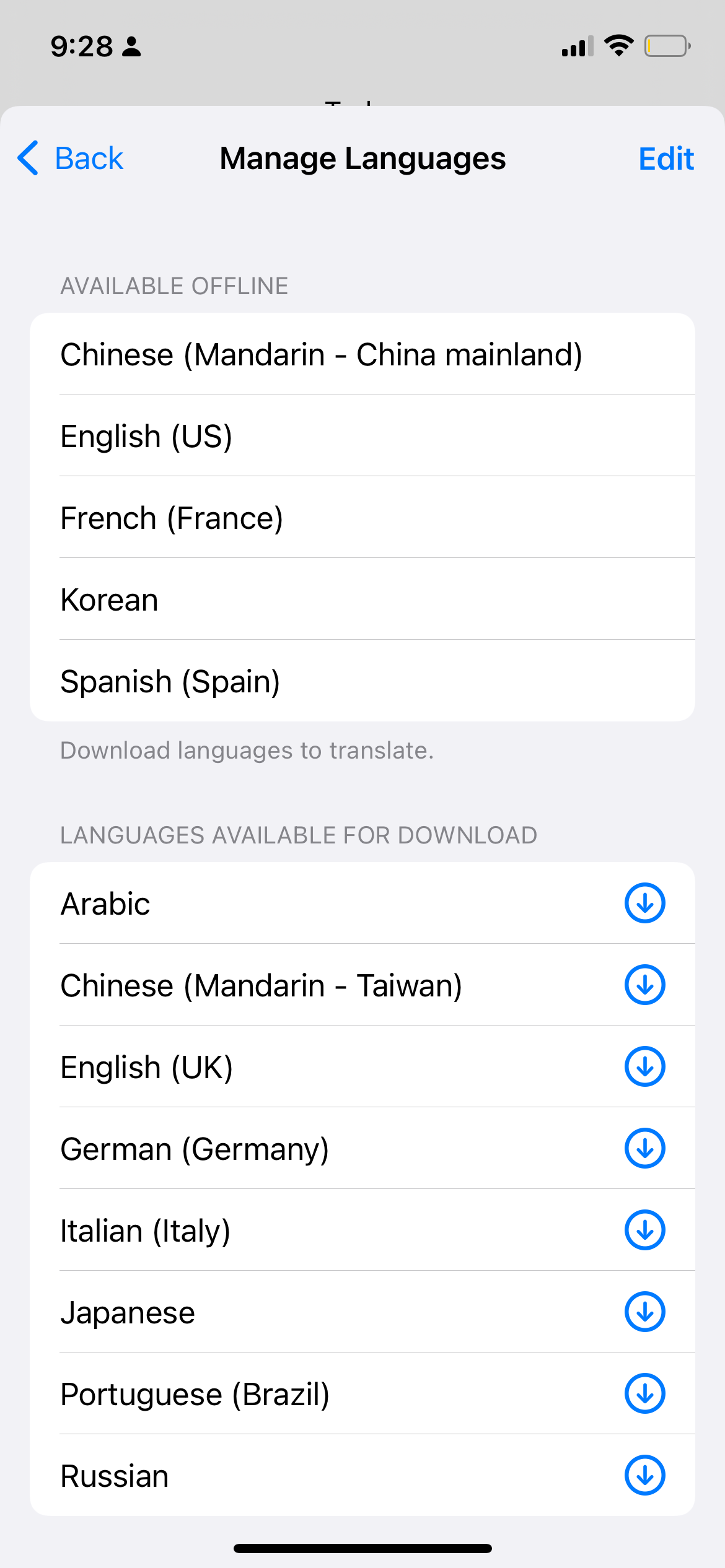
Translate Without Typing
With these improvements, you can now translate text easily, even outside the Translate app itself. What’s even more fascinating is that you can do so without even typing anything, or leaving the Camera app.

