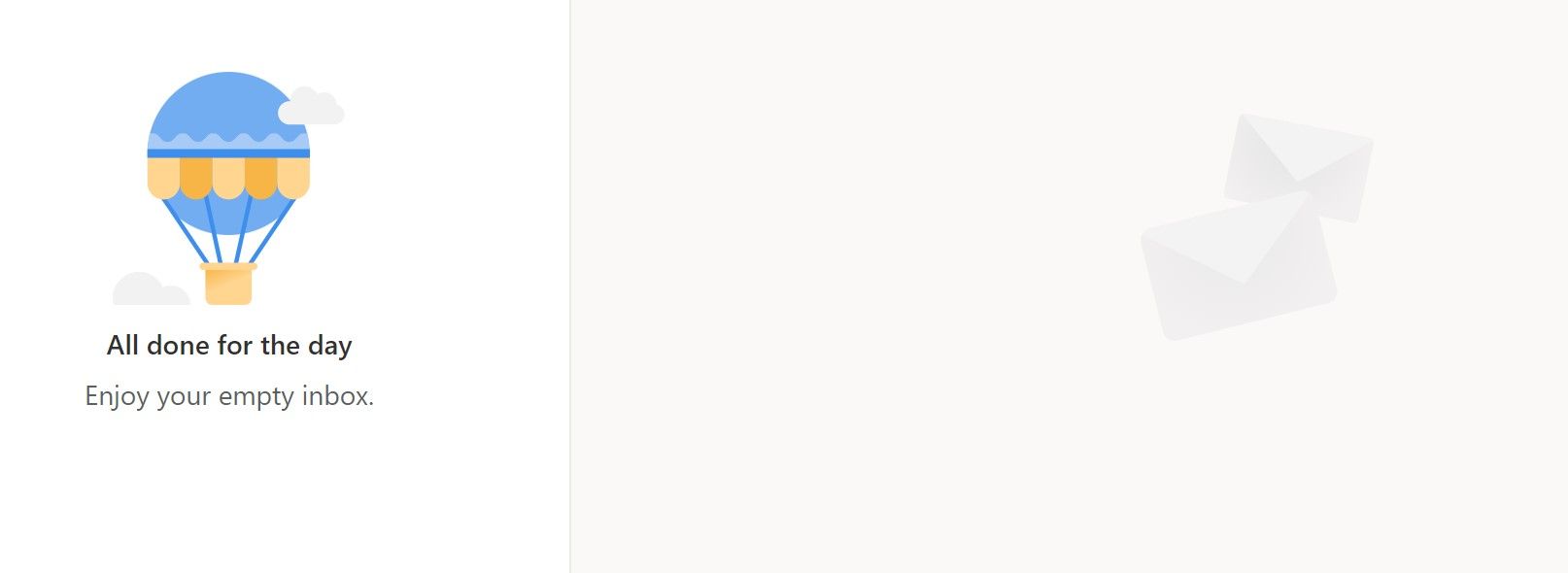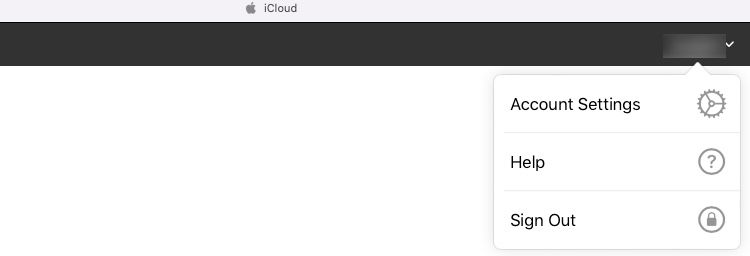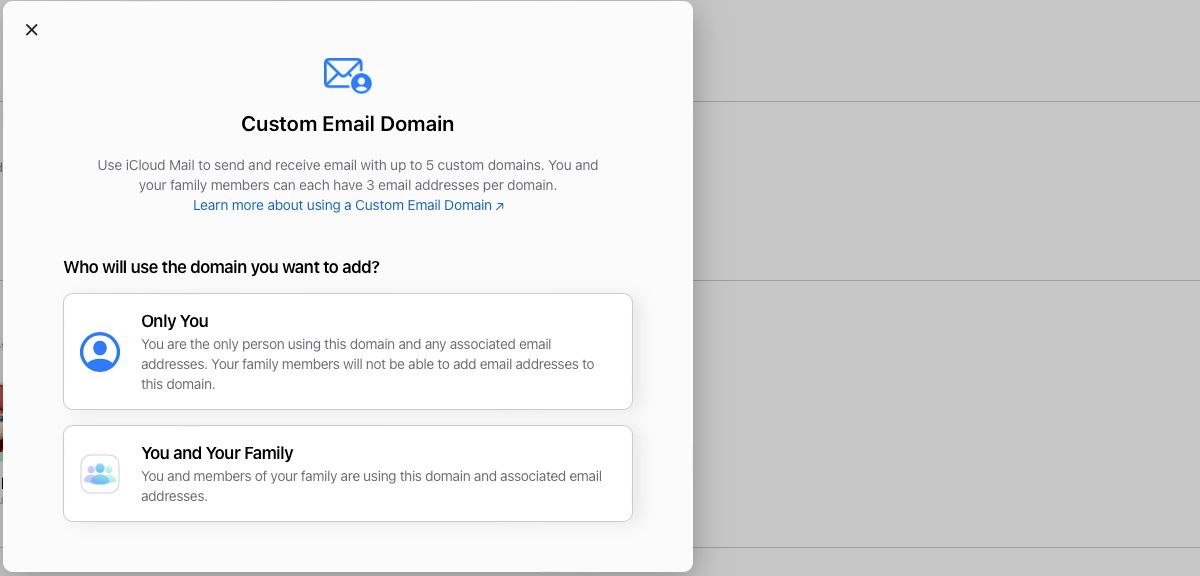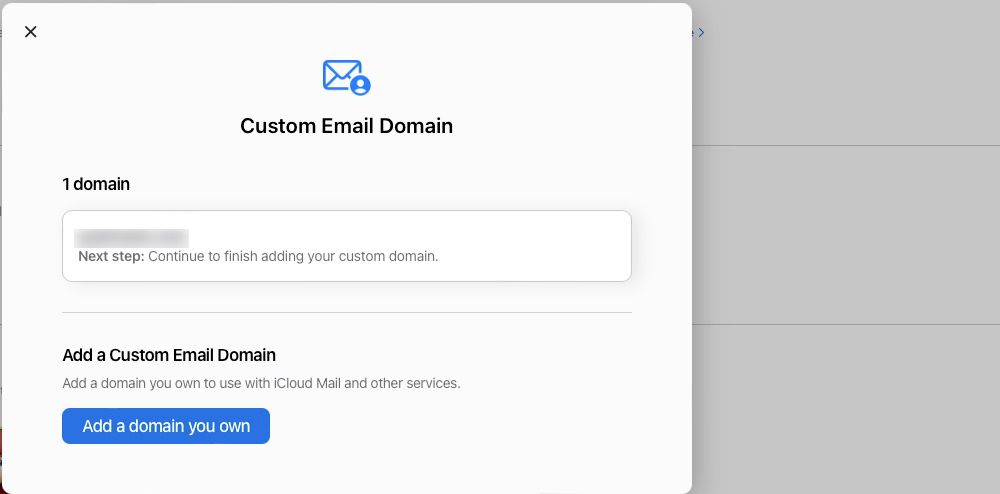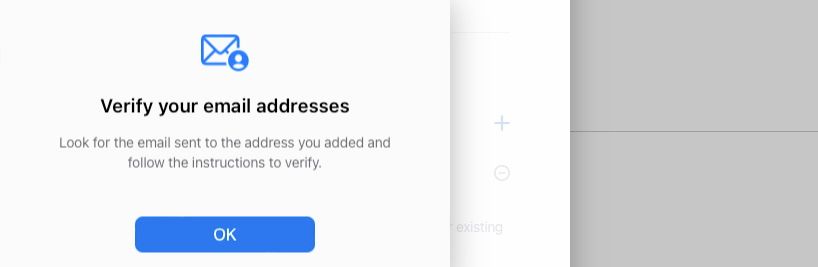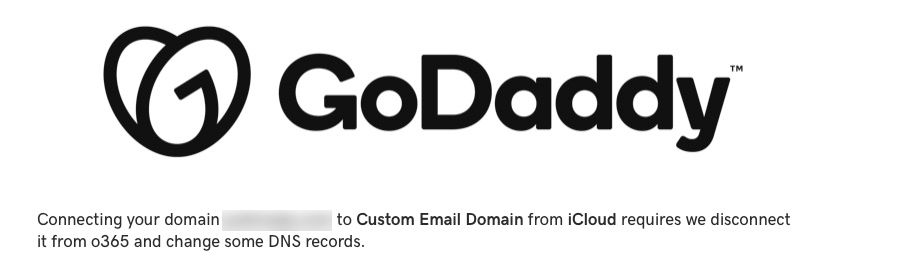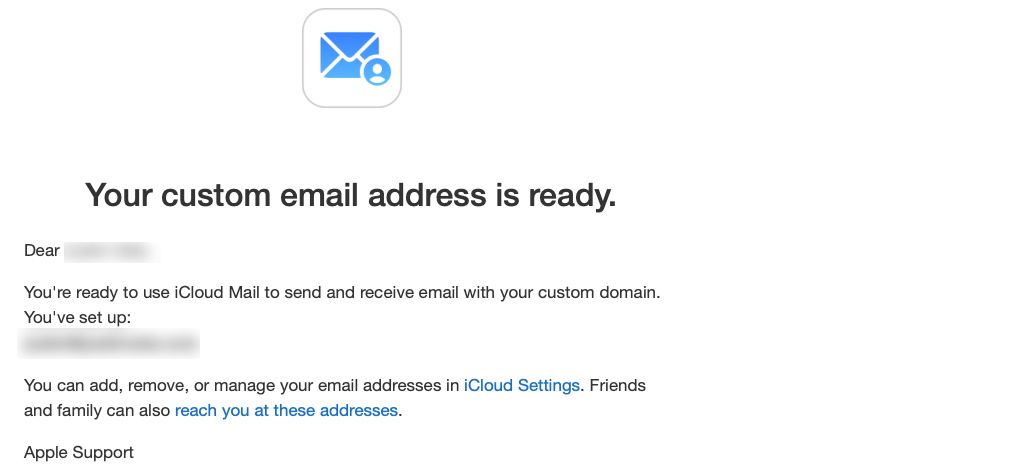Switching your email service from Microsoft 365 to Apple’s iCloud+ consolidates your email with one provider and can save you money. You also don’t need to stop using Microsoft 365 tools if you still need them.
After all, if you pay for any level of iCloud storage, you have access to iCloud+, which includes the ability to integrate a custom email domain and even share it with family members.
Making the change requires about 30 minutes of focused time and a willingness to work with Microsoft 365 tools in a new way.
What Are the Differences Using iCloud+ vs. Microsoft 365 for Email?
There are pros and cons to using iCloud+ for email instead of Microsoft 365. The main difference comes down to how much of an email power user you are.
The Pros of Using iCloud+ for Email
- Cutting costs. Subscriptions quickly add up. If you do not frequently use Microsoft 365, iCloud+ can save you money and reduce the number of services you need to manage. If you only sometimes need Microsoft 365 tools, its free tier may meet your needs.
- Consolidation. Checking multiple inboxes is time-consuming. It’s true that you can add all your email accounts to one application—for example, Microsoft Outlook or Apple Mail. But if you take that approach, you may start to question why you are paying for multiple services.
- Multiple addresses. iCloud+ allows each member of your family sharing group to add three addresses per domain. That allows each person to personalize their email management and set primary, secondary, and tertiary addresses. This is in addition to Apple’s Hide My Email feature, which allows users to create random email addresses that forward to their iCloud email.
The Cons of Using iCloud+ for Email
- No powerful rules. Outlook's powerful rules are available in both web and desktop versions of the app. The rules available online at iCloud.com and in the Apple Mail app are basic by comparison. What’s more, rules created on the desktop version of Mail do not sync to the web. That means you'll need your Mac to be turned on for rules to work across your devices. However, the available rules options will probably be enough if all you want to do is move incoming mail to a specific folder, forward it, or delete it.
- Weak web interface. The web version of Mail is strikingly basic in comparison to the rich features of Outlook for the web. Apple focuses most of its attention on the desktop and mobile versions of Mail, which are themselves infrequently updated.
- No catch-all address. You cannot configure iCloud+ to create a catch-all email address for your domain. This is a serious drawback for many people. Additionally, the three email addresses per person limit are—in some cases—not enough. Microsoft 365 allows users to create a catch-all mailbox.
How to Transfer Your Email to iCloud+ From Microsoft 365
If you want to consolidate your email with iCloud+, here’s how to do it.
Back Up Your Email
The first step in transferring your email from Microsoft 365 to iCloud+ is to back up your email.
To back up Outlook on a Mac:
- Select the Tools tab.
- Click Export.
- In the Export to Archive File (.olm) box, check the data you want to export.
- Select Continue and choose where you want to export the Archive File to.
- Click Finish when you receive a notification that the export is complete.
The process is a little easier if your Microsoft 365 email account is set up on Apple Mail alongside your iCloud email account. You can move your email from the Microsoft 365 inbox (and any others you've set up) to iCloud.
Here's how to do it:
- Download all your Microsoft 365 emails to your computer.
- Select all the emails in your Microsoft 365 inbox.
- Drag them into your iCloud inbox.
Confirm that you have moved all the emails by logging into Microsoft 365 on the web and checking that your inbox is empty.
The process can take a few hours, depending on the size of your inbox and Internet speed.
How to Transfer Your Email to iCloud+
Transferring your email from Microsoft 365 to iCloud+ takes about 30 minutes and requires careful attention to detail. Luckily, Apple has made the process as painless as possible.
First, you'll need to navigate to www.icloud.com and sign in using your Apple ID. Then, select the drop-down next to your name from the top-right corner.
Click on Account Settings. Then, select Manage under Custom Email Domain.
Choose if the domain will be used only by you or also members of your family sharing group.
Enter the name of the domain that you want to connect iCloud+.
Enter the email address you use with the domain (you can create more email addresses later). Apple will then email you to verify your address. The email will have detailed instructions for finalizing the transfer.
Depending on your domain, the transfer may only involve your logging in to your domain registrar. Your email will automatically be transferred to iCloud+.
This is the case for GoDaddy, a popular US-based domain registrar that also offers subscriptions to Microsoft 365. GoDaddy confirms that it is disconnecting your email from Microsoft 365 before making the switch.
If your domain registrar does not offer this service, you will need to log in to your domain registrar's website and manually update your DNS records to route email to iCloud.
The email you receive from Apple will include step-by-step instructions for doing this. These instructions are also available in this Apple support document.
Be sure to copy and paste all the DNS records exactly as they appear.
Once your settings are updated, it may take 24 hours for the switch to take effect. Usually, email starts to arrive within 10 minutes.
Continue Working With Microsoft 365 Tools
You can, of course, keep using Microsoft 365 products after moving to iCloud+. While your email will be handled by iCloud+, you can still use your email address and password to use Microsoft 365, such as Word and Excel. Even if you don't renew your subscription, you may find that the free, web-based version of Microsoft 365 is all you need.
You can even add your iCloud email to the desktop and mobile versions of Outlook and use tools that are missing from Apple Mail, such as the powerful send later feature.
Transfer Your Email From Microsoft 365 to iCloud+
Transferring your email from Microsoft 365 to Apple’s iCloud+ requires attention to detail and about 30 minutes of time. It is a straightforward task that consolidates your email with one provider, which you are probably already paying for if you use Apple products.