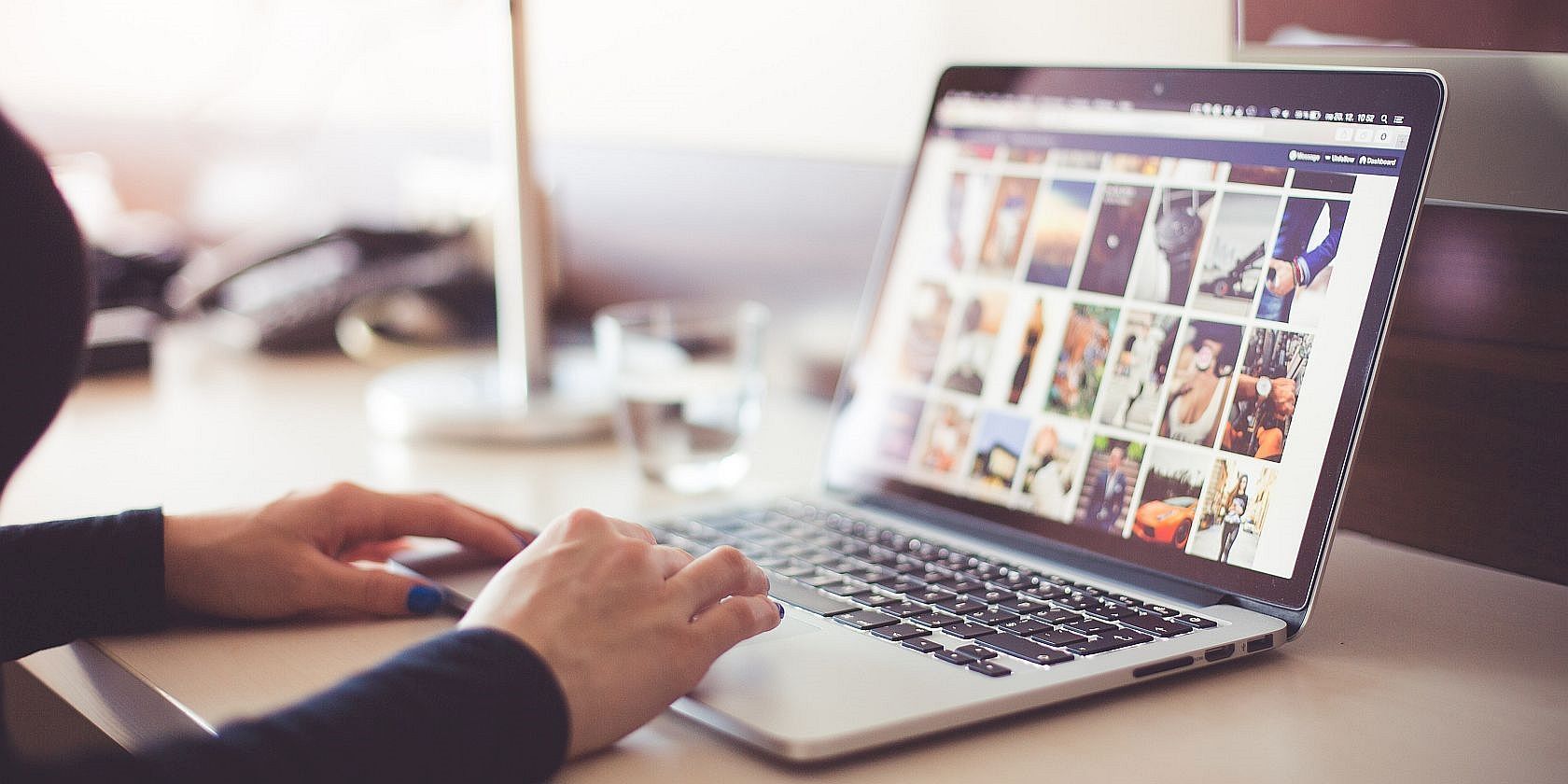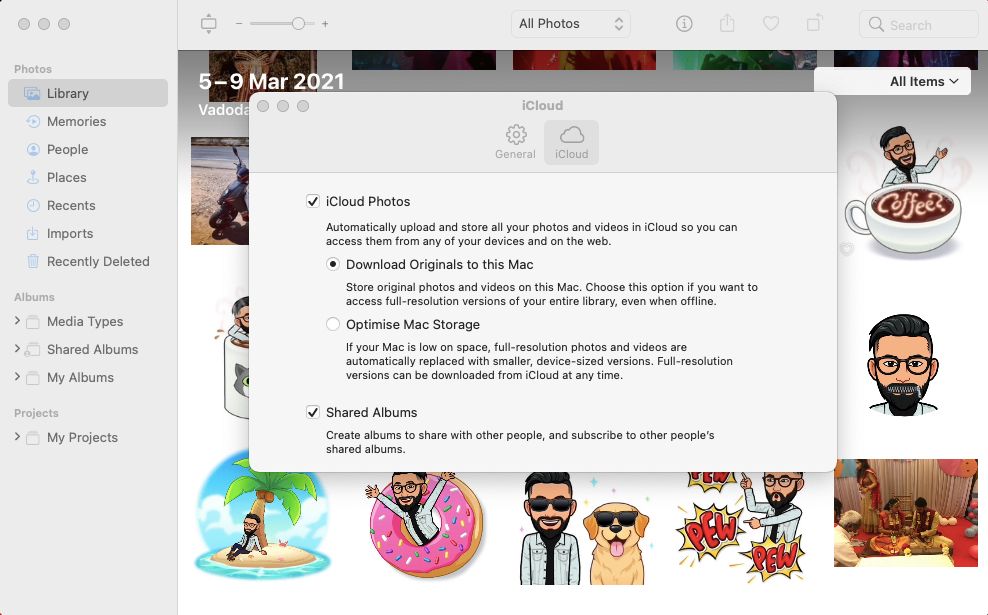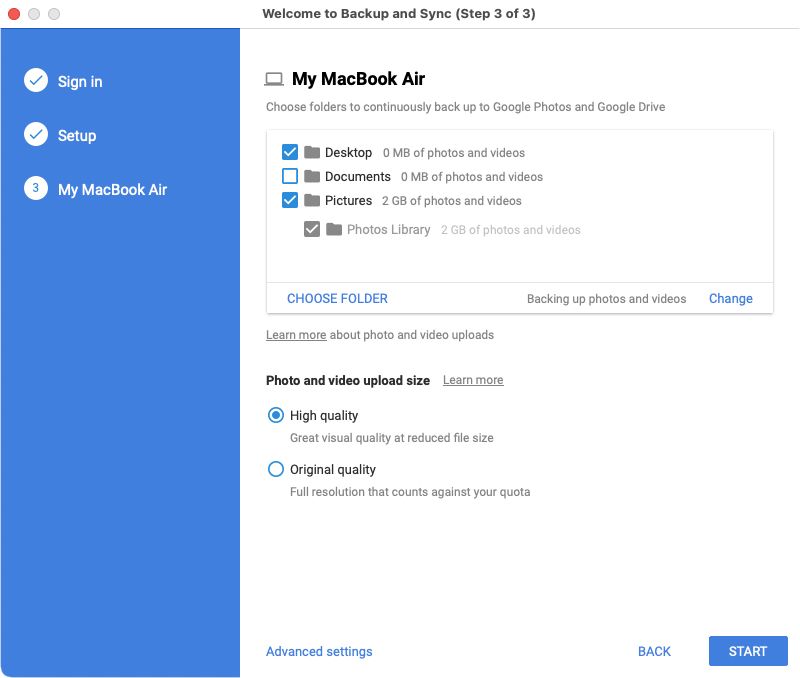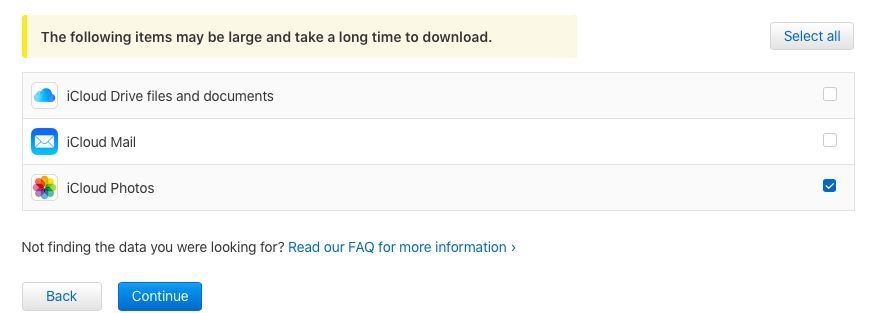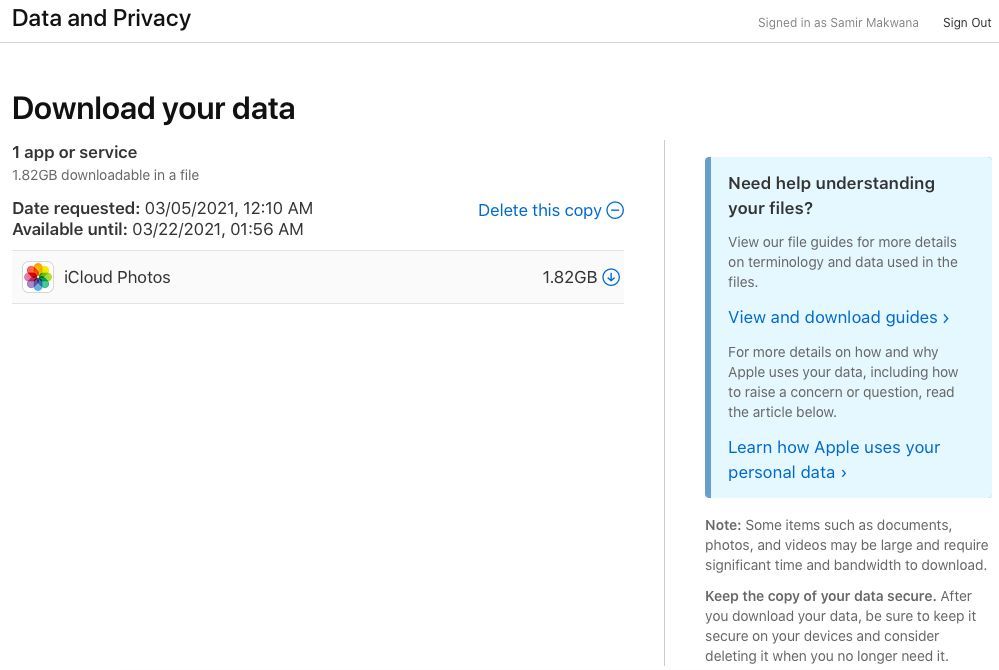Using Apple Photos and iCloud can fill up your MacBook's hard drive. So it's a good idea to transfer all of your pictures stored in Apple Photos and iCloud to Google Photos. This way, you can make them available on any device and reclaim the space on your Apple device.
After that, you can view, search, and sort them quickly without relying on iCloud. And you can even edit them using relevant native or third-party apps.
Here's how to export your pictures from Apple Photos and iCloud to Google Photos.
How to Move Apple Photos to Google Photos on Your Mac
Apart from storing photos locally, the Apple Photos app lets you sync and download pictures from your iCloud account. You can download the original versions of your photos, but that tends to occupy more space on your Mac. So, most folks prefer using the optimized versions.
Transferring your pictures from your Mac to Google Photos will make them accessible from any device. If you have many pictures to move, Google's Backup and Sync tool can handle it efficiently.
Here's how to transfer your pictures from Apple Photos to Google Photos on your Mac:
- Open the Apple Photos app on Mac and go to Photos > Preferences in the menu bar on the top-left.
-
Switch to the Cloud tab and enable the option for Download Originals on this Mac under iCloud Photos. You might have to wait for a bit if you plan to transfer the original versions of the photos.
- Download the Backup and Sync tool from the Google Photos apps page.
- Sign in to your Google account, and choose Back up photos and videos while setting up.
- The tool selects Pictures and Photos Library folders by default. Under that, choose High or Original upload quality.
-
Hit Start to back up all your photos to Google Photos.
If iCloud sync in the Apple Photos app is disabled, open iCloud.com on your Mac and download all the photos manually. Then, move those images to the Pictures folder on your Mac so that the Backup and Sync tool can save a copy in Google Photos.
After the sync finishes, you may remove the Backup and Sync tool. Also, keep in mind that deleting those pictures from your Mac won't remove them from Google Photos.
This method eliminates the need to keep a web browser running to directly upload several gigabytes of photos to the Google Photos site.
How to Transfer iCloud Photos to Google Photos on iPhone
Moving pictures and videos is a bit easier if you have the Google Photos app installed on your iPhone. With that, you can directly transfer your photos without downloading them on your iPhone.
Download: Google Photos for iOS (Free, in-app purchases available)
Here's how you can move images in iCloud Photos to Google Photos on your iPhone.
- On iPhone, go to Settings > Photos and then select Download and Keep Originals (uses more storage) or Optimize iPhone Storage.
- Open the Google Photos app on your iPhone.
- Tap the Account icon in the upper-right corner and select Photo Settings.
- Select Back up & sync and enable the toggle for Back up & sync.
-
Under Upload Size, you can choose between High Quality and Original.
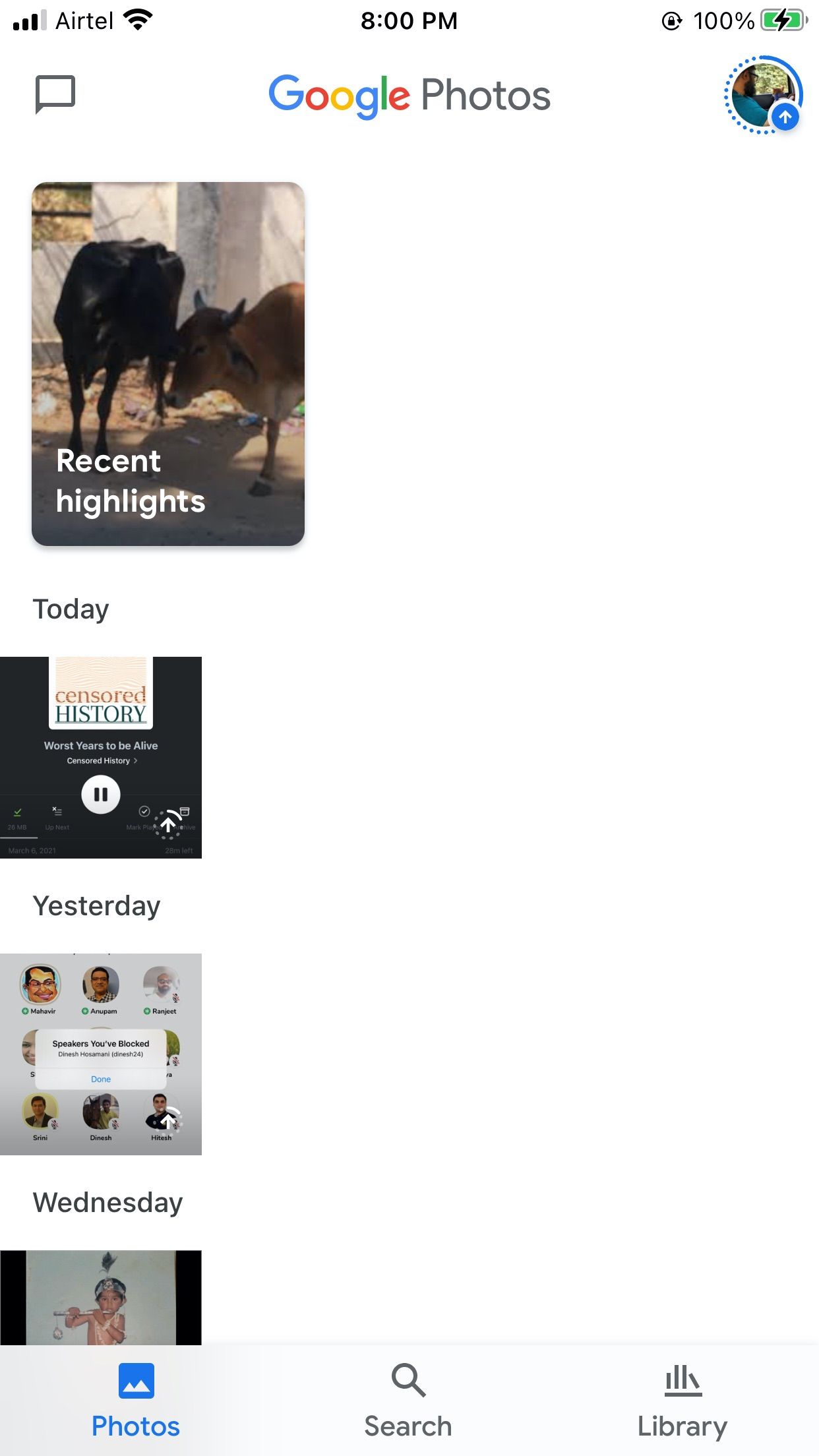
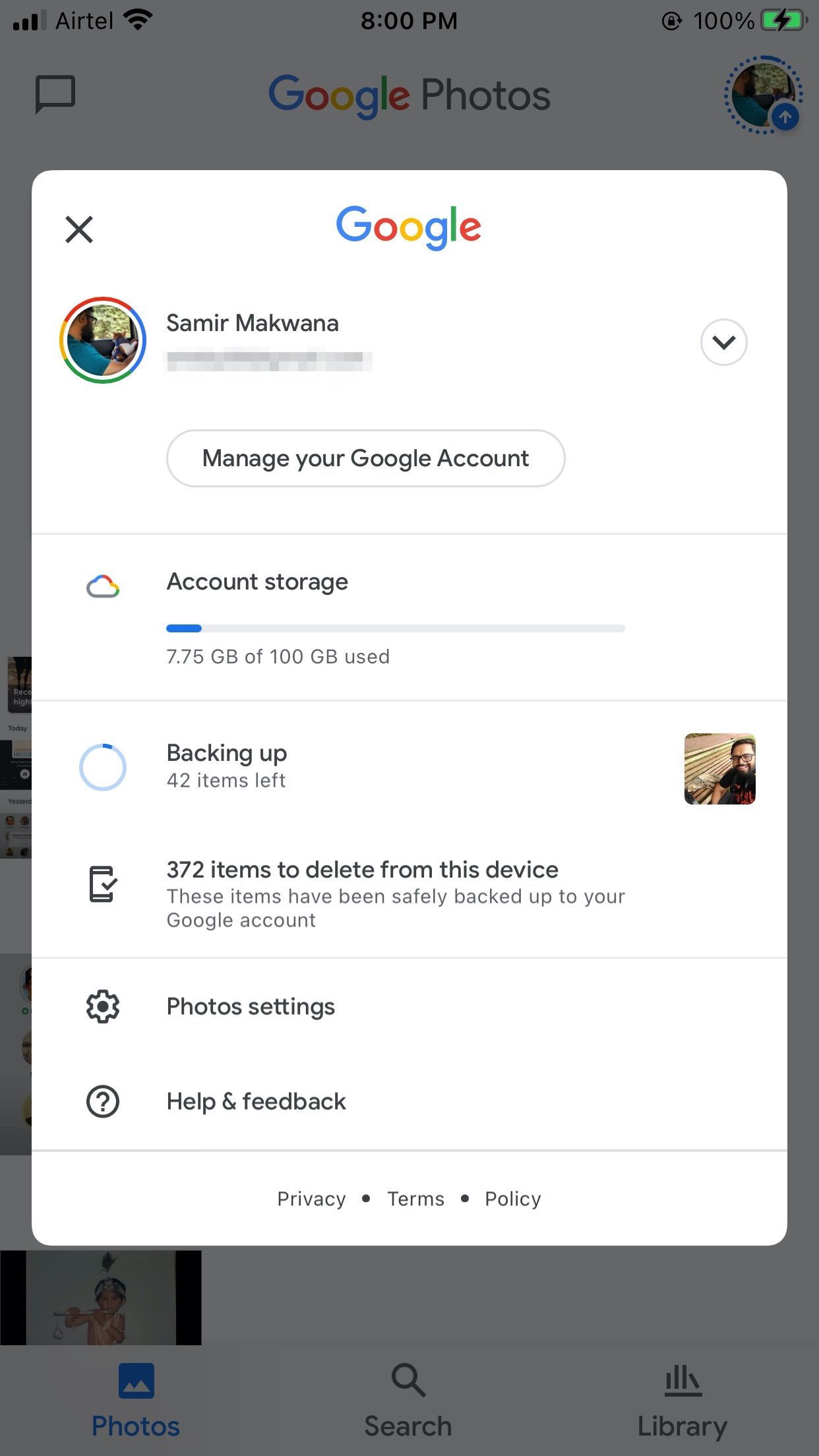
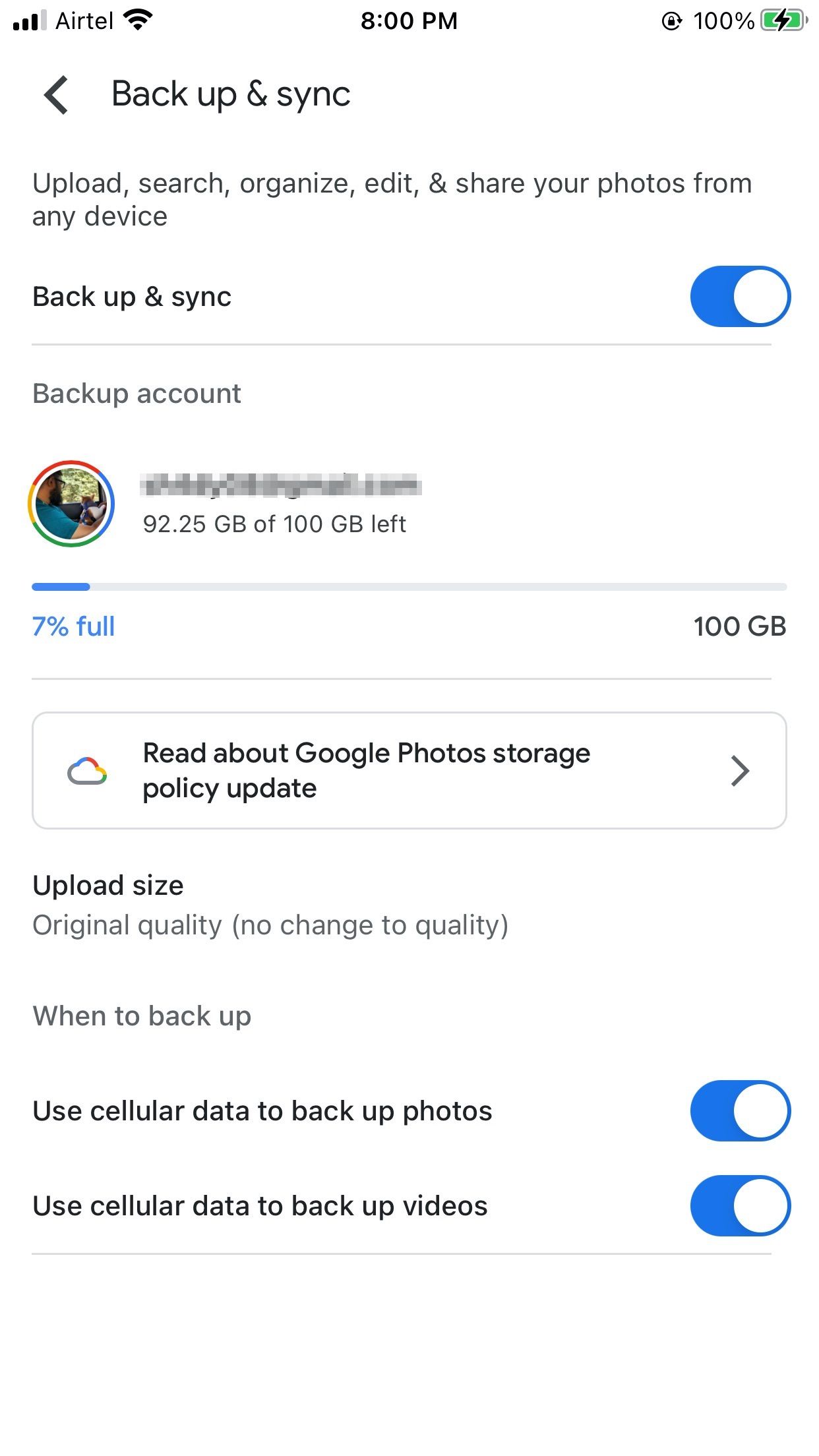
A progress ring with a tiny arrow will appear around the Account icon to indicate that the backup is in progress.
Use Apple's Privacy Site to Transfer iCloud Photos to Google Photos
Apple's dedicated Privacy site lets you request copies of all your photos and videos stored in iCloud, allowing you to transfer them to Google Photos. Exporting these photos will not remove them from your Mac or iPhone unless you delete them manually.
Here's how to move your iCloud Photos to Google Photos using Apple's Privacy site.
- Open Apple's Data and Privacy site and sign in with your Apple ID.
- Select Request a copy of your data.
-
Scroll down to the bottom, check the box for iCloud Photos, and select Continue.
- Click on the dropdown to select the appropriate file size you want to download.
- Select Complete Request to order a copy of your iCloud photos.
Depending on how many photos you have, Apple takes about three to seven days to verify your data collection request. After that, you get an email with a link to download your iCloud photos.
That link takes you to Apple's Privacy site. After you log in, you get the option to download the requested photos. Alternatively, you can delete that copy of the photos too.
Once you download the ZIP file and unarchive it, your pictures and videos appear in the Photos and Recently Deleted folders. The other folders contain CSV files organized by date, and contain other details about the photos.
With this method, your need to note a few things:
- Apple takes three to seven days to prepare your data and send a transfer link to your email.
- You can transfer photos and videos in the most popular image and video formats.
- Google Photos shows photos and videos with a "copy of" label at the beginning of the filename.
- Google Photos does not import smart albums, photo streams, shared albums, metadata, or even Live Photos—even though Google Photos supports them.
Since this is a one-time transfer process, any new photos you add and sync to iCloud using your Mac or iPhone won't appear on Google Photos automatically. You'll have to transfer them manually to Google Photos.
Sync Apple Photos and iCloud With Google Photos
While Apple Photos and iCloud can simply store your pictures, Google Photos offers better tools to organize and sort them. After moving your photos, you can delete them from your Mac and even iCloud. That won't remove the pictures from your Google Photos account.
Of course, all of this makes sense if you have enough Google storage space. If your Google Photos storage also fills up eventually, you can export those photos and videos. In this case, consider other cloud storage alternatives to Google Photos such as Amazon Photos, OneDrive, Dropbox, or Flickr.