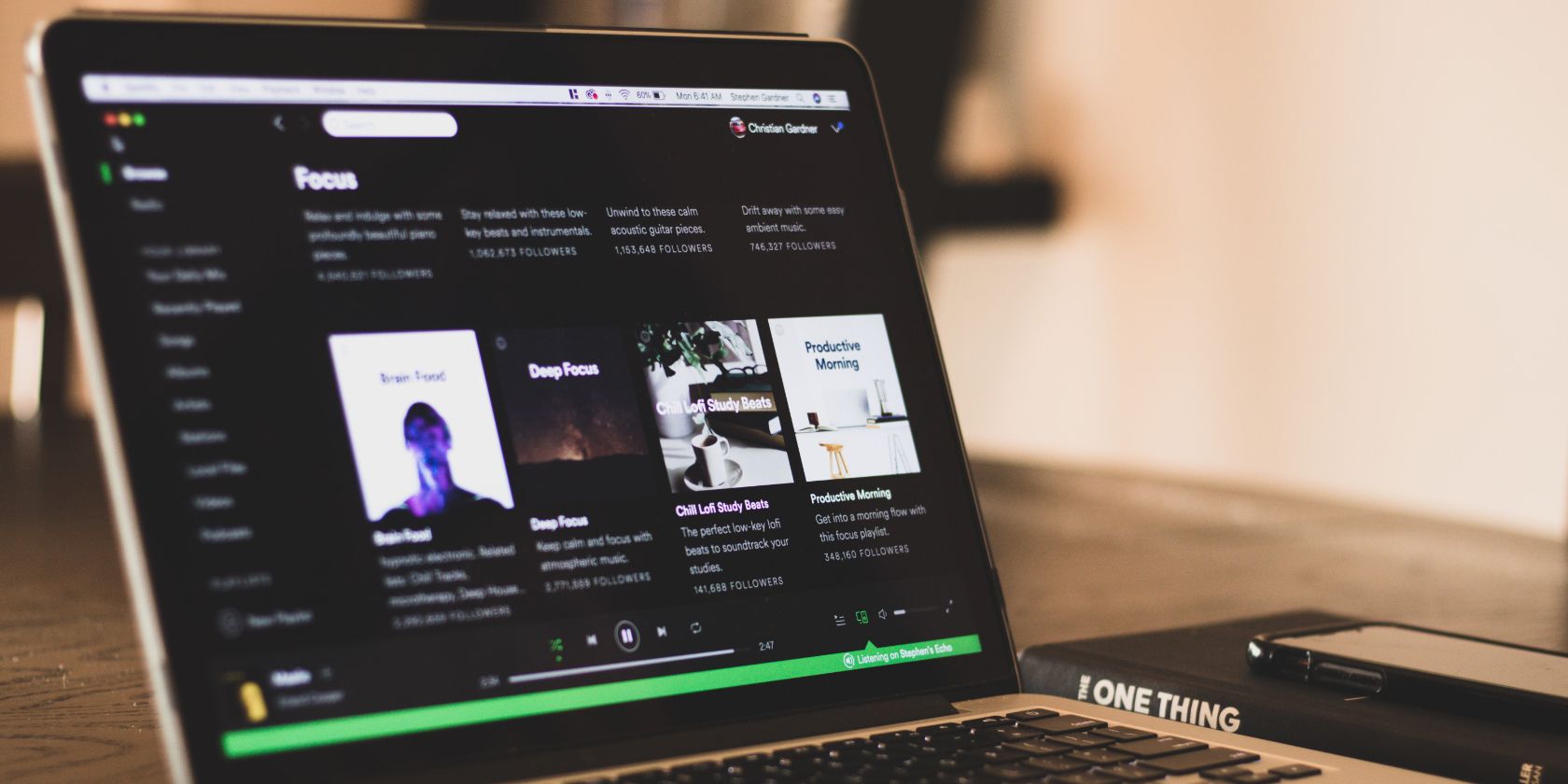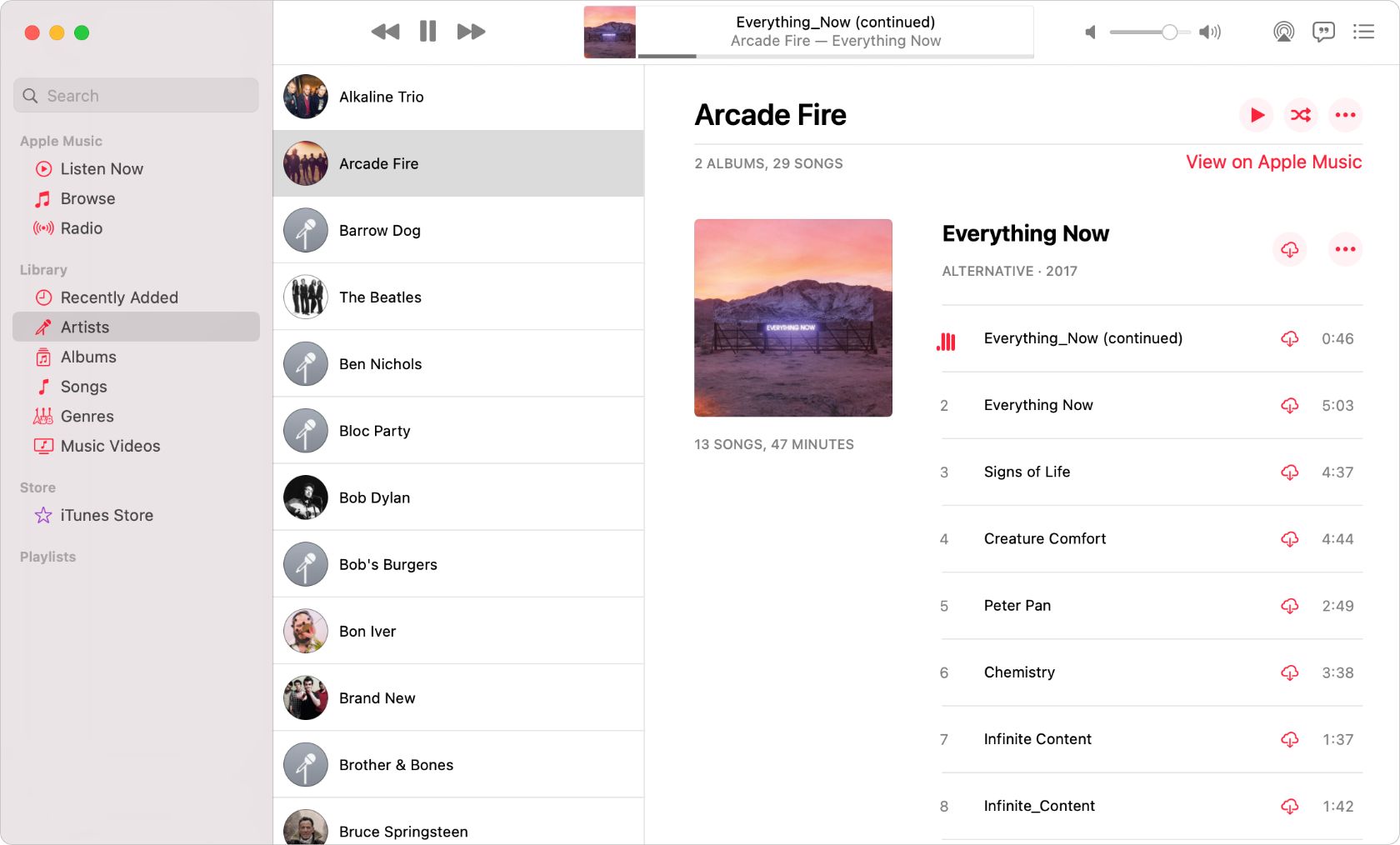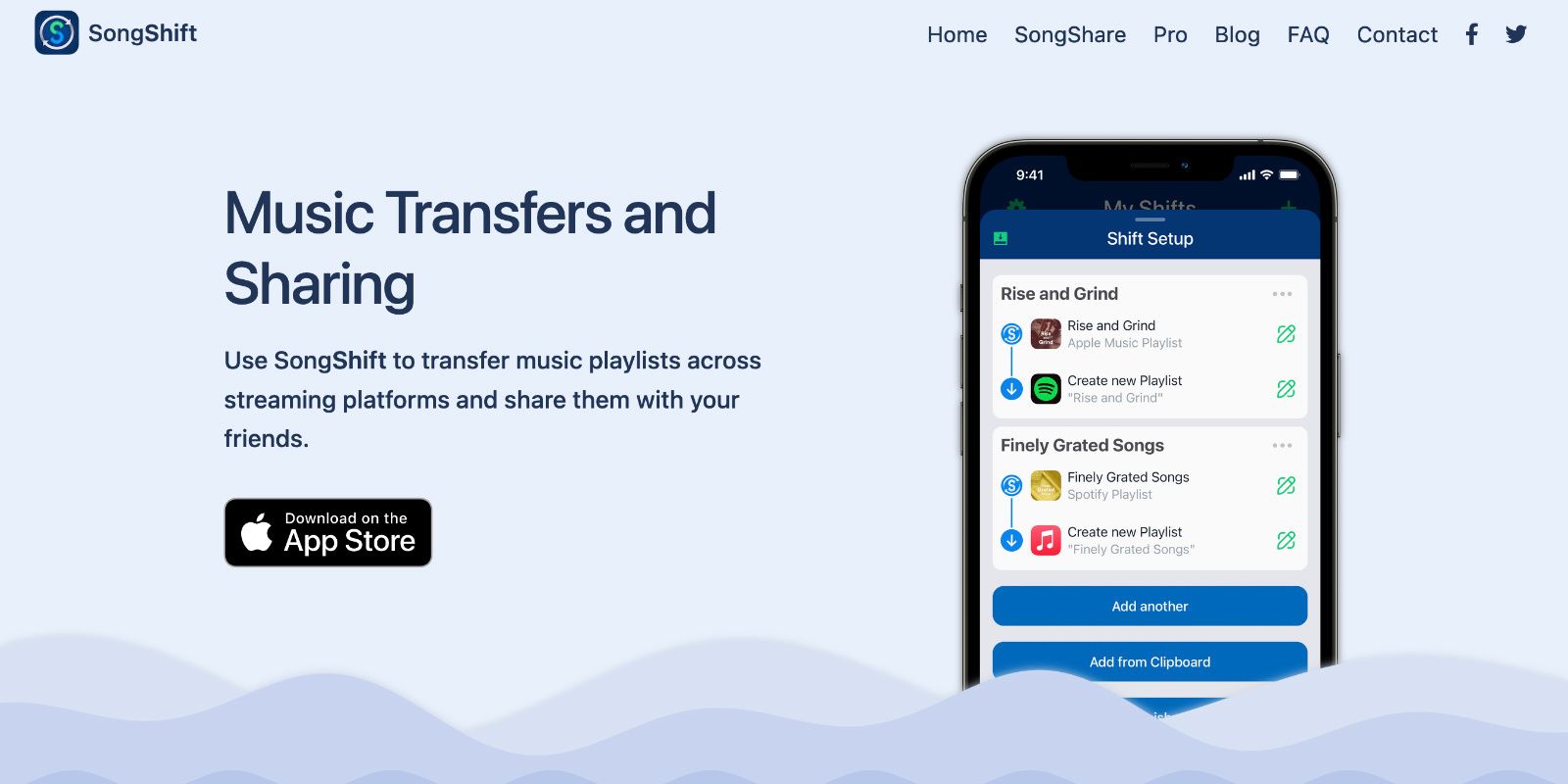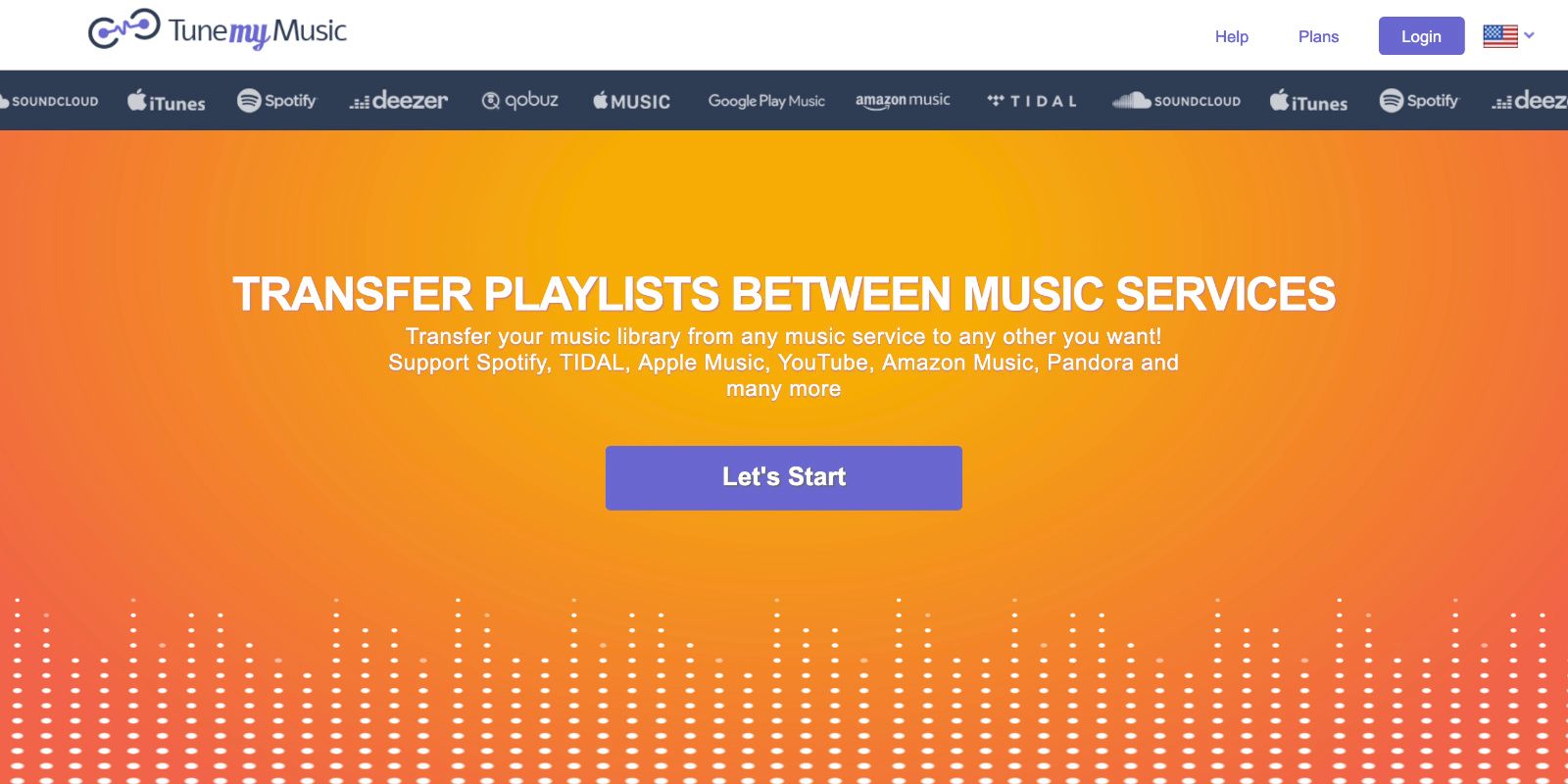Switching from Spotify to Apple Music doesn't mean you need to lose your music library. In fact, you can use third-party services, like SongShift or TuneMyMusic, to transfer your entire music library between the two subscription services.
We'll explain how to use these services to transfer your music library—including playlists, albums, and songs—from Spotify to Apple Music for free. So there's nothing to stop you making the switch.
What You Can and Can't Transfer to Apple Music
Neither Apple Music nor Spotify offers a built-in function to let you transfer your music library from one service to the other. However, a range of third-party apps and services exist to fill that gap.
Almost every music transfer service lets you transfer the following data from your library:
- Songs
- Albums
- Playlists
Unfortunately, it's not possible to transfer everything from Spotify to Apple Music. For example, you can't transfer any of the following data:
- Artists: There is no feature to follow artists in Apple Music.
- Podcasts: There are no podcasts in Apple Music.
- Historical Data: You can't transfer your play history, play count, or any other data like this between services.
- Local Files: To transfer original music stored on your computer, you'll need to import those songs to your Apple Music library manually.
The only way to add artists to your library in Apple Music is to add an album or song by that artist.
There may also be songs in your Spotify library that aren't available on Apple Music. If this is the case, you also can't transfer those songs across. However, it's quite rare that music is only available on one streaming service these days.
Choosing the Best App to Transfer Your Music Library
As we mentioned, lots of different apps and services exist to let you transfer your music library from Spotify to Apple Music. We suggest using either SongShift or TuneMyMusic.
SongShift
SongShift is easily the most popular app for transferring music libraries. You can use it to transfer your entire music library from Spotify to Apple Music for free, which is why we recommend it for most people to use.
However, there are a few downsides to SongShift:
- It's only available for iOS and iPadOS devices.
- SongShift doesn't work with Spotify's curated playlists, like the Daily Mix or Release Radar playlists.
- If you don't want to transfer your entire library, you can only transfer one song, album, or playlist at a time, unless you pay for a subscription.
If any of those issues are a dealbreaker for you, take a look at TuneMyMusic instead.
Download: SongShift for iOS (Free, subscription available)
TuneMyMusic
You can transfer anything from your music library using TuneMyMusic, including Spotify's curated playlists, which don't work with SongShift. These playlists are often one of Spotify's biggest benefits when comparing Spotify to Apple Music, so it'll be good to take them with you.
However, there are also some downsides to TuneMyMusic:
- TuneMyMusic only lets you transfer 500 songs for free.
- It isn't as easy to catch and fix errors before transferring, which you can do with SongShift.
Unlike SongShift, which is an iPhone or iPad app, TuneMyMusic is a browser-based service. This means you can use it from a browser on any device, though it's easiest to use from a computer.
Visit: TuneMyMusic.com (Free, subscription available)
How to Transfer Music From Spotify to Apple Music
No matter which app or service you use to transfer your music library from Spotify to Apple Music, you'll need to follow the same three steps:
- Connect the service to your Spotify and Apple Music accounts.
- Select the Spotify playlists, albums, or songs you want to transfer.
- Tell the service to add that music to your Apple Music library.
For this to work, you need an active subscription to Apple Music. You don't need a subscription to Spotify Premium; the free Spotify plan works just as well.
You also need to make sure Apple Music is set to Sync Library. Enable this option by going to Settings > Music on an iPhone or in the relevant Apple Music settings on your particular device.
Since SongShift is the most popular app to use for this, we'll give detailed instructions on how to use it below.
Step 1. Connect Your Spotify and Apple Music Accounts
After launching SongShift, tap the Spotify and Apple Music options to sign in to each account. You'll need to enter your email address and password to sign in to each service.
When you do this, you may be prompted to give permission for SongShift view and make changes to your music library. You need to allow this to successfully transfer any music.
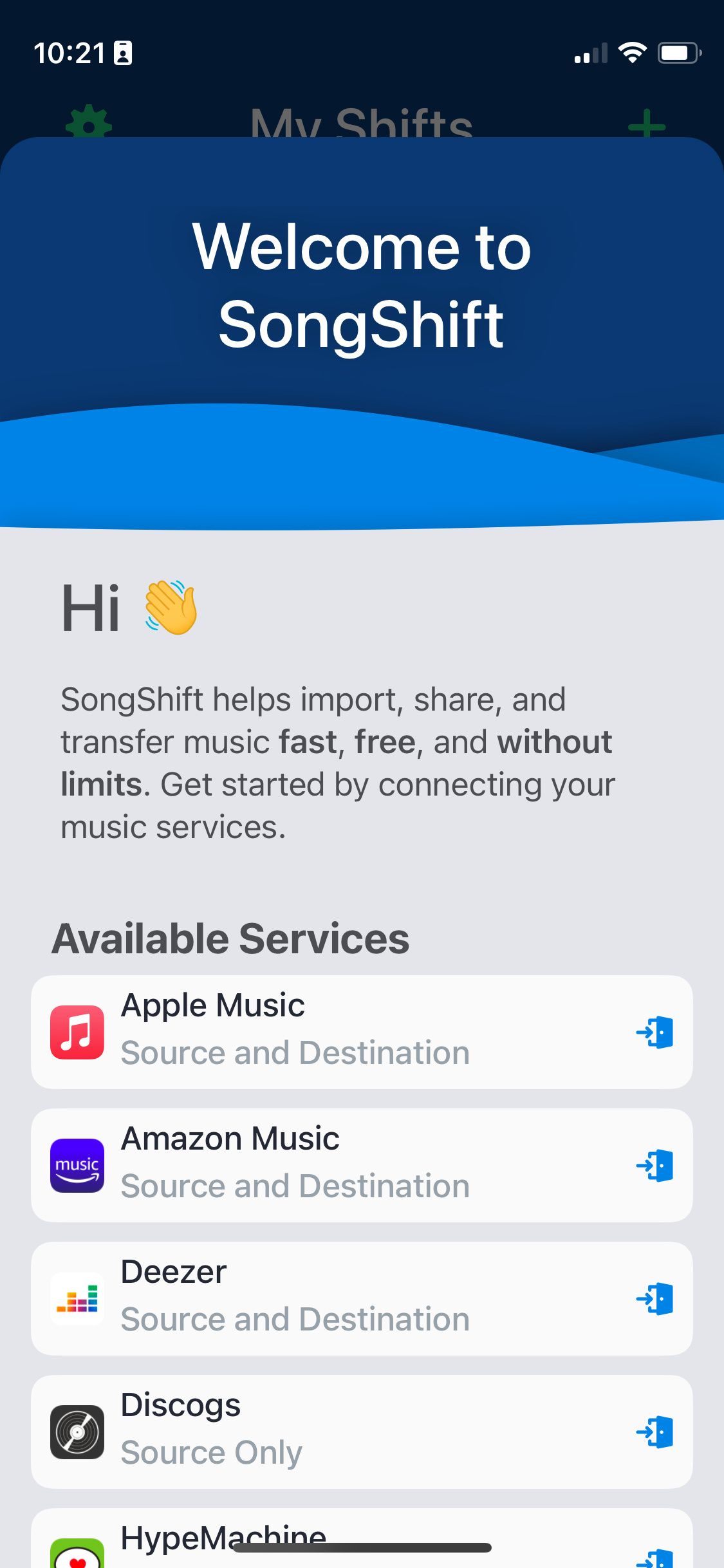
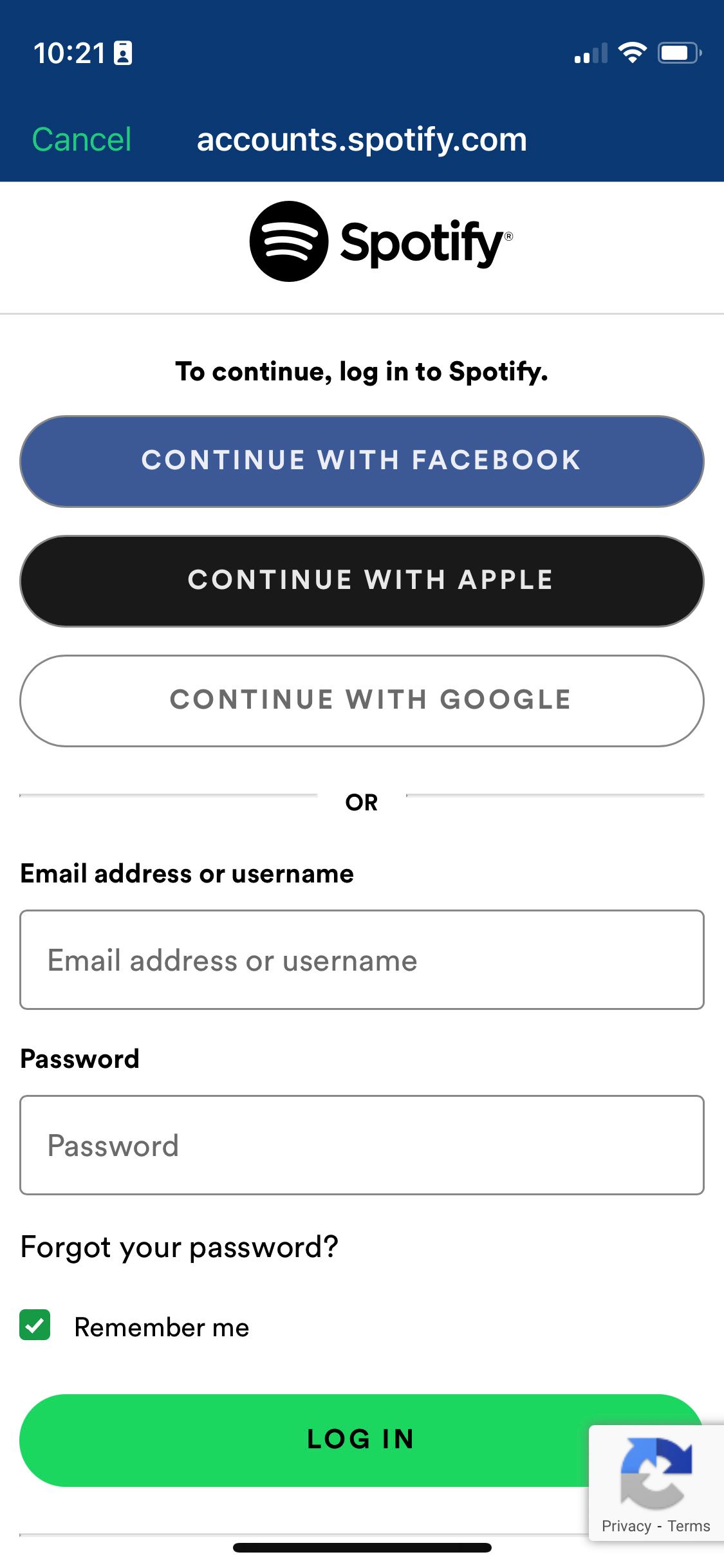
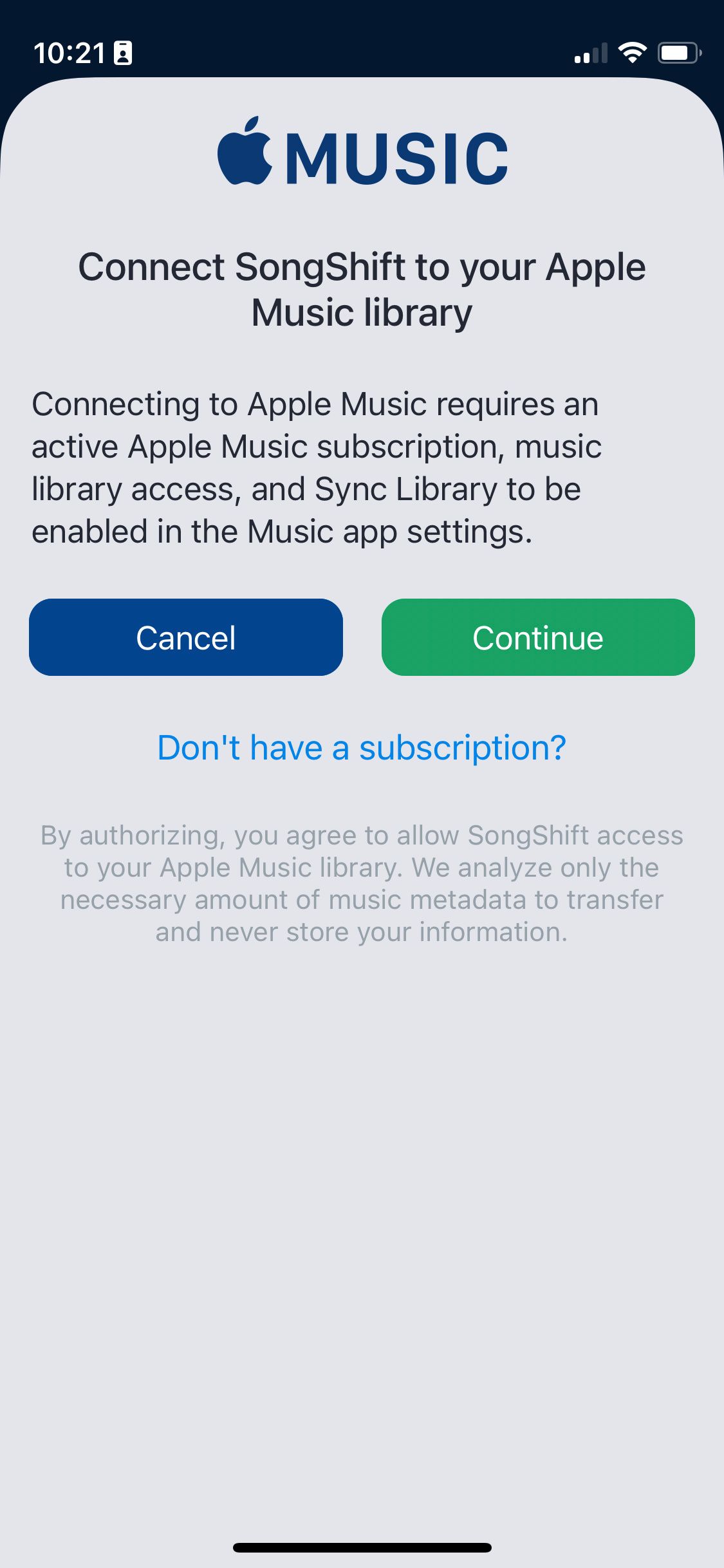
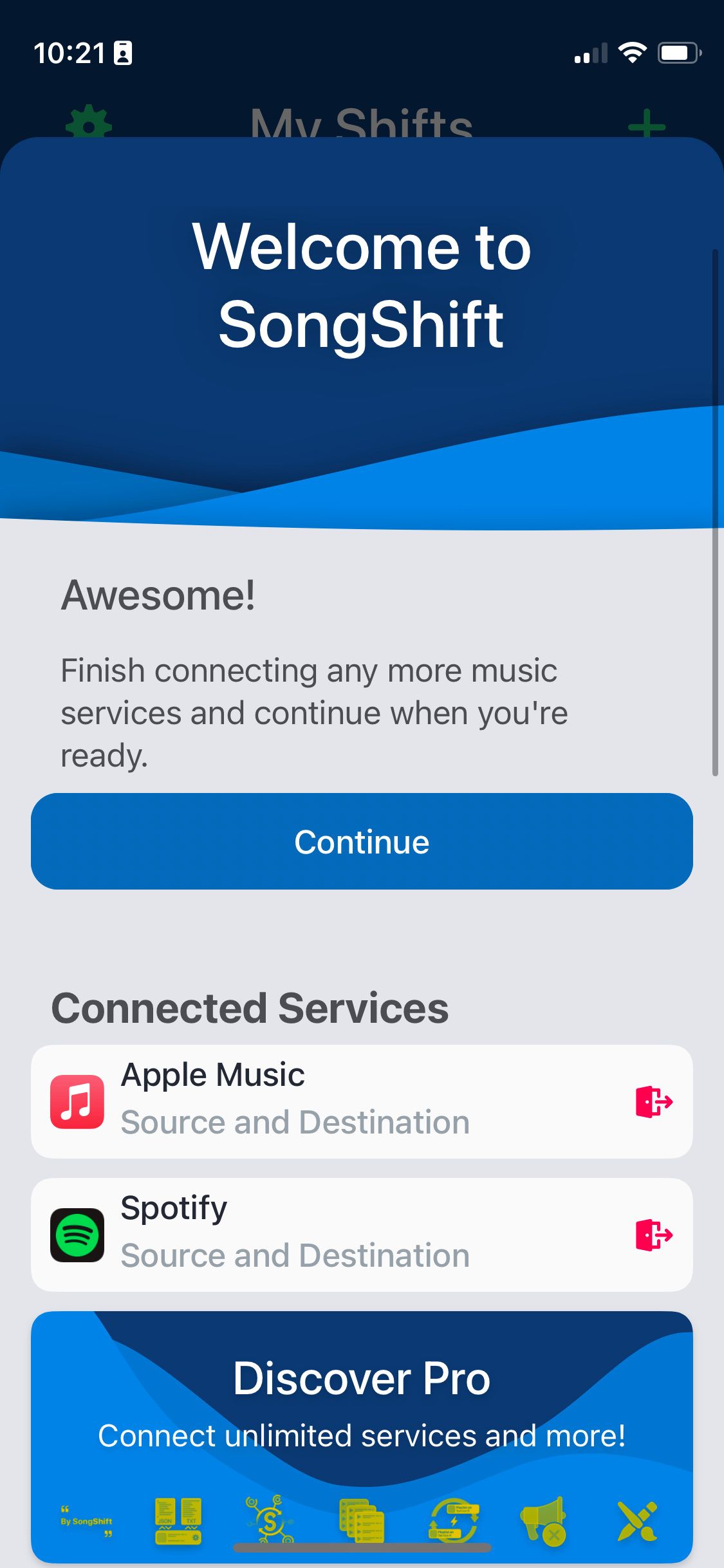
Step 2. Select the Music to Transfer
After connecting, hit Get Started and tap the Add (+) button to create a new Shift.
Tap Setup Source and use the tabs to choose whether you want to transfer an Album, Playlist, or Song. If you want to transfer your entire library in one go, choose Album.
After choosing the type of music to transfer, select Spotify as the Source Service and hit Continue.
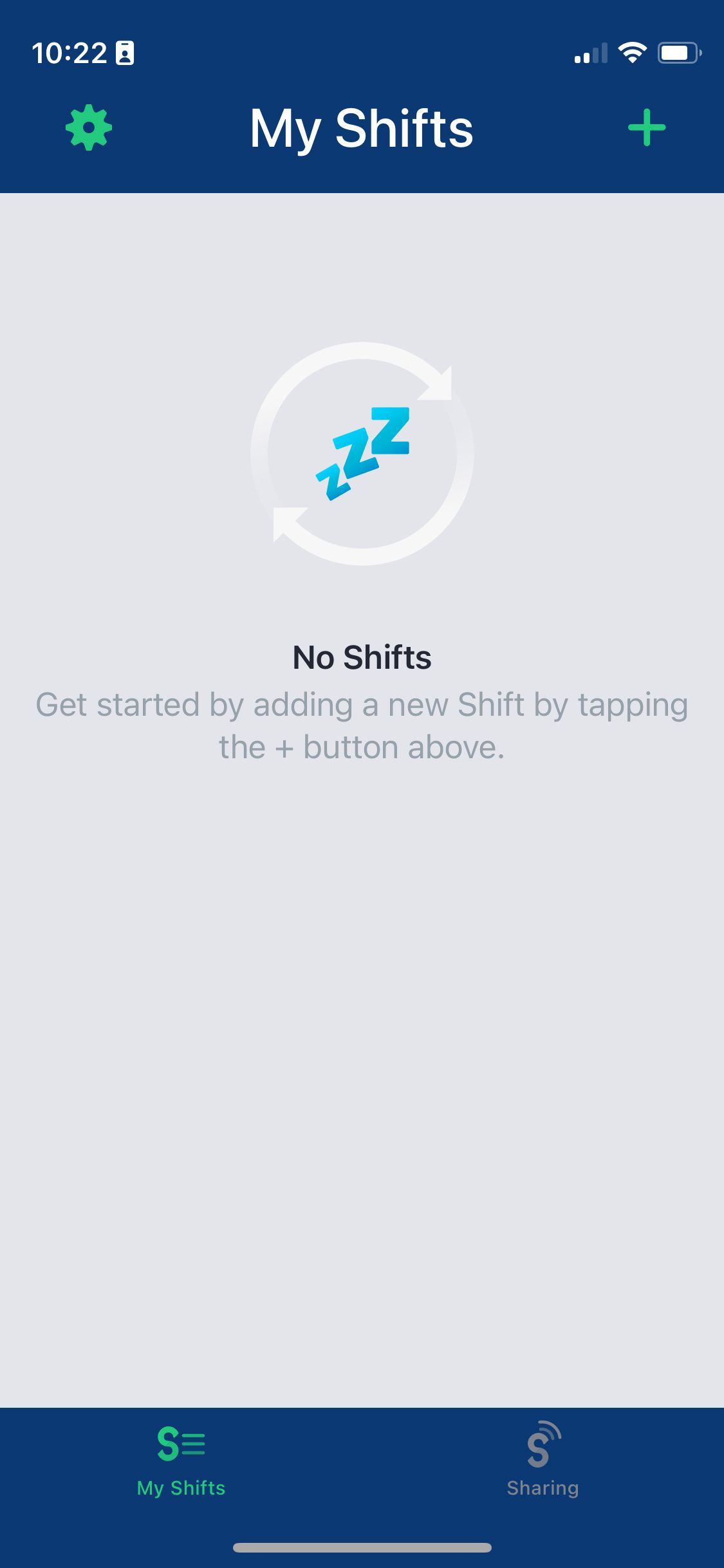
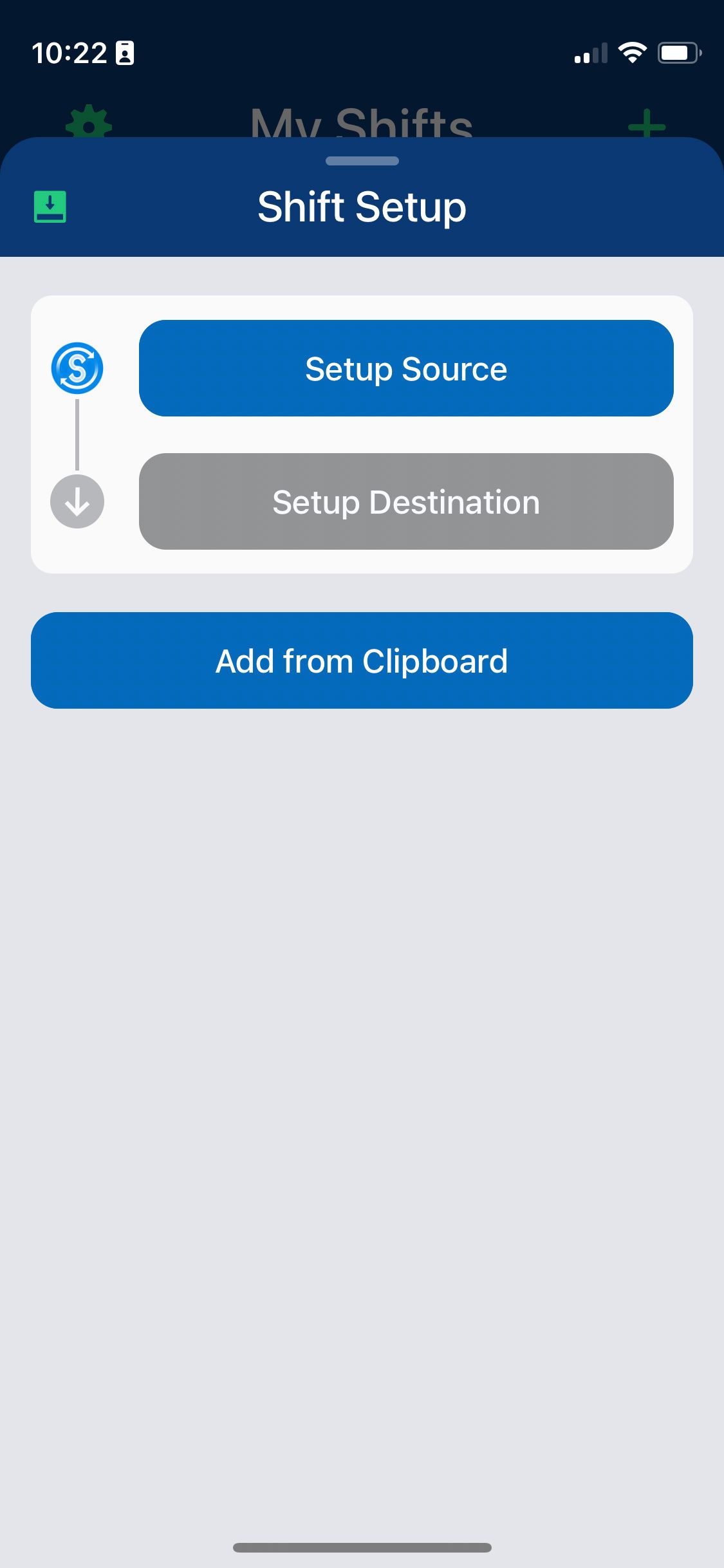
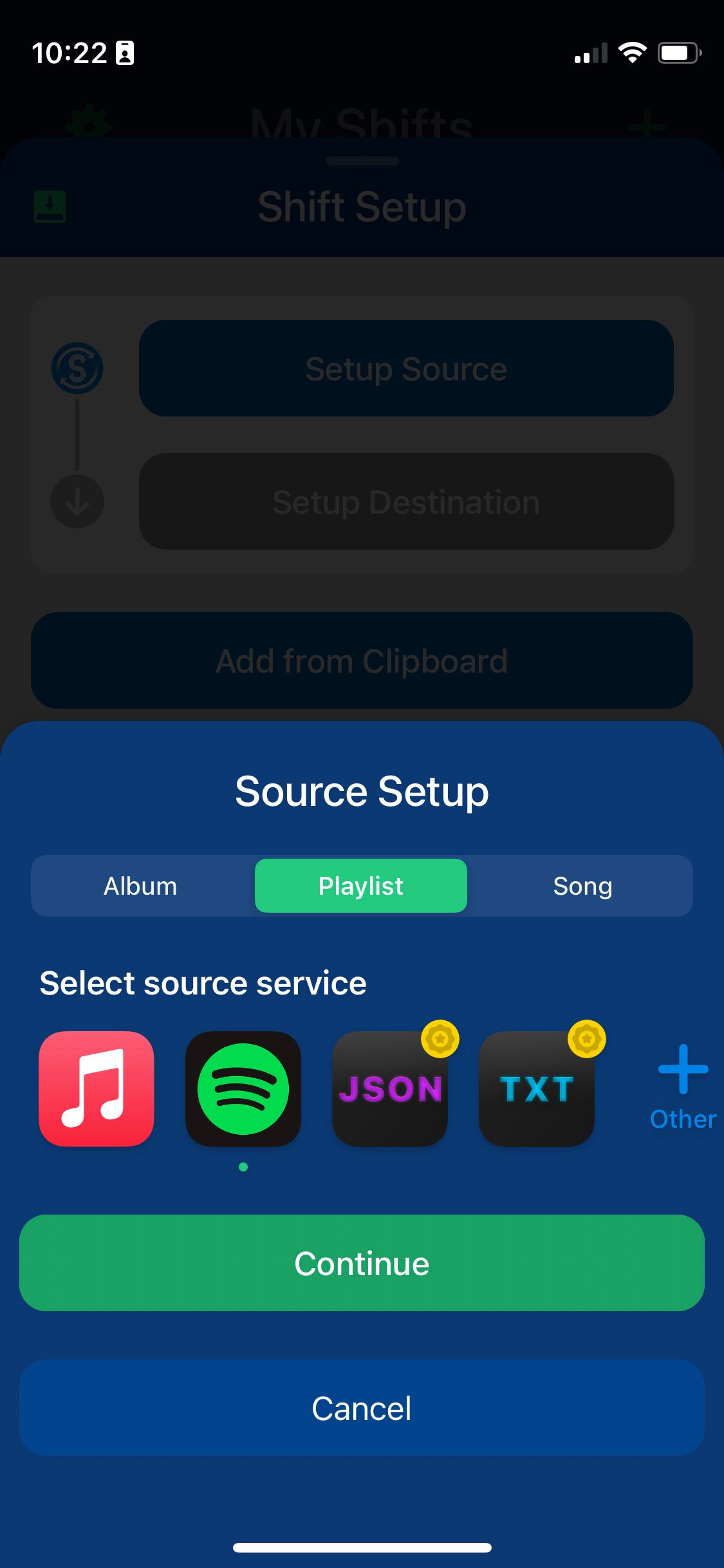
You'll now see a list of all the Albums, Playlists, or Songs in your Spotify library. Select the ones you want to transfer—to transfer more than one at a time, you'll need a premium subscription. However, if you picked Album above, you can choose to do a Full Library Transfer for free.
When you're finished, tap Done and use the Setup Destination button to set Apple Music as the destination. This may fill in automatically if Apple Music is your only other connected service.
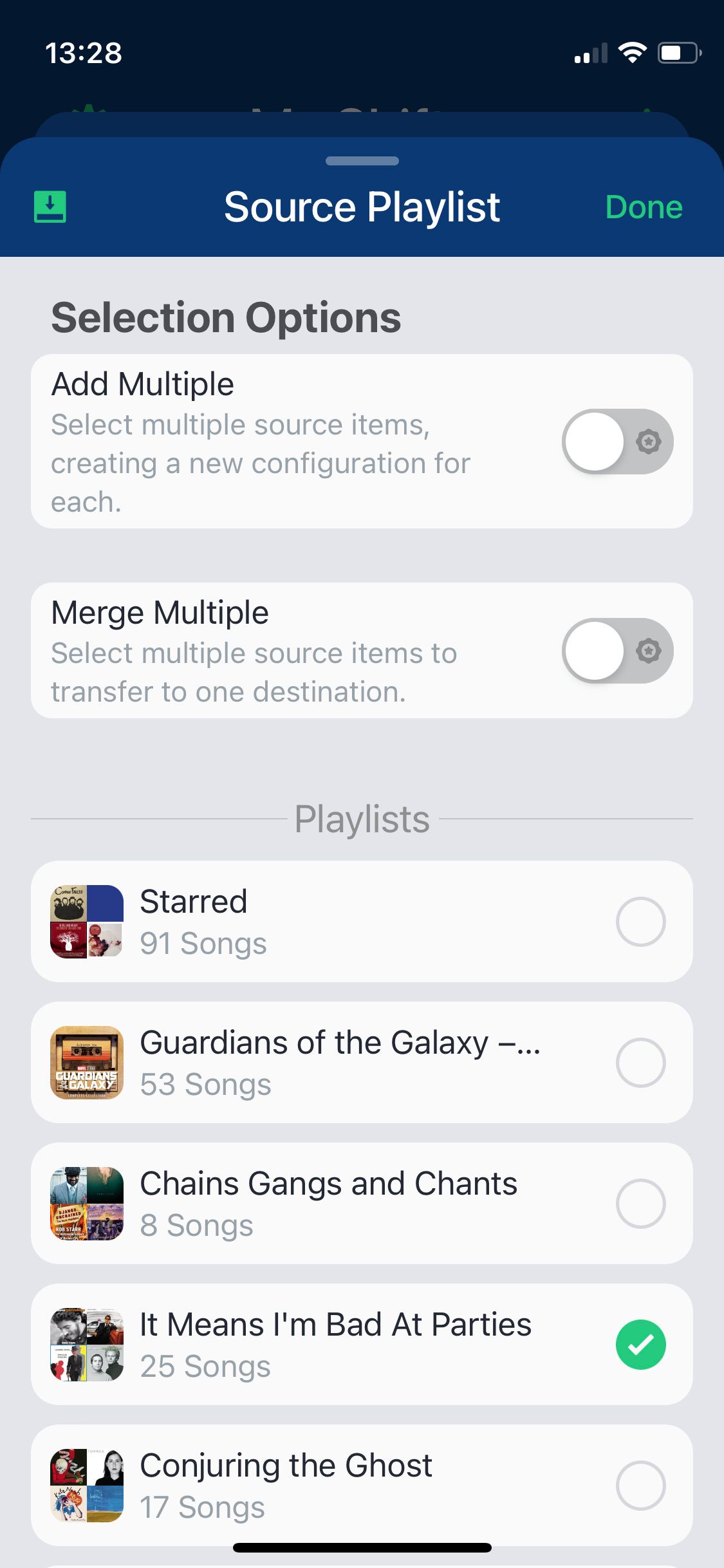
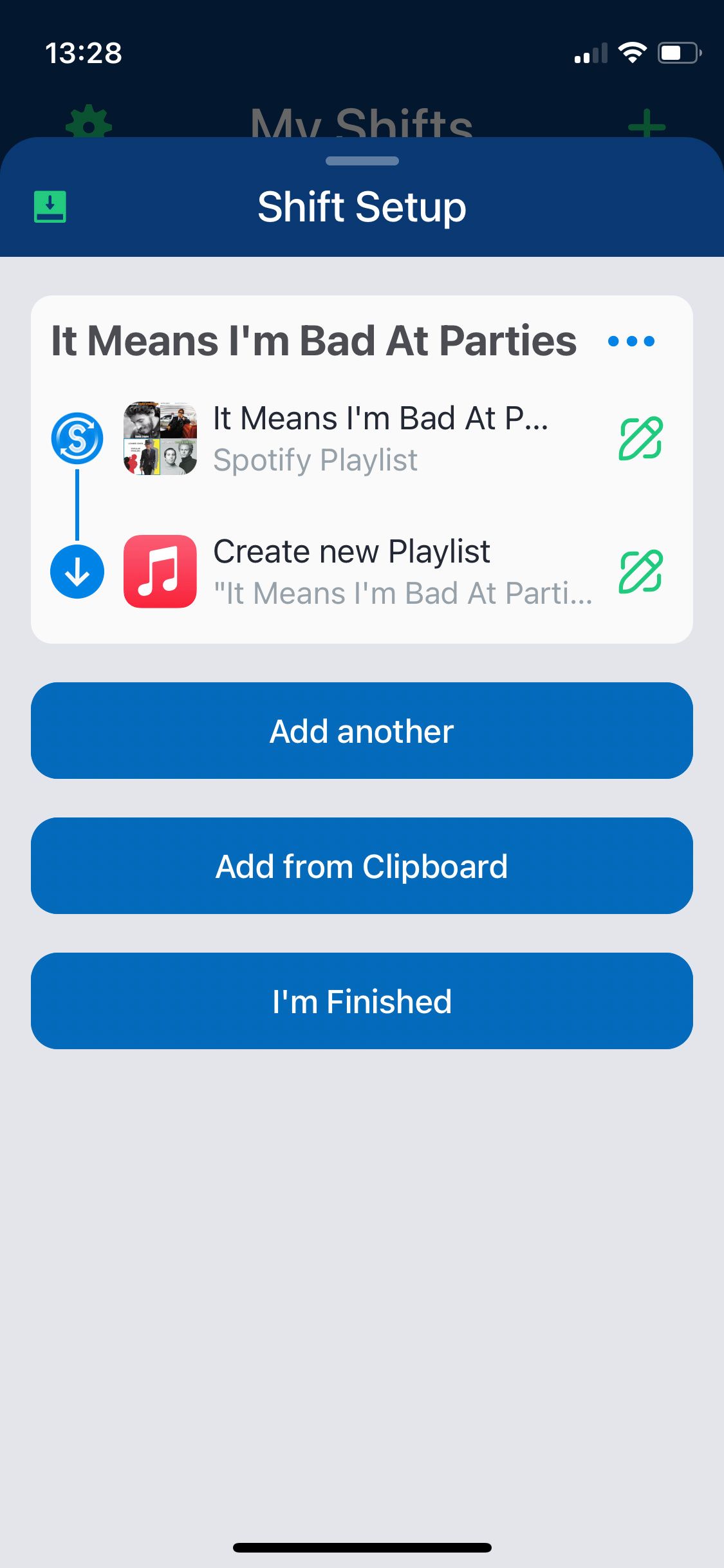
Step 3. Transfer Music From Spotify to Apple Music
When you tap I'm Finished, SongShift will process the music you're transferring to look for matching songs on Apple Music.
Once that's done, your Shift will be Ready for Review, which lets you check all the songs have matched correctly. You'll also see any Failed Matches, where SongShift couldn't find the right track in Apple Music.
If SongShift did get anything wrong, just tap the Pencil icon and search for a match yourself. Otherwise, tap Confirm Matches to start the transfer.
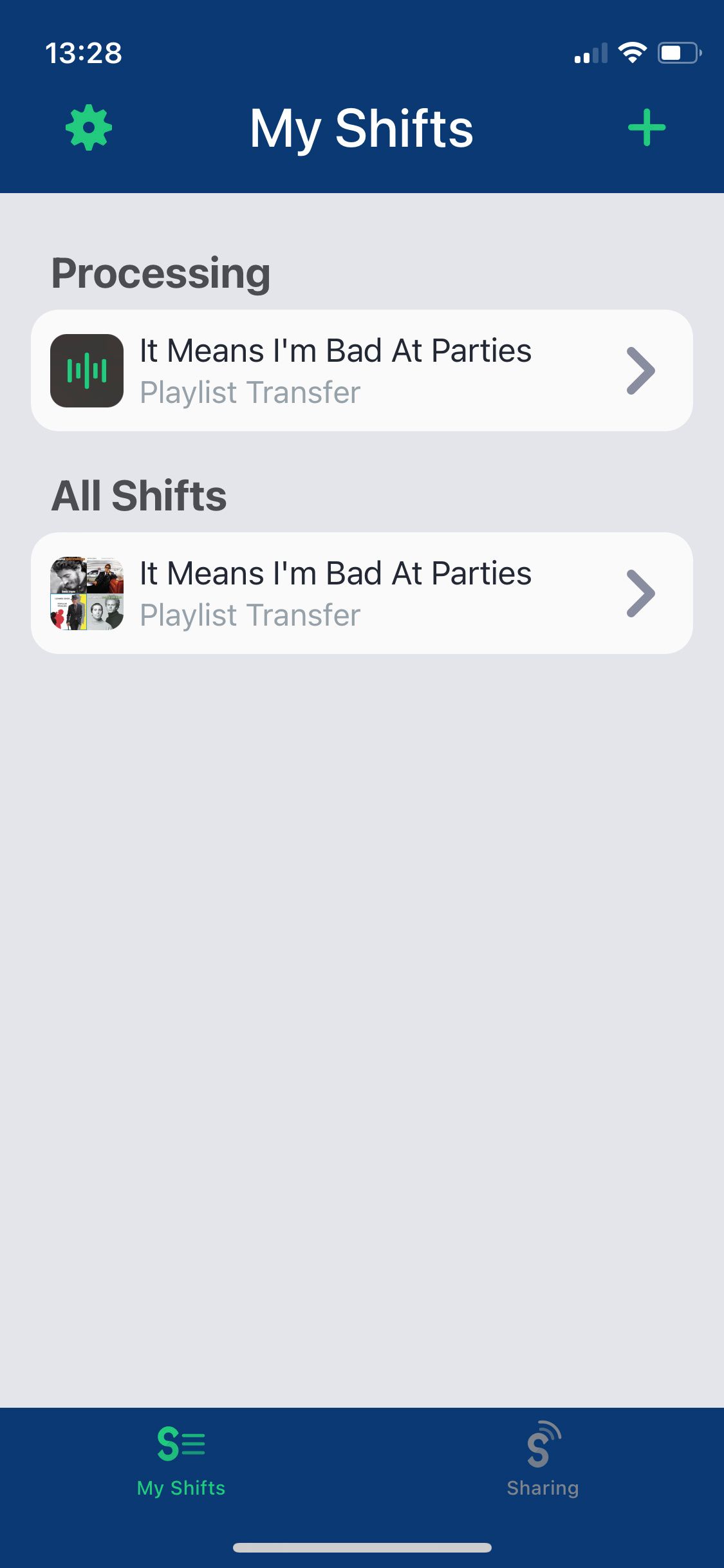
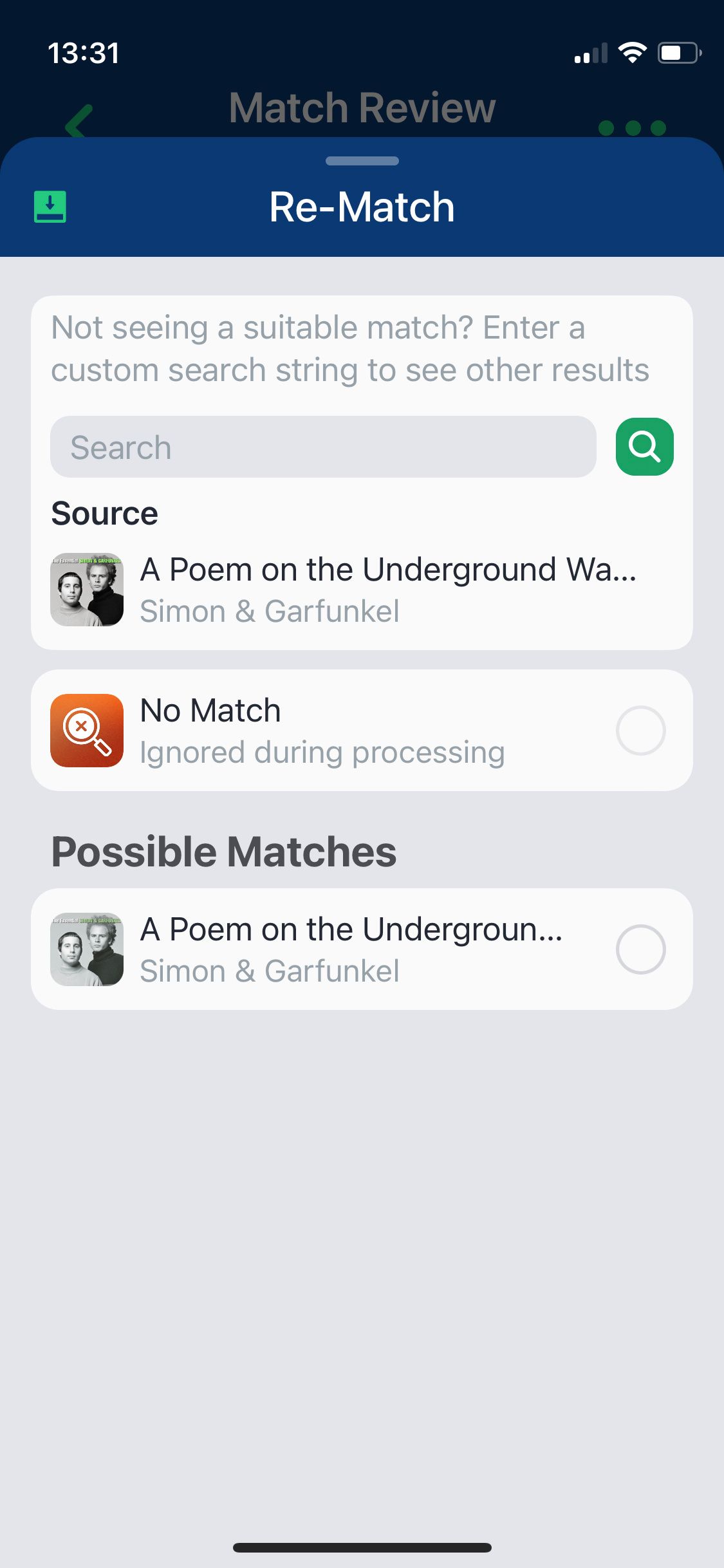
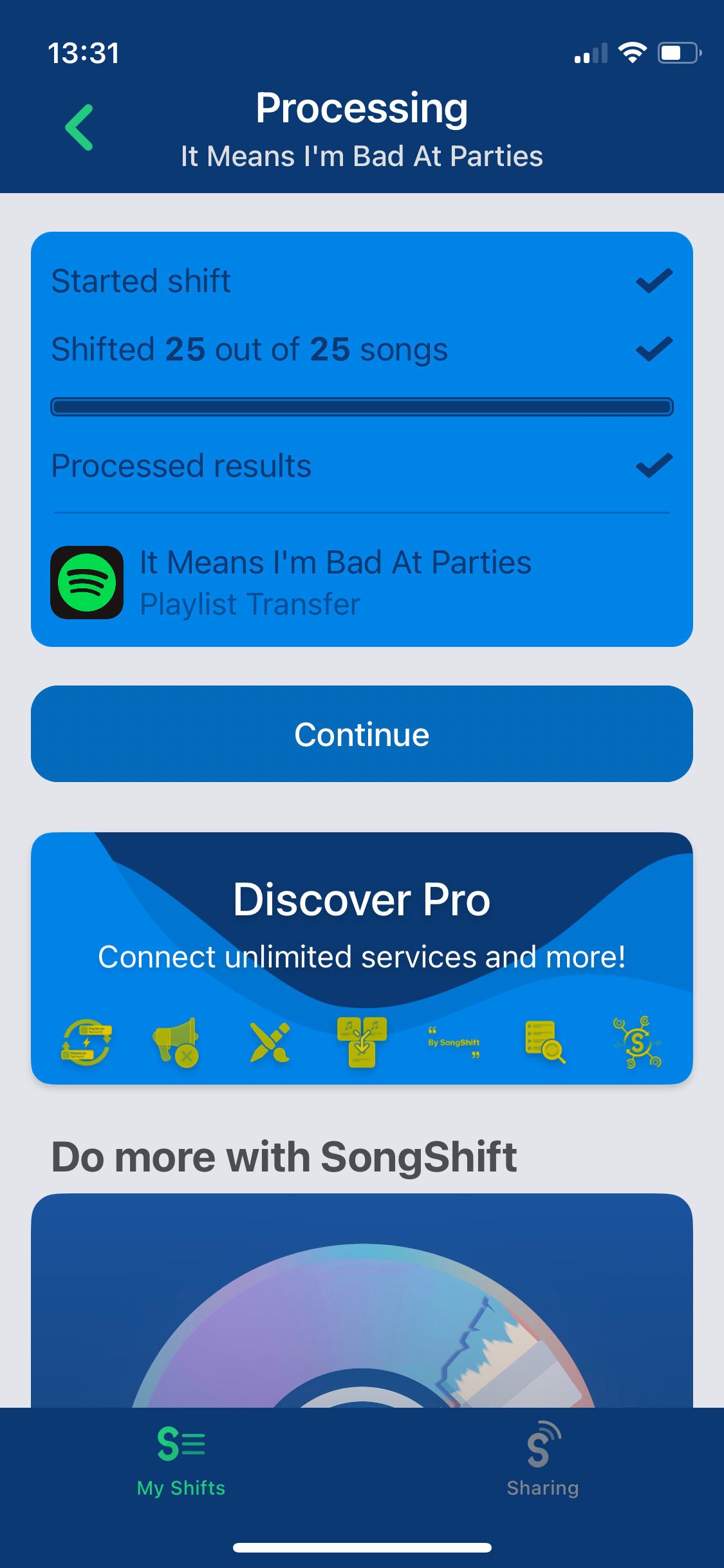
SongShift will now add those songs, albums, or playlists to your Apple Music library. A progress bar shows you how many tracks are yet to transfer. Transferred music appears in your Apple Music library instantly.
Enjoy the Best Features of Apple Music
It might feel like a hassle to transfer your music library from Spotify to Apple Music, but SongShift or TuneMyMusic will do most of the work for you. Once the transfer is complete, you can get stuck into enjoying the best Apple Music features, like Live Lyrics and Dolby Atmos audio.