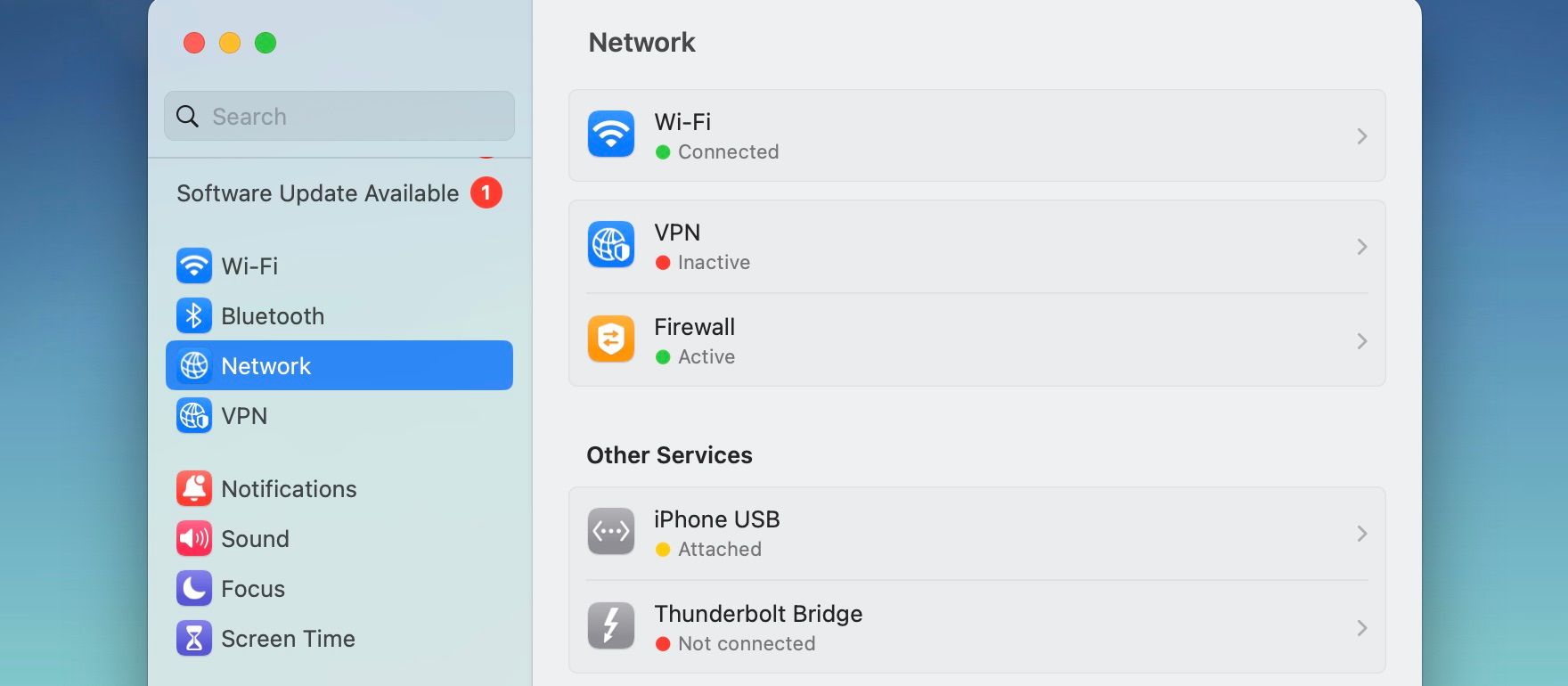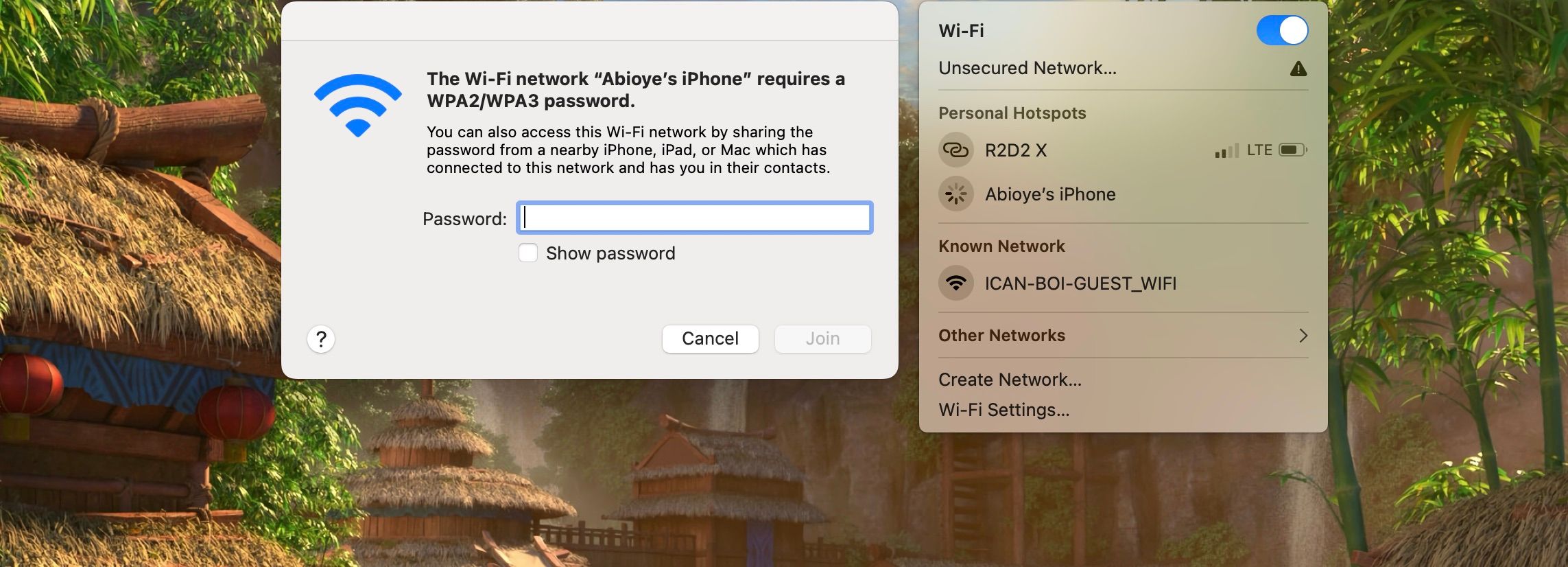Most of you have been in a situation where you had no Wi-Fi but needed to connect to the internet. Well, if you have your phone, you can share its cellular connection to access the internet on your computer. This is called tethering.
You can share your iPhone’s internet connection with your Mac in three ways: USB, Bluetooth, and Wi-Fi. However, since Bluetooth is slow and unreliable, we've focused on the other two in this guide.
Tether an iPhone to Your Mac via USB
Tethering your iPhone to a Mac over a USB connection is pretty straightforward. Here's what you need to do:
- Connect your iPhone to your Mac using the included Lightning-to-USB cable.
- Go to the Settings app on your iPhone, tap on Personal Hotspot, and toggle on Allow Others to Join.
- On your Mac, open System Settings and click Network from the left pane.
- Here, you'll see iPhone USB under Other Services.
If you’re already connected to Wi-Fi, the status symbol under iPhone USB will be a yellow dot with the status “Attached.” When you disconnect from Wi-Fi, the status will change to a green dot with “Connected.” You should now be able to access your phone’s internet on your Mac.
In case you don't see the iPhone USB service in the Network menu, click on the three-dots icon in the bottom right and select Add Service. Choose iPhone USB as the interface, and click Create.
Tether an iPhone to Your Mac via Wi-Fi
Don't have your iPhone's Lightning cable with you? Perhaps you use MagSafe for charging, which you cannot use to connect to your Mac. No worries, because you can use the Personal Hotspot feature instead. Follow these steps:
- On your iPhone, go to Settings > Personal Hotspot and toggle on Allow Others to Join.
- Note the password (if it has any) and the name of the iPhone (you can check this in Settings > General > About > Name).
- On your Mac, click on the Wi-Fi icon in the menu bar, and choose your iPhone from the list of connections under Personal Hotspots.
- Enter the password when prompted and click Join.
If your Mac still can't access the internet after connecting to your iPhone, consider checking out our Personal Hotspot troubleshooting guide.
Stay Connected Anywhere With Tethering
Tethering your iPhone to your Mac provides a convenient and reliable way to stay connected on the go. Both the methods we discussed have their fair share of pros and cons.
USB tethering offers better reliability, speed, and security than Personal Hotspot. It also allows your iPhone to charge while doing the draining task of sharing its internet. However, if you plug it into a MacBook, it will drain your laptop's battery instead.
And although Personal Hotspot is convenient, it comes at the cost of your iPhone's battery life, which isn't something you'd want if you're on the go. Of course, you could keep it plugged in, but we don't recommend it if you wish to maintain your iPhone's battery health.