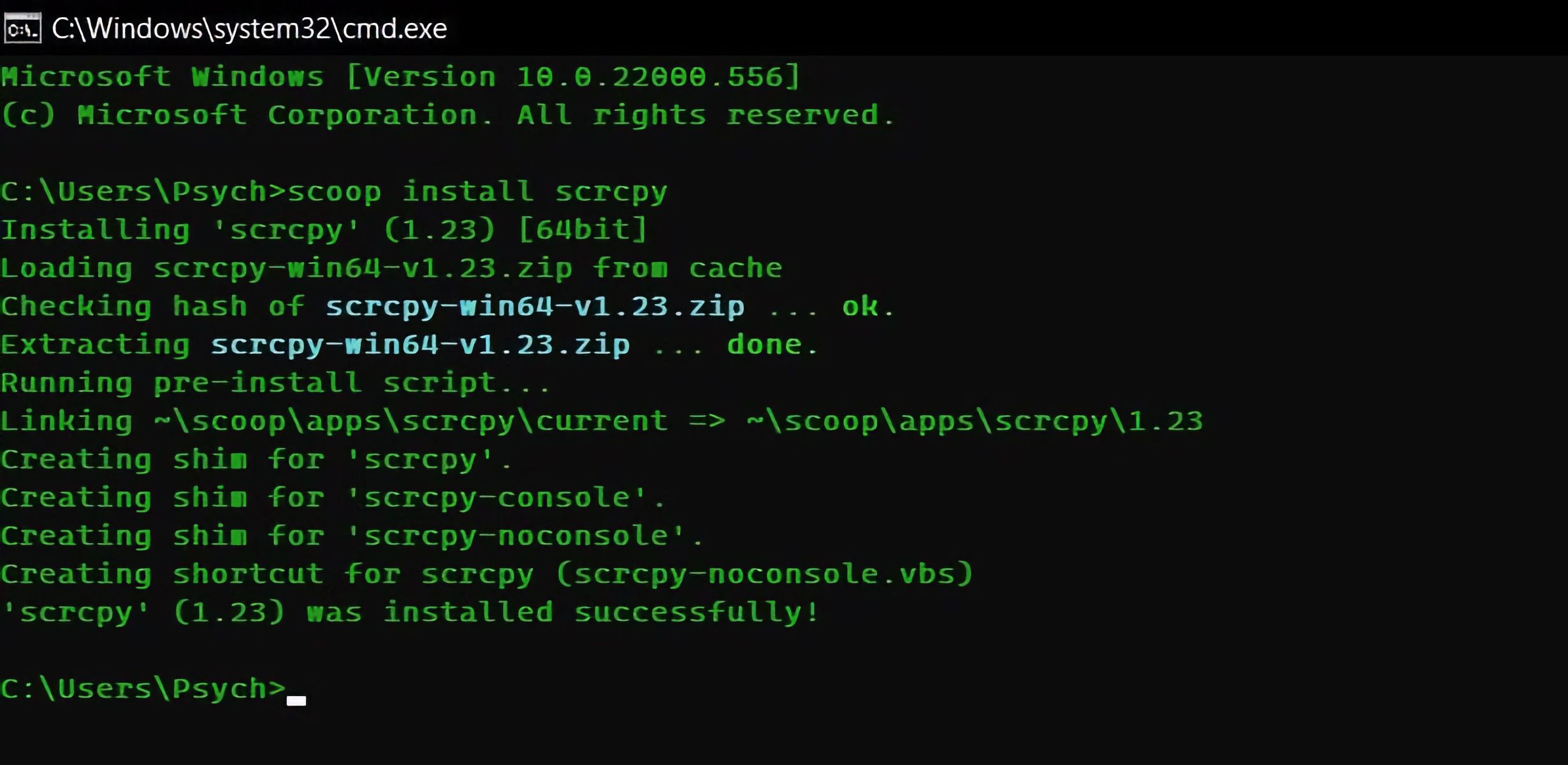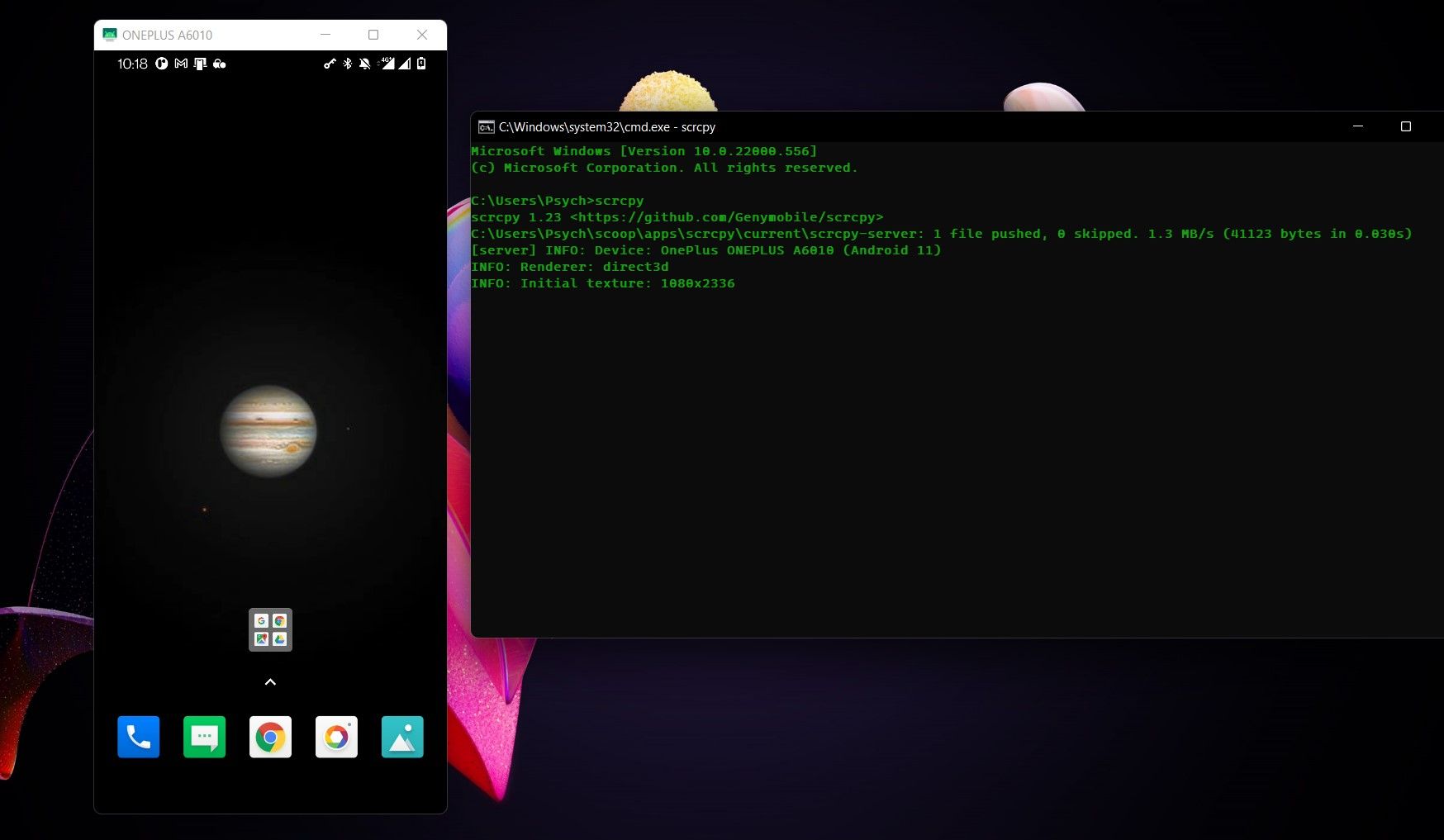An advantage of Android that has made many tech enthusiasts prefer it over other operating systems, is that it gives you the liberty to do anything you want. You can install anything on Android, and with sufficient knowledge, you can customize virtually everything about your phone.
With all this being said, there are still some things that you can't do. As an example, for various reasons such as a security policy, some apps decide to restrict you from taking screenshots within that app. In turn, for various reasons, you might want to take a screenshot anyway. Read on to find out how you can bypass this restriction.
Why Do Some Apps Restrict Screenshots?
Annoying as it is, developers don't restrict screenshots for no reason. Be it privacy or security, there's always a grain of reason for doing this.
Most banking and payment apps block screenshots for security reasons. Chrome blocks screenshots in its Incognito tabs and windows for privacy reasons. Streaming services block screenshots to prevent piracy. Another example would be Telegram's self-destructing photos, where you can't screenshot them.
Regardless of why developers decide to put restrictions on your ability to capture the screen, you can still take screenshots anywhere you want. You just have to get your hands dirty a bit.
There are various methods for taking screenshots in apps that restrict it. Some methods work in most apps though not all. Here we take a look at two of these methods: One easy method which works in some cases, and an advanced method that should work every time.
Method 1: Use Google Assistant
Some Android apps that block screenshots merely block the screenshot button combo on your phone. This means that you can bypass the restriction if you use any method other than pressing the power and volume buttons to capture a screenshot.
Google Assistant is a built-in app in most Android phones. Its prominent feature, voice commands, lets you capture screenshots without using the button combination.
- Open the app that you want to screenshot.
- Activate Google Assistant. You can do this by saying Hey Google! or holding the home key depending on your settings.
- Say or type Take a screenshot. Google Assistant will now capture a screenshot.
Simple as this method is, it has low chances of success as most apps that are serious about blocking screenshots have predicted this method. For instance, using Google Assistant to take a screenshot from an Incognito tab in Chrome will take a screenshot, but it will be a black screen.
If this method didn't work for you, then move on to the next section where we'll describe a method that lets you screenshot any app on your phone.
Method 2: Take Screenshots Using scrcpy
This is the ultimate method as it can bypass virtually any sort of screenshot restriction in Android apps. scrcpy is a lightweight screen mirroring program that lets you view and control your Android phone's display on your PC. Once you mirror your Android phone's screen on your computer, you can simply use print screen or something like the Snipping Tool to take screenshots.
scrcpy is available on Windows, macOS, and Linux. You can install scrcpy with Homebrew on macOS. Check the download link below for full instructions on installing scrcpy on Mac and Linux.
As for this article, we're going to install scrcpy on Windows, which you can do using Scoop. If you haven't used Scoop before, read our guide on how to install Scoop to get started. It's easier than it looks.
Download: scrcpy (Free)
Step 1: Install scrcpy
Once you have Scoop installed, it's time to install scrcpy.
- Open Command Prompt. You can do this by searching for cmd in the Start menu.
- Once inside Command Prompt, run the following command: scoop install scrcpy
- This command will call on Scoop to install scrcpy. This can take a while depending on how fast your connection is.
scrcpy works through Android Device Bridge (ADB), a command-line package that lets you communicate with your Android phone. You won't have to use ADB for this article, but it is a prerequisite for scrcpy to function. If you don't have ADB installed, scrcpy will ask for your permission to install it during the installation process. Type Y and press Enter to allow it.
Step 2: Connect Your Phone
With scrcpy installed, the next stage is preparing your phone. For scrcpy to access your phone's screen, you need to enable USB debugging on your Android device. You need to have Developer mode enabled to do this.
- Go to Settings on your Android phone.
- Scroll down to the bottom and select Developer options.
- Tap the switch next to USB Debugging to change it to On.
Now both your phone and your computer are ready. Connect your phone to your computer's USB and let's get to the final steps.
- Open Command Prompt.
- Type in the command scrcpy and press Enter.
A window will pop open, and you'll be able to see your phone's screen. You can even use your computer's mouse and keyboard on your phone through this window to navigate and type. Now with your phone's screen mirrored onto your computer, you can freely capture screenshots using print screen and other screen capture methods.
Capture Anything and Everything
For various reasons, some Android apps restrict you from capturing screenshots of them. Try as they might, they will fail if you're persistent enough.
If the app is simply blocking the screenshot button combo on your phone, you can go around it by using another method. An example of this is verbally asking Google Assistant to take the screenshot. This is an easy method, but it has a low chance of success.
Another advanced —but much likelier to succeed— method is using scrcpy. This app lets you stream your phone's screen on your computer. Once you do that, you can grab a screenshot of your phone's display on your PC. It's your phone after all, and you should be able to do whatever you want with it.