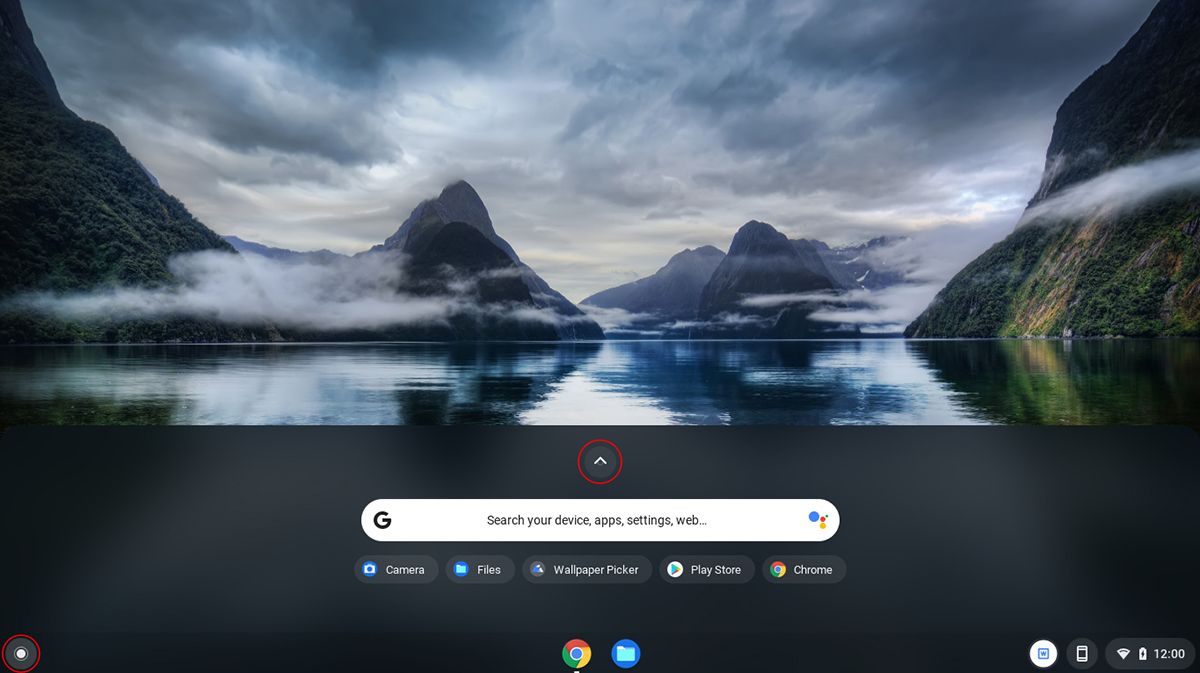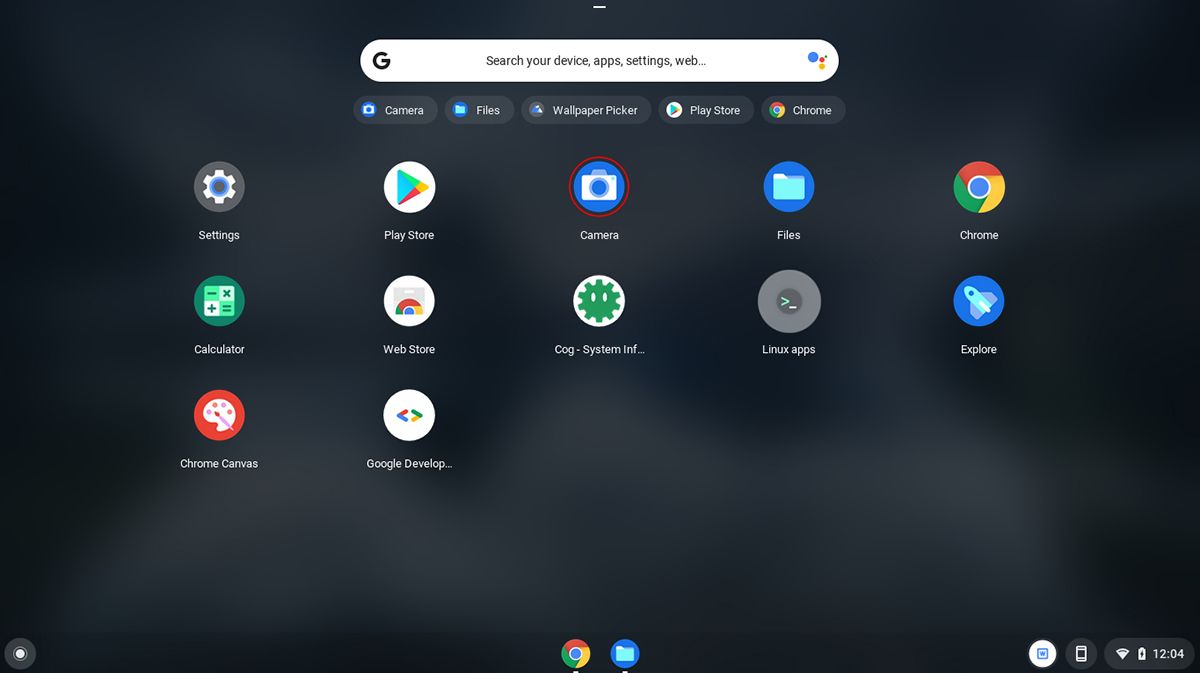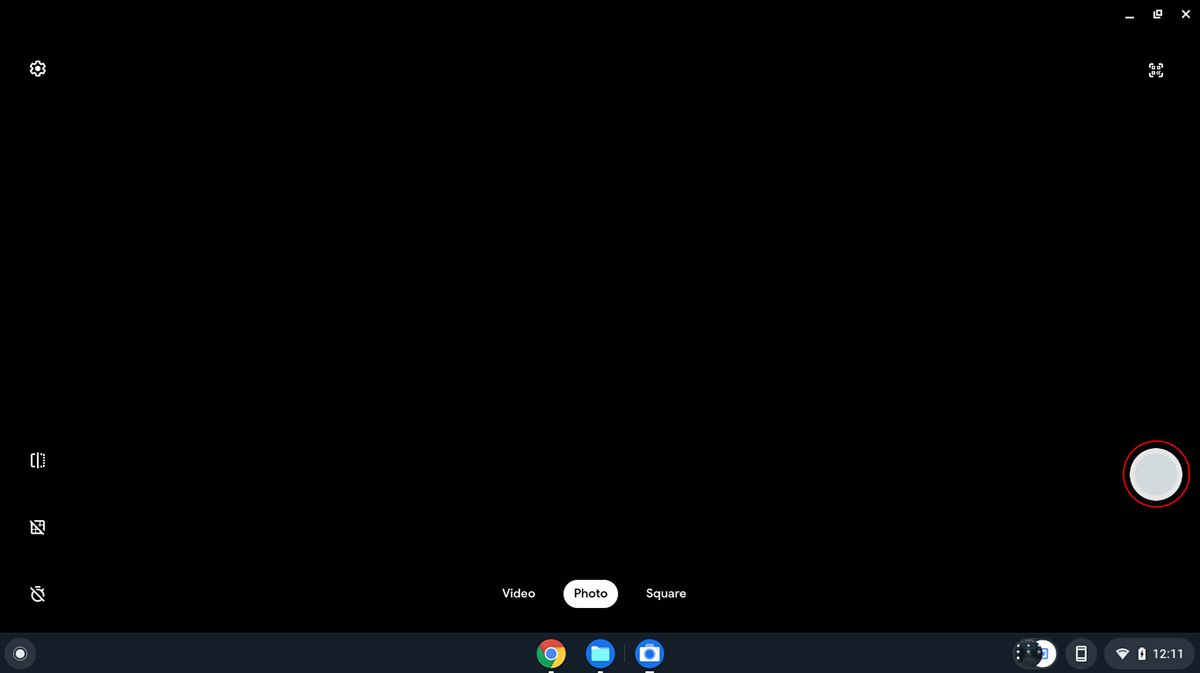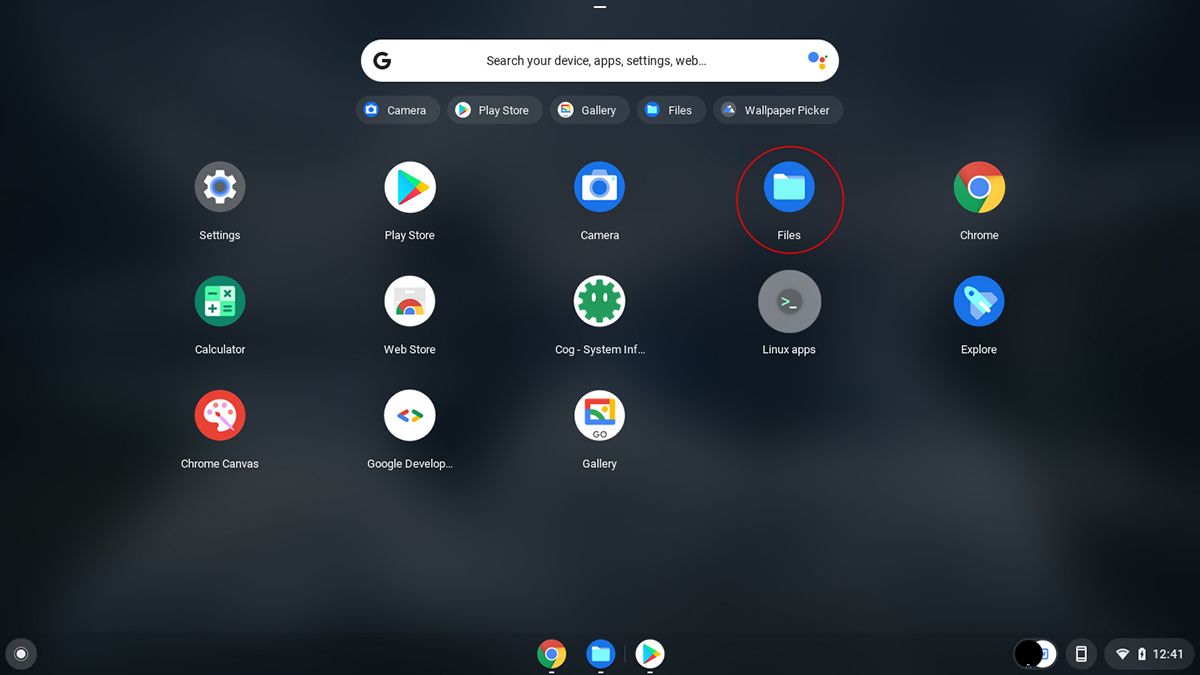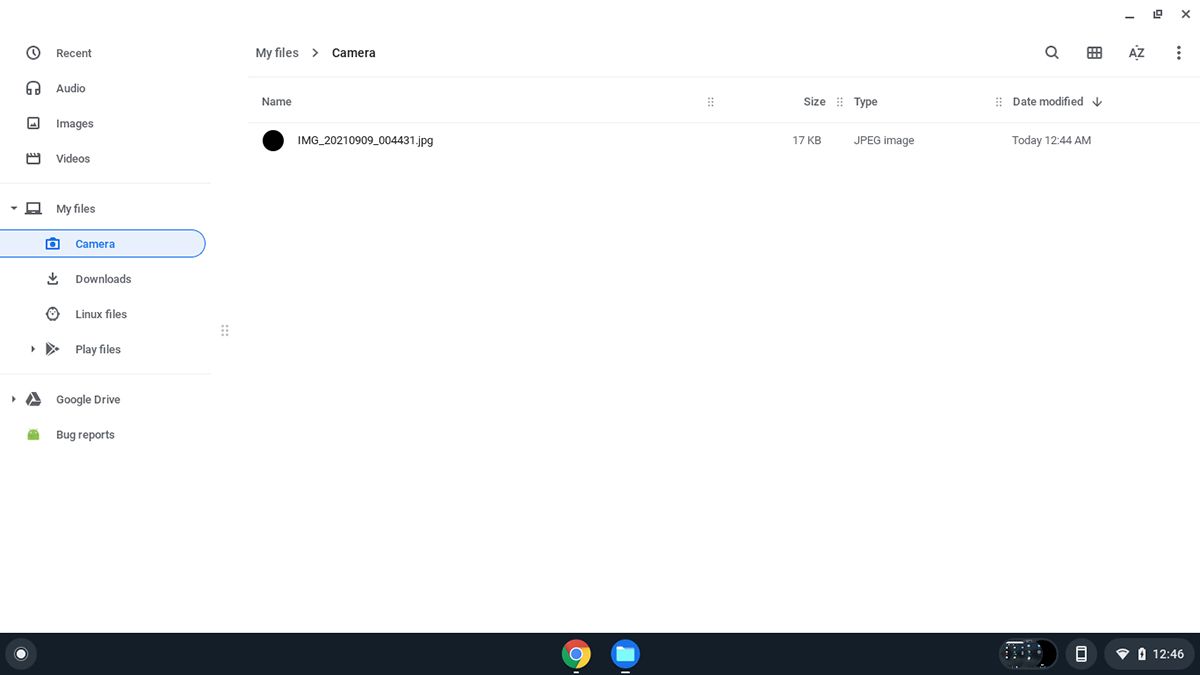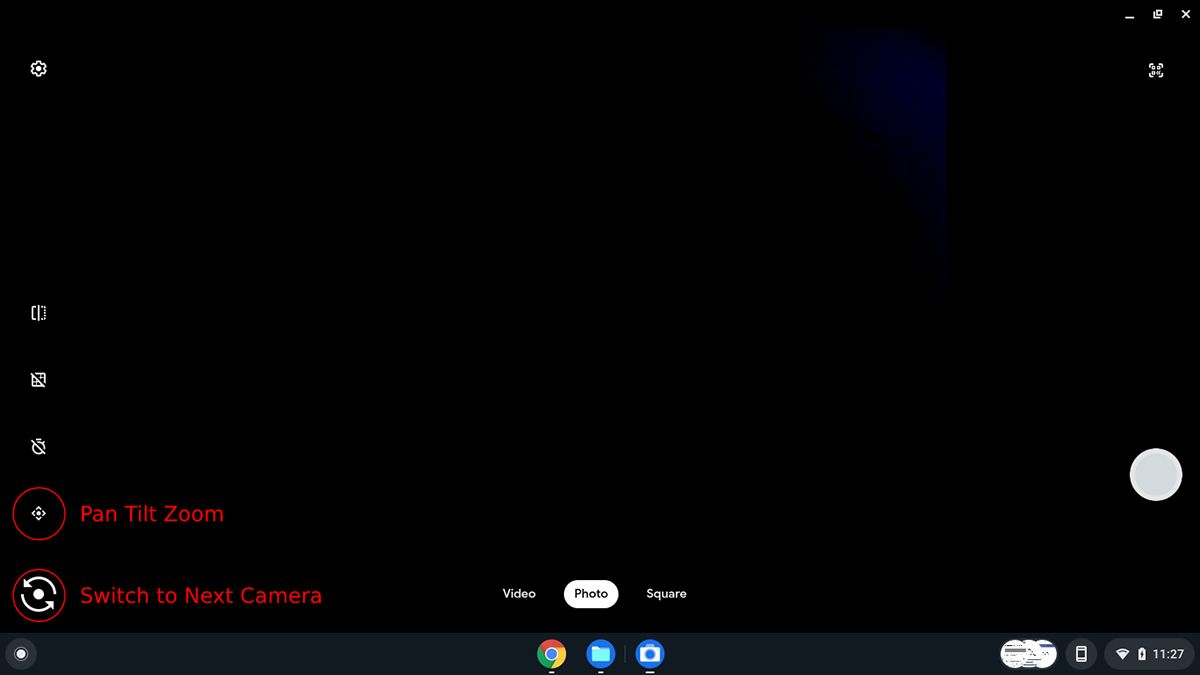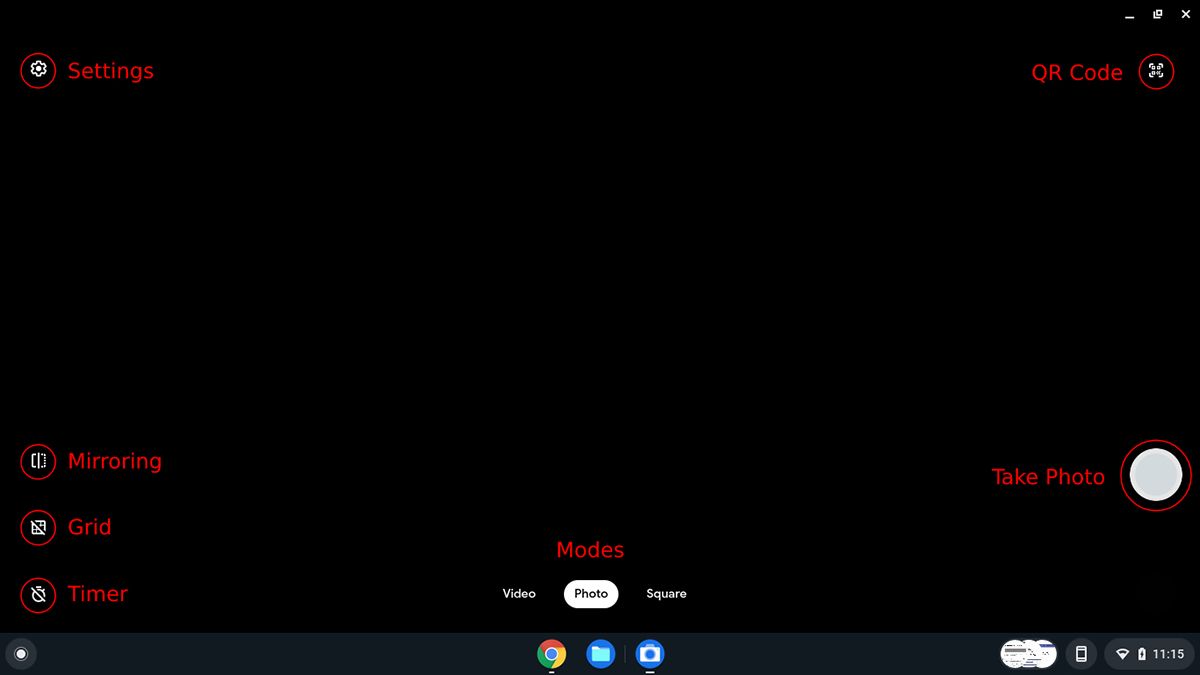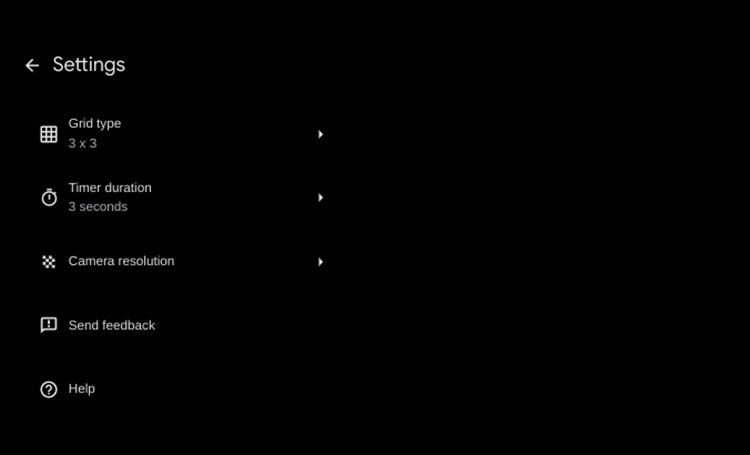A webcam can come in handy for taking pictures and video conferencing. The good news is almost all modern Chromebooks have a built-in camera, just like conventional laptops.
In an effort to reduce the learning curve for using the camera on your Chromebook, Chrome OS comes with a camera app similar to the one you use on your smartphone. This app offers a familiar experience making it easier to learn for beginner Chromebook users.
So, let’s take a look at how you can take a picture on a Chromebook while exploring the camera app and external webcams along the way.
How to Take a Picture on a Chromebook
For this tutorial, the steps will focus on using the non-touch setup. However, you can also use your touchscreen to follow along.
Here is a step-by-step guide on using the webcam to take photos in a Chromebook:
-
Click on the Launcher icon at the bottom-left corner of your screen. It usually appears as a circle within the circles.
-
Then, click on the Caret icon (^) to get to the Camera in the app drawer. Alternatively, you can use the search bar to locate it.
- Now that you have found the Camera app, you can go ahead and launch it.
-
To take a picture, all you have to do is focus on the webcam and click on the Take photo button, located on the right side of the window.
Locating the Photos Captured Using the Camera App
The photos you take using the Camera app will be saved in the Camera folder automatically. You can access this folder by:
-
Clicking on the Files icon in the Applications menu
-
Going to My Files > Camera
Alternatively, you can download a gallery app from the Google Play Store to easily access your pictures without having to locate them manually. Gallery Go is one of the many options you have.
Using an External Webcam on a Chromebook
Most of the modern external USB webcams are plug-and-play. The same applies to Chromebooks as well. Once you connect the webcam, your system will automatically pick it up, and you’ll be able to use it with the Camera app.
In the Camera app, a new Switch to Next Camera button will appear. Once you click it, it will switch from your built-in webcam to the external one. Depending on your external webcam's abilities, the app will offer additional options like pan, tilt, and zoom.
What Functions Does the App Offer?
Here is a screenshot highlighting the different options in the Camera app.
1. Settings
In the Settings menu, you get to set up the grid, camera resolution, and timer according to your choice. It also has the option to send feedback regarding the app and to view the help page.
2. Mirroring
This button flips the image horizontally to produce a mirror image.
3. Grid
You can turn the grid on and off using this button. The settings menu has the option to select your preferred grid type.
4. Timer
When turned on, the timer delays the time it takes to capture a photo by either three or 10 seconds, depending upon the option you have selected in the settings.
5. Modes
You can use your camera in three modes: Video, Photo, and Square.
6. QR Code
This button produces a focused square on the screen where you can place a QR code to scan it.
7. Take Photo
This is the shutter button for taking photos.
If you want more options, you can head over to Google Play and check out the available camera apps. If you are an Android user, you can download the same apps on your Chromebook that you use on your phone.
Where Does the Chromebook’s Camera Experience Stand?
Now that you know how to take a picture on your Chromebook, you’ll agree that Chrome OS utilizes the webcam to the fullest. If you pair it with advanced apps from Google Play, it can provide you a great camera experience, if not the best.
So, enjoy using your Chromebook’s camera feature and take all the photos you need.