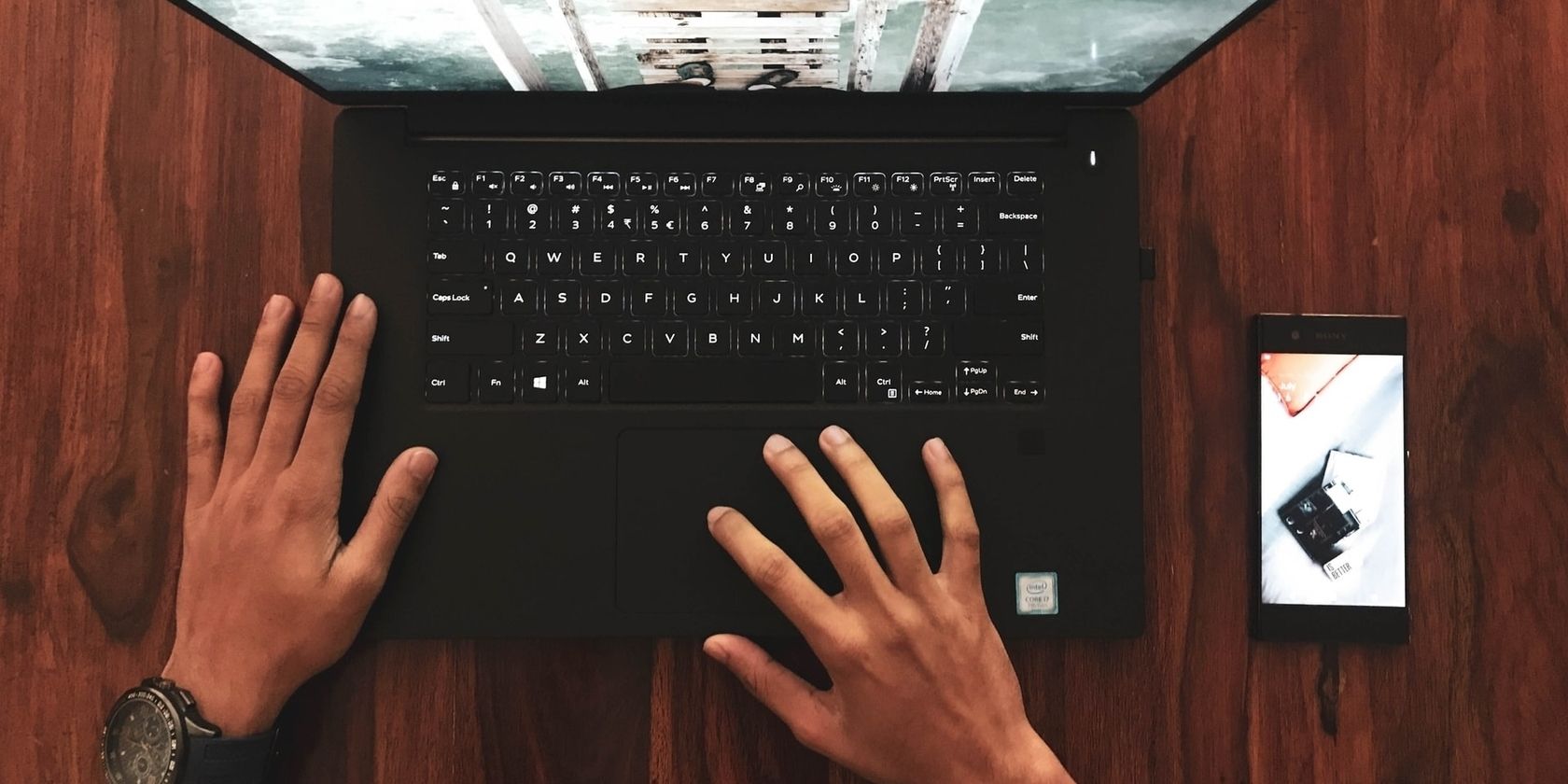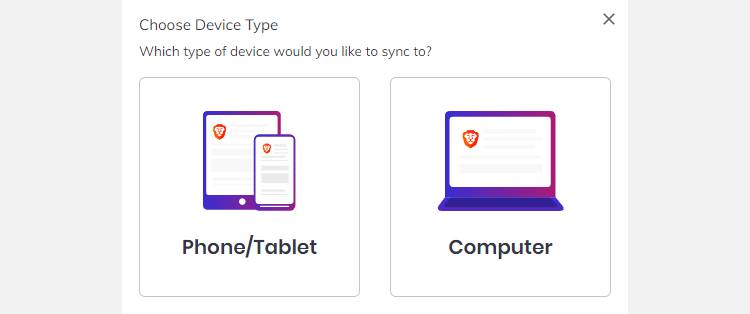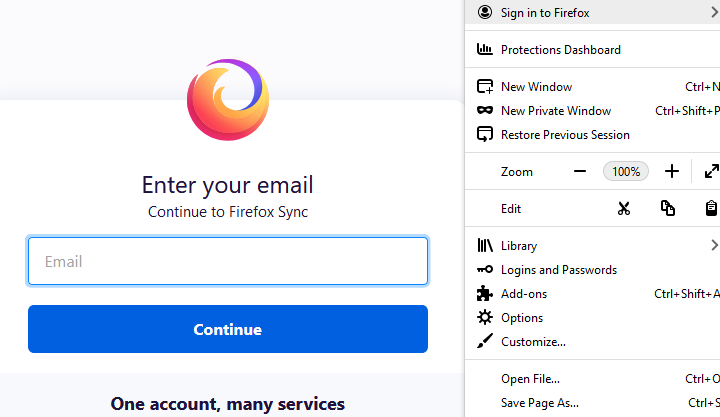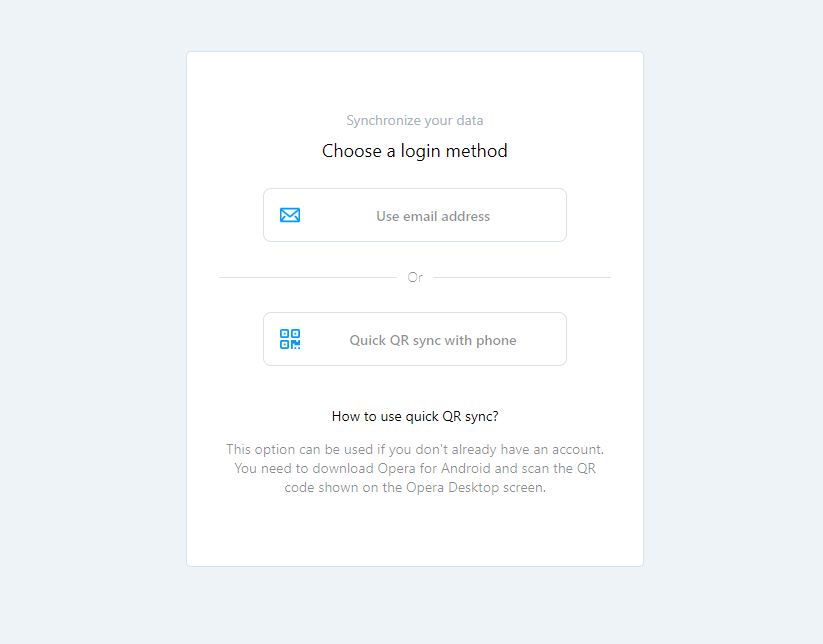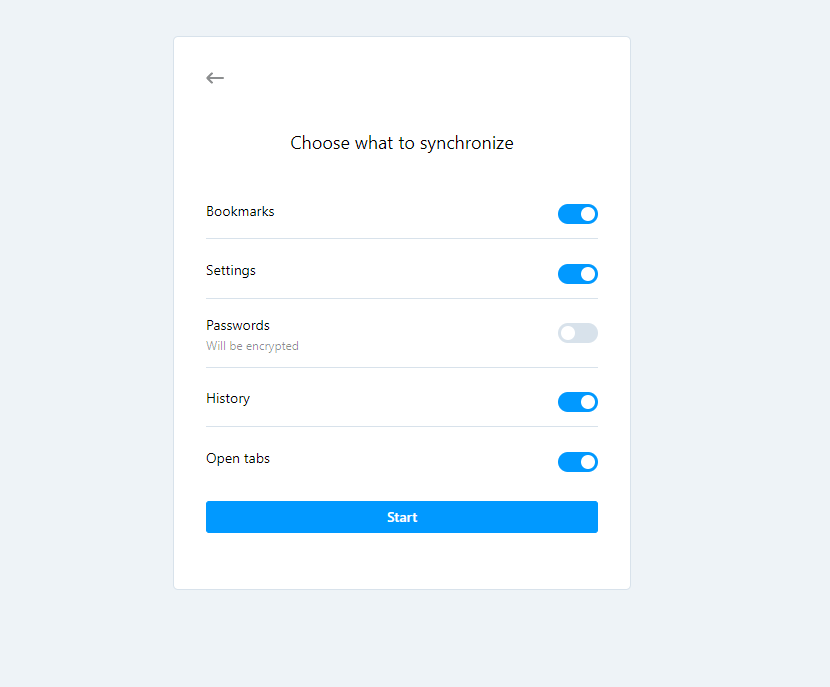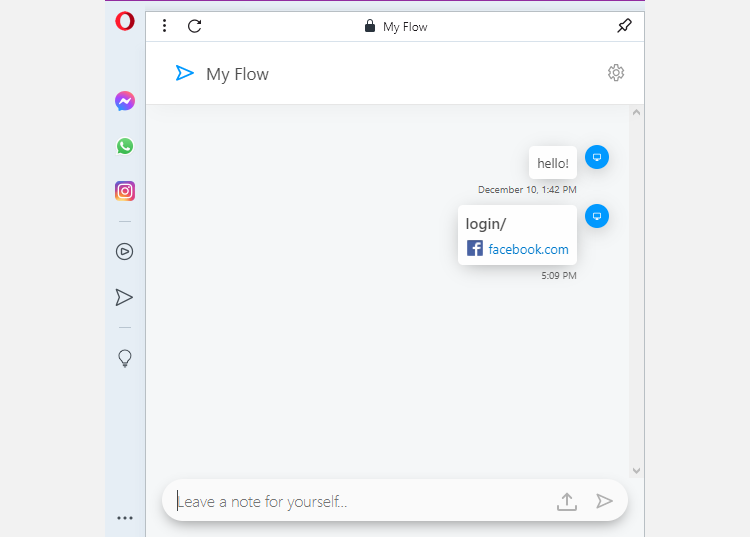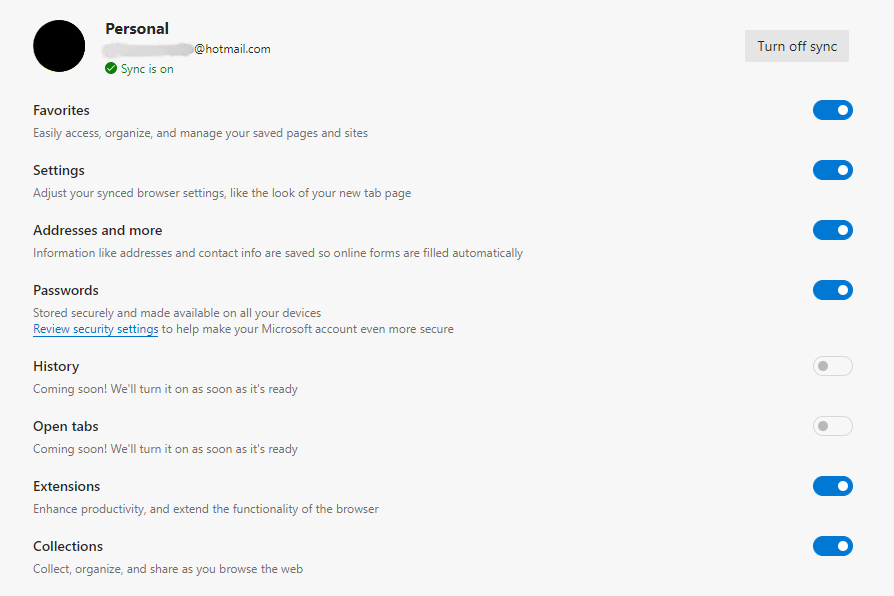Syncing data between your phone and PC has become a necessity for the everyday internet user. While there are many browsers and third-party services that offer cross-device syncing, doing it directly through the browser is still the most convenient and effective solution.
Here, we'll go over how to sync your browsing data between your phone and PC for some of the most popular browsers, including Brave, Firefox, Opera, Google Chrome, and Microsoft Edge.
Brave
Brave, while still relatively new, is able to compete with other big-name browsers.
From the get-go, Brave doesn’t require you to make an account to sync your data. You simply generate a QR code on your desktop browser and scan it using Brave on your phone.
The syncing process is fairly straightforward. Here's how to do it starting on your desktop browser:
- Click the horizontal lines at the top right of the screen, and select Customize and Control Browser > Sync.
- Select Start a new Sync Chain.
- Pick the device you’d like to pair: a Phone/Tablet or Computer.
Then, on your smartphone's Brave browser:
- Go to Settings > Sync under Advanced.
- Select Scan or enter sync code.
-
Scan or enter the code.
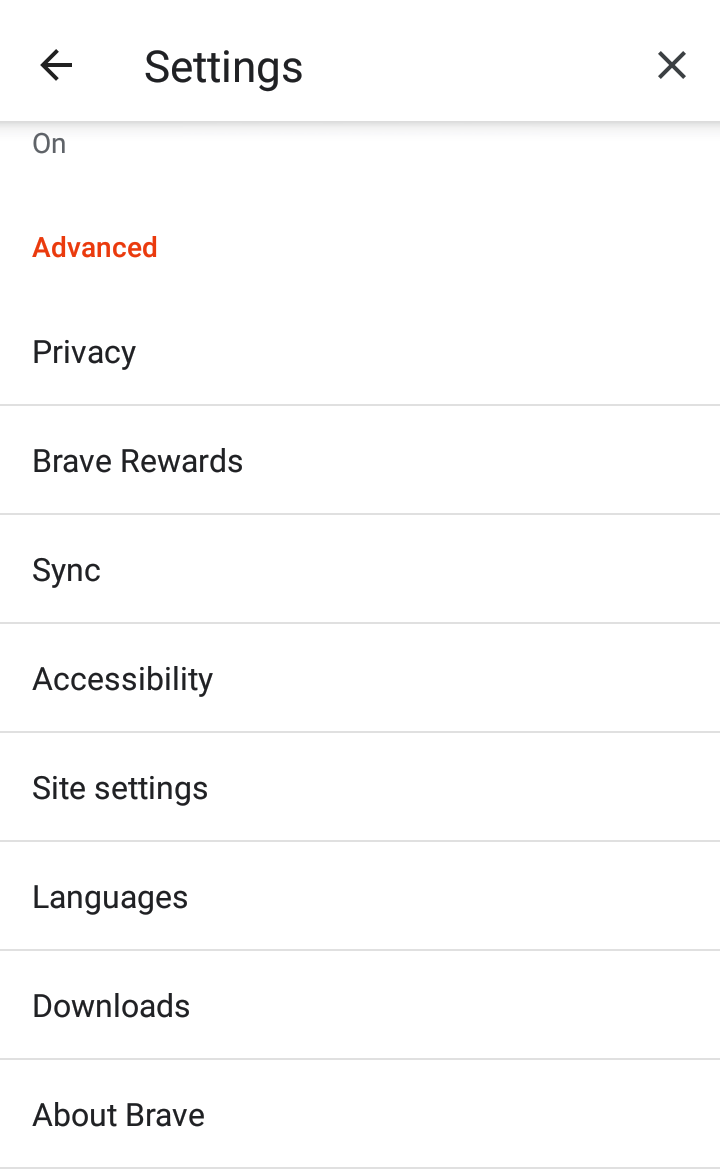
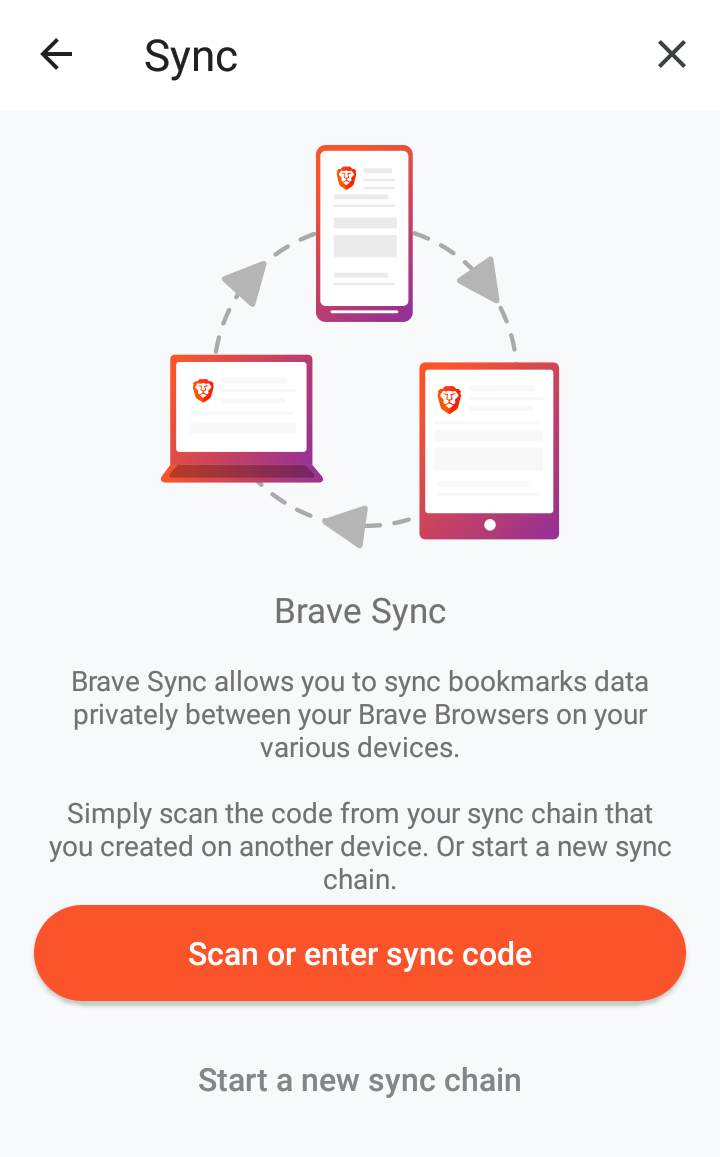
- Through the Sync tab, select Categories to control which data you want to sync.
- Do the same in your desktop browser through Manage your synced device.
Brave will automatically sync all the data you enabled it to. That includes your bookmarks, history, themes, settings, and passwords.
While you can view the websites you signed up to, along with your username or emails, you’ll need to enter your phone’s PIN code to see the password. This ensures that no one will steal your password when you allow them to use your phone.
In addition to syncing tabs between devices, Brave also allows you to keep and sync an address book.
Firefox
Firefox has always been one of the most customizable browsers on the market, allowing you to personalize everything from privacy and security settings to aesthetics, themes, and features.
With Firefox, you need to create an account and sign in on all the devices you want to link. Firefox automatically syncs bookmarks, history, passwords, and more.
Here's how to start syncing from your desktop browser:
- Click Firefox Account from the top right corner.
-
Click Sign in to Firefox and sign in to your account.
- Click Show Code.
From your Firefox browser on your smartphone, follow these steps to complete the process:
- Go to Settings > Turn on Sync.
- Select Ready to scan or Use email instead.
-
Complete pairing.
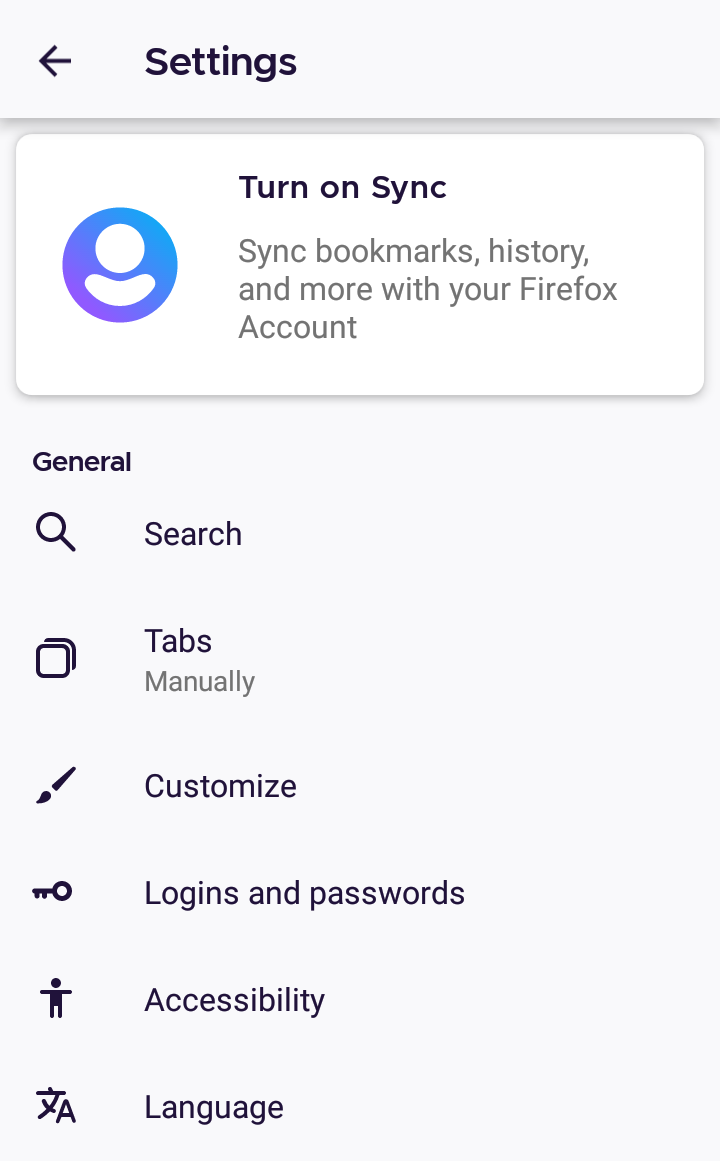
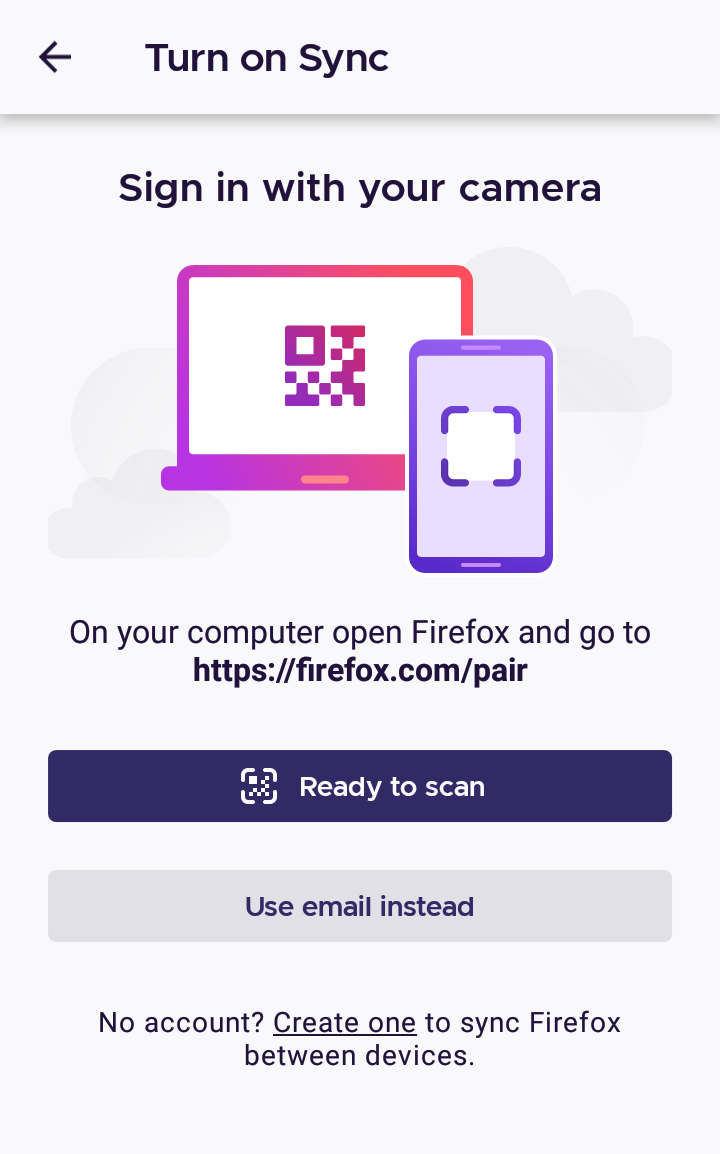
As a precaution, Firefox will require you to approve the pairing on your phone and desktop. What makes Firefox unique compared to other browsers is that it requires you to enter your PIN code before going anywhere near your logins.
That makes for an excellent added security measure, preventing anyone using your phone from finding your email address, or even the websites you have accounts on.
In addition to syncing your tabs, you can also easily send tabs between browsers. You can do this on your phone with these steps:
- Tap the three dots at the top right corner of the browser.
- Tap the Share icon at the top of the list.
-
Select the device you want to send the tab to.
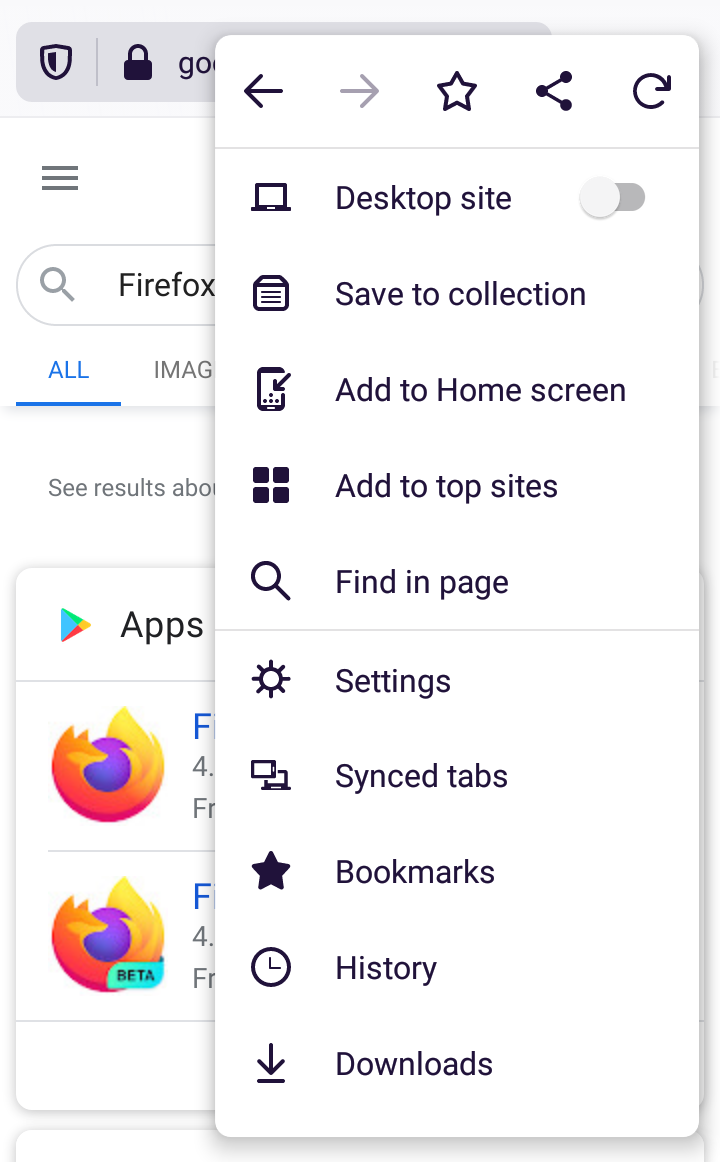
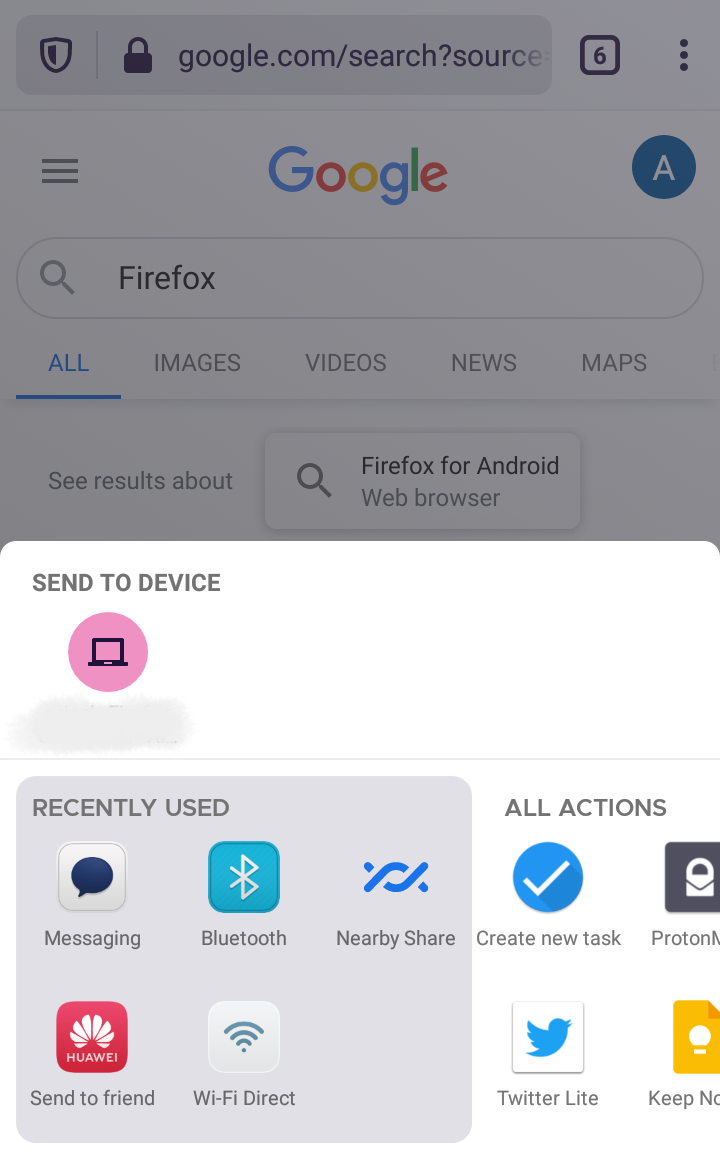
To send tabs from your desktop browser, simply right-click the tab you want to send, and click Send Tab to Device > Firefox on [Device Name].
Firefox also syncs tabs, giving you access to open tabs on all devices. To find synced tabs on your desktop, click Menu, and then select Library > Synced Tabs.
When you open Firefox on your smartphone, you'll find Synced Tabs directly in the three-dot menu in the bottom right corner of the screen.
Google Chrome
To sync data on Google Chrome, you need a Gmail account. Google Chrome lets your sync bookmarks, passwords, history, and various Google Play Services.
When it comes to passwords and logins, Chrome's PIN code only protects your passwords. It doesn't hide your emails, usernames, or websites, which could be a security risk.
What makes Google Chrome stand out is that the syncing process encompasses a variety of apps and services. You can control them through your browser and use the same Gmail account.
Here's how to sync data from your smartphone's Chrome browser:
- Tap Settings.
- Select your Gmail account.
- Switch syncing services On or Off.
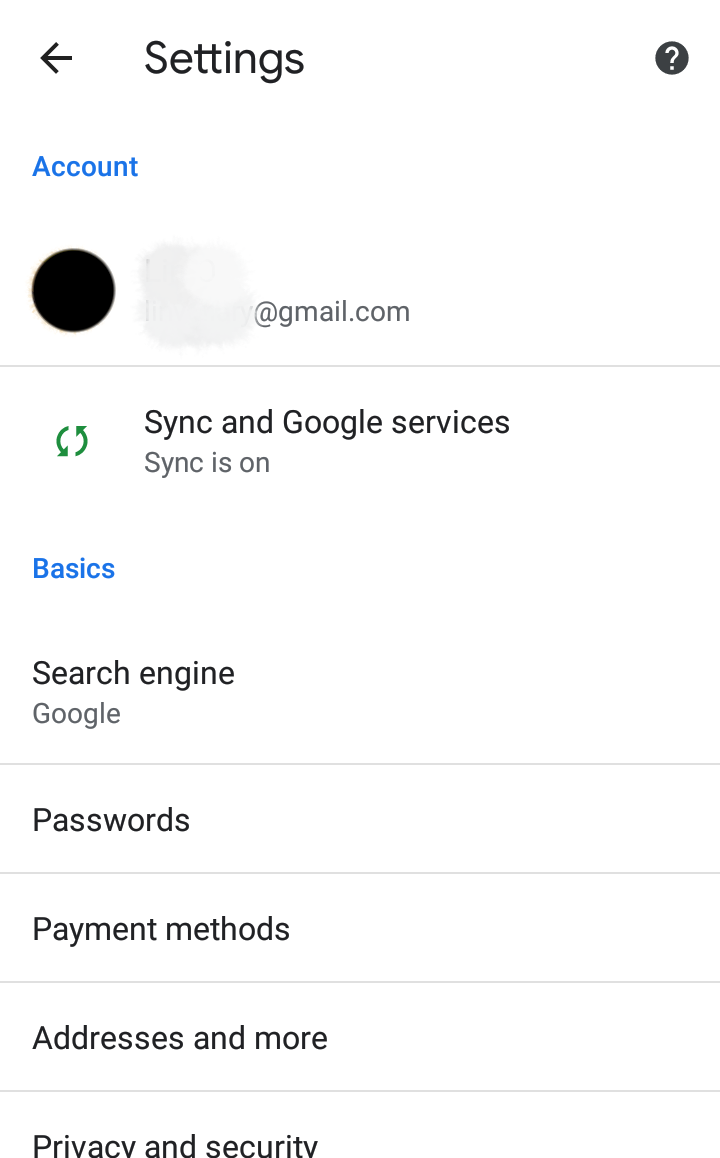

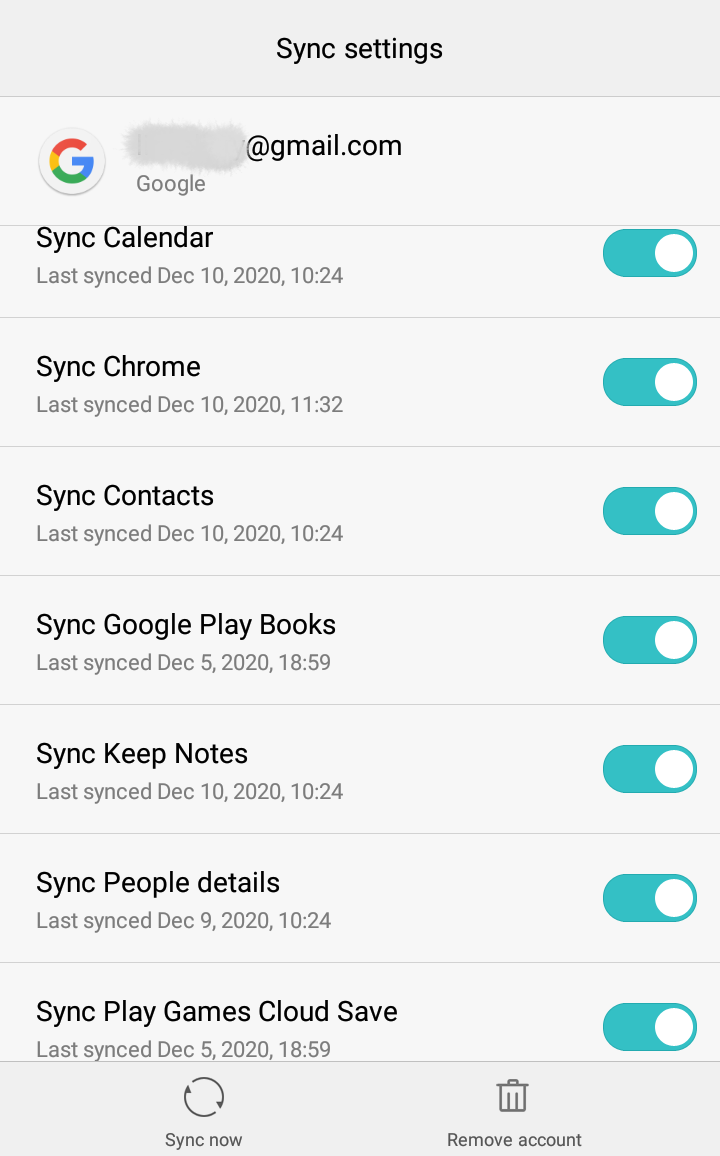
Not to mention, Google Chrome has one of the simplest ways to share tabs between devices.
To do this on the desktop browser, follow these steps:
- Right-click the tab you want to send.
- Click Send to [Device Name].
Sharing tabs using Chrome on your smartphone is also straightforward:
- Tap Menu > Share.
- Tap Send to your devices, and then pick the device you want to send the tab to.
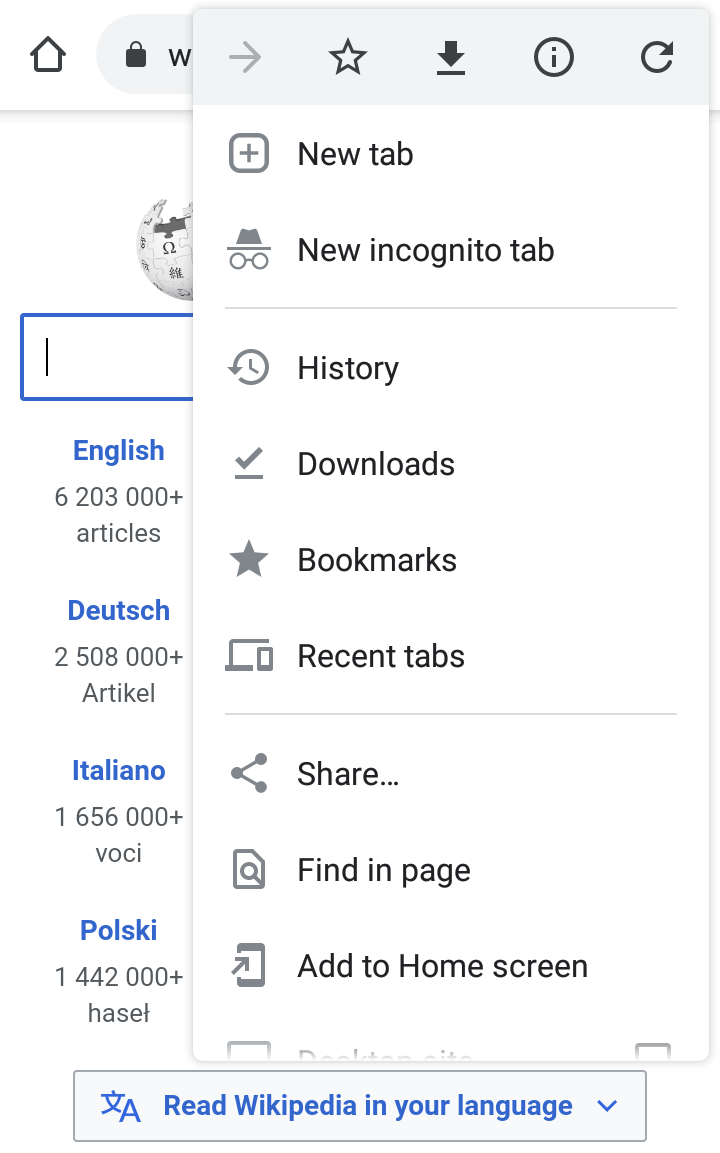
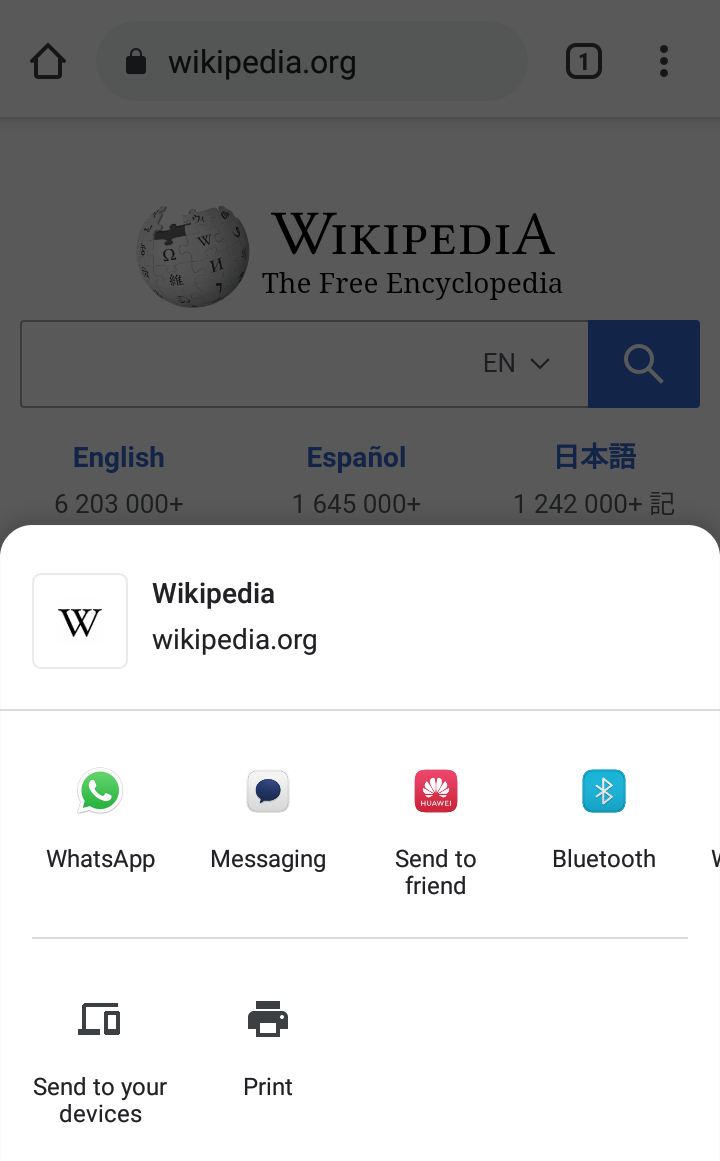
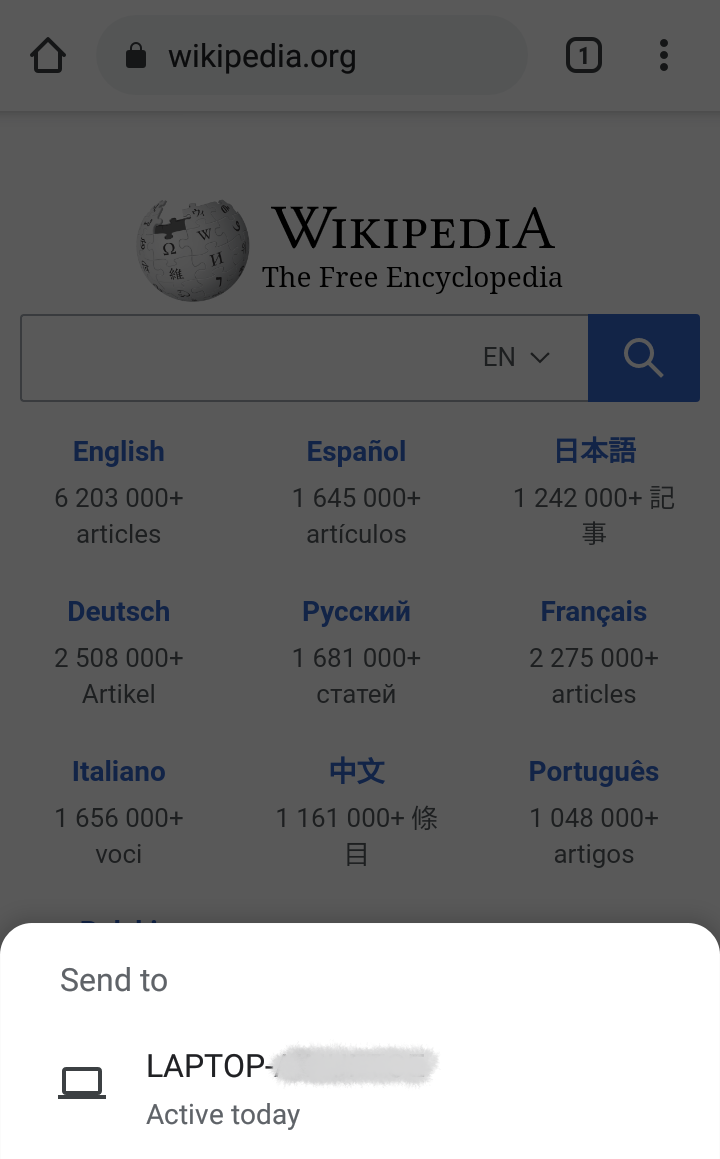
Opera
To use Opera to sync your browsing data, you'll need an Opera account. But you can sign up to Opera using any email provider.
Opera probably has the most complex syncing process out of all the browsers on this list, but it's still quite simple once you know how to do it.
To sync your desktop browser to your smartphone, follow these steps:
- Click the silhouette icon at the top right corner.
-
Click Turn on Synchronization > Use email address.
-
Toggle the On and Off buttons for the data you want to sync.
- Click Start.
Now, finish the process on your mobile Opera browser:
- Tap the Opera icon in the bottom corner.
-
Go to Settings > Sync and backup > Connect Device > Connect.
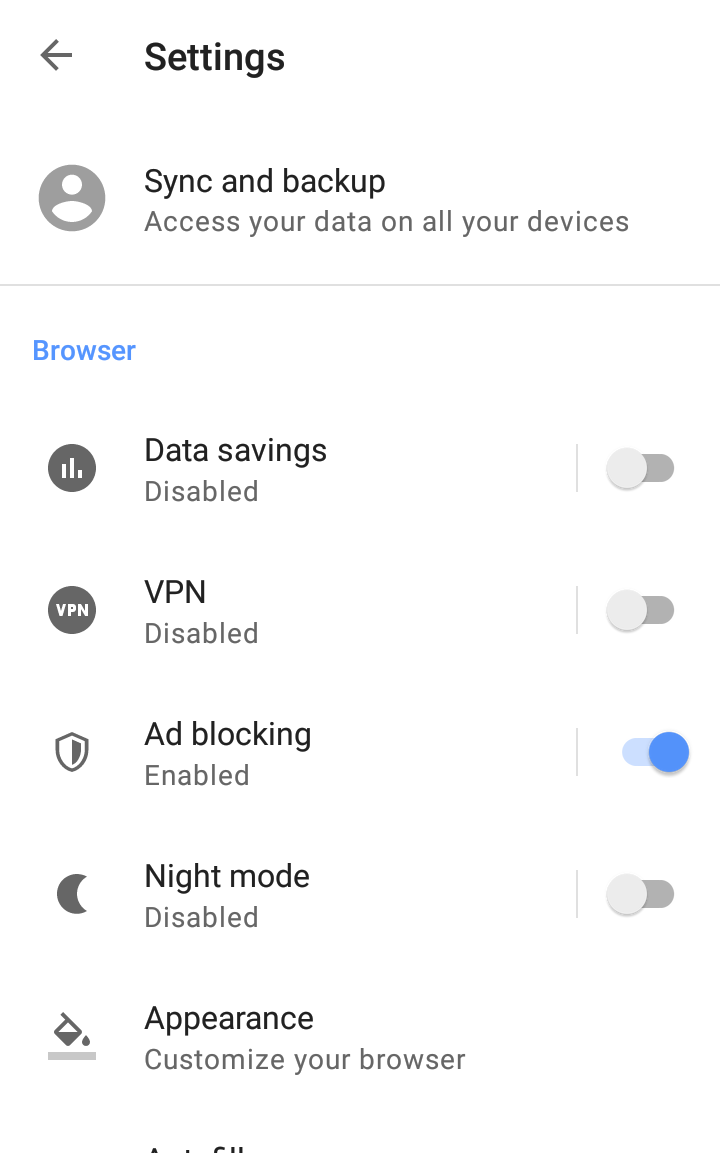
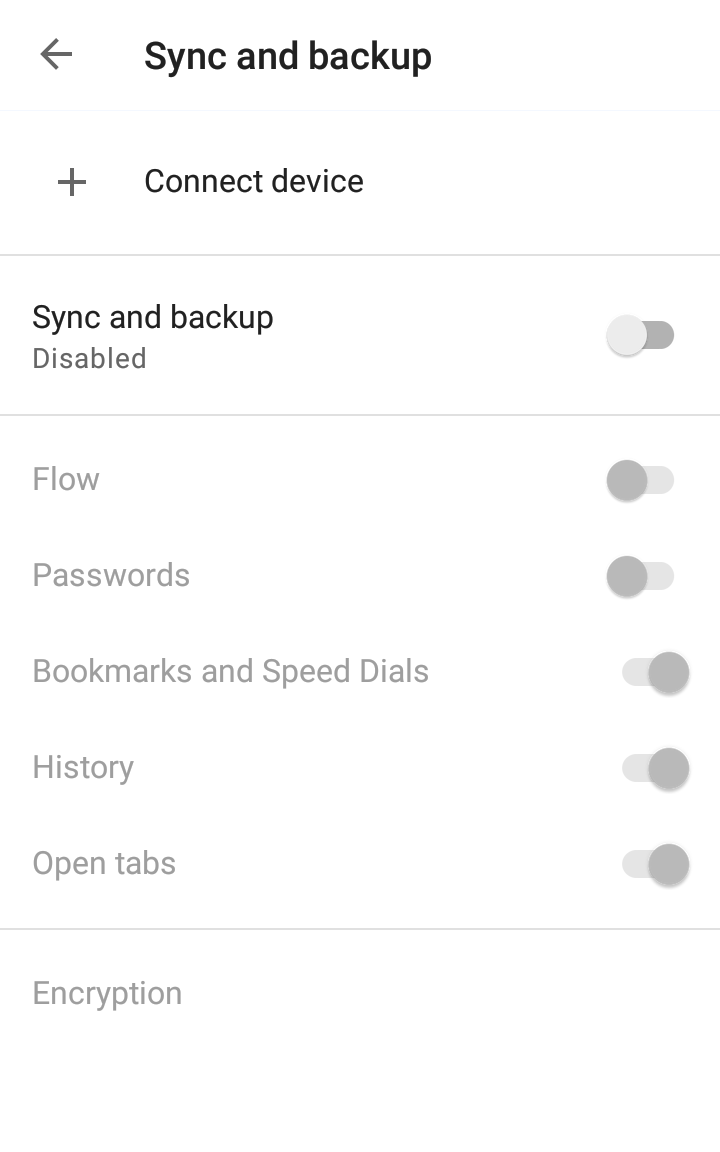
- Search for "Opera.com/connect" on your desktop browser.
- Scan the QR code with your smartphone.
Once you sync your device, Opera will regularly update your passwords, bookmarks, speed dials, tabs, and history.
In addition to Opera's countless unique features, it also lets you set a passkey to encrypt your synced data, instead of using your smartphone PIN code. That makes it much harder for someone to access your logins and adds a layer of security on top of your locked phone.
One unique feature Opera synchronization offers is called My Flow. In addition to syncing your usual browsing data, you can keep a record of the latest passwords synced, as well as send notes to your other devices.
While My Flow isn't automatically password protected, it's still a great addition to syncing and connectivity.
Microsoft Edge
If you're planning on using Microsoft Edge, you'll want to utilize it to the fullest. And that includes syncing data.
Luckily, Microsoft Edge has one of the simplest syncing methods:
- On your desktop browser, click on the silhouette at the top right corner, and click Sign in.
- Log in to your Microsoft account through the window that pops up.
- Click Sync.
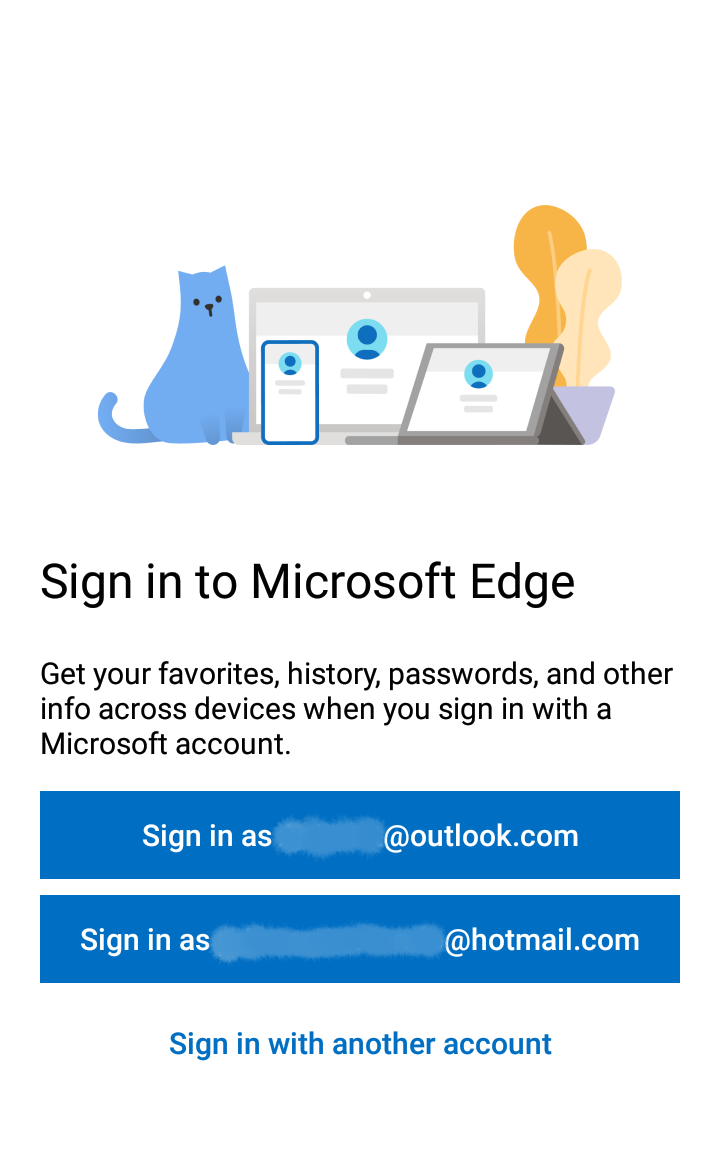
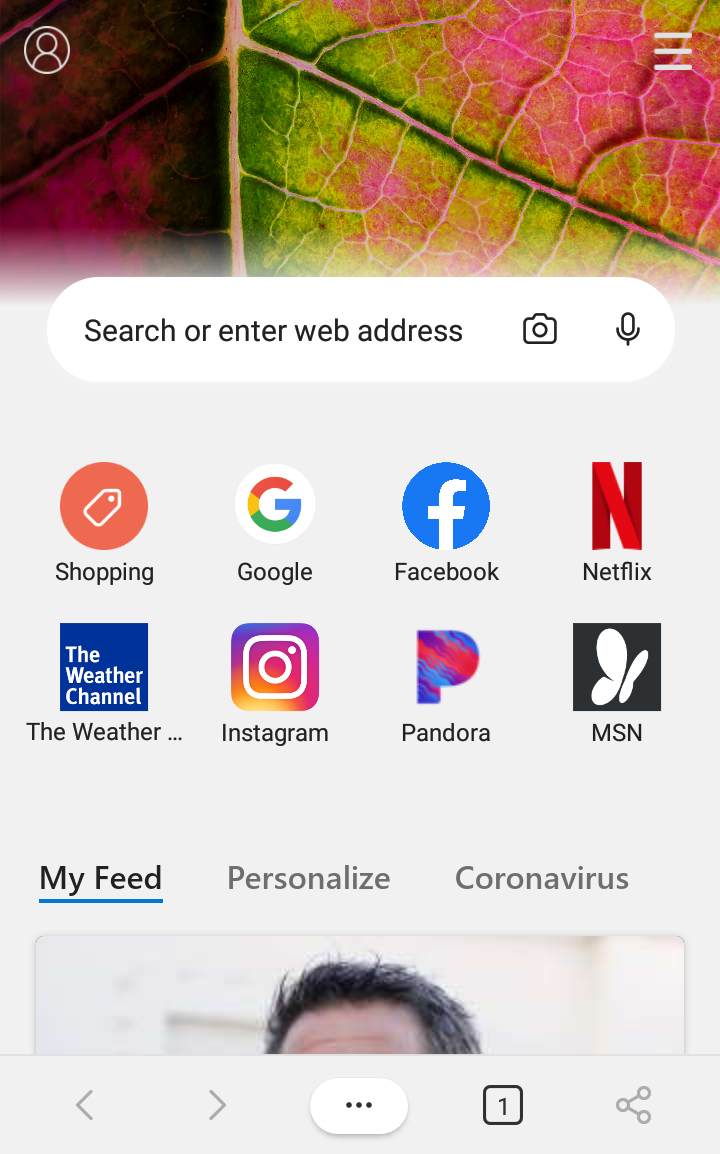
Next, log in to the same Microsoft account on your smartphone:
- Tap the silhouette icon at the top left corner.
- Choose the account you want to log into.
- Turn sync On.
The various account synchronization options allow you to split your internet browsing between work and personal use. That way, bookmarks, history, and passwords don't get mixed up.
To customize your syncing experience in Microsoft Edge, go to Manage Profiles Settings > Profiles > Sync. The Edge browser allows you to sync your bookmarks, settings, logins, and even extensions.
Unfortunately, Microsoft Edge doesn't support history and tabs sync, yet. If they're essential to you, you might want to skip Microsoft Edge for the time being.
You Don't Have to Settle for One Browser
Every browser offers a unique set of features, from the type of data it syncs to security and ease-of-use. Still, that doesn't mean you need to drive yourself crazy trying to pick just one.
One browser might best suit your work model, while another is more convenient for casual browsing. Not to mention, your decision doesn't have to be final, as most browsers offer seamless data exportation and importation.
Image Credit: Amith Nair/Unsplash.