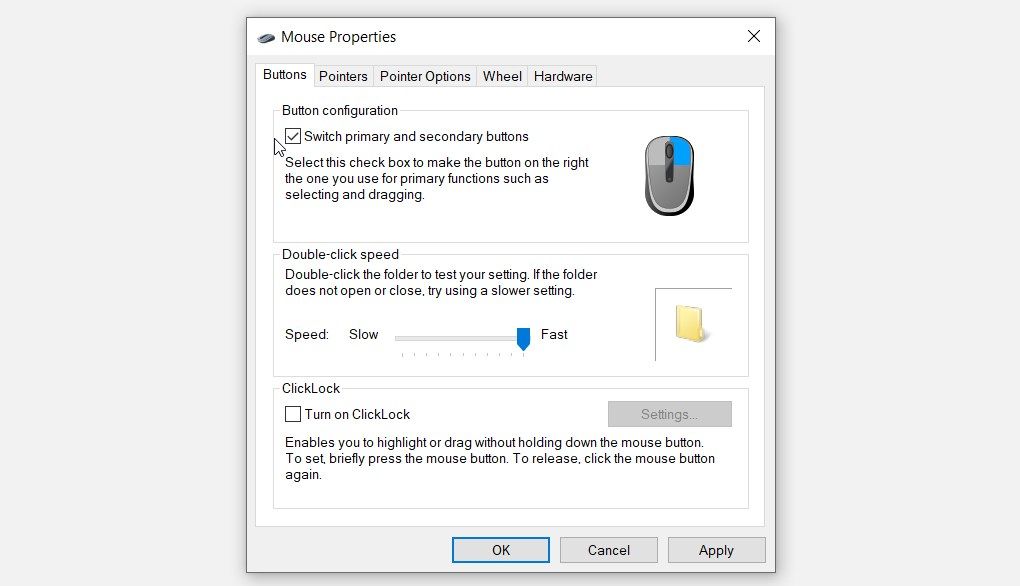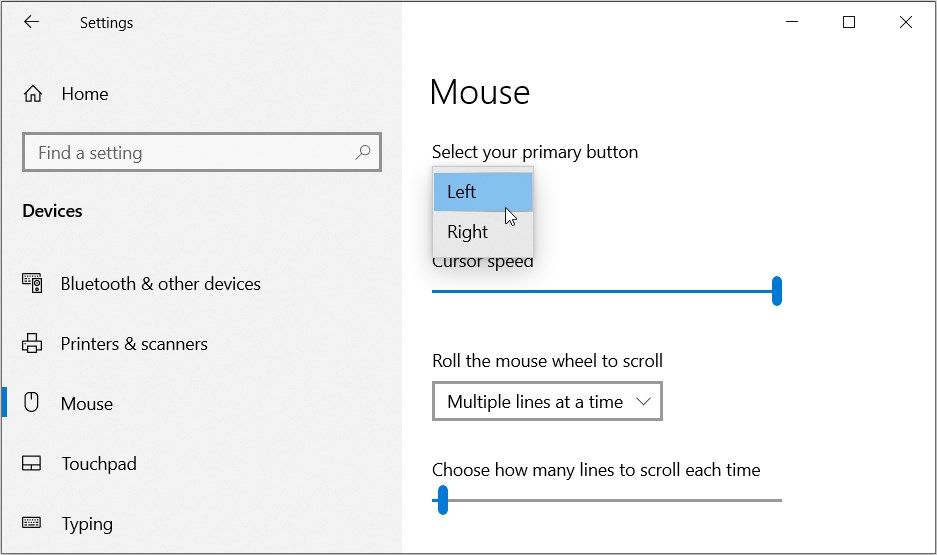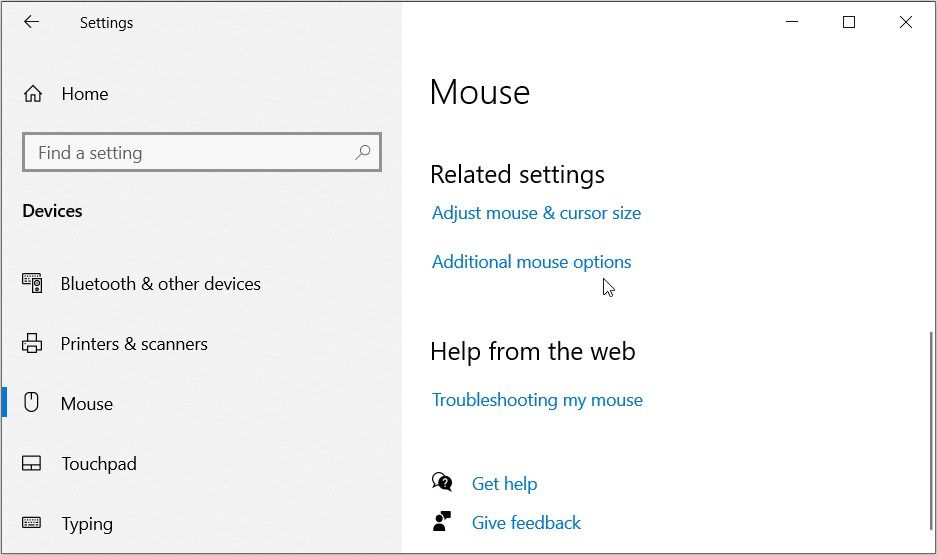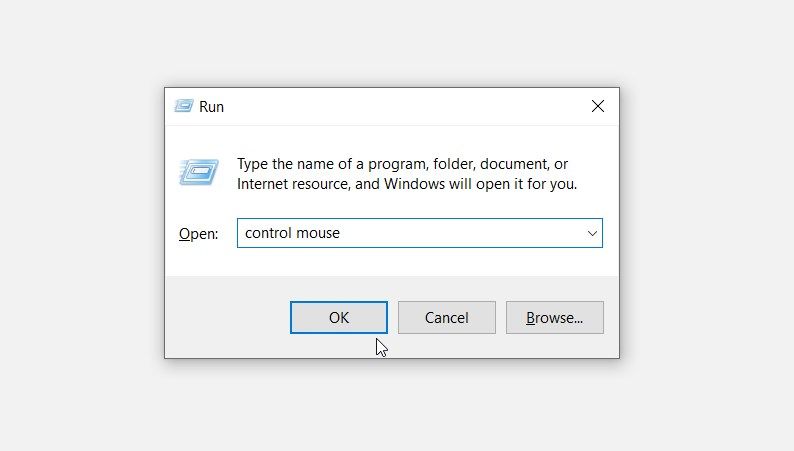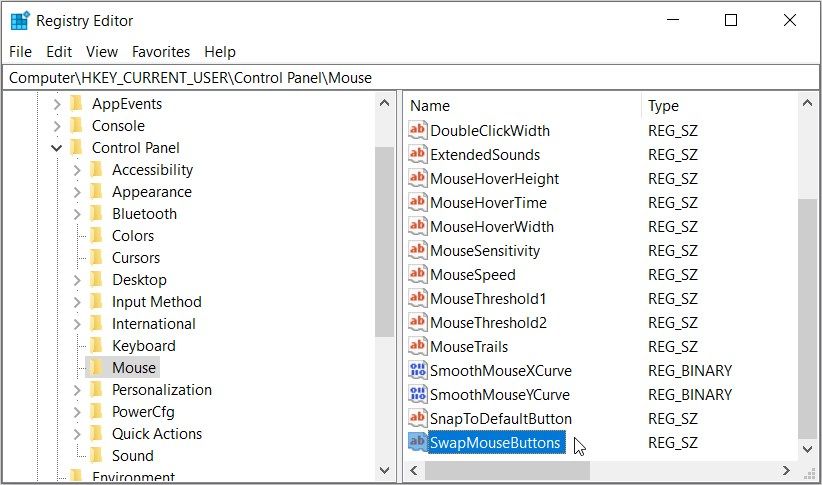By default, you can perform common clicks (single and double clicks) on the left mouse button using your right-hand index finger. This means these settings are usually suitable for right-handed people.
But what if you're left-handed or ambidextrous? Can you perform common mouse clicks with the left index finger on the right mouse button? Yes, it's possible. All you need to do is swap the functionalities of the left and right mouse buttons.
Let's dive in and explore how you can switch your mouse buttons on Windows.
1. Use the Control Panel
The Control Panel makes it easy for you to configure the system settings. So, let's check out how this tool can help you swap the functionalities of the mouse buttons:
- Type Control Panel in the Start menu search bar and select the Best match.
- Click the View by drop-down menu and select Large icons.
- Select the Mouse option from the menu items.
- Navigate to the Buttons tab.
- Check the Switch primary and secondary buttons box.
- Click Apply and then click OK.
2. Use the System Settings
Alternatively, you can use the system settings to swap the functionalities of the mouse buttons.
Here are the steps you need to follow:
- Press Win + I to access the system settings.
- Select the Devices option.
- Select Mouse from the options on the left.
- Click the Select your primary button drop-down menu and select a relevant option.
Alternatively, follow these steps:
- Open the Mouse settings window as per the previous steps.
- Select Additional mouse options on the right.
Navigate to the Buttons tab on the next screen. From there, check the Switch primary and secondary buttons box, click Apply, and then click OK.
3. Use the Windows Run Command Dialog Box
Ever used the Windows Run command dialog box before? It's an incredible tool that helps you easily access most apps on your device.
In this instance, we'll check how you can use the Run command dialog box to access the Mouse Properties window. From there, we'll explore how you can swap the functionalities of the mouse buttons.
Here are the steps you need to follow:
- Press Win + R to open the Run command dialog box.
- Type control mouse and press Enter to access the Mouse Properties window.
To swap your mouse buttons, navigate to the Buttons tab on the next screen and check the Switch primary and secondary buttons box.
4. Use the Registry Editor
You can also swap the functionalities of the mouse buttons by using the Registry Editor. But this method involves tweaking a couple of Registry values manually.
And because the Registry Editor is quite a sensitive tool, you might want to back up your Registry before proceeding.
Now, here's how to swap the functionalities of the mouse buttons using the Registry Editor:
- Type Registry Editor in the Start menu search bar.
- Right-click on the Best match result and select Run as administrator.
- Type the following command in the address bar and press Enter.
Computer\HKEY_CURRENT_USER\Control Panel\Mouse
From there, double-click the SwapMouseButtons option on the right and then set the Value data to 1.
Press OK to save these changes. This should swap the functionalities of the mouse buttons.
If you'd like to restore the default settings, follow the previous steps but set the Value data to 0.
But what if you can't swap the functionalities of the mouse buttons using the methods we've covered? In this case, you're likely dealing with system issues. This means you'd need to troubleshoot your device first before you can apply the methods in this article.
So, let's check out how you can fix your PC if it doesn't allow you to swap the functionalities of the mouse buttons.
What to Do if You Can't Swap the Functionalities of the Mouse Buttons
You've tried all the methods we've covered, but you still can't swap the functionalities of the mouse buttons. But don't worry—we'll show you how to tackle this issue.
Here are some of the methods you can apply.
Update or Reinstall the Mouse Drivers
There's a high chance that incompatible or corrupted mouse drivers cause the issue at hand. In this case, you could tackle the problem by either updating or reinstalling these drivers.
Here's how you can update the mouse drivers:
- Press Win + X and select Device Manager from the options
- Double-click on the Mice and other pointing devices option to expand it.
- Right-click on the relevant mouse driver and select Update driver. From there, select Search automatically for updated driver software on the next screen.
Now, let's check out the steps for reinstalling the mouse drivers:
- Navigate to Mice and other pointing devices by following the previous steps.
- Right-click on the relevant mouse driver and select Uninstall device.
- Navigate to the Action tab and select Scan for hardware changes. Finally, restart your device to apply these changes.
Run the Hardware and Devices Troubleshooter
Using some relevant Windows built-in troubleshooters could help resolve the issue at hand. And because this is likely a hardware issue, you could tackle it with the Hardware and Devices troubleshooter.
Here are the steps you need to follow:
- Press Win + I to open the system settings.
- Click Update & Security from the menu items.
- Select the Troubleshoot option on the left.
- Click the Additional troubleshooters option on the right.
- Select the Hardware and Devices troubleshooter option.
-
Press the Run the troubleshooter button and follow the on-screen steps.
Perform a "Check Disk" Scan
What if system bugs cause the issue at hand might? In this case, you could tackle the problem by running a Check Disk (CHKDSK) scan.
Here are the steps you need to follow:
- Type Command Prompt in the Start menu search bar.
- Right-click on the Best match result and select Run as administrator.
- Type the following command and press Enter.
chkdsk C: /f
Wait for the process to complete, and then restart your device.
The C: command represents the letter of the hard drive where Windows is installed. If you've installed Windows on a different drive, replace the C: command with the letter of the relevant drive.
Swap the Functionalities of Your Mouse Buttons Without Hassle
Windows makes it easy for you to customize the functionalities of your software and hardware components. For example, you can easily swap the functionalities of the mouse buttons using the tips we've covered.
Does your mouse have extra buttons? If so, you can also remap those buttons to boost your productivity.