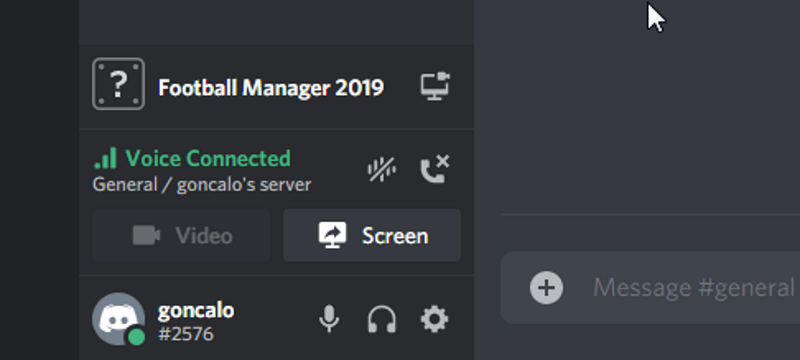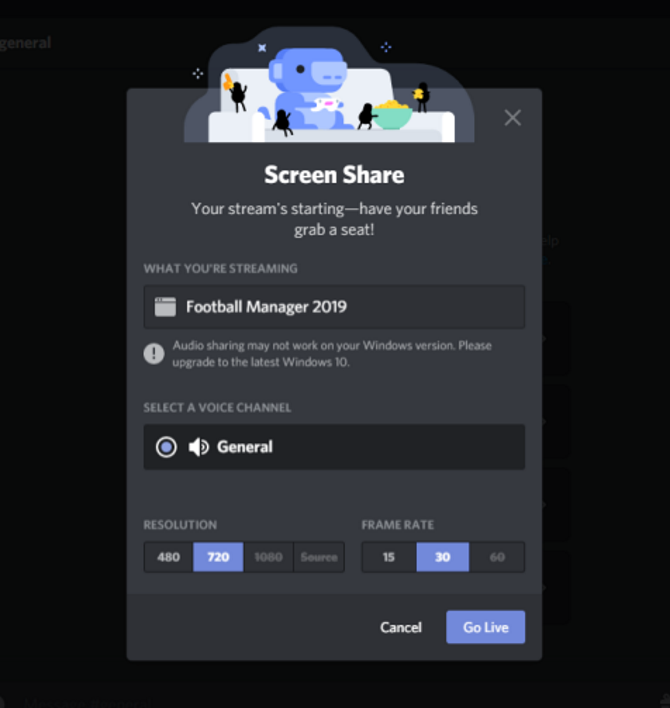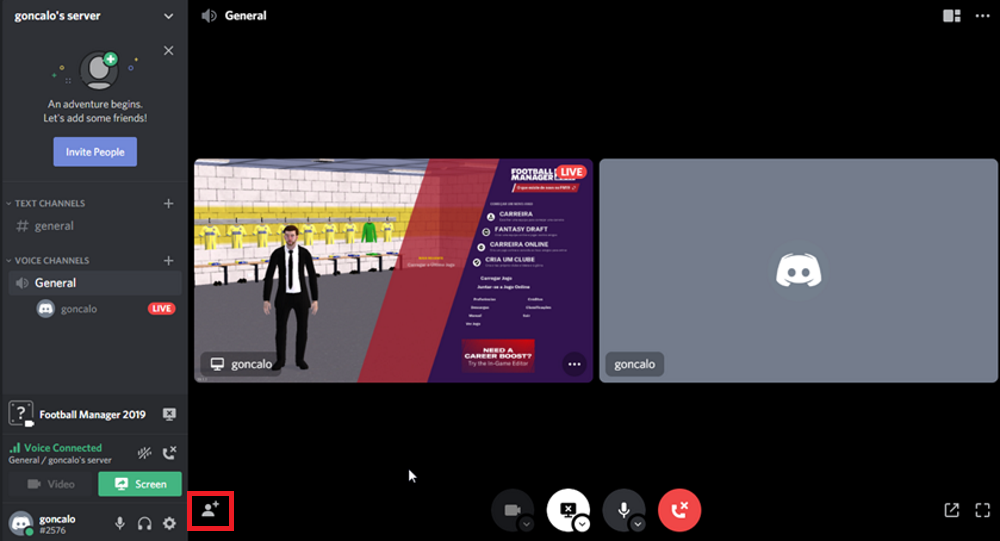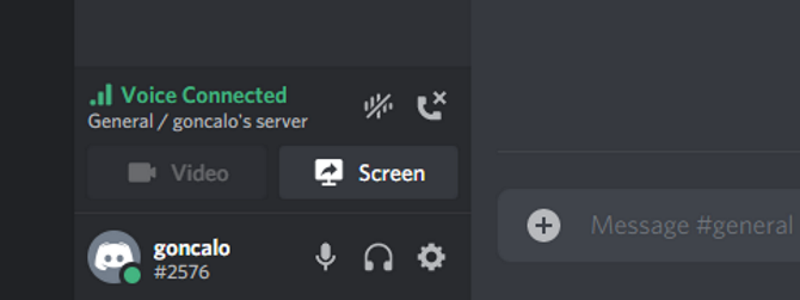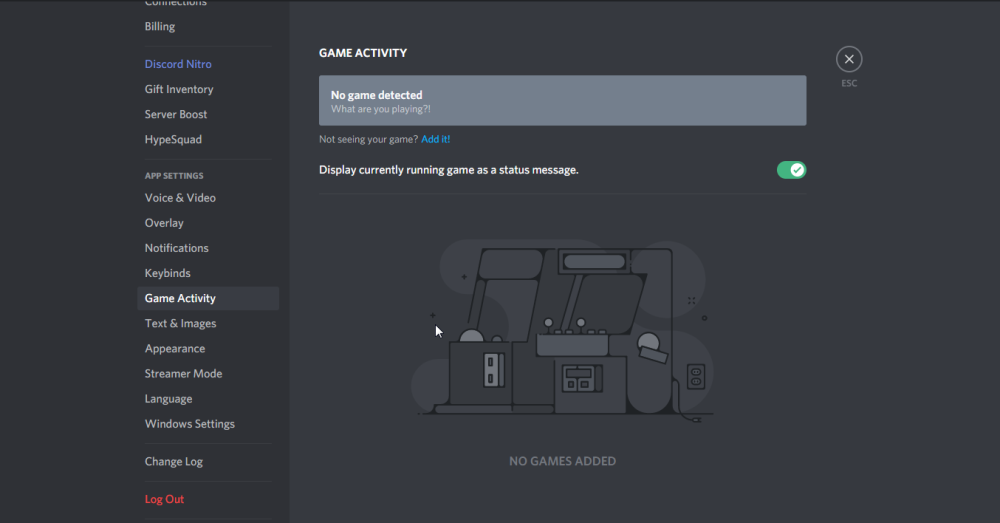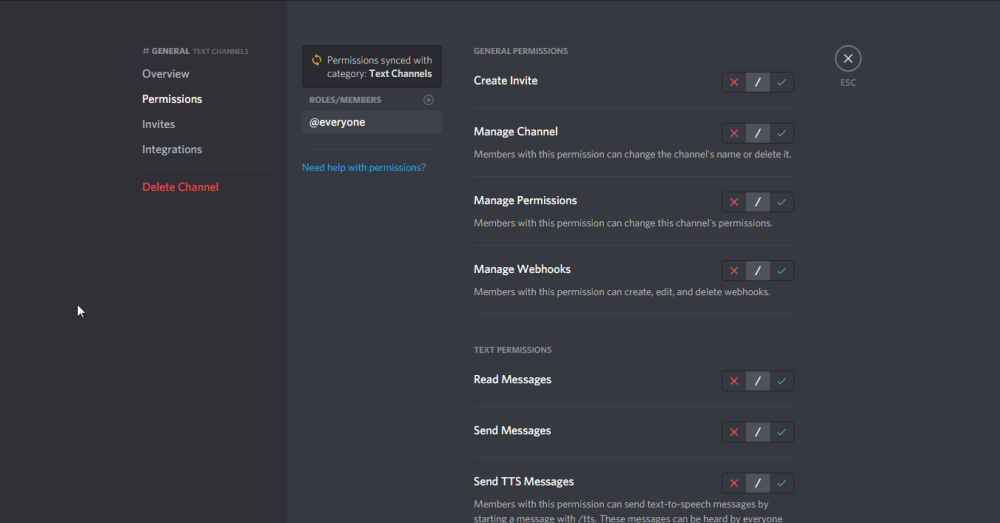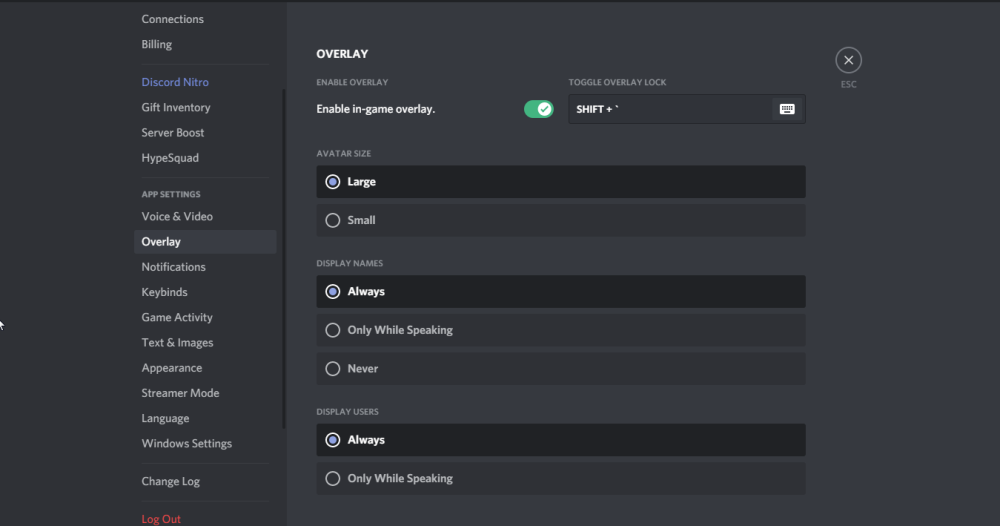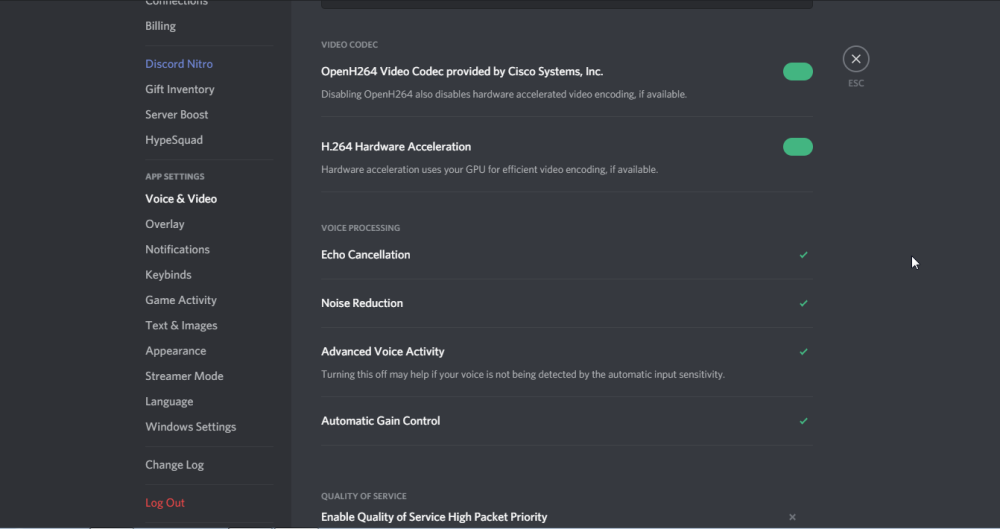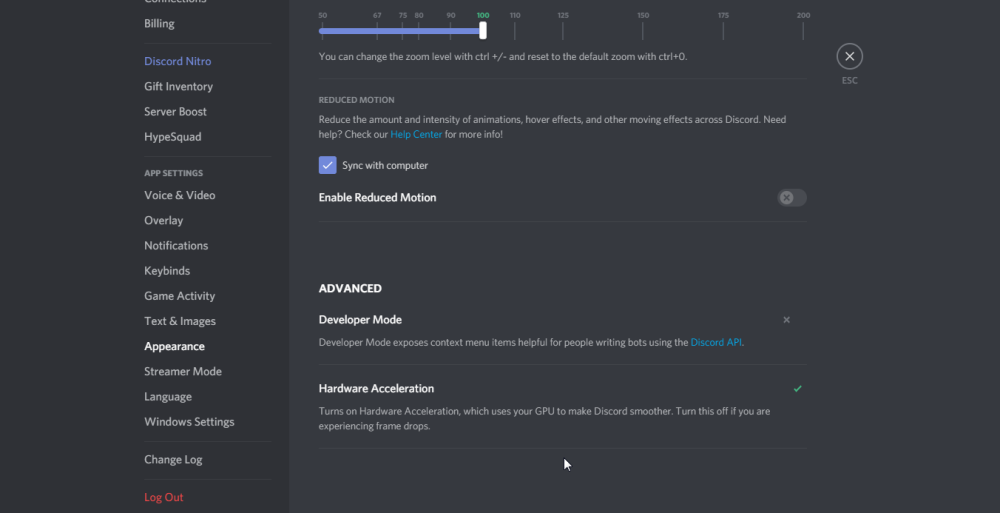If you’re a gamer, you’ve probably used Discord in your gaming sessions to talk to your friends and other users. A lot of people don’t like streaming with services like Twitch, since there is no way of controlling who can watch. Well, you don’t have to use Twitch!
Discord has a feature, called Go Live Discord, which allows you to stream your favorite games only to people in the same Discord channel. Here’s everything you need to know about setting up the Go Live feature on your account and start streaming with your friends.
How to Set Up Discord’s Go Live
First of all, Discord only lets you use the Go Live feature on the desktop app or in a Google Chrome browser. You also need to check a couple of things before starting your streams.
You need to have a PC running at least Windows 8. Discord won’t support any computer running a Windows version older than that (Windows 7 or below).
Next, make sure Discord recognizes the game you want to stream. To see if a game is recognized, check your Discord status message when playing the game. If you see the message “Now Playing” and the name of the game, you’re good to go. Otherwise, Discord doesn’t recognize the game and you can’t stream it.
Here’s what you need to do next:
After you launch the game, check for a small pop-up to appear in your Discord status panel. Click the screen icon that’s located on the right of this panel:
Next, you’ll need to select the voice channel where you want to stream the game. This is what allows you to communicate with other users/friends, and what they’ll use to watch your stream.
Once you click the Go Live button, you’ll see a window appear with your stream’s settings. The usual setting is 720p and 30fps. However, if you’re a Discord Nitro subscriber, you can stream at 1080p and 60fps.
Finally, you have the option to invite your friends to your streams. At the bottom-left of the window below, you’ll see a small invite icon. You can either directly invite individual friends or share your link with other people.
What If Your Game Isn't Recognized by Discord?
What if Discord doesn’t recognize your game automatically? Here’s how to do it manually. Head over to Settings by clicking on the icon on the bottom-left corner of your screen.
Once you selected the Game Activity section, you’ll want to click Add it. Select the chosen game, head over to your server, and try to go live again.
This section presents you with all the recent games you’ve played. You’ll see a drop-down menu with several options, which will give you all the active programs on your computer. So it’s possible to choose a movie as well with Discord’s Go Live, even though that’s not the purpose of this feature.
How to Manage People Who Join Your Stream
As said above, you get to decide who can hop into your channel and watch your stream. You need to create your own Discord server to start with. Then, you'll be able to manage who can and can’t go live, by changing the permissions. Click on the Server tab to the left of your screen.
Next, choose Server Settings. At the top-left of the menu, you’ll see a Roles section. Here, you can manage all users’ permissions.
How to Watch Your Friend’s Stream
Now you want to watch your friend’s stream. To do this, you'll need to be a part of the same voice channel. If your friend is streaming with Discord, you’ll be able to see a red Live icon next to their name in the voice channel.
Next, you’ll want to click once on your friend’s profile and select Join Stream from the screen that appears to the right. Another way to do this, and maybe an easier one, is to double-click your friend’s name and the streaming will automatically appear on your screen.
Add Discord Overlay to Your Go Live
Make sure you add the Discord Overlay widget to your Go Live gaming streams. Once you join Overlay with Discord’s Go Live, you’ll be able to manage everything about your live streaming settings without exiting the full-screen mode. This is one of the most essential tips to improve your live streaming experience by far.
First, launch the game you want to stream. Next, select the Overlay option and choose the game shown over your user bar. Once the streaming window appears, click Go Live. You can now check who is watching, invite your friends, or end the streaming, by accessing the Overlay tool.
Why Your Stream Pauses When Someone Joins
You now have your stream up and running. However, every time your friends try to join in, your stream gets paused automatically and it freezes when you try to stream again. This is by far the most common problem with Discord’s Go Live feature. Here’s what you should do.
First, make sure your device's drivers and operating system are up to date. Use Windows Update to update your operating system. To update your drivers, use the software for your graphics card to check for video updates. Finally, check Windows Device Manager for additional outdated drivers.
If this doesn’t solve it, you’ll have to change some of your Discord’s settings. First, head over to User Settings, and select the Voice & Video option. Once you’re there, disable H.264 Hardware Acceleration.
Next, still under this section, toggle the Use our latest technology to capture my screen setting. Finally, head over to Appearance (under User Settings as well) and disable Hardware Acceleration.
Now Stream Your Gameplay via Discord
Besides creating servers in Discord, you have the possibility of gaming "side-by-side" with your friends, despite not being in a room together. Discord’s Go Live was released as a beta version. Therefore, there are still a lot of glitches to solve and, certainly, a lot of room to improve.
Discord isn’t interested in competing with other streaming platforms, such as Twitch or Mixer. Its main goal continues to be giving the best social network experience possible to gamers out there.