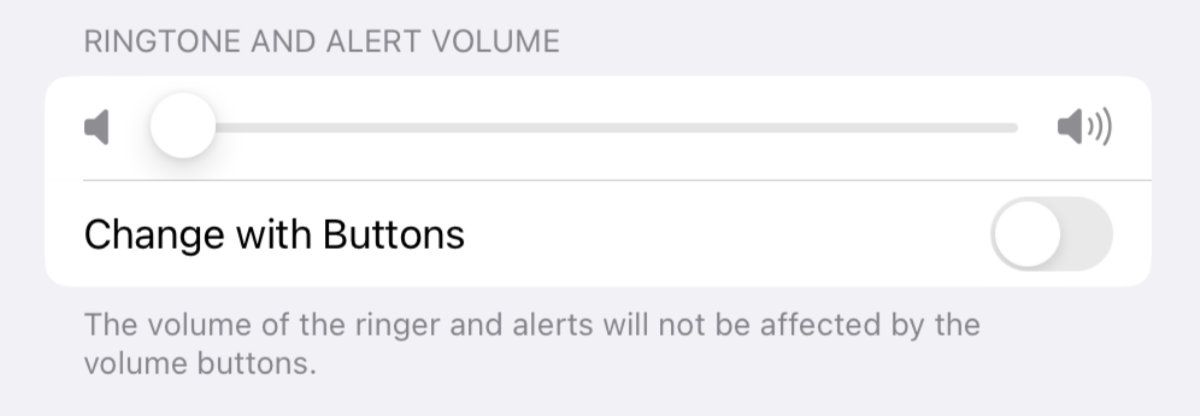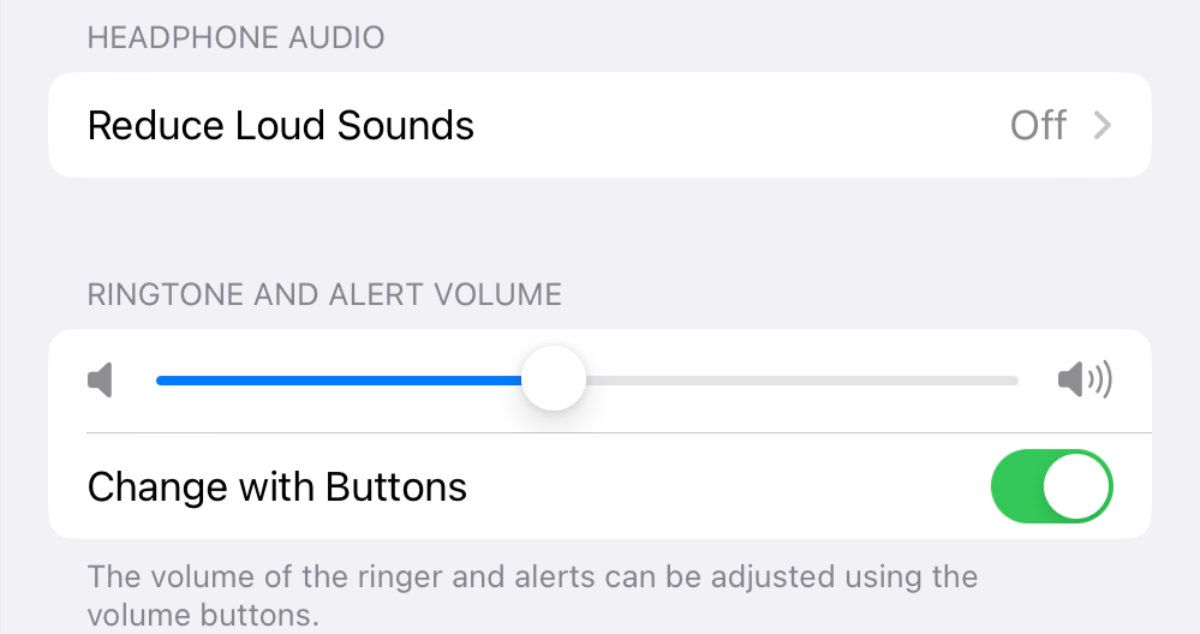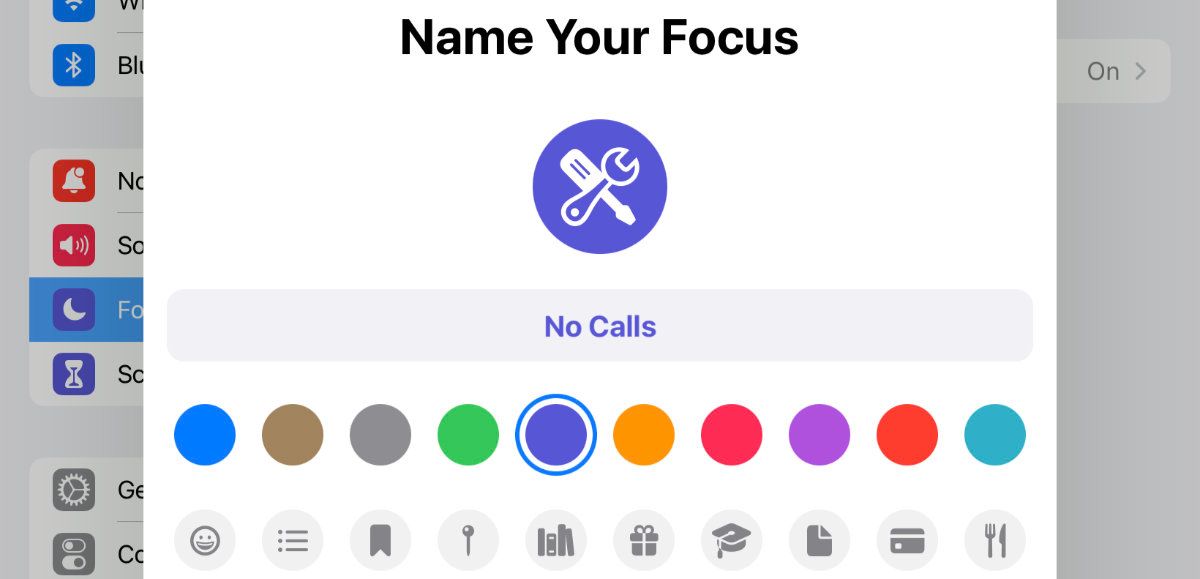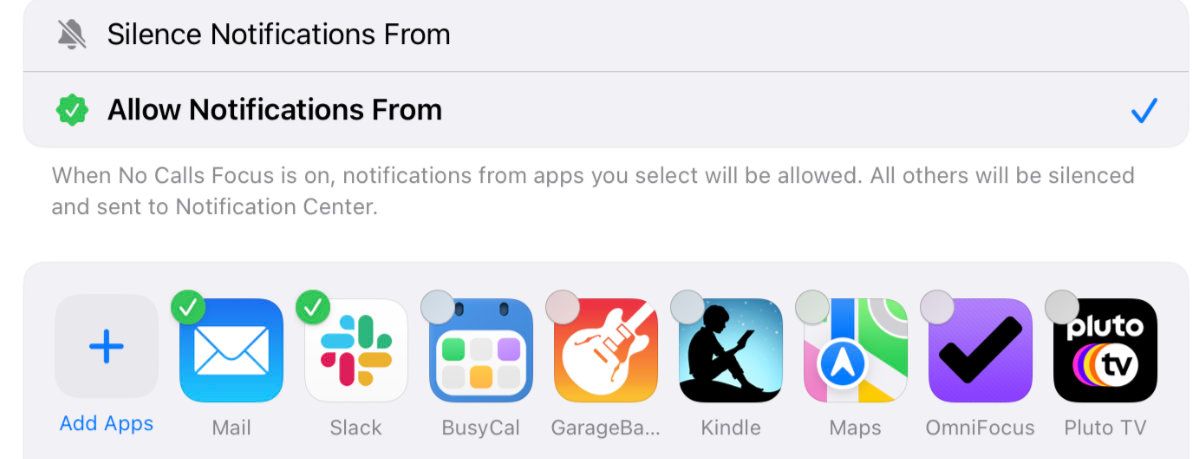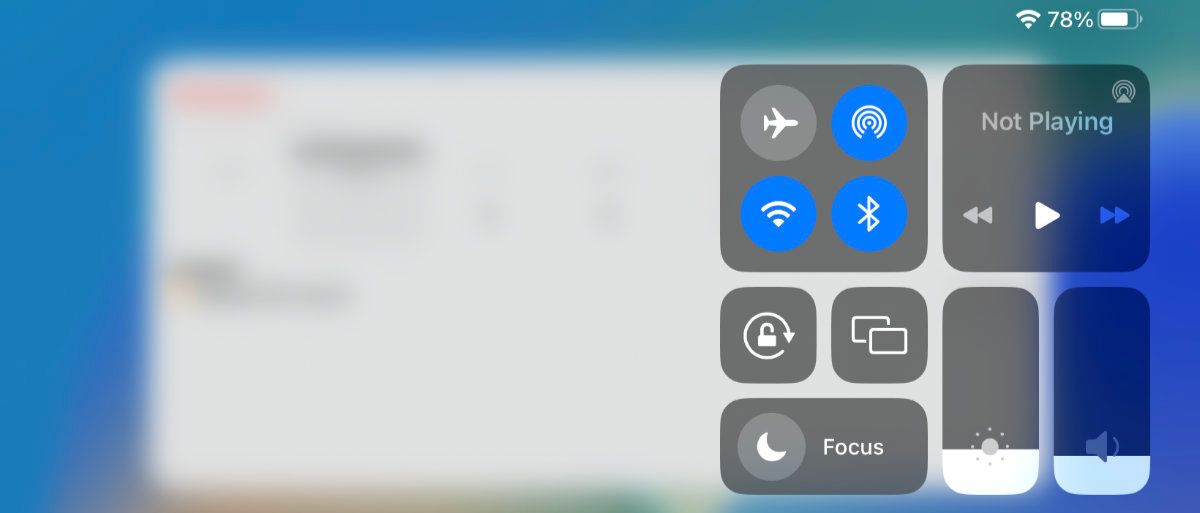If you frequently leave your phone on the charger or in your bag, having your iPad ring can be handy to alert you to an incoming call. On the other hand, if your iPhone never leaves your pocket, the ringing from your iPad is likely more of an annoyance than anything.
It's easy to turn this feature on when setting up a new iPhone or iPad without meaning to. Fortunately, not only can you turn this feature off, but there are multiple ways to disable it, depending on how and when you want to receive notifications.
How to Disable the Ringing on Your iPad
The simplest way to disable calls from your iPhone ringing on the iPad is to disable the ringer entirely. This method is quick and simple, though there are a few potential downsides.
To turn off the ringer on your iPad, open Settings and tap on Sounds. At the top of the screen, you'll see a slider under the section labeled "Ringtone and Alert Volume." Bring this slider all the way to the left and make sure the toggle for Change with Buttons is disabled.
Now, you've turned off your ringer and alert notifications. This could be a positive if you only want notifications from your iPhone or Apple Watch. On the other hand, if you count on Mail alerts on your iPad, this option won't work for you.
Turn Down the Volume on Your iPad
The above method is fine if you never want to hear calls ringing on your iPad, but what if you only need to disable them for a short while? In this case, assigning the ringer volume to your volume buttons makes raising and lowering notification volume on your iPad easy.
To do this, open Settings and tap on the Phone section. Underneath the slider in the "Ringtone and Alert Volumes" section, enable the toggle for Change with Buttons. Now, the volume buttons control your ringer and alerts.
There's a reason this is disabled by default, as many people prefer to find a volume they like and stick with it. You may also accidentally change your ringer volume if you press the buttons while listening to music or watching a video.
Still, this is a great option for quickly muting your iPad notifications.
Stop Your iPad From Ringing With Focus Modes
If your iPad is running iPadOS 15 or later, you can set up and use Focus modes to help you deal with that annoying ringer. Focus is essentially an evolution of the Do Not Disturb feature that can let you manually tweak what apps and services are allowed to launch notifications in various situations or times of the day.
Unfortunately, you cannot simply silence incoming phone calls. But you can disable most notifications using a custom Focus mode, then allow just the notifications you actually want to receive.
While this sounds complex, the process is fairly simple and straightforward. Open the Settings app, then tap Focus in the list on the left. You'll see them here if you've already been using built-in modes like Do Not Disturb.
Tap the plus (+) button in the top-right to add a new Focus mode, then tap Custom at the top. Choose a name, color, and icon for the Focus mode. Then, tap Customize Focus.
On this screen, you can select the people and apps you want to manage notifications from. Select Choose Apps, then select Allow Notifications From at the top of the list. The list below will populate with a few apps, but you can add more.
To add an app you want to allow notifications from, tap the Add Apps button on the left, then select it from the list of available apps. Once apps are added to the list, you can tap the checkbox in the top-left of each app to enable or disable notifications. There are plenty of other aspects to Focus modes, but this is all you need for notifications.
After you've created your custom Focus mode, you need to enable it from the Control Center. Pull down from the top-right of the iPad's screen, then long-press on Focus and choose your custom Focus Mode.
When you want to disable it, you can tap the Focus toggle.
Disable "Calls on Other Devices"
All the other options we've looked at to stop your iPad from ringing involve addressing the issue on the iPad. These all have downsides, though, from silencing other notifications to having to use Focus Modes to manage the ringer. Those are fine options if you want to disable the ringer for a short while, but what about turning it off for good?
Apple uses iCloud to enable Continuity features, including notifying you of calls and text messages on every one of your devices. While this is handy, you may only want to attend calls on certain devices. So, instead of dealing with ringing on your other Apple devices, you can set your iPhone to have calls ring only on it and not on any other devices.
To get started, open the Settings app, scroll down, and tap the Phone icon. On this screen, scroll down until you see the "Calls" section, and tap on Calls on Other Devices below it.
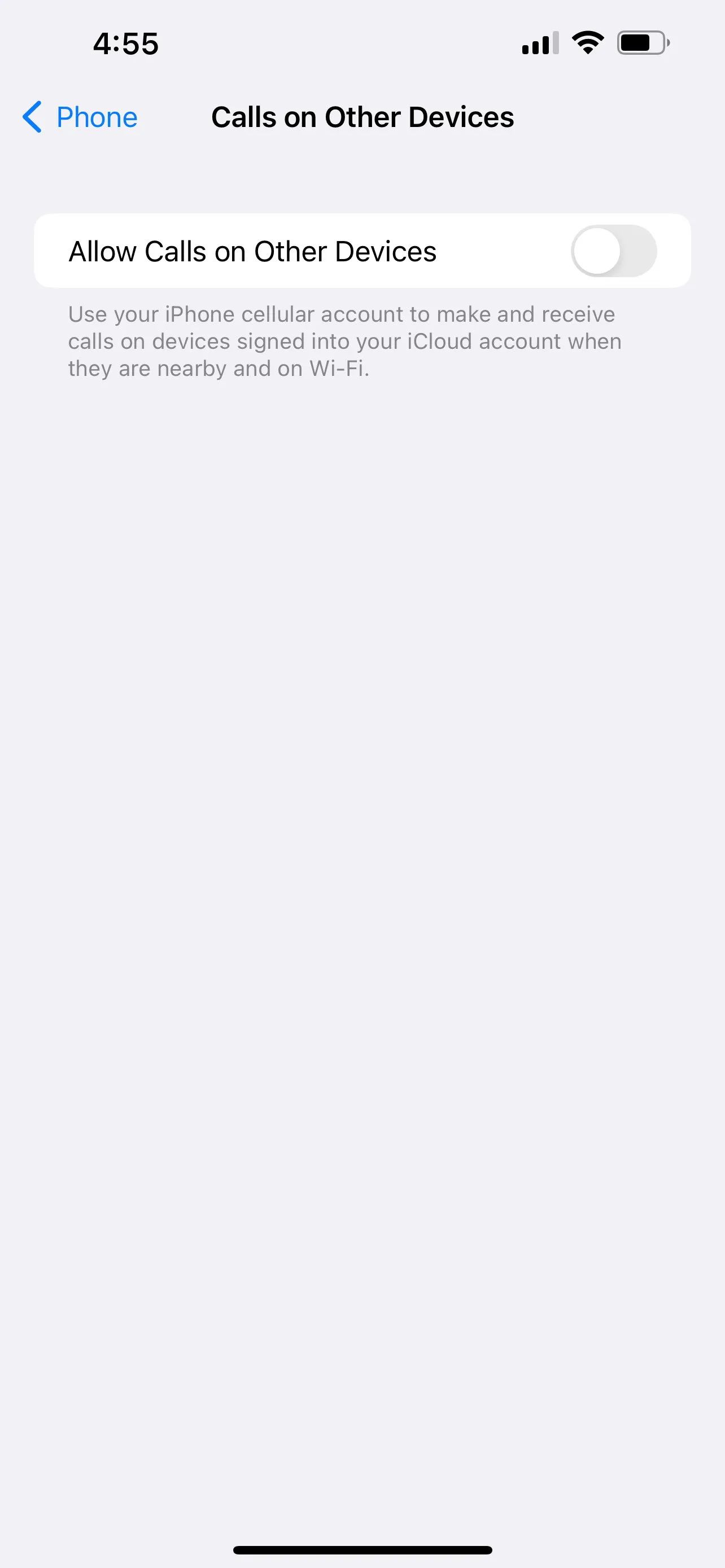
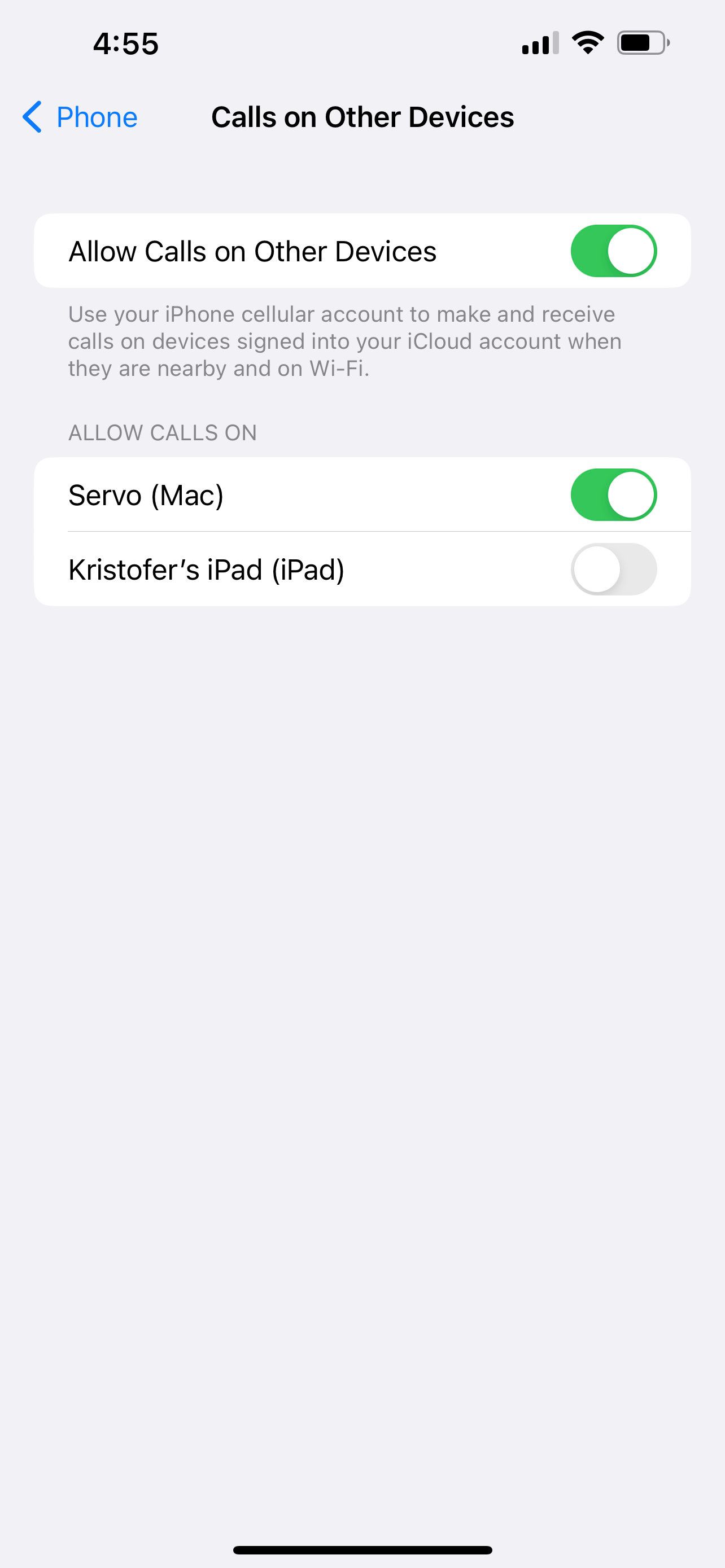
If you want to disable calls everywhere but on your iPhone, disable the Allow Calls on Other Devices toggle. But if you only want to disable calls ringing on your iPad, leave this toggle enabled but look for your iPad under the "Allow Calls On" section further down on the screen, and then disable the slider next to it.
Plenty of Ways to Silence iPad Calls
For most people, the best way to silence calls ringing on your iPad is to disable the "Calls on Other Devices" setting on your iPhone, as it leaves the rest of the notifications on your iPad untouched. This lets you manage which devices do and don't ring when you receive an incoming call.
You may not find the perfect solution, but Apple has provided enough options to disable phone calls ringing on your iPad that you should at least be able to find something you can settle on.