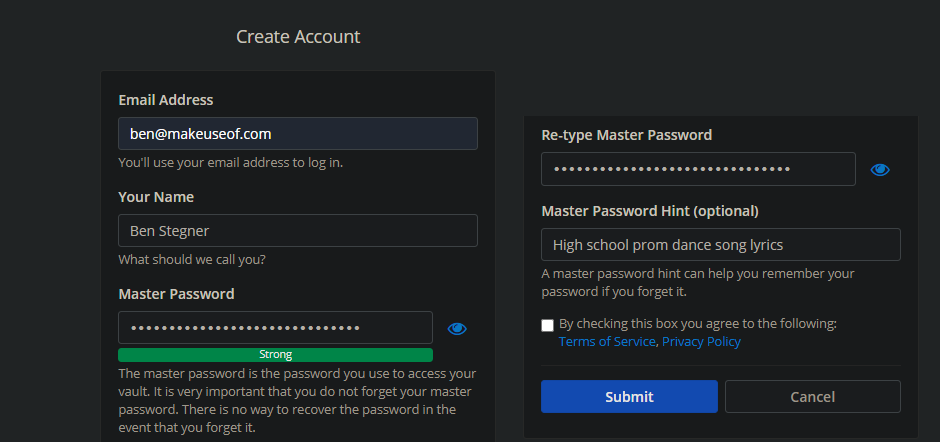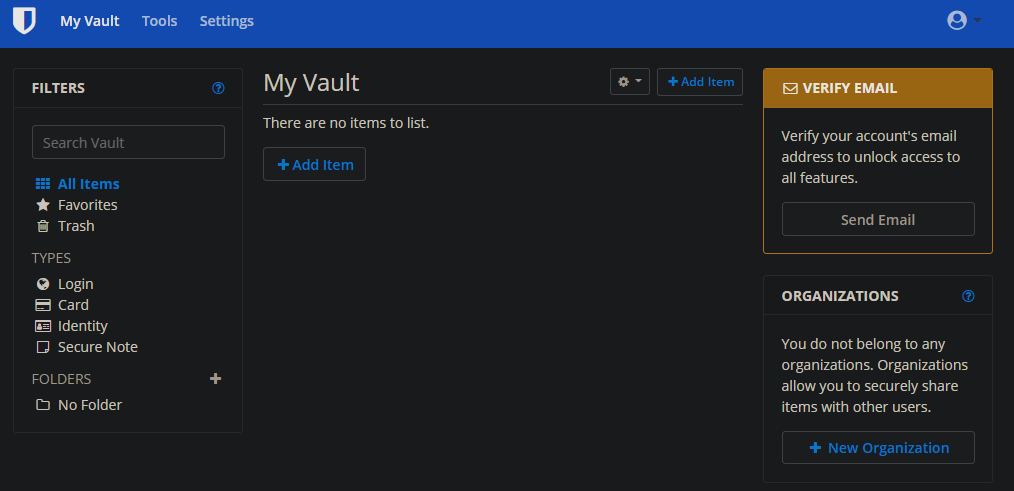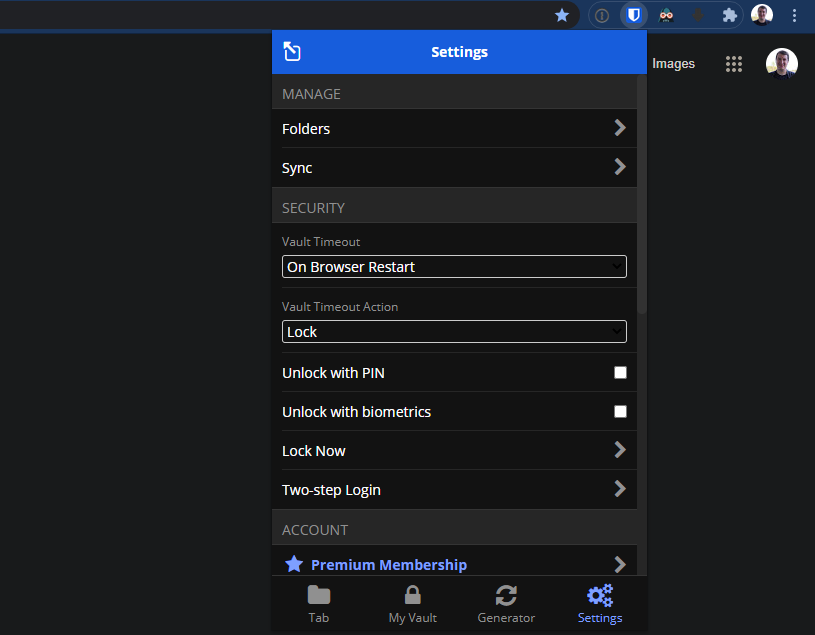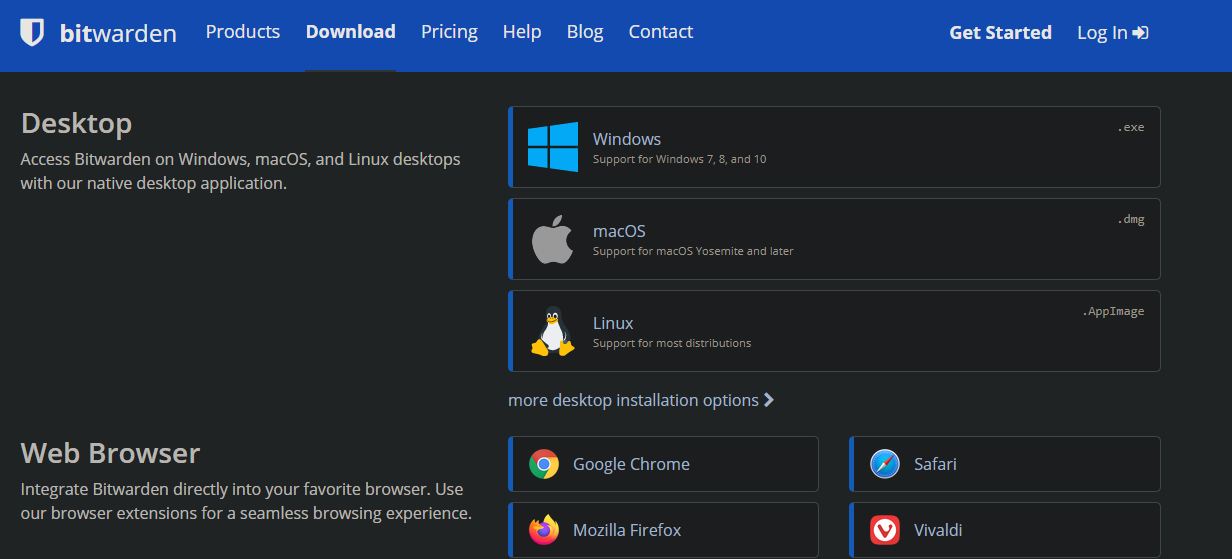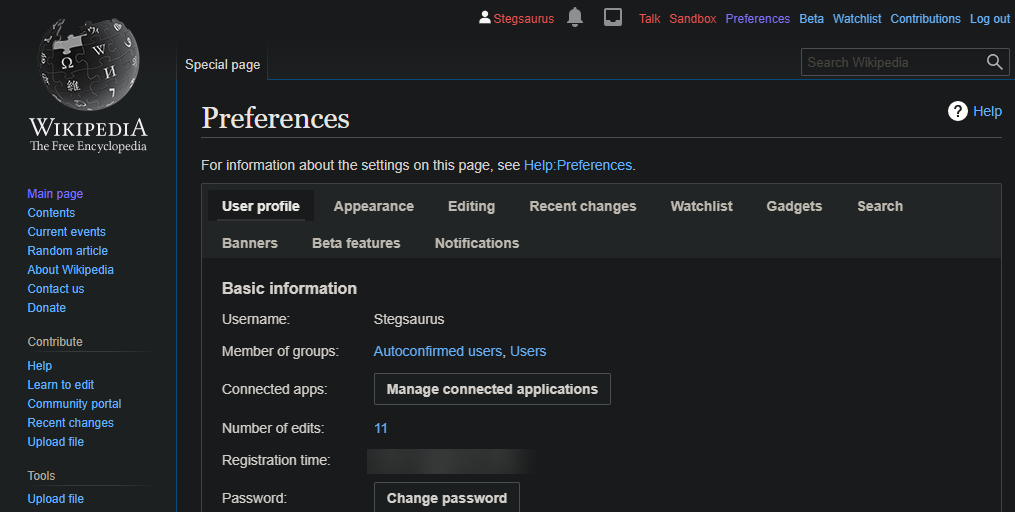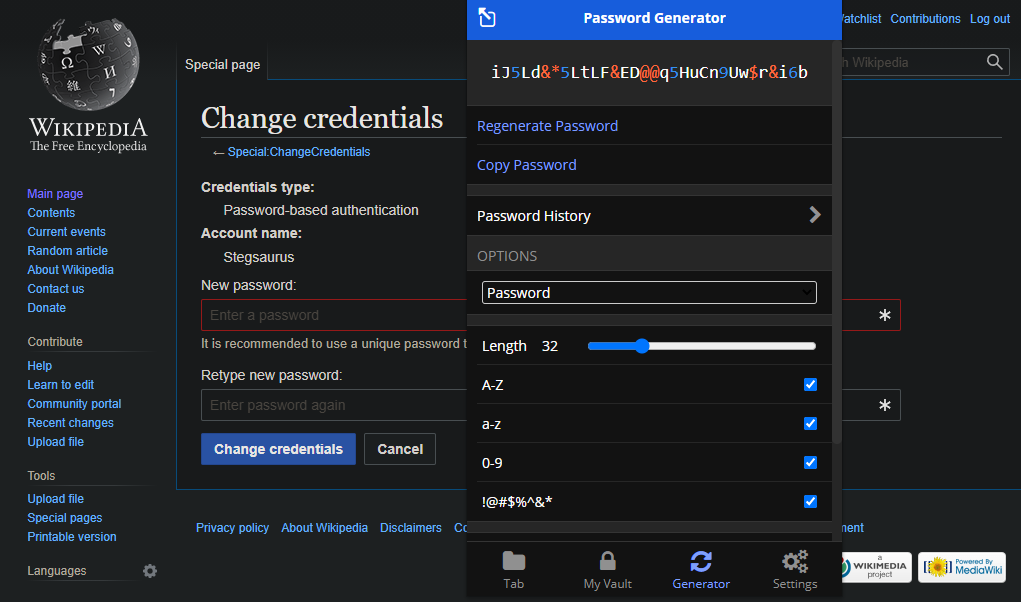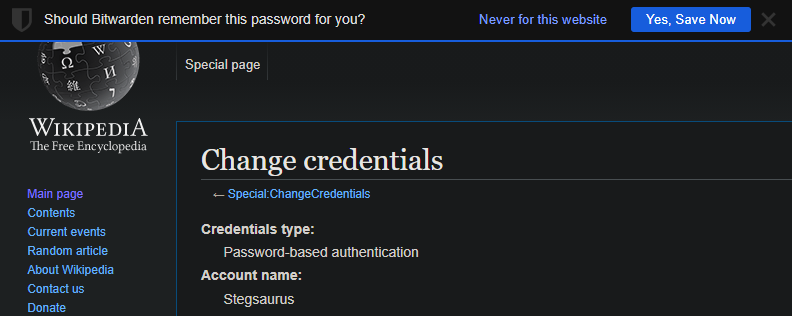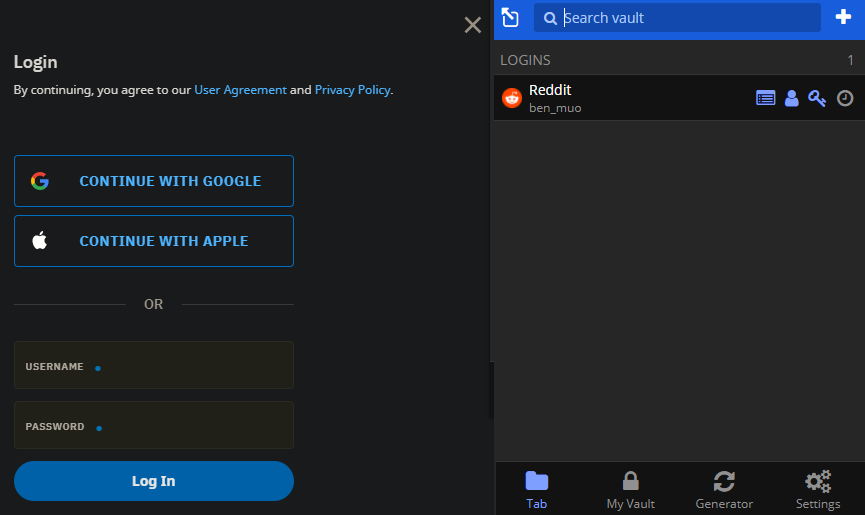You've probably heard that you should start using a password manager. But while this is good advice, how exactly do you get started with a password manager for better security?
We're here to walk you through it. Let's go through the process of setting up an account with a password manager, generating strong passwords, and storing them in your password manager vault.
First: Choose a Password Manager
As a first step, you'll need to select a password manager to use. There are a lot of them available, and while they all offer the core features of generating and storing secure passwords, each password manager is slightly different. See our list of the best password managers for a starting point.
For this guide, we'll be walking through the setup process with Bitwarden. It's open source, and more importantly, totally free for the core features. You can upgrade to Premium for $10/year if you want, but it's not necessary.
LastPass was a go-to choice for free password managers for some time, but as of March 2021, you can't use it on both mobile and desktop devices with the free plan.
Sign Up With Your Password Manager
After picking a password manager, you first need to sign up for it. To do this with Bitwarden, click Get Started at the top-right of the homepage to open Bitwarden's account creation page.
To create an account, you'll need to fill in the Email Address and Your Name fields. Next is the Master Password, which is vital; it's the password that you use to unlock your password manager and thus gain access to all your other accounts.
Thus, your master password needs to be both strong and memorable. If someone hacked it, they would gain access to all your passwords. And if you forget it, you'll be locked out of your account because there is no way to recover it.
Follow our tips for creating a strong yet memorable password if you need help. Until you memorize the password, it's not a bad idea to store a copy of it in a locked safe or similar.
Bitwarden allows you to set a Master Password Hint to jog your memory if you forget. Make sure this doesn't give away the password.
After you've filled all the fields, check the box to agree to the terms of service and hit Submit.
Installing Password Manager Apps
Once you've created your account, click the Log In button on Bitwarden's homepage to enter your new credentials and access your vault. Your vault is where all your passwords and other secure information is stored.
To access all features, you'll need to confirm your email address, which you should do right away. Click the Send Email button on your vault's homepage and follow the link in the resulting email to verify your account.
After that's done, you should install the apps for your password manager on every device you use regularly. For your computer, installing the browser extension is the most convenient, as it allows you to easily fill your passwords into websites. Head to Bitwarden's download page to jump to the browser extension for the one you use.
Click the new browser extension icon and enter the credentials you just created. We'll use this to add and save new passwords shortly.
Next, you should install your password manager's mobile app. Search for it on the App Store or Google Play, then launch it and sign in just like you did for the browser extension. As we'll see in a bit, modern versions of Android and iOS integrate password managers smoothly, making it easy to fill your credentials into apps and websites.
Finally, most password managers also offer desktop apps for Windows, macOS, and Linux. These are usually optional, but still useful for managing your vault and filling in logins for desktop apps.
Like the other apps, follow the link for your platform from the download page and then log into your account.
Adding Logins to Your Vault
Now it's time to actually add credentials to your password manager vault. This is the most tedious part, but is worth the time to increase your security.
Chances are that you're using weak passwords for most websites, or using the same password everywhere. In this case, there's not much sense in storing poor passwords in your manager. It's better to go through all your accounts and let your password manager generate a new, secure password.
Let's take an example of updating your password on Wikipedia. Make sure you're logged into your password manager extension, then navigate to the password change page. For Wikipedia, you'll need to click Preferences at the top-right of the screen, then hit the Change password button in the User profile section.
Instead of typing your own new password, click the Bitwarden browser extension icon and open the Generator tab at the bottom. This allows you to generate a random password with parameters you define.
Set the Length, then check the boxes for uppercase letters, lowercase letters, numbers, and symbols. You can also choose a minimum number of digits and symbols to enforce complexity. With Avoid Ambiguous Characters checked, your password won't contain similar-looking characters like an uppercase "I" and lowercase "l".
For best results, your password should be a mix of all four character types and lengthy. While 20 characters is a good standard, feel free to use more if you like. Keep in mind that a lot of websites have a maximum character limit and might only accept certain symbols.
Click Regenerate Password until you're happy with it, then hit Copy Password. Paste it into the New password and Confirm new password fields on the website.
When Bitwarden detects that you've saved a new password on a website, you'll see a Should Bitwarden save this password for you? banner appear at the top of your browser. Click Yes, Save Now and Bitwarden will save the login to your vault.
Now, you'll need to repeat these steps for every website login that you want to save in your password manager. Log in, open your account management page, find the option to change your password, paste in a randomly generated password from your manager, then save it to your vault.
Your password manager may offer to save your current password when you log in. This is fine; you can add your current login and then update it shortly after.
Filling Logins With Your Password Manager
Once you've populated your password manager's vault with all your new passwords, you can start enjoying the convenience of autofill.
When you visit a site and want to sign in, click the Bitwarden extension icon. The default Tab page will show logins that match the website you're on. Click the site name to fill your credentials into the page.
If needed, you can click the person silhouette to copy the username, or the key to copy the password, and manually paste them instead.
It's really that convenient! If you need to fill a password into a desktop app, like a game client, you can either copy it from the browser extension or the desktop app, as mentioned earlier.
Password Manager Use on Mobile
We've focused on desktop usage of password managers here, but using them on Android and iPhone is straightforward too. We recommend doing all your initial vault setup on a computer, as it's much easier there.
Most password managers offer a similar interface for their mobile apps as on the desktop. You can search your vault, copy usernames and passwords, generate new passwords, and change security settings.
After installing your password manager app, you'll need to set it as the autofill service on your phone for full convenience.
Enabling Your Password Manager on iPhone
To enable password autofill on iPhone, head to Settings > Passwords > AutoFill Passwords. Make sure the slider at the top is enabled, and pick your password manager from the list below.
Now, when you use a website or service that matches a URL in your vault, you'll see a prompt to fill the credentials at the top of your iPhone's keyboard. Simply tap it to fill.
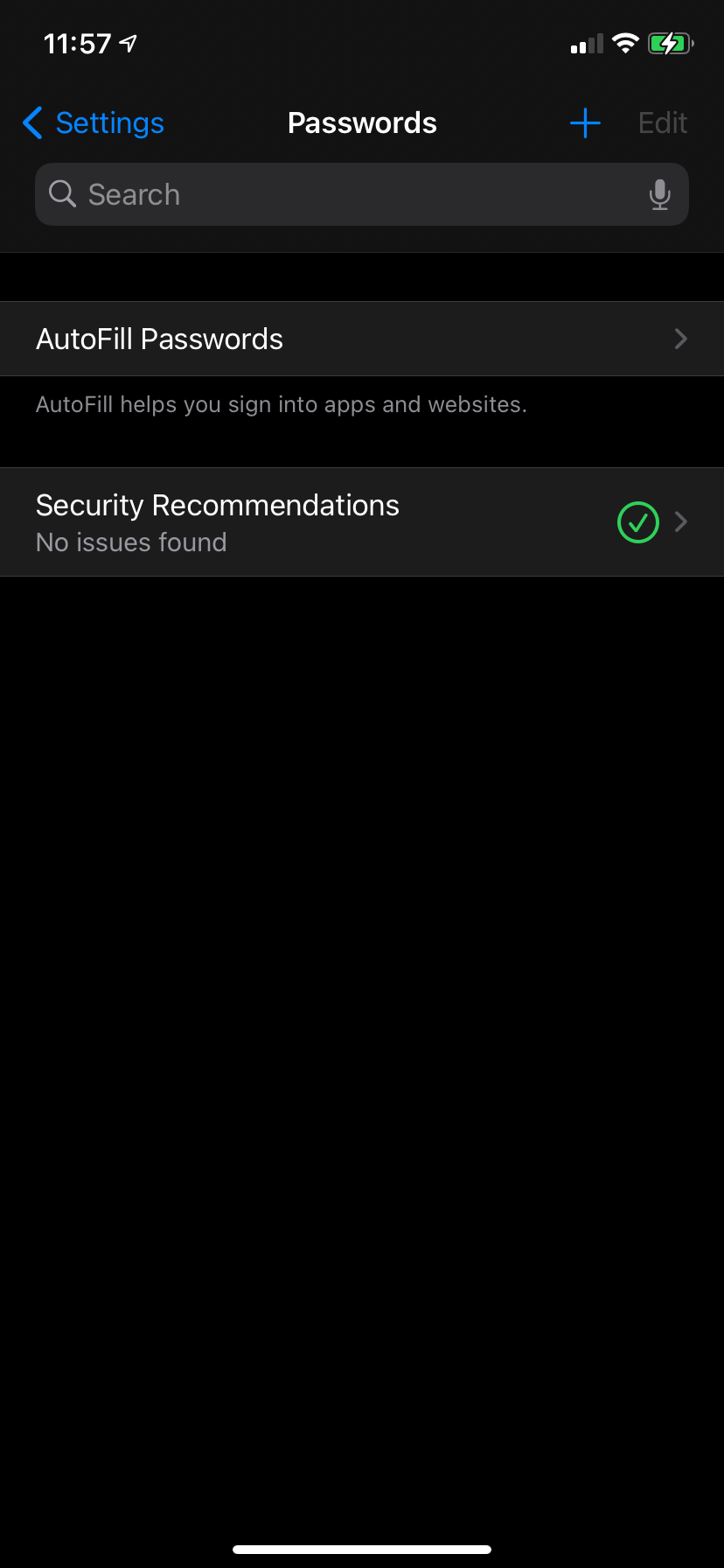
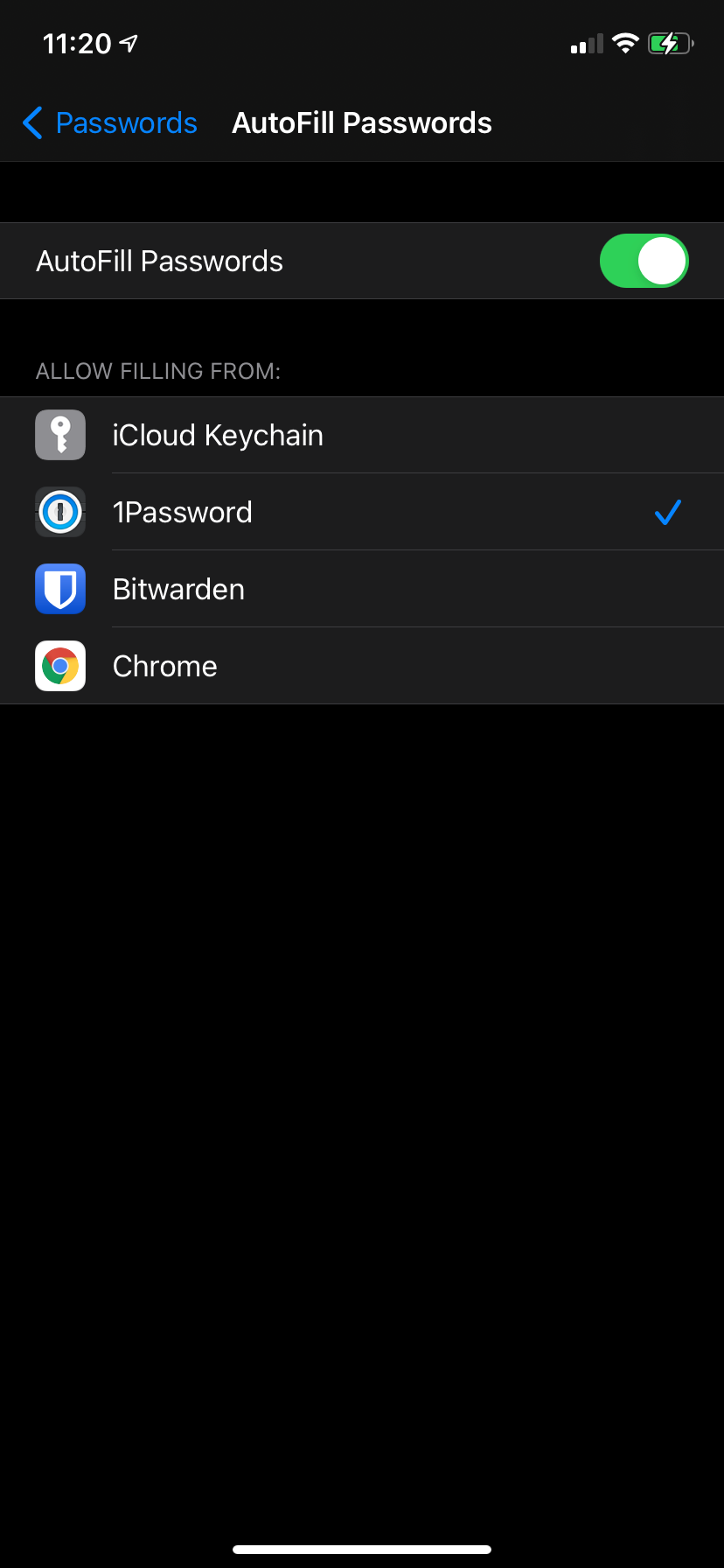
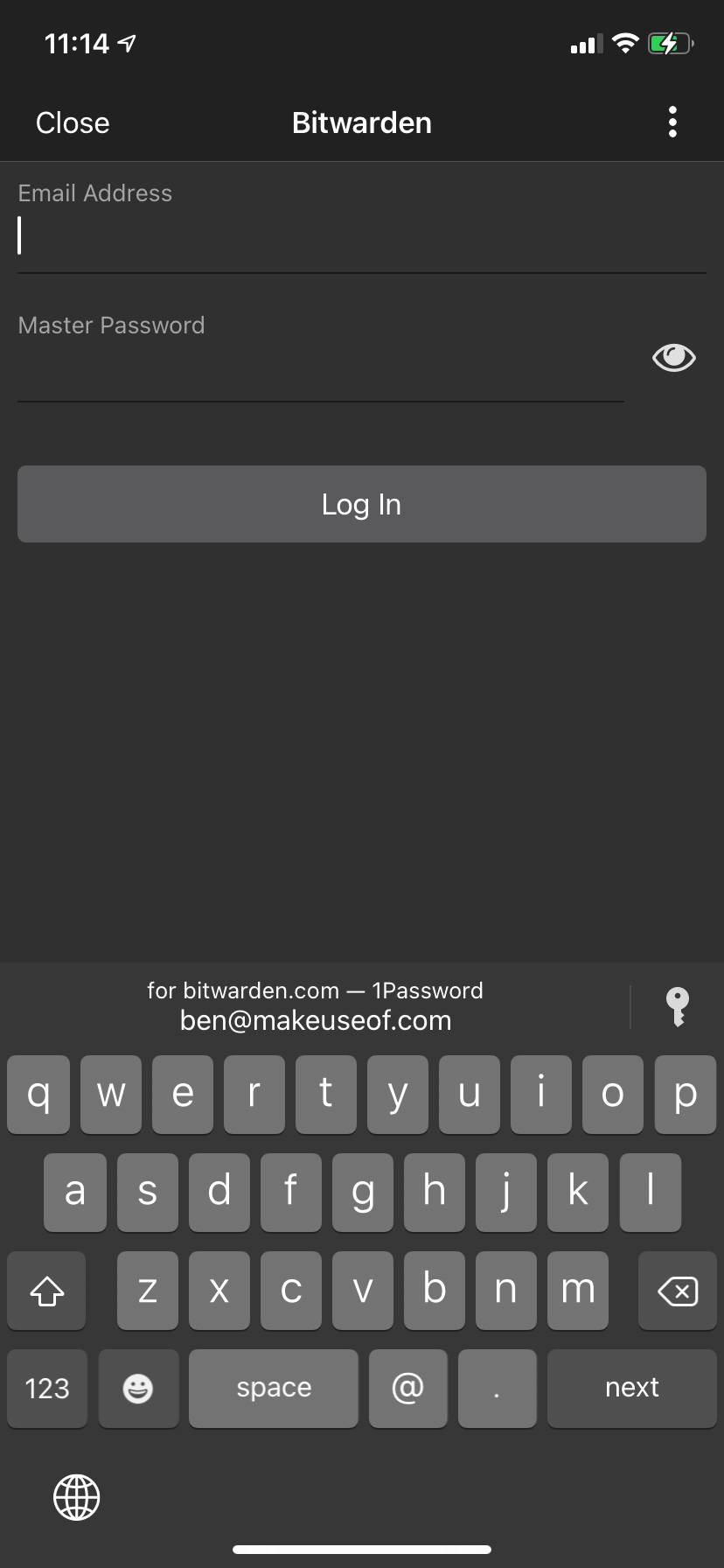
Enabling Your Password Manager on Android
On Android, go to Settings > System > Languages & input > Advanced > Autofill service, then select Autofill service again and pick your password manager from the list.
Once this is done, you'll see a prompt to autofill your credentials whenever you tap on a username/password field in an app or website. Tap the prompt that appears to launch your password manager, then pick the right login from the list.
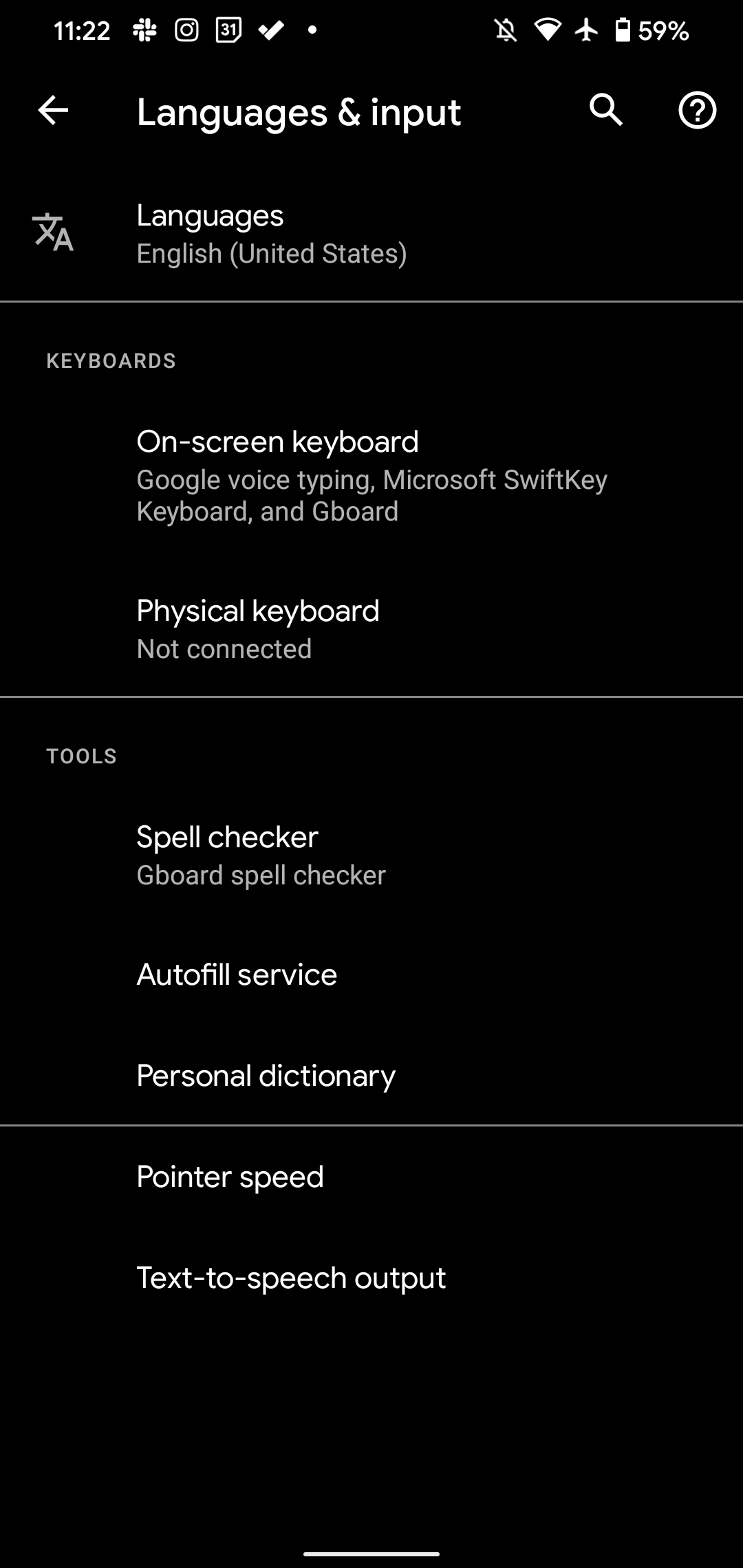
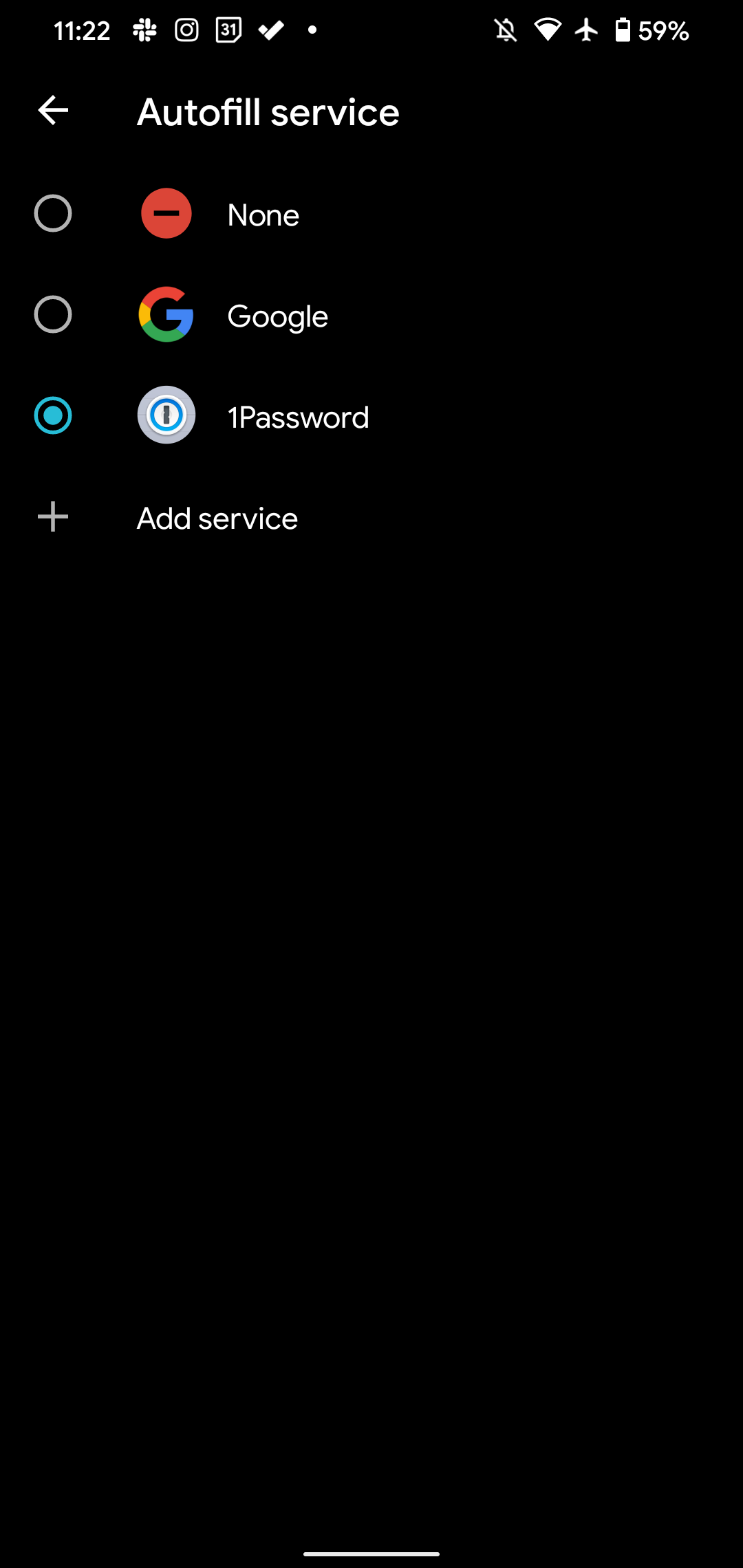
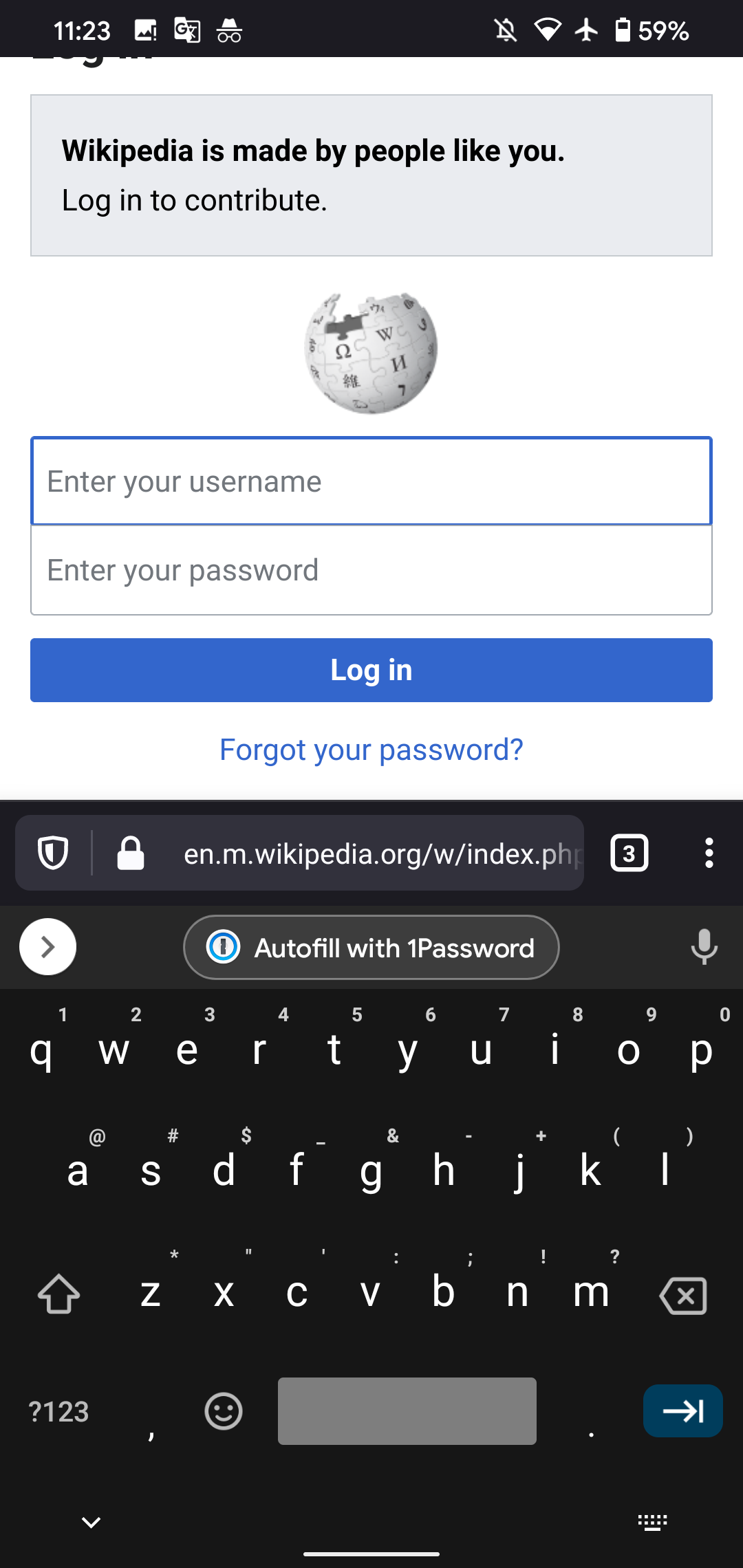
Like most Android processes, this may look a bit different depending on your phone.
Password Manager Next Steps
We've gone through all the basics you need to get started with a password manager. From here, there are some other tips and considerations you should know:
- Read over our list of important password manager features to learn more about what else they can do, including storing secure notes, running security checkups, and safe password sharing.
- If you ever need to access one of your passwords on a computer where you're not logged into your password manager, you can open its website, log in with your master password, then copy and paste the password where needed. Make sure to log out of your password manager when done!
- You should review your password manager's security settings on both desktop and mobile. On your phone, you can enable PIN or biometric unlock so you don't have to type your master password all the time. And on desktop, you should make sure that you don't stay logged in indefinitely.
- It's a good idea to keep your email password memorized, even when using a password manager. Because you can reset passwords through email links, maintaining access to your email is essential—especially if you forget your master password.
Password Managers Boost Your Security, Big-Time
Congratulations: you're now using a password manager to keep your online accounts safe! Over time, using a password manager will become second nature. Don't worry if it feels a little clunky at first.
While you're boosting your online security, you should also set up two-factor authentication if you don't use it already. That, combined with unique passwords, will make your accounts rock-solid.
Image Credit: Igor_Koptilin/Shutterstock