Google Messages has improved over time, and with RCS support, it adds features that Android users have always coveted in Apple's iMessage. But besides those handy features, Google Messages also has some extras like the ability to snooze messages so that you can be reminded about them at a later date.
In this article, we'll show you how to snooze text messages in Google's Messages app.
How Snooze Functionality Works in Google Messages
Google Messages' snooze functionality provides a way for you to set a reminder on important text messages.
Whether it's a message from your pal about a weekend getaway or a shopping list to take over to grandma's house next weekend, you can be sure not to miss out on anything despite drowning in a sea of other non-important messages.
To snooze a message, you have to set a date and time when you want to be reminded. When that time comes, you will receive a notification about the same. It works roughly similar to how you snooze emails in Gmail. However, in Android messages, you can also snooze your own sent text messages.
Finally, before we show you how to snooze your text messages, keep in mind that this functionality is currently limited to select devices. With that said, ensure you have the latest version of the app.
How to Snooze an SMS in Google Messages
Inside the Google Messages app, you can snooze any message in a conversation. This applies to older messages as well. Here's how:
- Open Google's Messages app.
- Navigate to the text message thread of your choice and open it.
- Go to the message you want to snooze.
- Tap and hold the message, then tap the clock icon at the top right. You can only select one message at a time, for now.
- Set the date and time by choosing one of the provided options. To set your custom date and time, tap Select date and time, then use the pop-up calendar to select a year, month, date, and time of choice.
- Hit Save.
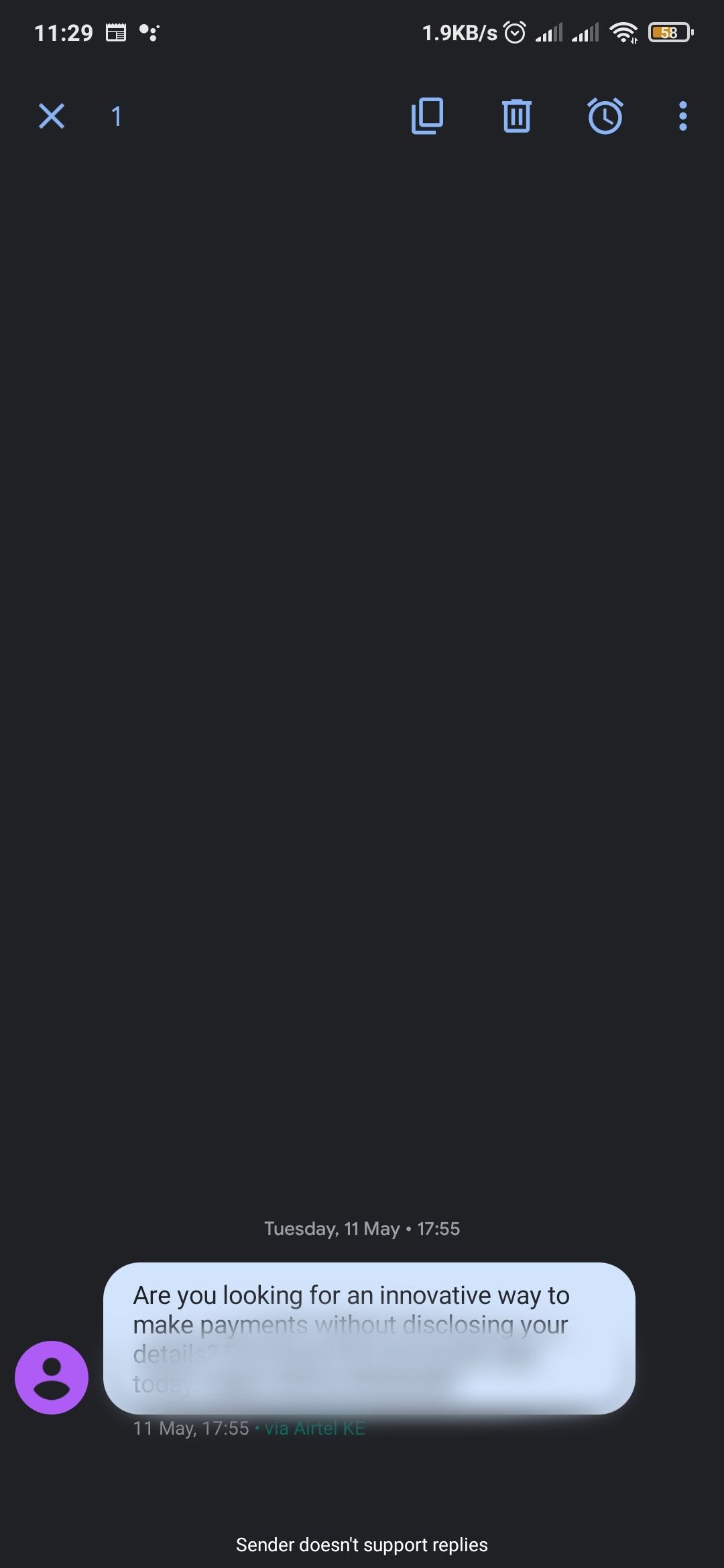
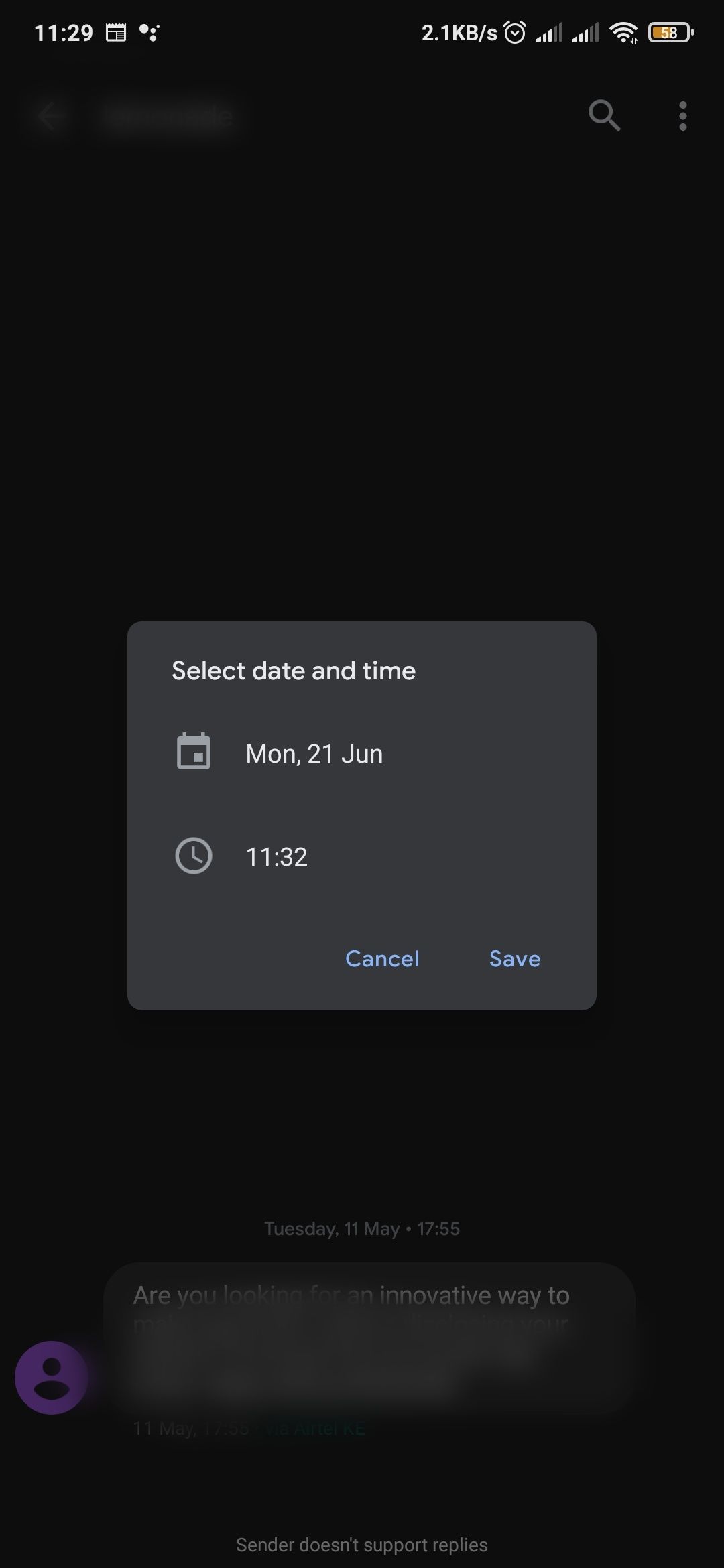
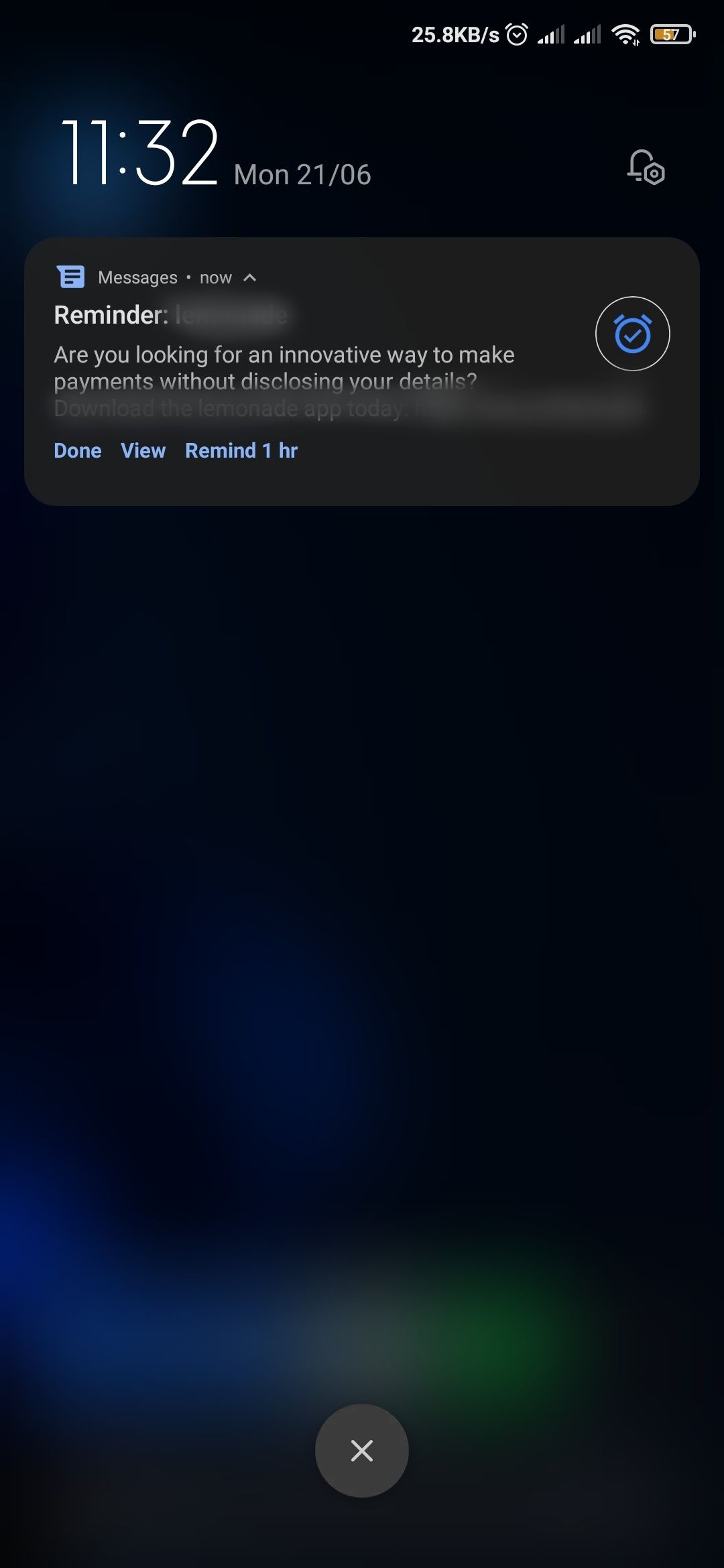
To snooze more than one message, repeat this procedure. You can delete a reminder by tapping the clock icon adjacent to the message and then selecting Delete. On this pop-up, you can also adjust the date and time when the reminder goes off.
The feature is not available on Google Messages web, which allows you to send and receive messages from your PC.
How to Snooze an SMS in Google Messages From the Notification Shade
If you don't have access to the feature inside the app, you can use Android's built-in notification snoozing feature. It provides an alternative way to snooze any notification on Android, not just messages that you receive in Google's Messages app.
But to use the feature, you must first enable notification snoozing in the Settings app. Follow these steps to turn on notification snoozing:
- Open the Settings app.
- Select Notifications.
- In the Notifications page, scroll down to General and toggle on Allow notification snoozing.
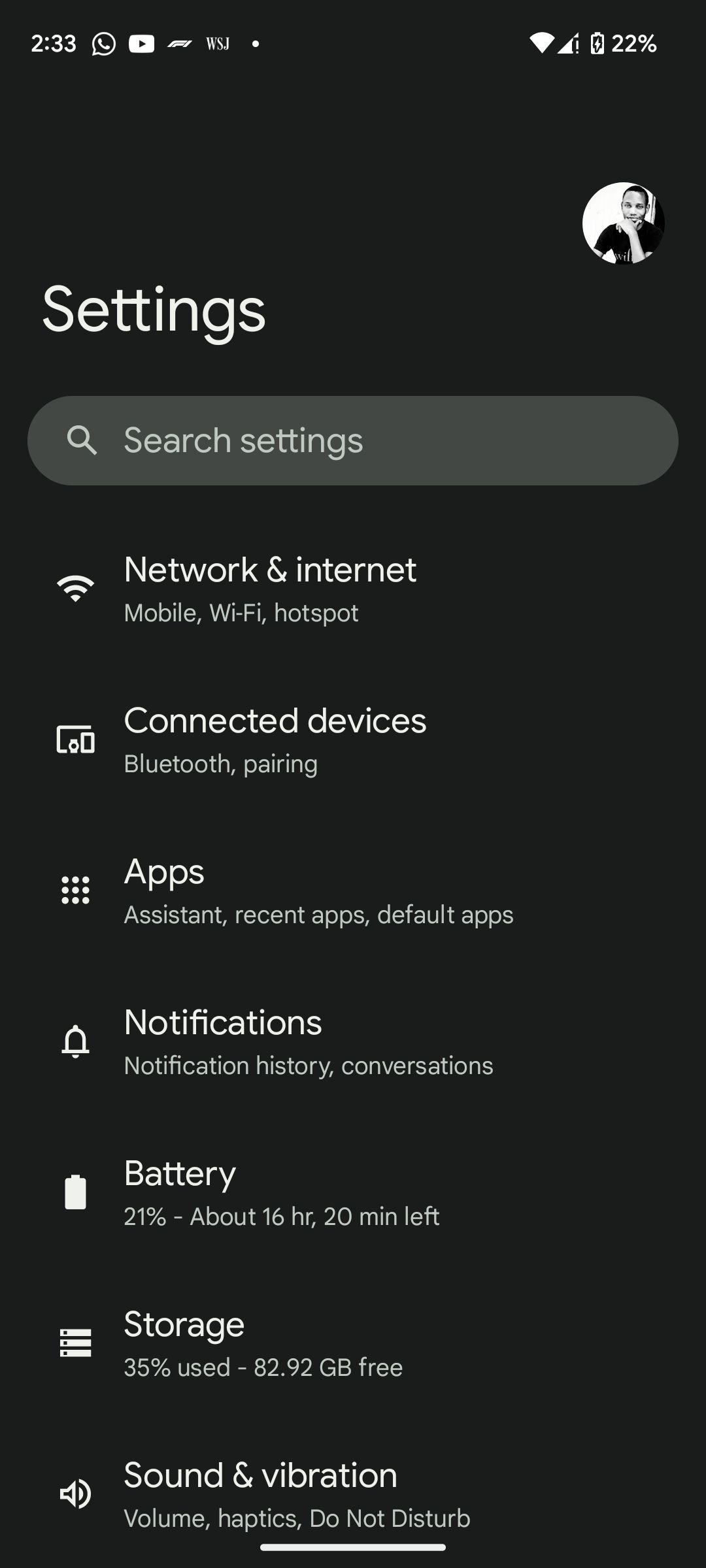
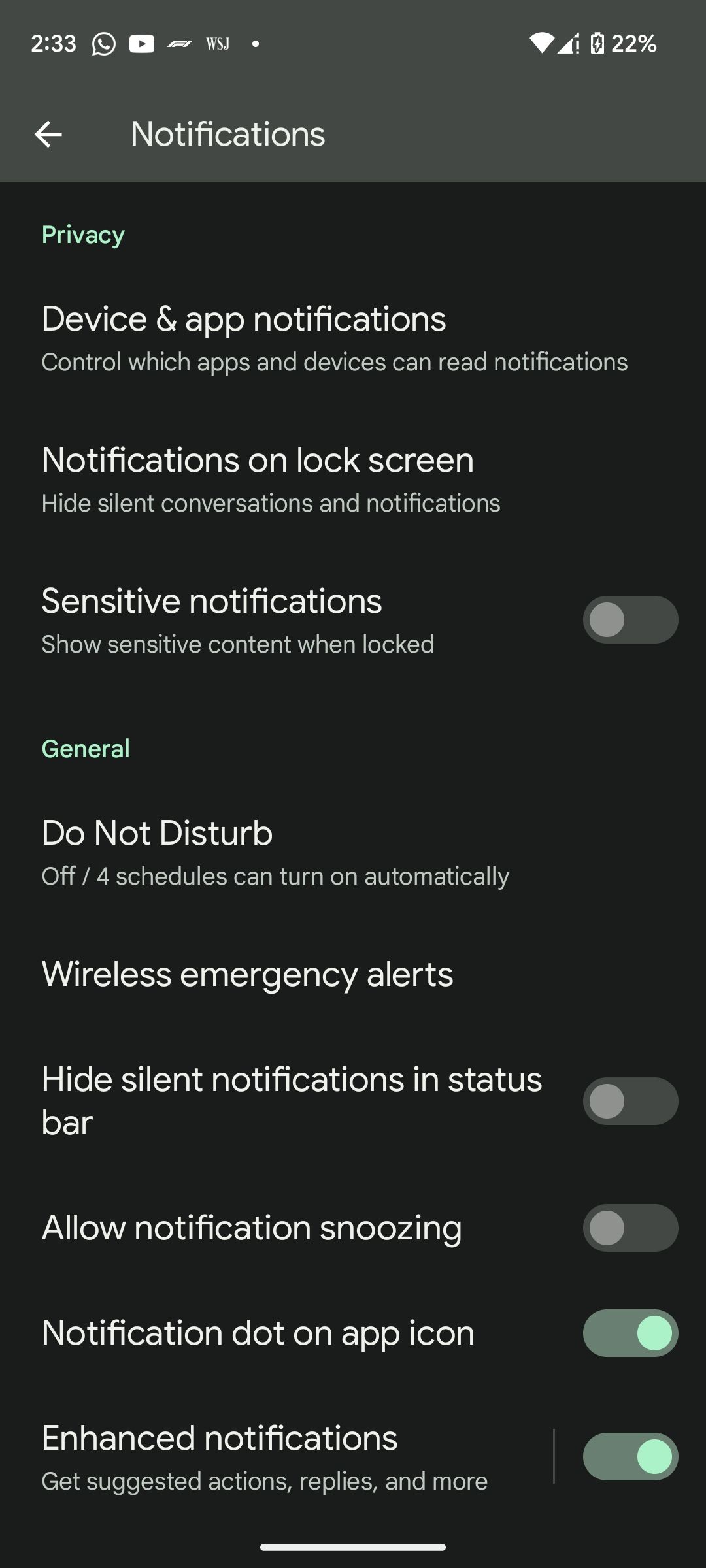
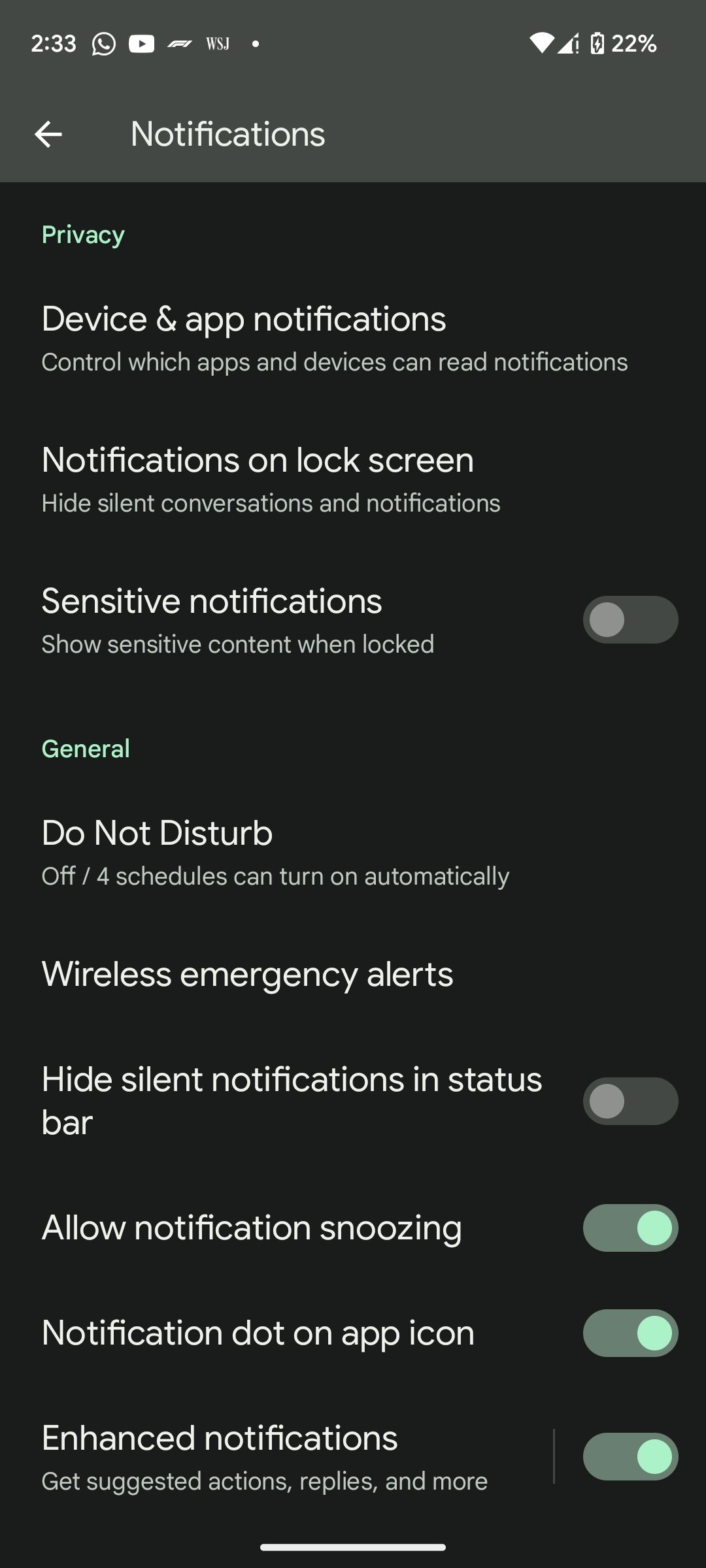
In this guide, we're using a Google Pixel smartphone running Android 13, so if you're using a device from a different brand, the steps might be slightly different.
Once notification snoozing is enabled, you can start snoozing your text messages in Google Messages as follows:
- When a new message arrives, swipe down to access the Notification Shade.
- Tap the down-facing arrow in the right corner of the message notification card to expand it.
- Finally, tap the Snooze button (the clock icon with a Z at the center) on the right side to snooze the message.
- By default, the snooze period is one hour, but you can change that by tapping the downward-facing arrow next to Snoozed for 1 hour and selecting your preferred period (available options include 15, 30 minutes, or two hours).
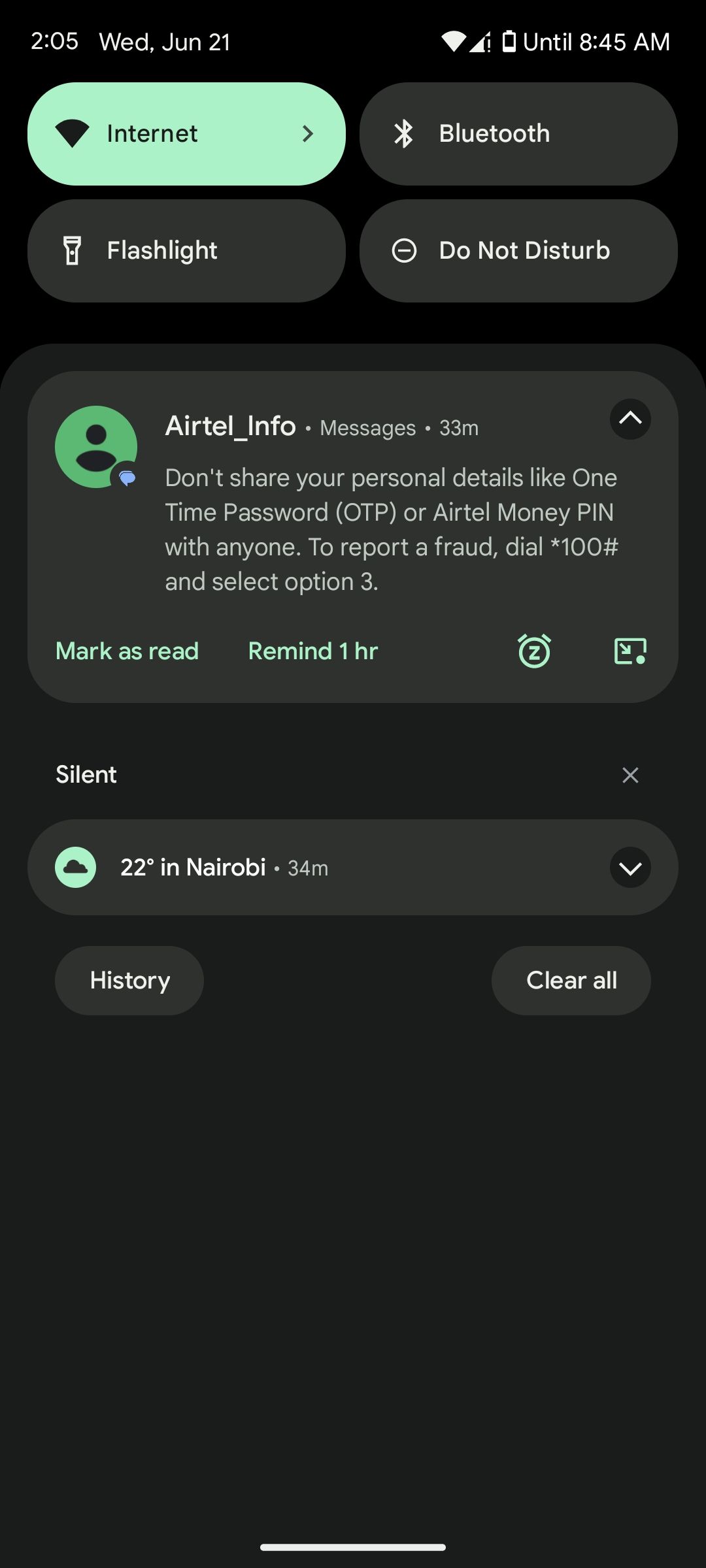
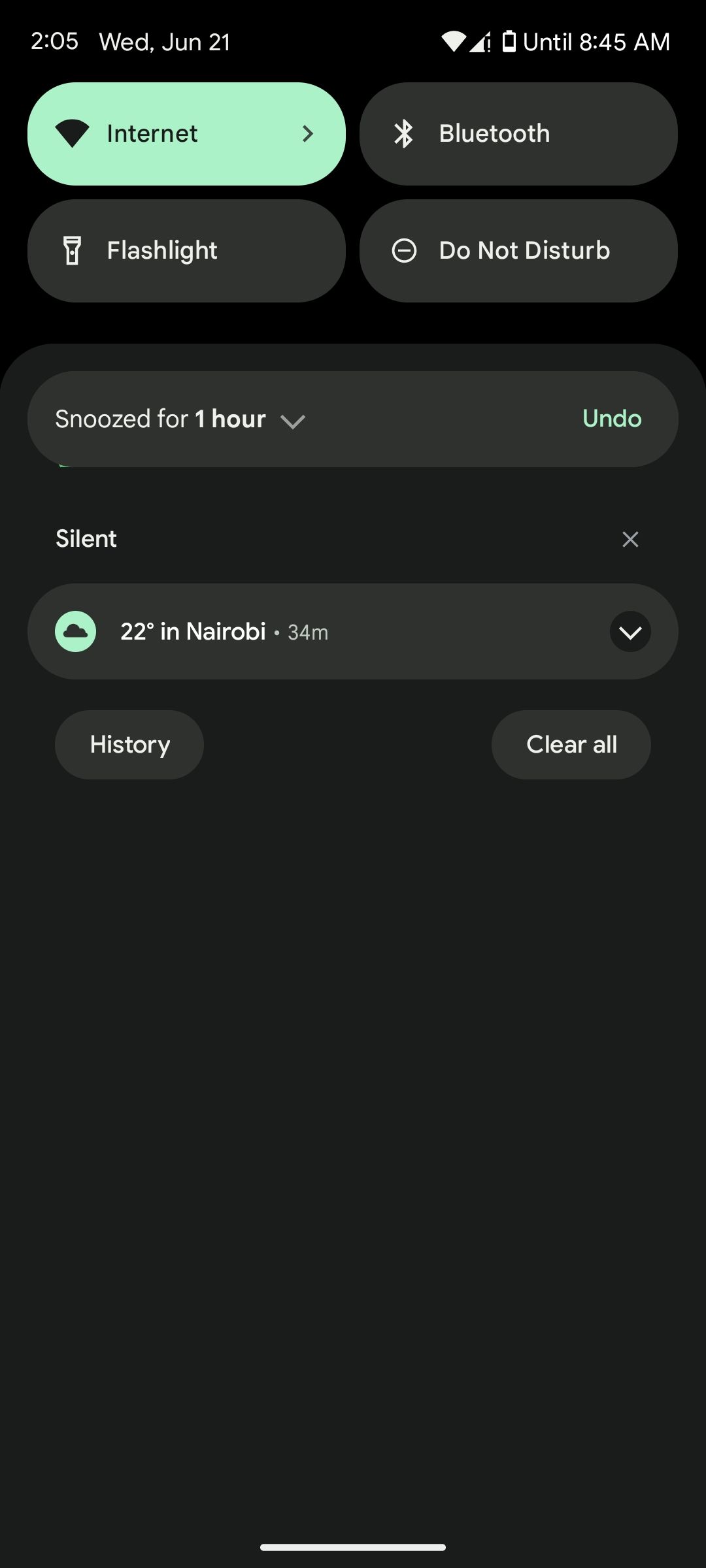

Snooze Text Messages for Later With Google Messages
Google Messages is Android's flagship text messaging app that's stepping up to rival iMessage, thanks to Rich Communication Services (RCS or Chat for short) messaging. With snoozing functionality, message scheduling, and end-to-end encryption, among other features, the app is increasingly becoming a must-have for all Android users.

