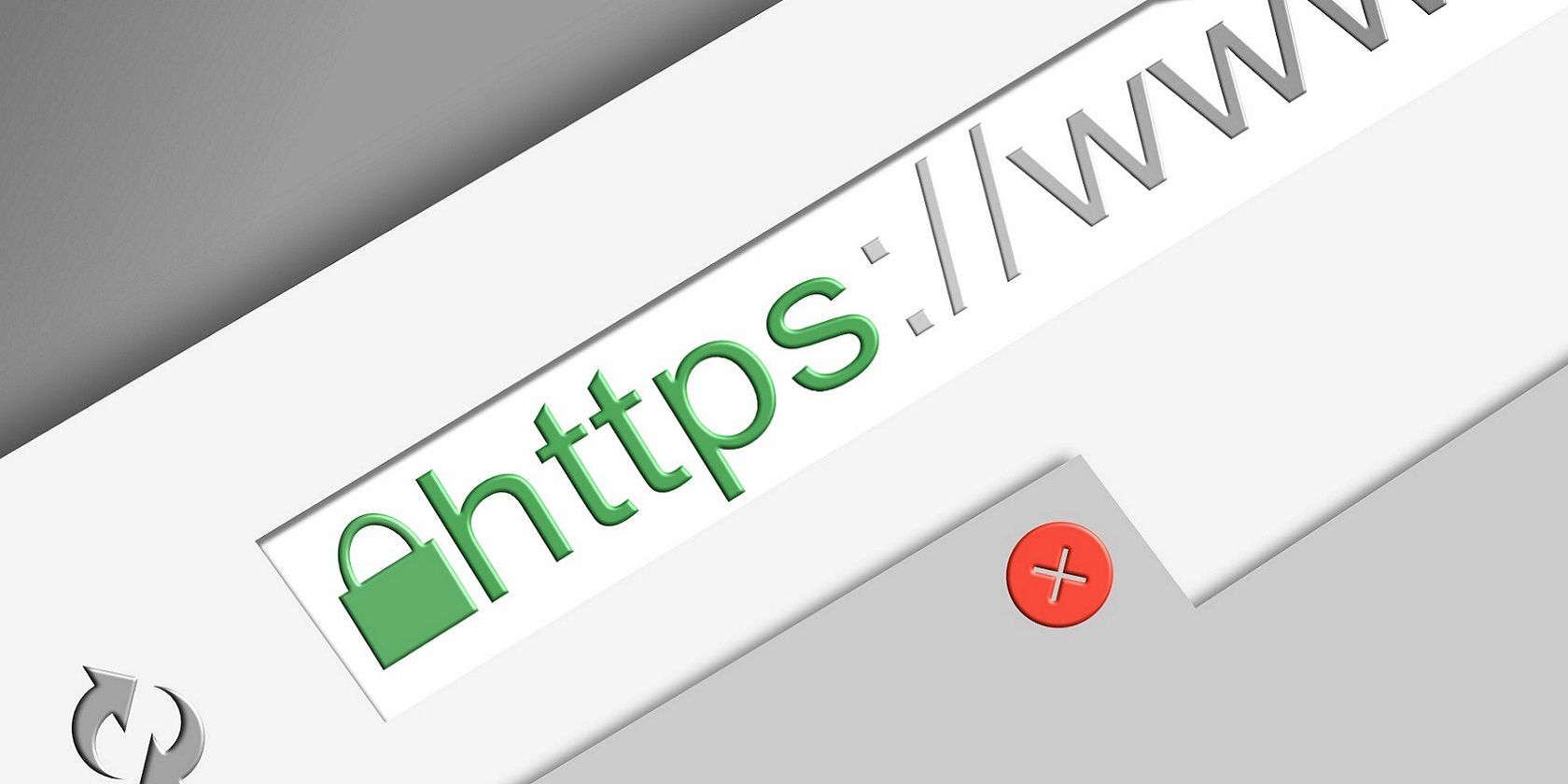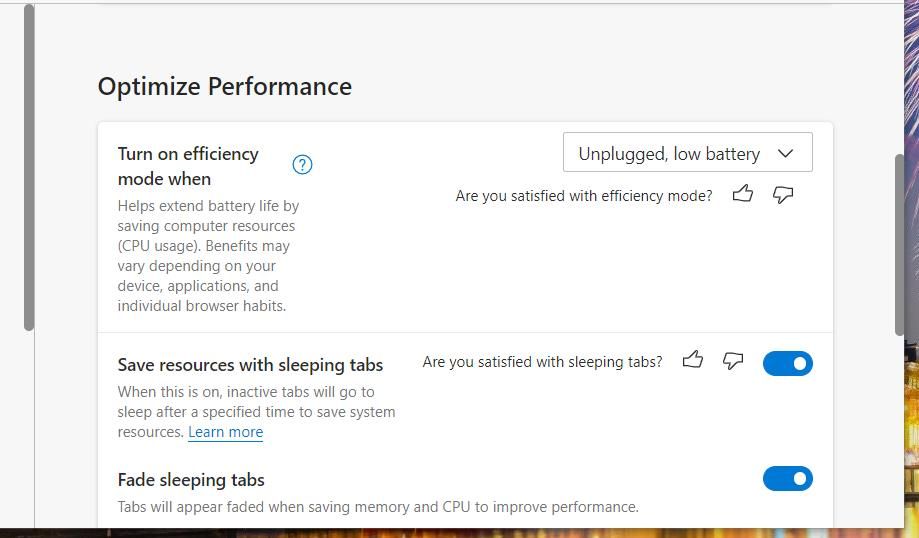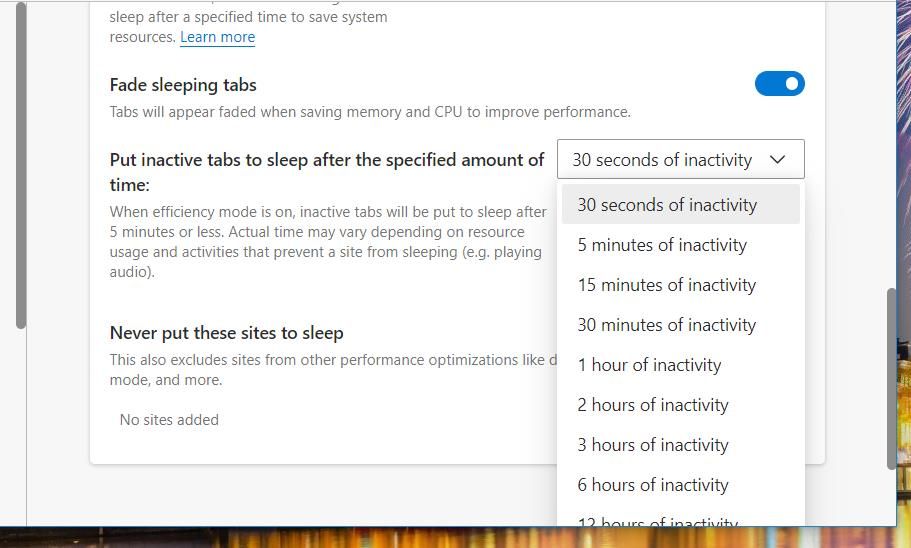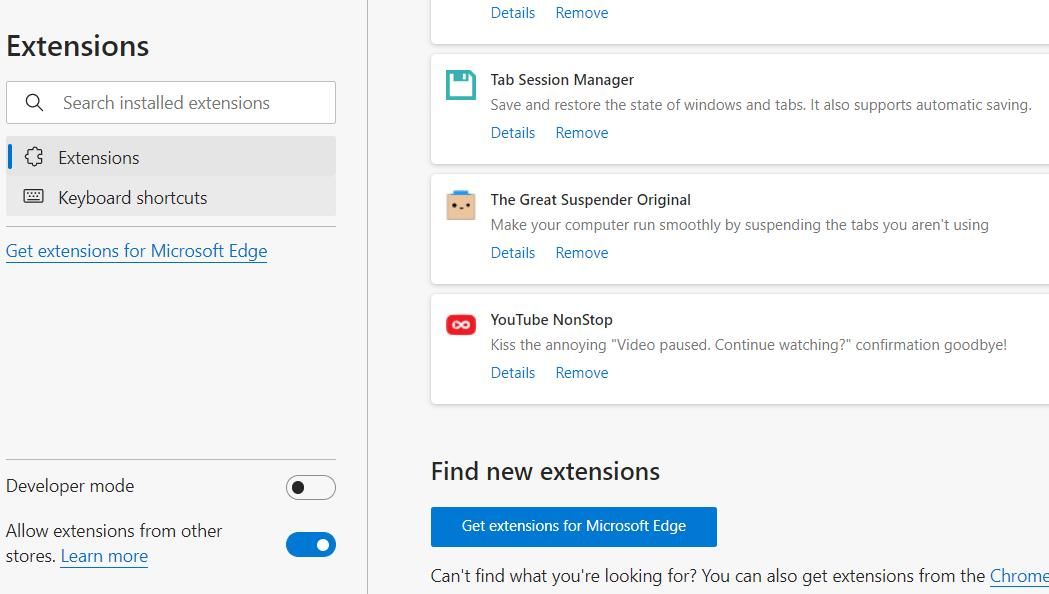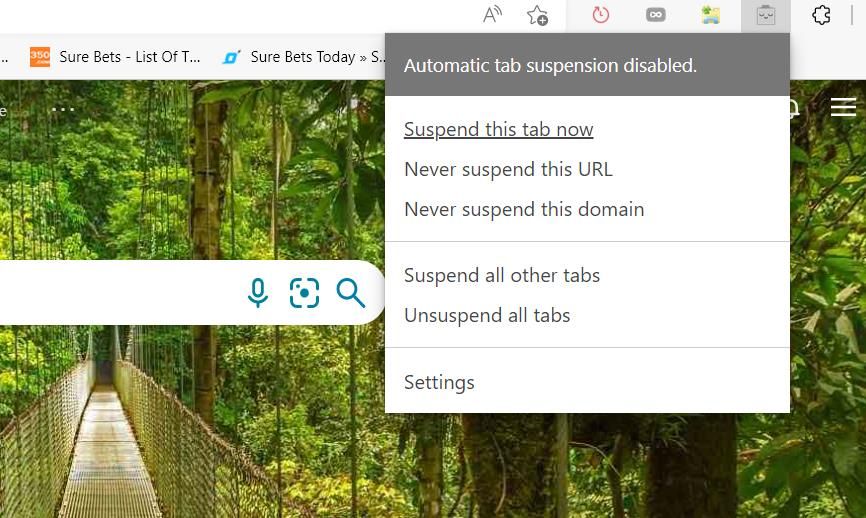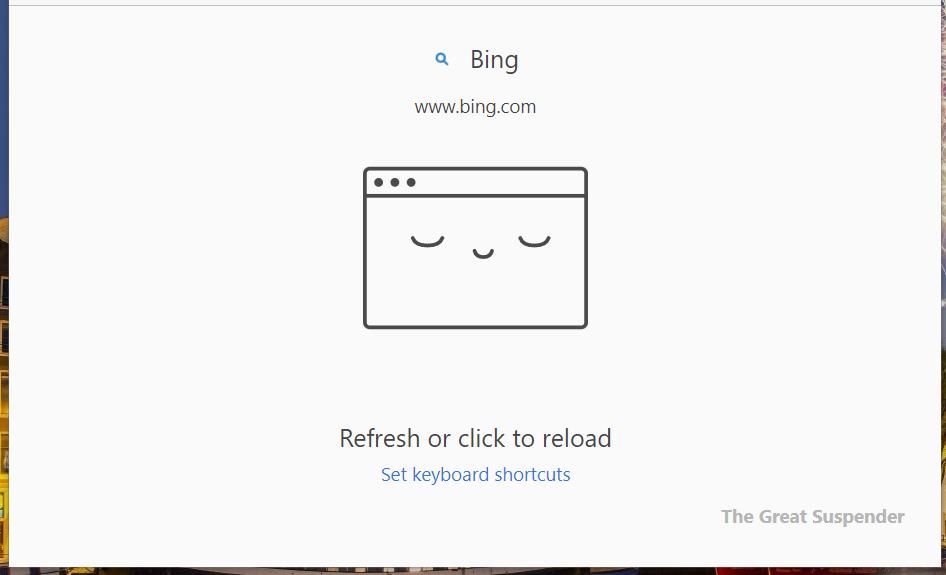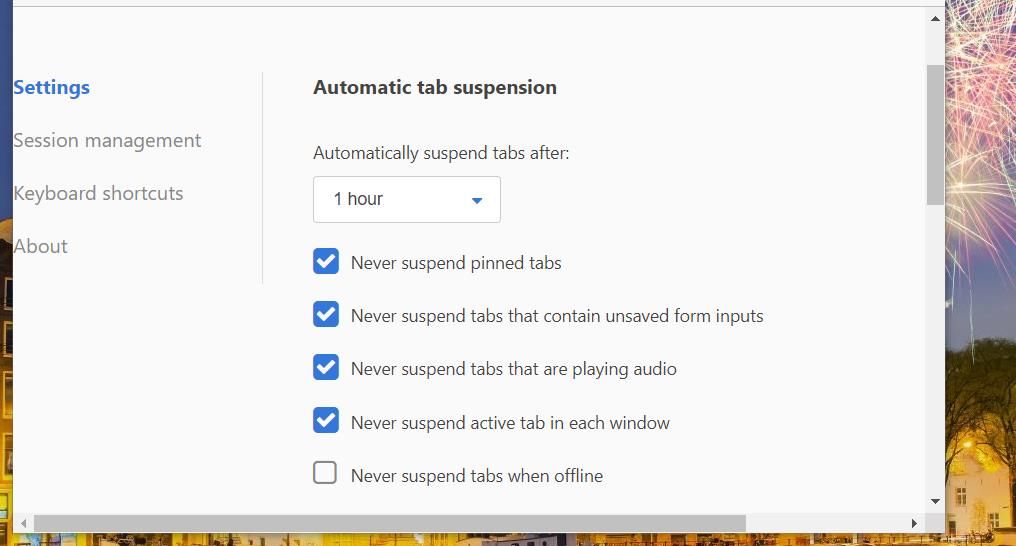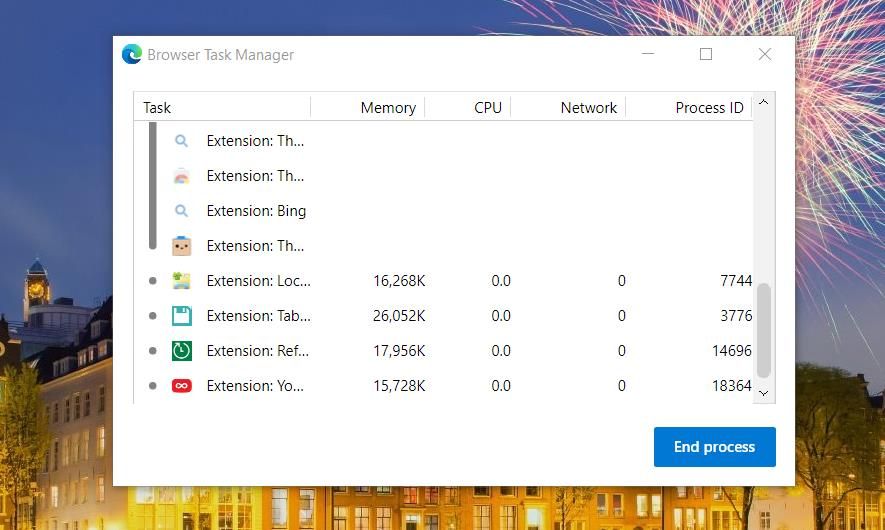Tabbed browsing enables users to open multiple website pages in browsers. However, every webpage you open consumes a bit more system resources. Having many page tabs open can considerably increase a browser’s RAM and CPU utilization.
Therefore, some browsers now have sleep tab features that reduce their system resource usage. Edge is one browser that includes such a feature. There are also numerous extensions available for Chromium browsers you can sleep tabs with. This is how you can sleep tabs in Edge with its built-in settings and an additional extension.
How to Sleep Tabs With Edge’s Built-in Options
Microsoft added a new sleeping tabs feature to Edge in 2021. With that feature enabled, Edge sleeps inactive page tabs open in the browser to free up RAM. Its inactive sleeping tabs appear faded on the tab bar after a certain period and are only awoken when you select to view them. You can activate that feature in Edge as follows:
- Open Edge, and click its Settings and more button.
- Select Settings on Edge’s menu.
- Click System and performance on the left side of Settings.
-
Toggle on the Save resources with Sleeping tabs option.
- Click the Fade Sleeping tabs option to select it.
- Then click the Put inactive tabs to sleep after specified amount of time drop-down menu to select a time-period option there.
Now tabs in Edge will sleep after the inactivity time you selected in the drop-down menu has elapsed for them. They’ll appear faded on the tab bar. Selecting those sleeping pages will reactivate them.
You can also add websites to an exclusion list for sleeping tabs. Click the Add button just below the Save resources when sleeping tabs option in Edge. Then input a website URL to exclude from tab sleeping, and click the Add option.
How to Sleep Tabs With Great Suspender
If you want a more flexible tab sleeper feature, check out the restored Great Suspender Original. That extension enables you to manually suspend (sleep) tabs or apply automatic tab suspension. You can add it to Edge by clicking the Add to Chrome button on the extension’s page linked below.
Remember that Great Suspender Original is a Chrome extension you can utilize on other Chromium-based browsers, among which is Edge. So, you can also utilize that extension on Google Chrome, Opera, and Vivaldi. You’ll need to have the Allow extensions from other stores option selected on the Edge’s Extensions tab (edge://extensions/) to add Chrome extensions.
When you’ve added Great Suspender, select a page to suspend. Then click the Extensions toolbar button to select Great Suspender Original. Select the Suspend this tab now option on the menu to sleep the selected tab.
Then the tab will display the sleep picture shown directly below. You can reactivate the tab again by clicking anywhere on its page. Or you can select Unsuspend all tabs on Great Suspender’s menu.
To view Great Suspender Original’s options, click Settings on that extension’s menu. Then you can configure automatic tab sleeping by selecting an option on the Automatically suspend tabs after drop-down menu. The extension’s timescale for sleeping tabs ranges from 20 seconds to two weeks.
When you’ve enabled automatic tab sleeping, you can select further configuration options for when never to suspend tabs. For example, you can ensure inactive background music tabs continue playing by selecting the Never suspend tabs that are playing audio option. Or select the Never suspend pinned tab option if you prefer not to sleep pinned tabs.
Great Suspender Original also has hotkey options. Click Keyboard shortcuts on the extension’s settings tab. Then press the Change shortcuts button to view the hotkey options shown directly below. There you can set hotkeys for suspending and unsuspending tabs by inputting Ctrl or Alt key combinations in the pertinent shortcut boxes.
Download: The Great Suspender Original (Free)
How to Check Tabs’ RAM Usage in Edge
Edge also includes a task manager that displays RAM and CPU usage for page tabs open in that browser. That tool enables users to end selected Edge processes much like Windows 11’s Task Manager utility. Ending browser processes is another way to reduce Edge’s overall system resource usage. This is how you can check tabs’ RAM usage with Edge’s task manager.
- Press Edge’s Alt + F hotkey to open its main menu.
- Select More tools on that menu.
-
Click the Browser task manager option to bring up the window shown directly below.
- Scroll down that window to view the memory and CPU figures for page tabs open in your Edge browser.
- To close a page with higher RAM and CPU usage from there, select it and click the End process button.
Sleep Edge’s Inactive Page Tabs for Better Web Browsing
Sleeping inactive page tabs is one of the best ways to reduce Edge’s overall system resource usage. Reducing that browser’s system resource consumption can speed up browsing and increase battery life for laptop users. So, you’ll reap some notable browsing performance benefits by suspending inactive tabs with Edge’s built-in sleeping feature or Great Suspender.