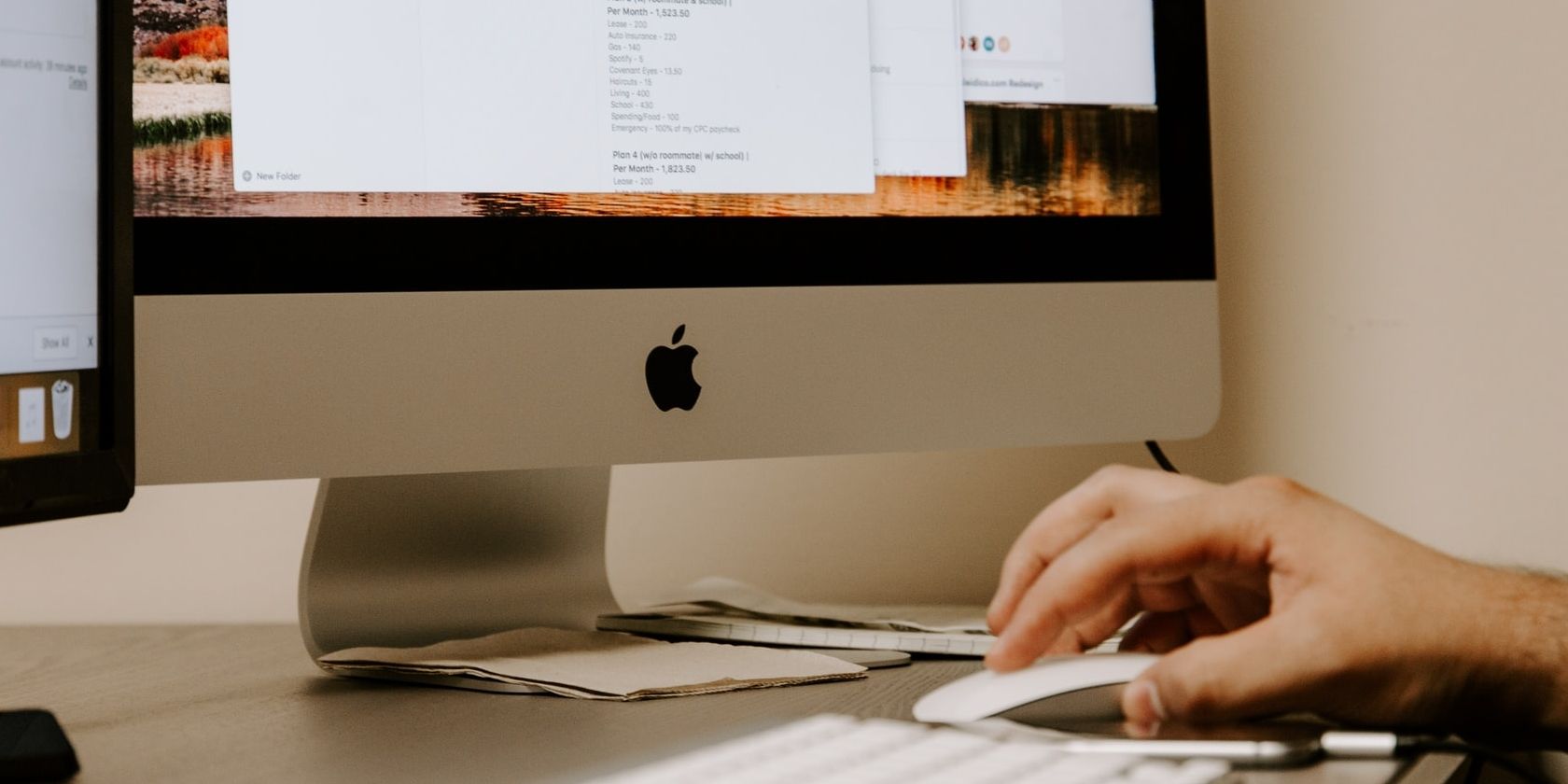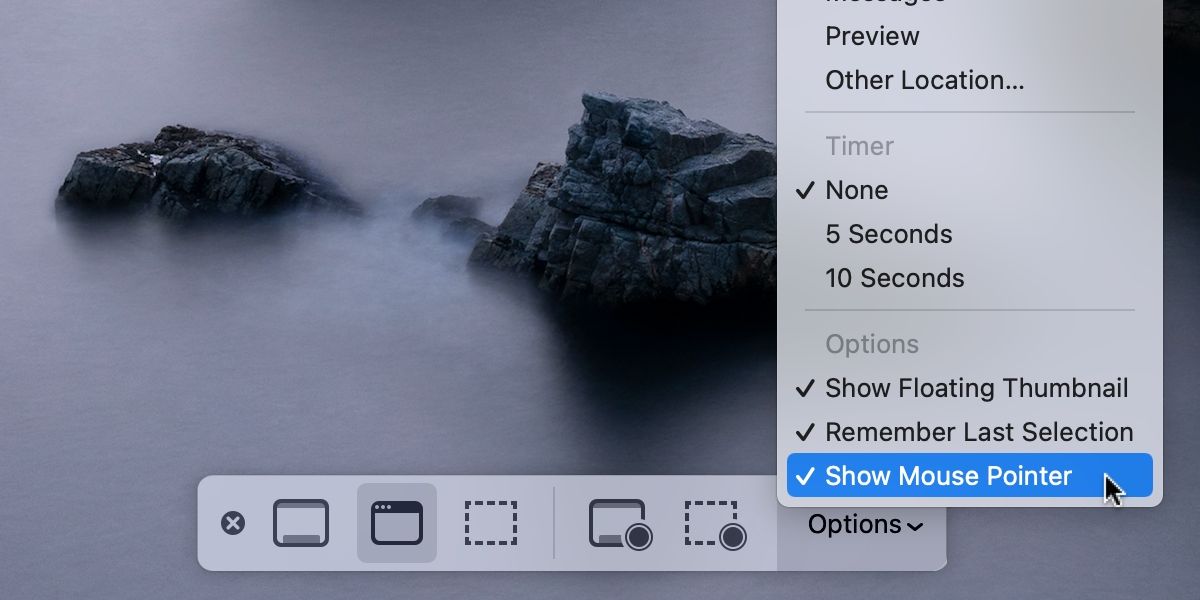When taking screenshots in macOS, you may have noticed that your cursor is suspiciously absent. Sometimes you might want to use your mouse pointer to highlight items on the display, so having it vanish when picture time arrives isn’t ideal.
Fortunately, this macOS is easy to change; you can bring your cursor back with a few quick clicks. Let’s discuss how to make your mouse pointer appear in macOS screenshots.
Make Your Cursor Visible From the Screenshot Options
If you only use Shift + Cmd + 3 to take full-screen screenshots and Shift + Cmd + 4 to capture targeted sections of the display, you may not have noticed the macOS screenshot options. To bring up the options control bar, you’ll need to press Shift + Cmd + 5, which also lets you capture a selected window.
Here’s how to make your cursor appear in macOS screenshots:
- Press Shift + Cmd + 5.
- Click Options on the control bar.
- Select Show Mouse Pointer.
Your cursor will now appear in any full-screen screenshots taken with Shift + Cmd + 3. Other screenshot types won’t include the mouse pointer, so full screen is your friend when you want to be cursor-inclusive. Evidently, how you take a screenshot on your Mac is important.
In the Options menu, you’ll also notice other useful settings, such as Save to, Show Floating Thumbnails, and Timer. Save to lets you choose where macOS stores new screenshots. Show Floating Thumbnail allows you to toggle the thumbnail feature on or off, which can be handy when the preview images get in your way. And Timer lets you set a 5- or 10-second countdown for window-specific captures.
Flexibility Is a Feature of macOS
If something in macOS doesn’t behave how you’d expect, chances are you can tweak a setting or two to resolve the issue. When taking screenshots, a missing mouse pointer is nothing to stress about, and bringing it back only takes a couple of clicks.
Apple offers a lot of choice within its operating system, and, while simple and intuitive on the surface, macOS maintains a certain level of flexibility. You can’t please everyone, but you can give people options.