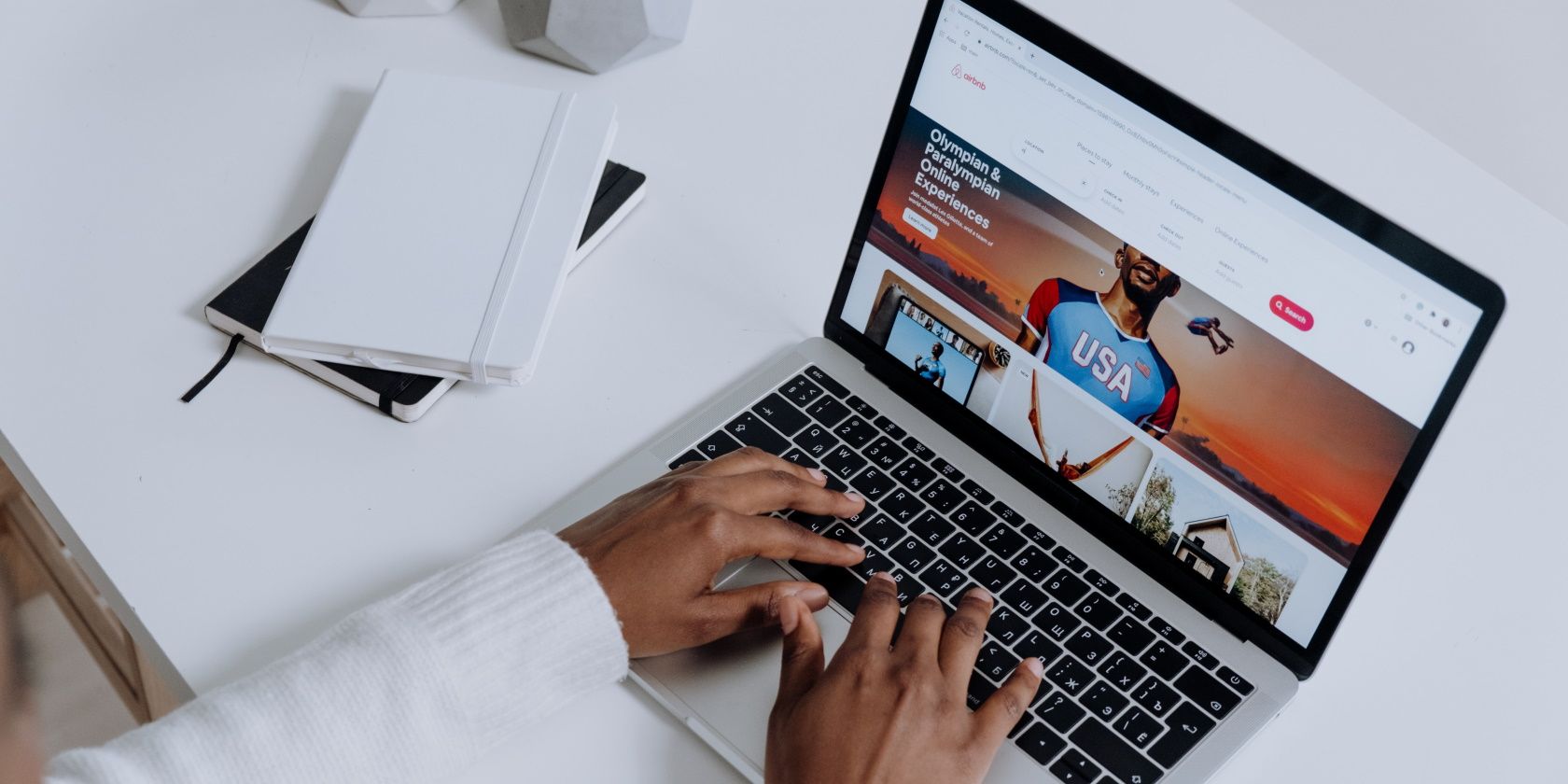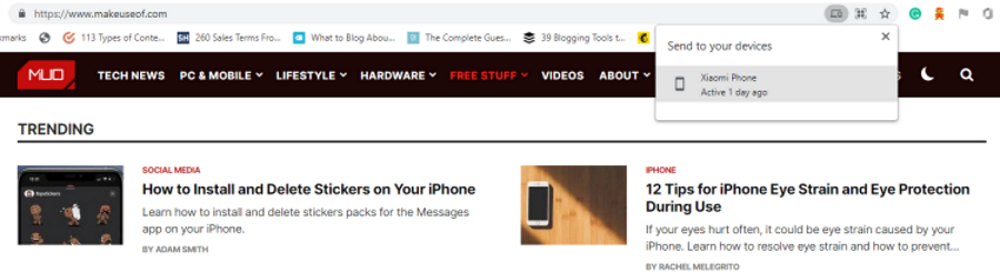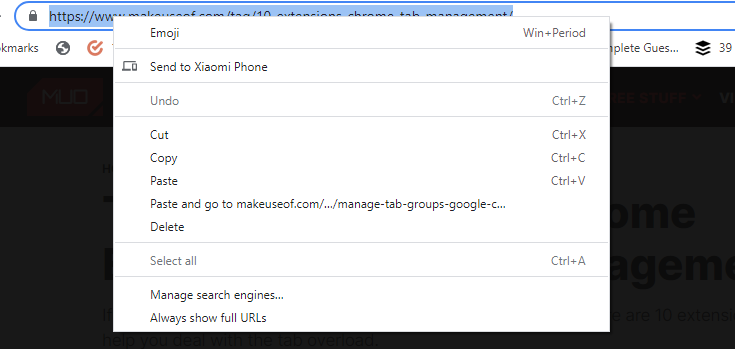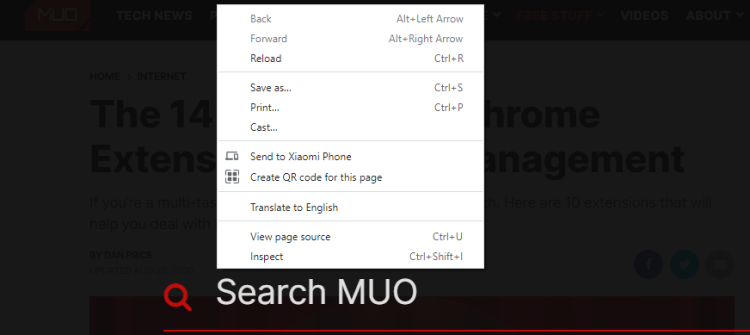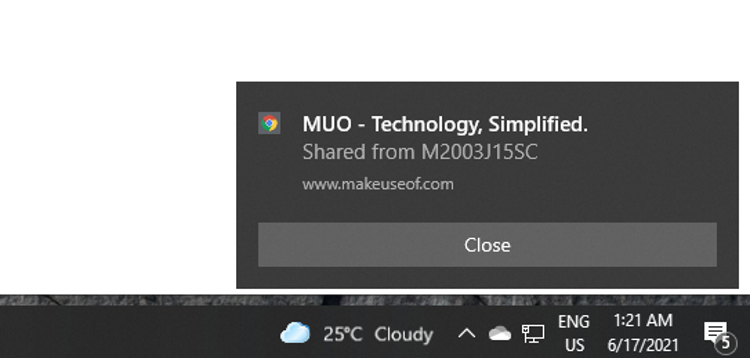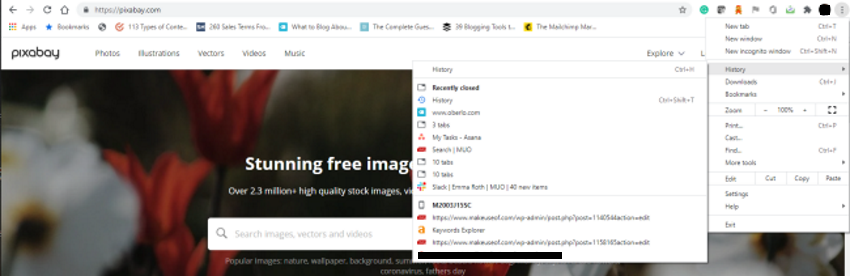If you suffer from Too Many Tabs Syndrome (TMTS), you already know how hard it is to manage your tabs. Whether you're a tab junkie or not, you can now share specific tabs from your PC to your phone (and vice versa) using Chrome.
This way, you can have all your tabs on all your devices, enjoy uninterrupted browsing, and pick up from where you left off, regardless of the device you're using.
What You Need to Share Tabs Across Devices
To share Chrome tabs across devices, you will need to install Chrome on all your devices. In this case, on your computer and smartphone/tablet. Tab sharing works on Mac, Windows, Linux, Chrome OS, and Android, so you won't have to worry about compatibility issues.
You will also need Chrome 77 or later to use this feature. Earlier versions required you to visit chrome://flags in your Chrome browser and enable the Send tab to self feature.
Thirdly, you will need to be signed in to your Google account across all the devices you want to send tabs to, and ensure that they are synced.
How to Send a Tab From Your Computer to Your Phone
There are three simple methods to send Chrome tabs from your computer to your phone. Let's go over all of them.
Method 1: Use the Laptop Icon in the Address Bar
- On a web page open in Chrome, and click inside the address bar.
- Click the Send this page laptop icon to the right of the address bar.
-
Under "Send to your devices," you should see a list of your synced devices.
- Click the device you want to send the web page to.
- You should now see a Sending popup that lets you know that the web page is in transit.
- You will receive a Chrome notification on your mobile device. Tap on it to open the web page as a new tab.
Method 2: Right-Click the Web Page's URL
- On an open web page, click inside the address bar to highlight the page's URL.
- Right-click the URL.
-
Click Send to [device name] to send the tab.
- You'll now receive a notification on your mobile device. Simply tap on it to open the web page as a new tab.
Method 3: Right-Click on a Web Page
- While on an open web page in Chrome, right-click on any portion of the page.
-
From the context menu that appears, click Send to [device name] to send the web page.
- You'll then receive a notification on your mobile device, allowing you to open the web page as a new tab.
How to Send a Chrome Tab From Your Phone to Your Computer
In case you want to send a tab from your mobile device to your computer instead, we'll show you how to do that as well.
- On your mobile device, open the Chrome tab you want to send.
- Tap on the triple dots button in the top-right corner of the screen.
-
Tap on Share > Send to devices.
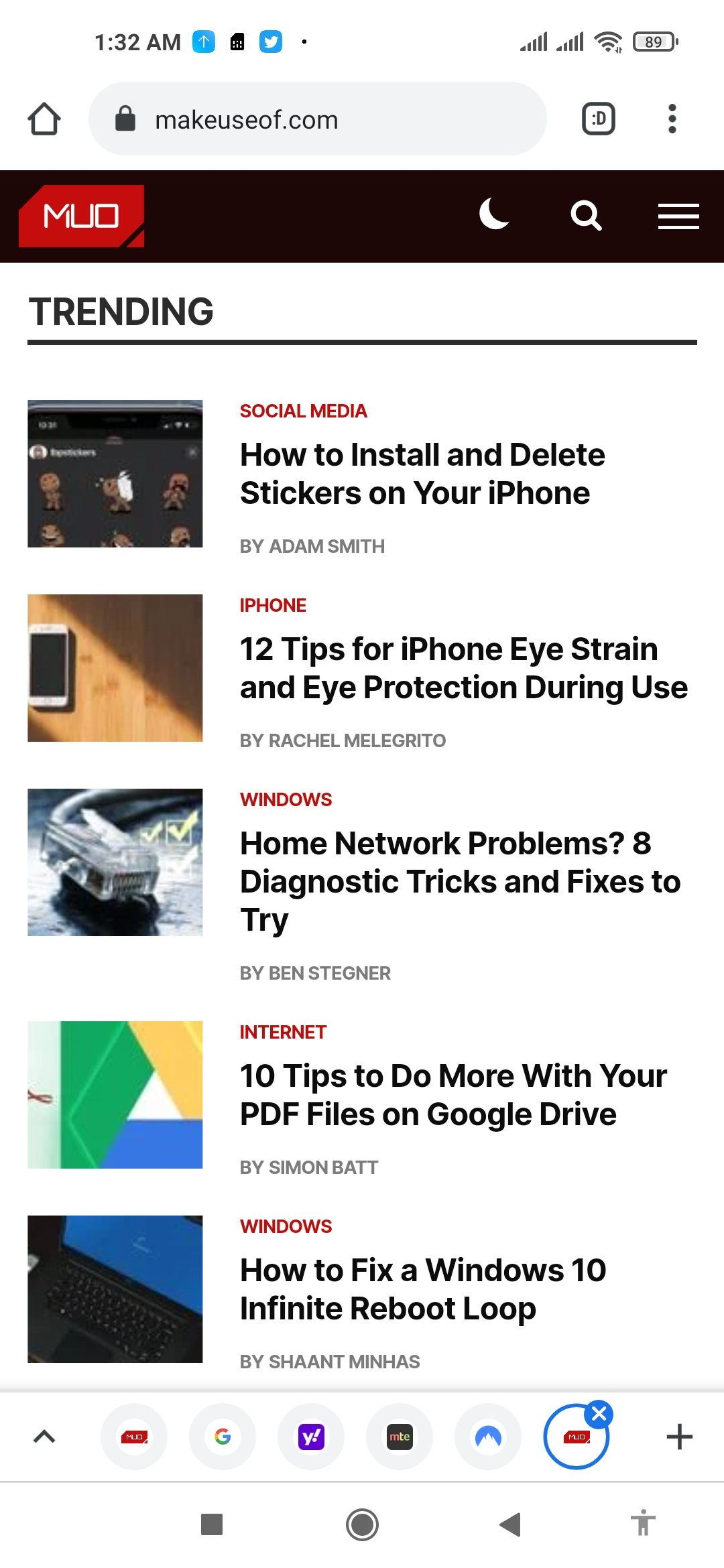
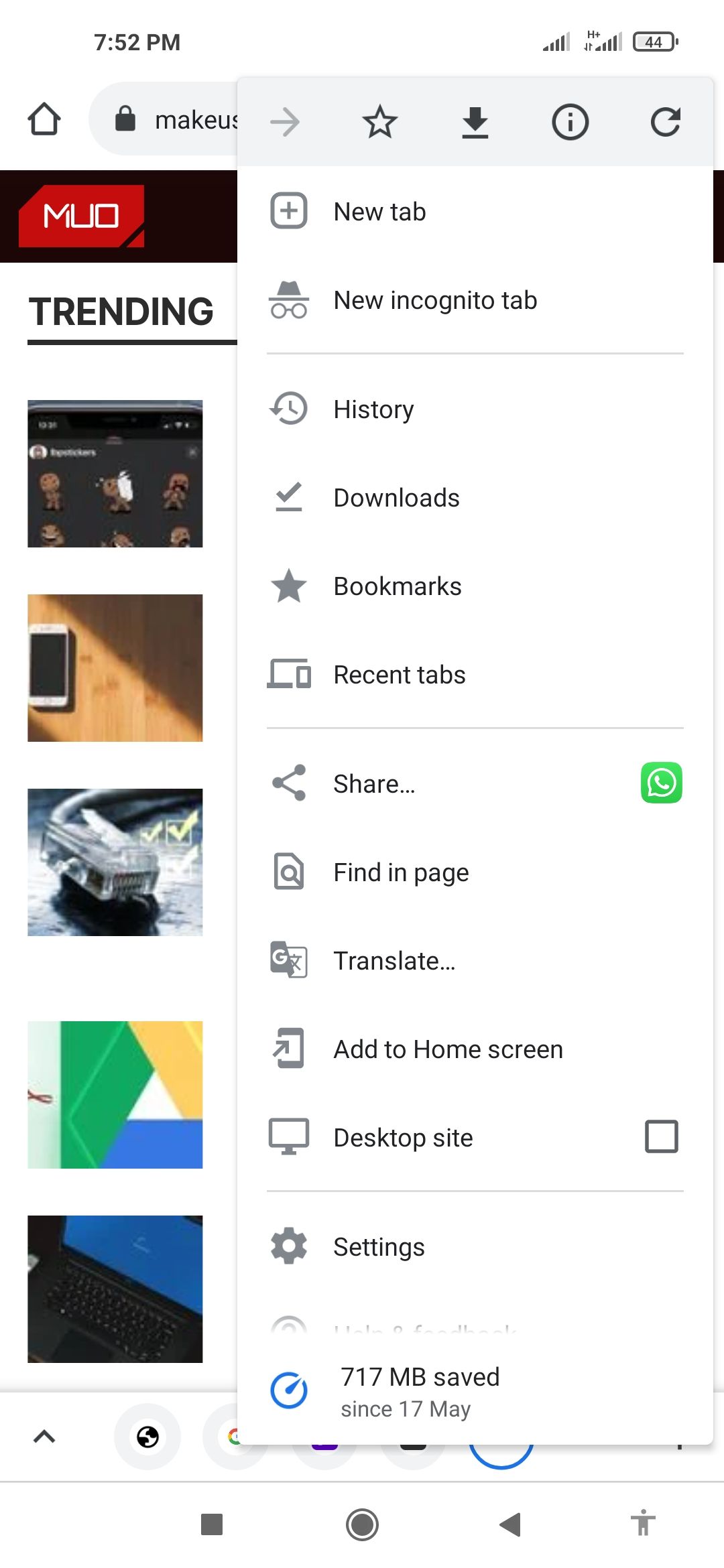
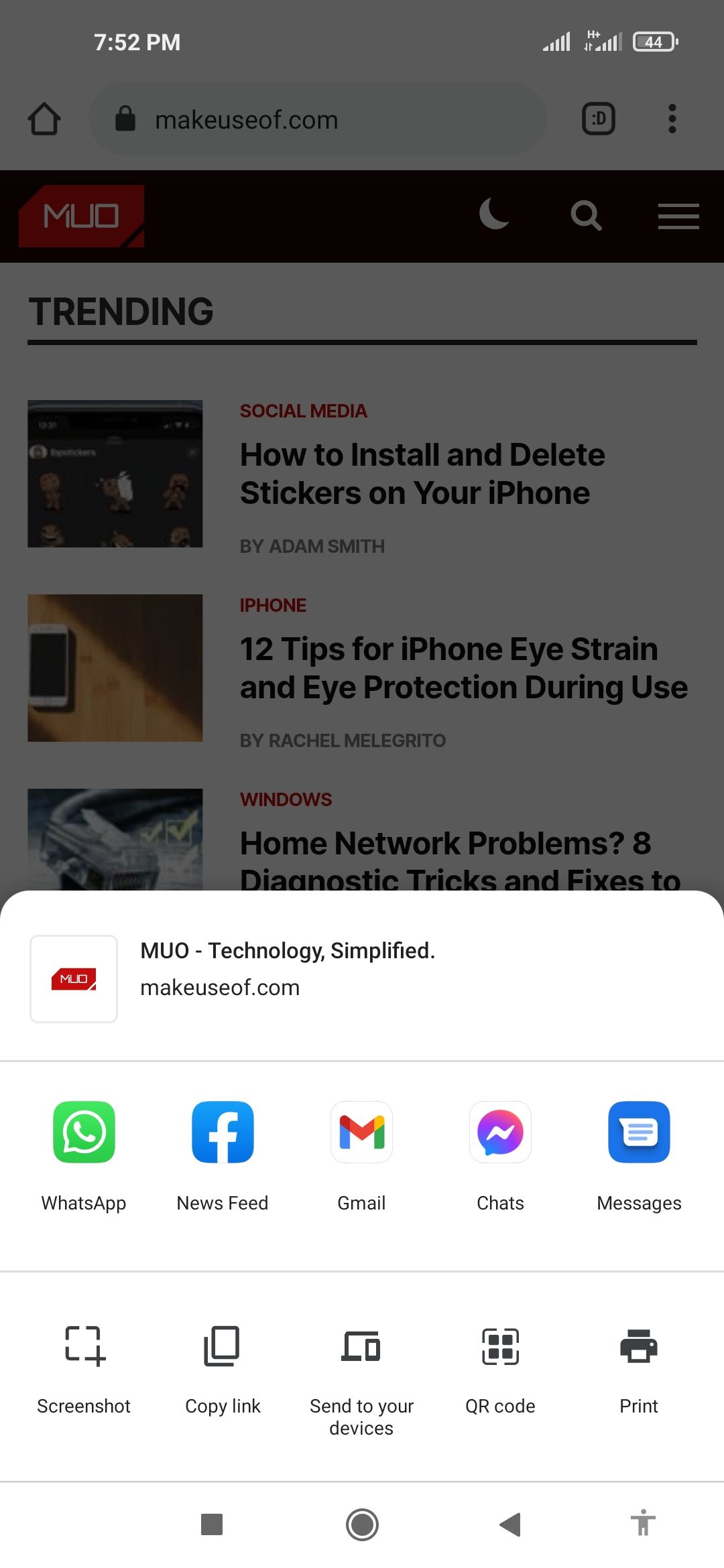
- Under "Send to," tap on the name of your device.
- You should now see a Sending to [device name] notification.
-
After that, you'll receive a notification on your PC.
- Click on it to launch Chrome and open the web page.
How to Resume Your Mobile Browsing Session on Your Computer
Assuming your phone's battery runs out of juice before you can share your current tabs to your computer, you can easily access your mobile browsing history on your PC and continue from where you left off.
Here's how:
- Open Chrome.
- Click the three dots button in the top-right corner of the screen.
-
Hover over History to reveal a menu containing an overview of your browsing history.
- Click on the most recent entry to continue from where you left off on your phone. Or, click on History to find older sessions.
Chrome's Tab Sharing Feature Is Quick and Convenient
Tab sharing occurs in real-time, hence, all your devices must be online to be able to send and receive tabs instantaneously. You can share tabs across any number of signed-in or synced devices by repeating the processes outlined above. It's a great way to keep tabs organized, as well as save important web pages.