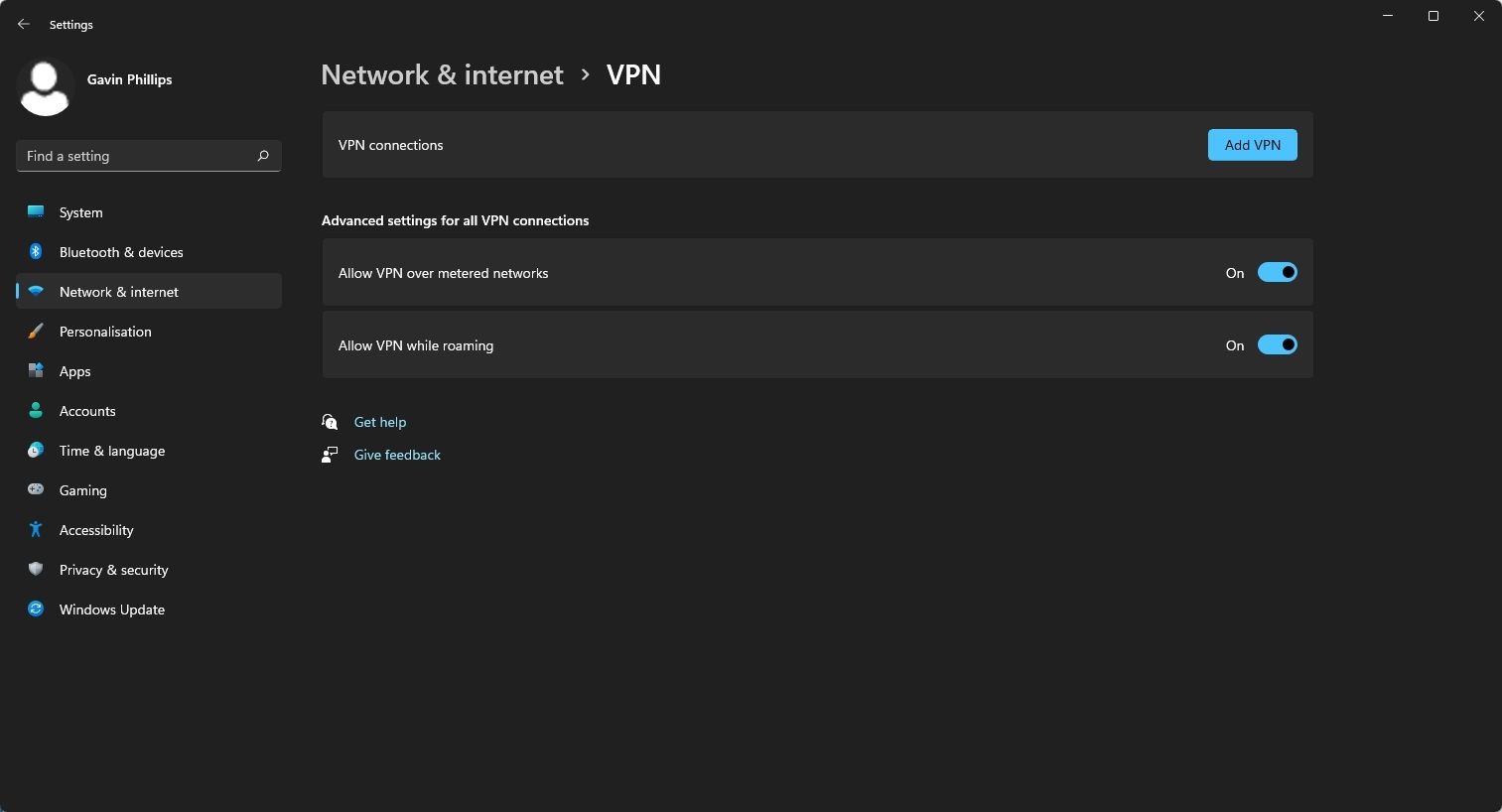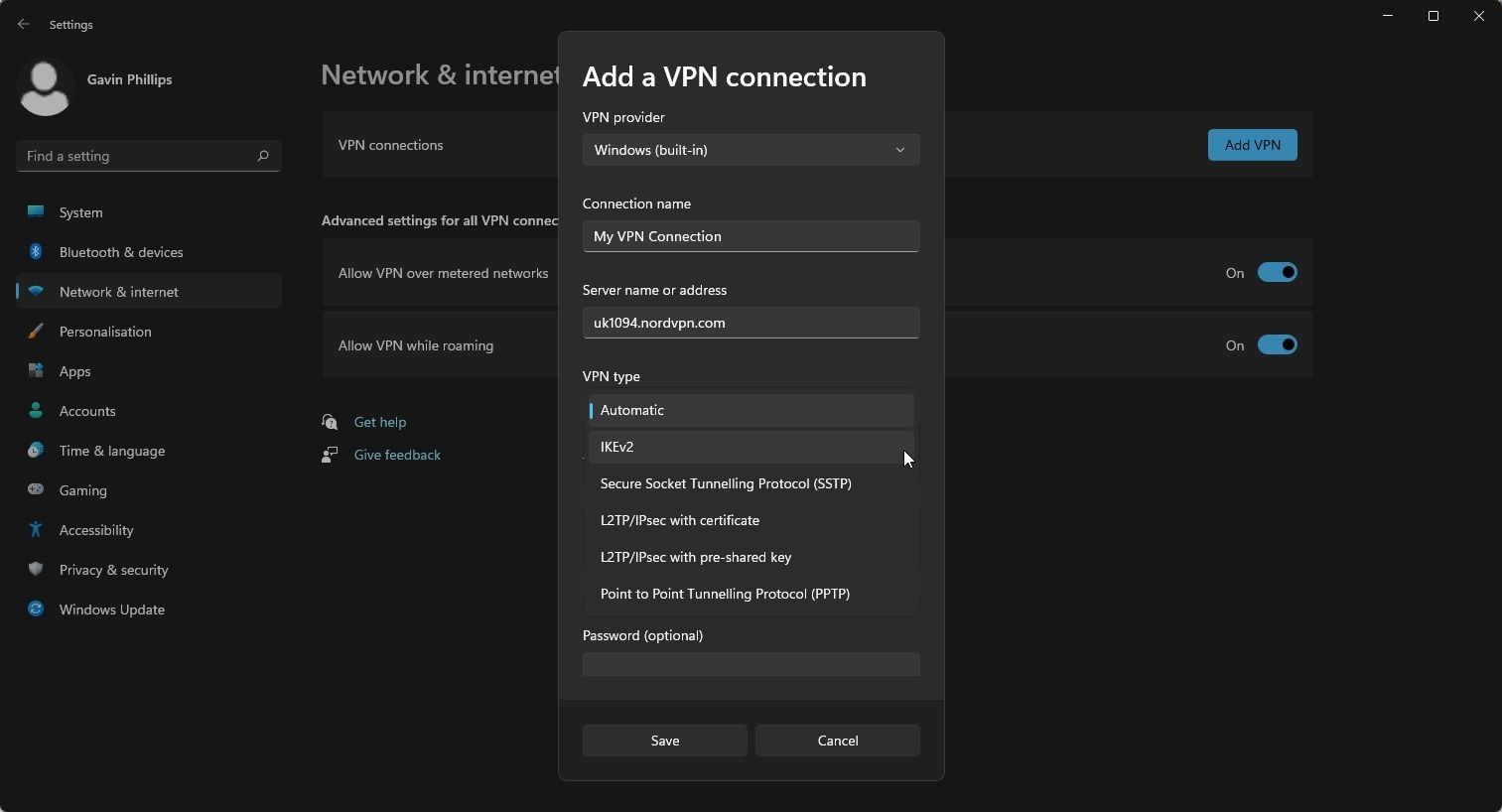Most major VPN services provide desktop or mobile software, but you don't have to use this. You can install and access the VPN within Windows 11, meaning you don't need their software at all.
There are pros and cons to this method, which we'll explain in a moment, but first, how to install a VPN in Windows 11.
Why Use a VPN With Windows 11?
The reasons you'd use a VPN with Windows 11 are the same as why you'd use a VPN at any time: to boost your security and privacy. Once connected to a VPN service, the internet traffic from your machine transmits through an encrypted tunnel between your device and the VPN provider's servers.
It stops people prying on your data, allows you to access geo-restricted content, and access private networks outside your own with relative ease.
There are a lot of VPN myths floating about, like VPNs are only for pro users or that you only need a VPN to hide "questionable" online activity. However, that's not the case, and you can use a VPN as and when you want.
Moreover, it's easier than ever to use a VPN service, with almost all VPN providers offering a desktop or mobile solution to make connecting simple.
But, you don't have to use their software. Instead, you can configure your VPN within Windows 11 directly, cutting out the VPN software in the process. There are pros and cons to this, which we'll arrive at in a moment, but first, read on to learn how to set up a VPN service in Windows 11.
Should You Use a Free or Paid VPN?
We've talked about free vs. paid VPNs multiple times over the years, and the answer remains the same: a paid VPN is always the best option.
Sure, if you need to use a free VPN in a pinch, that's fine. But for long-term use, you should consider purchasing a VPN subscription, like NordVPN or Surfshark.
As the saying goes, if you're not paying for the service, you are the product, and that rings especially true when you're entrusting a third party with your internet data.
How to Set Up a VPN on Windows 11
As with its predecessor, you can configure a VPN connection within Windows 11. The following examples use NordVPN, and if you want to follow along, you can use our sign-up link to grab a subscription with some handy perks.
Input vpn in your Start Menu search bar and select the Best match.
- Select Add VPN.
- Now, select Windows (built-in) for the VPN provider.
- Add a Connection name. This doesn't have to match the name of your VPN service or a specific server.
- Add a Server name or address, which you can find on your VPN provider's website. Search for "[vpn provider name] hostnames" or "[vpn provider name] server ip addresses" to find specific servers.
- Select the VPN type you're using. Typically, this is L2TP/IPsec, but the server you connect to may use a different configuration. Again, check with your VPN provider for specifics and change this setting accordingly.
- Finally, you need to add your VPN username and password. However, you should also note that some VPNs provide you with a different username and password combo for manual VPN configurations, which you'll find in your VPN settings.
- Hit Save.
The above instructions will work for most VPN providers, though some services do have specific quirks, such as different usernames and passwords or other service-specific settings.
How to Setup an IKEv2 VPN on Windows 11
An IKEv2 VPN manual connection is slightly different from the more commonly used L2TP/IPsec protocol as it also requires the installation of a security certificate.
While this requires a few extra steps, IKEv2 is considered one of the strongest and most stable VPN protocols and is worth using if you demand exceptional security.
Furthermore, while it was once difficult to find support for IKEv2 connections, most major VPN providers now support the protocol and provide detailed instructions specific to their service.
However, you can use the instructions below as a general overview.
- Head to your VPN service and download their IKEv2 certificate. Your VPN provider will have a specific download and support page if they offer this service.
- Once downloaded, double-click the IKEv2 certificate, select Install certificate, and continue to the Certificate Import Wizard.
- Select Local Machine and click Next.
- Select Place all certificates in the following store and click Browse.
- Select Trusted Root Certification Authorities and click OK.
- Back in the Certificate Import Wizard, click Next.
- Click Finish, then click OK.
- Once you're ready, you can head back to the previous set of instructions for installing a VPN on Windows 11, but switch out your VPN type for IKEv2.
Your VPN provider's website will also list any service-specific quirks.
Pros and Cons to Manual VPN Configuration
Wondering if you should opt for a manual VPN configuration or your VPN provider's software? There are a few pros and cons to consider.
- Pro: Extensive customization options, lots of open-source tinkering, and more direct control over your VPN connection.
- Pro: One less bit of software on your computer taking up space.
- Pro: You're still using the exact same VPN protocols, and your connection is just as secure as if you were using the desktop or mobile VPN software.
- Con: More difficult to configure and maintain, not a great option for those new to VPNs.
- Con: You lose out on some of the features offered by desktop or mobile software, be those extra connection modes or additional security features.
With all things considered, using your VPN provider's dedicated software is often the best option for most users. It makes connecting to their servers easy, makes switching between servers simple, and most apps come with additional security features.
Try a Manual VPN Configuration on Windows 11
Either way, you now know how to manually configure your VPN service on Windows 11. Of course, whether you opt for the manual configuration or VPN provider client is up to you, but at least you have all the options available.