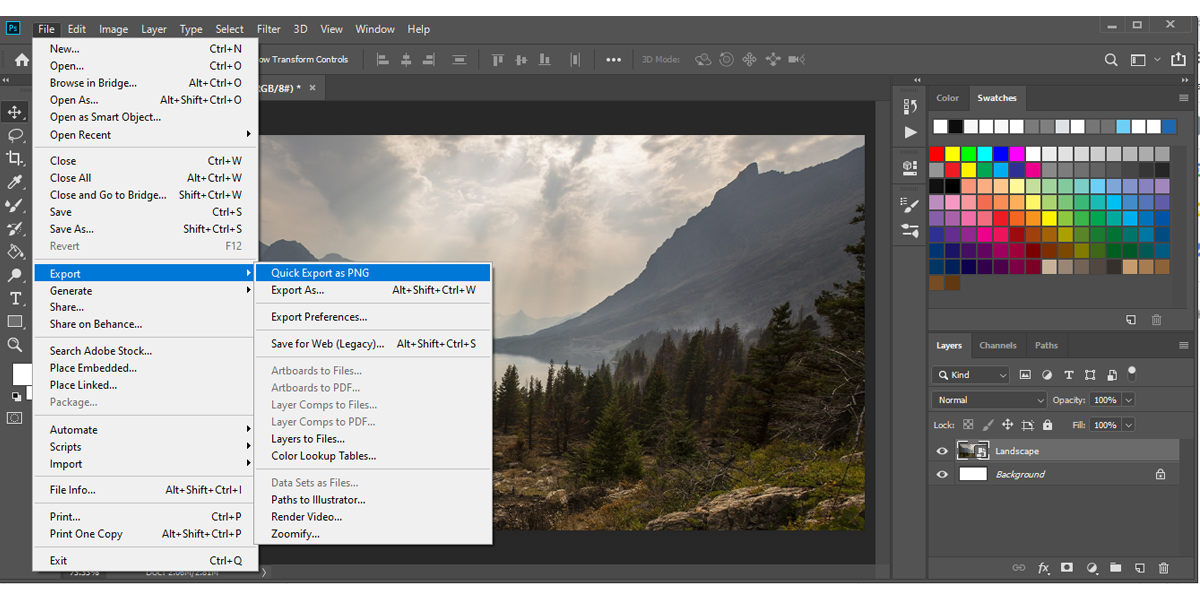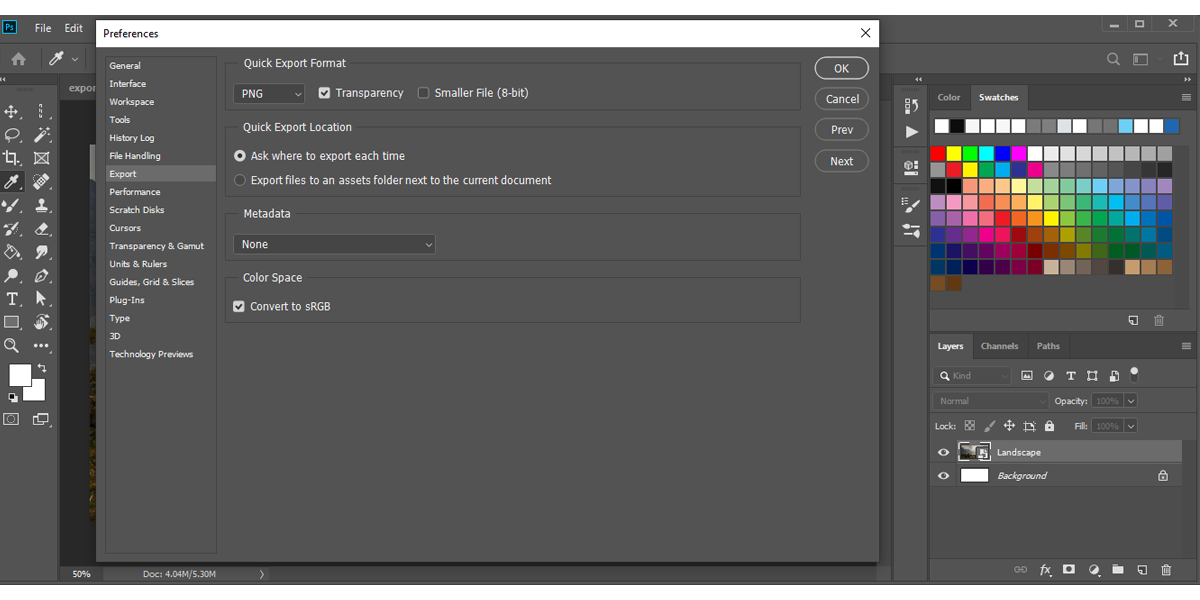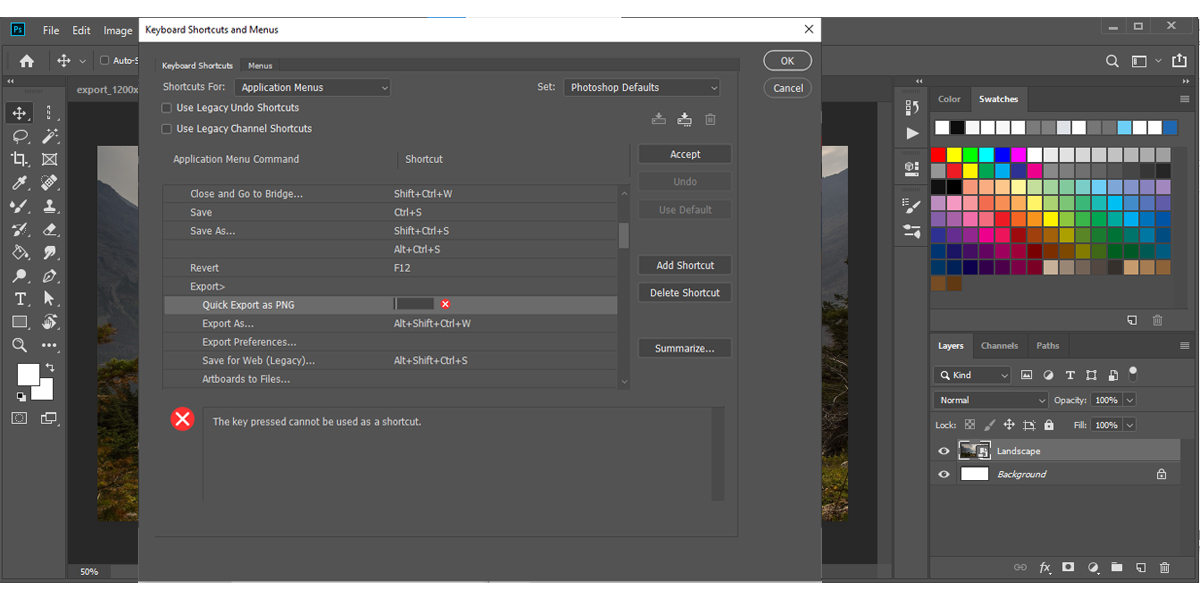If you are looking for an efficient way to save your Photoshop files, Quick Export might be the right solution for you.
With Quick Export, you don't need to adjust the settings for each saved files and more.
Photoshop also allows you to set up a keyboard shortcut for this feature. So, let’s take a closer look at how you can improve your editing sessions with Quick Export.
How to Use Photoshop's Quick Export Feature
Saving a Photoshop file using Quick Export takes only a few clicks. Here's how you can do it:
- Open the File menu.
- Click Export > Quick Export as a PNG.
- Select where you want to save the file.
- Click Save.
Photoshop will save a full-resolution, flattened PNG.
Note: If you are using Photoshop’s default settings, the available option will be Quick Export as a PNG.
How to Customize Quick Export in Photoshop
To change the default settings, open the File menu and click Export > Export Preferences. Here are the options that you can configure:
- Quick Export Format: You can save images as PNG, JPG, GIF, or SVG. You can also change the quality. Choosing the right format depends on what you are editing. For photos, JPG might be the correct choice as for logos, PNG is a better fit.
- Quick Export Location: If you want a save dialog box to pop up every time, select Ask where to export each time. The Export files to an assets folder next to the current document option will automatically save your file to a newly-created folder.
- Quick Export Metadata: If you plan on sharing your photos or designs on the internet, check Copyright and Contact Info. Otherwise, select None.
- Color Space: If you don’t have advanced knowledge about color profiles, it's better to leave the box checked.
How to Set a Keyboard Shortcut for Quick Export
If you want to speed up the process, you can create a Photoshop keyboard shortcut for Quick Export. Here's how you can do it:
- Click Edit > Keyboard Shortcuts (or press Alt + Ctrl + Shift +K).Using this menu, you can edit or create keyboard shortcuts for almost every Photoshop feature.
- Open the File menu and select Quick Export as PNG (or another file format that you’ve set).
- Enter the keyboard shortcut.
- Press Enter.
Note: Photoshop will display a warning message if the selected shortcut is already used, or if a certain key cannot be accepted as a shortcut.
Make Photoshop More Efficient
To use Quick Export, all you need is a system where you know exactly where to save your Photoshop files—plus what format you're using, and if you need to add Metadata.
Once you know how to use Quick Export, you'll become more efficient with your workflow.