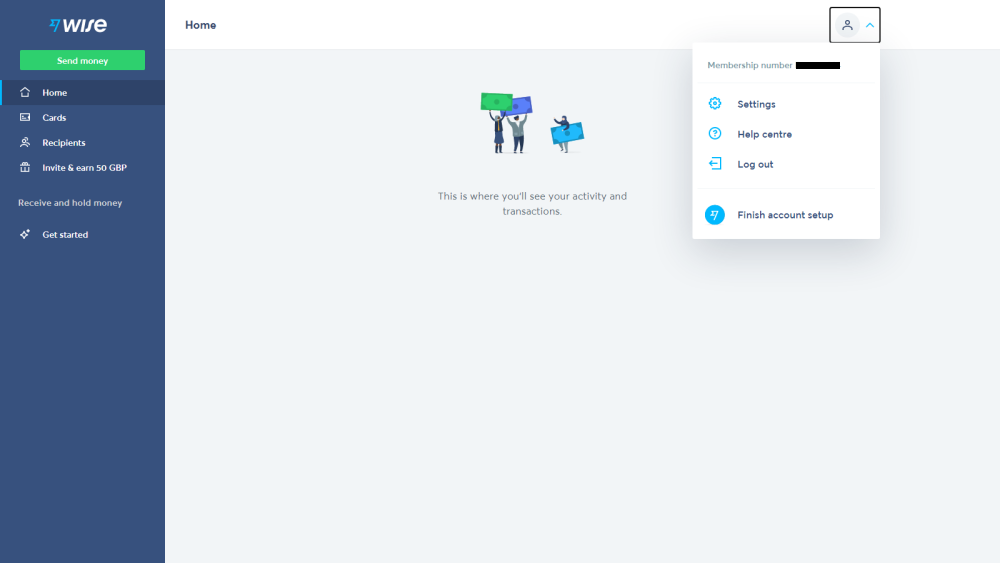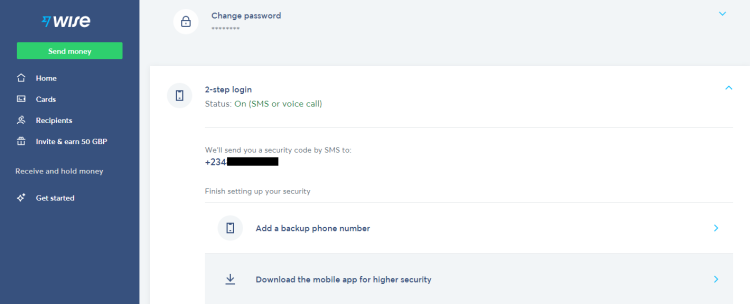Wise (formerly TransferWise) is a popular cheap and fast way to send money abroad to your loved ones, family, friends, colleagues, and business partners.
Millions of people use Wise to get great exchange rates across the globe. Chances are that you have also used their services or that you have a Wise account.
But do you know how to protect your Wise account? One way to do so is by enabling two-step login. This way, Wise will require a code, in addition to your password, before approving any login.
Here's how to set up two-step login in Wise.
What Is Two-Step Login in Wise?
Two-step login is Wise's version of two-step verification or two-factor authentication (2FA). Whenever someone tries to log in to your account, Wise will alert you via a notification to your mobile app or send you a code via SMS.
The message will indicate that someone is trying to access your account. It will also show you the person's location, browser, and operating system.
To confirm, you'll need to tap Yes, it's me, or No, it's not me to decline.
How to Set Up Two-Step Login in Wise
The first thing you'll need to set up two-step login in Wise is a Wise account. You'll also need to install the Wise app on your smartphone.
Download: Wise for Android | iOS (Free)
There are two ways to use two-step login in Wise: by app and by SMS/phone call. You can also manage your two-step login settings via the web and via the mobile app. We'll go over all these options.
How to Set Up Two-Step Login By SMS/Call (Web)
Wise now enables two-step login by default just like Google will do. This means that your new account already has two-step login by SMS or call activated. Here's how to check your two-step login status on desktop.
Go to Wise and log in to your account. Click on your profile name in the top-right corner. Click Settings from the dropdown menu.
On the Settings page, scroll down to 2-step login. Your 2SL status will show "On (SMS or voice call)." This is the default setting.
To check on the app, open the Wise app and log in to your account. Enter the 6-digit code sent to your mobile phone and tap Continue. Tap No thanks, use SMS on the next screen, which reads "We made it easier to log in". This will retain your two-step login method as SMS or voice call.
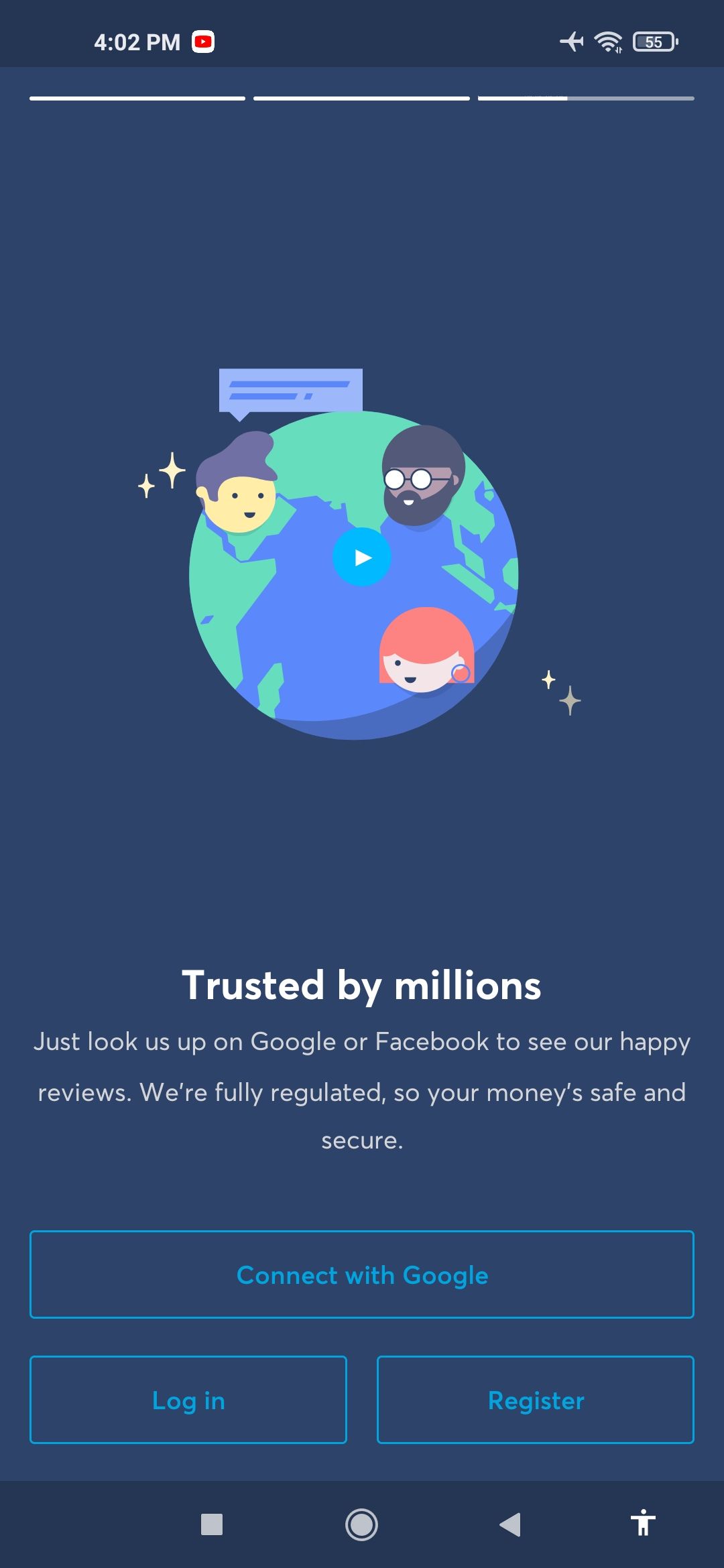
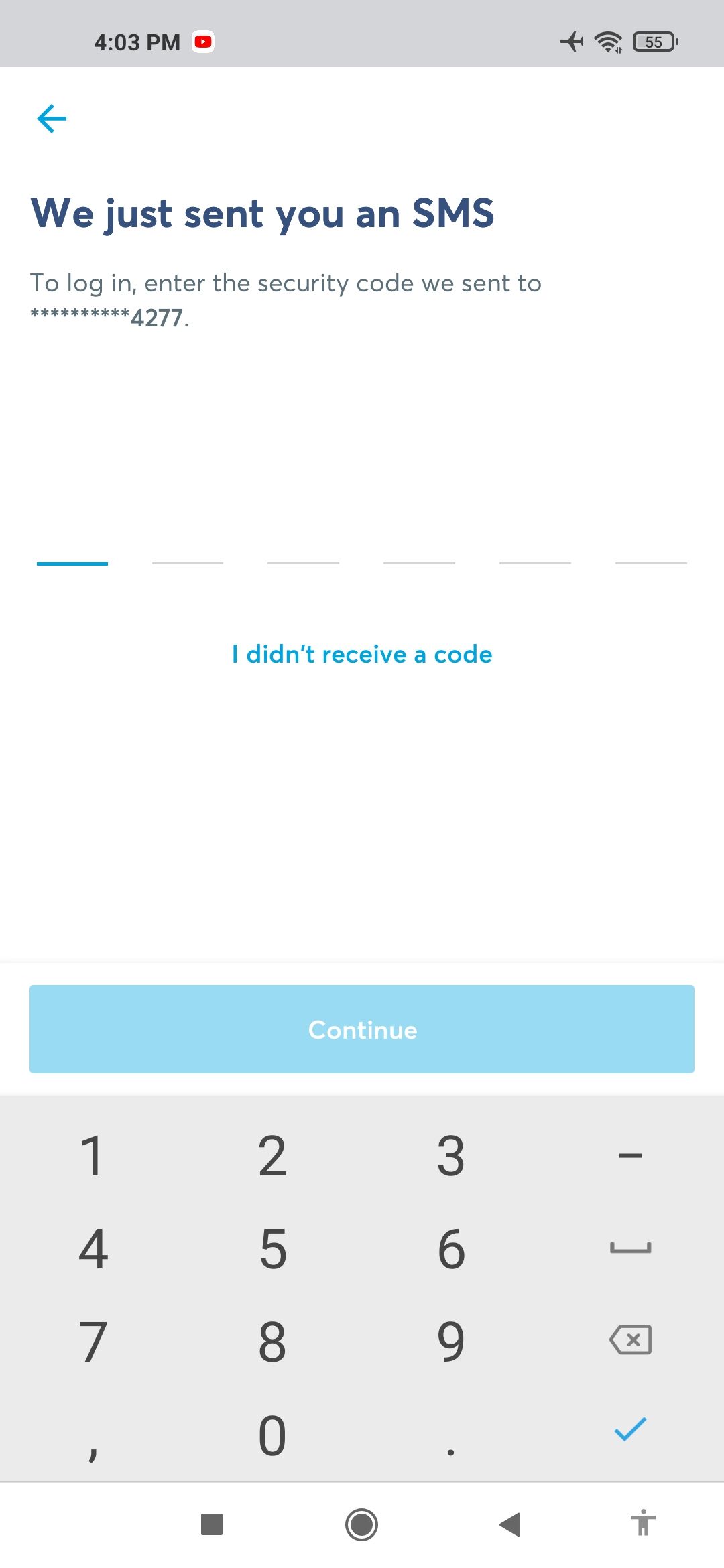
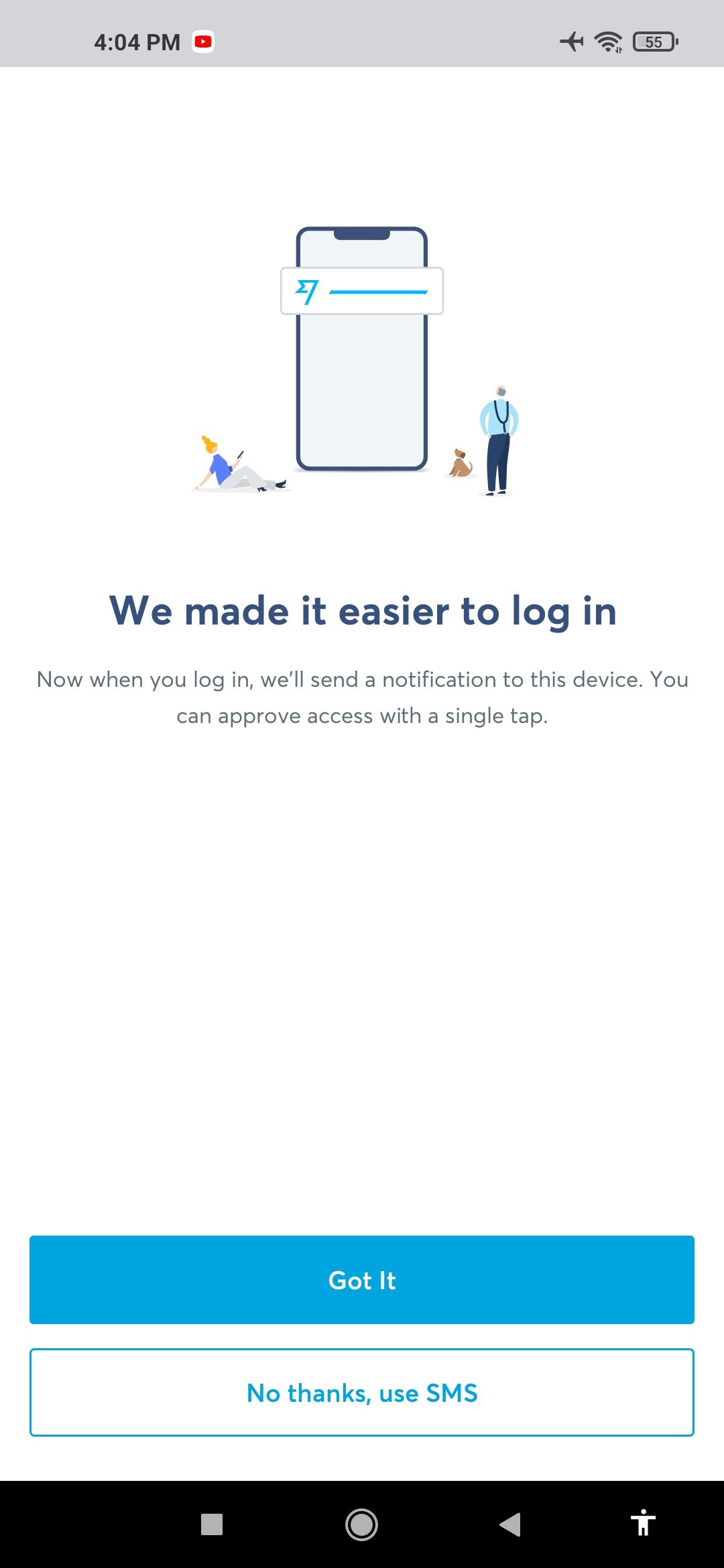
How to Set Up App-Based Two-Step Login
If you earlier chose "No thanks, use SMS" and now wish to use the app instead, do this. Open the Wise mobile app and log in to your account.
Enter the 6-digit code sent to your registered phone number, and tap Continue. On the "We made it easier to login" screen, simply tap Got it to activate two-step login via app.
Alternatively, once you're in the app, tap Account at the bottom of your screen. Tap the three dots at the top-right corner of your screen, then tap Settings. Next, tap 2-step login.
On the 2-step login screen, tap Upgrade now.
That's it, two-step login via app notifications is now set up.
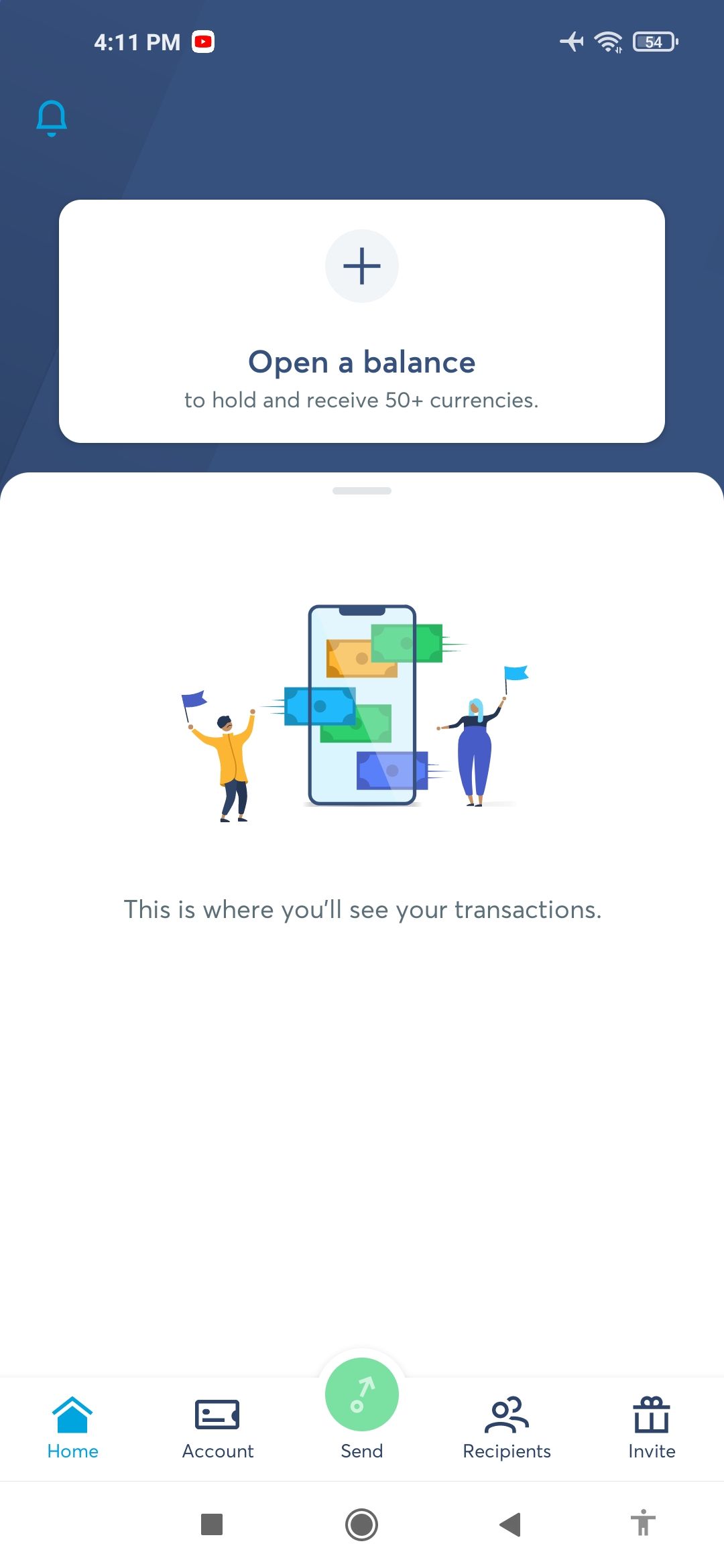
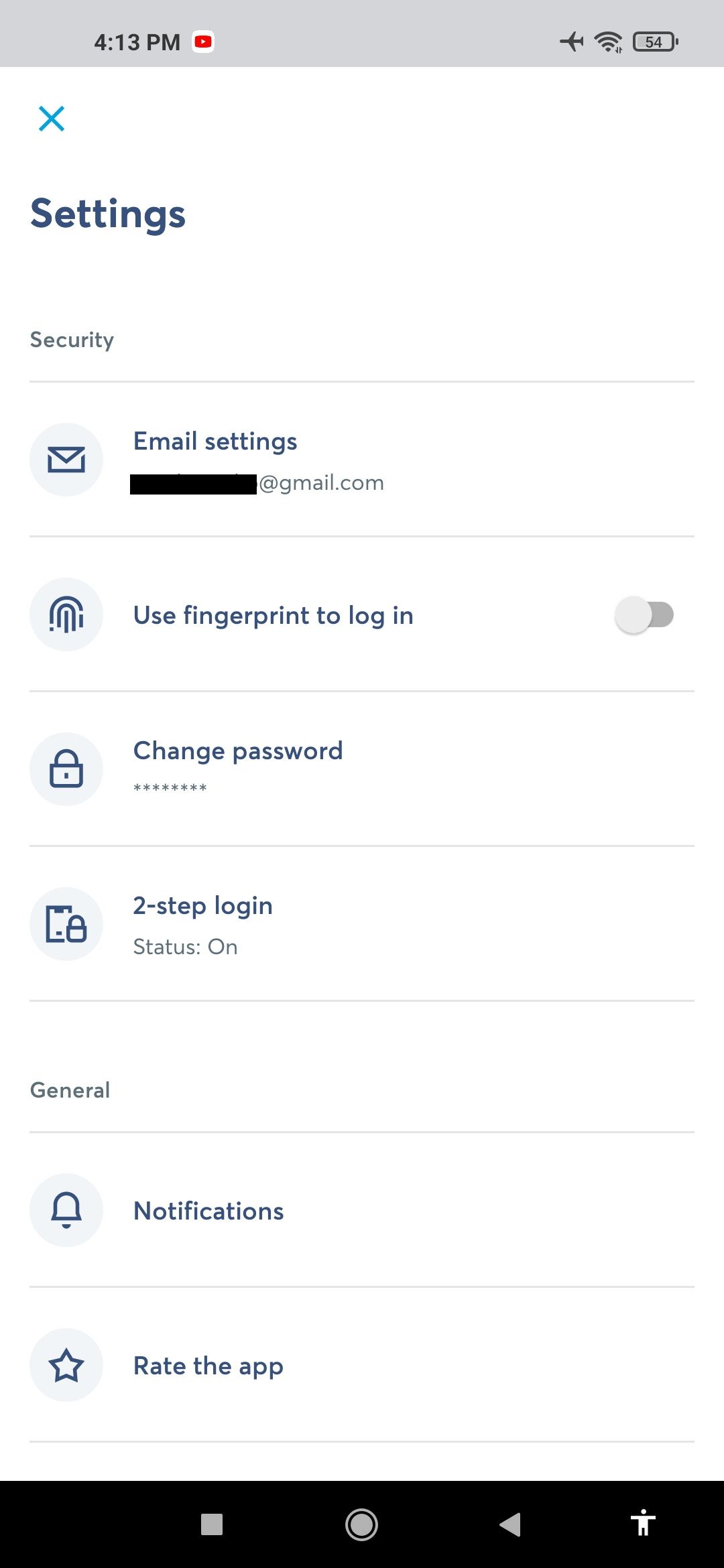
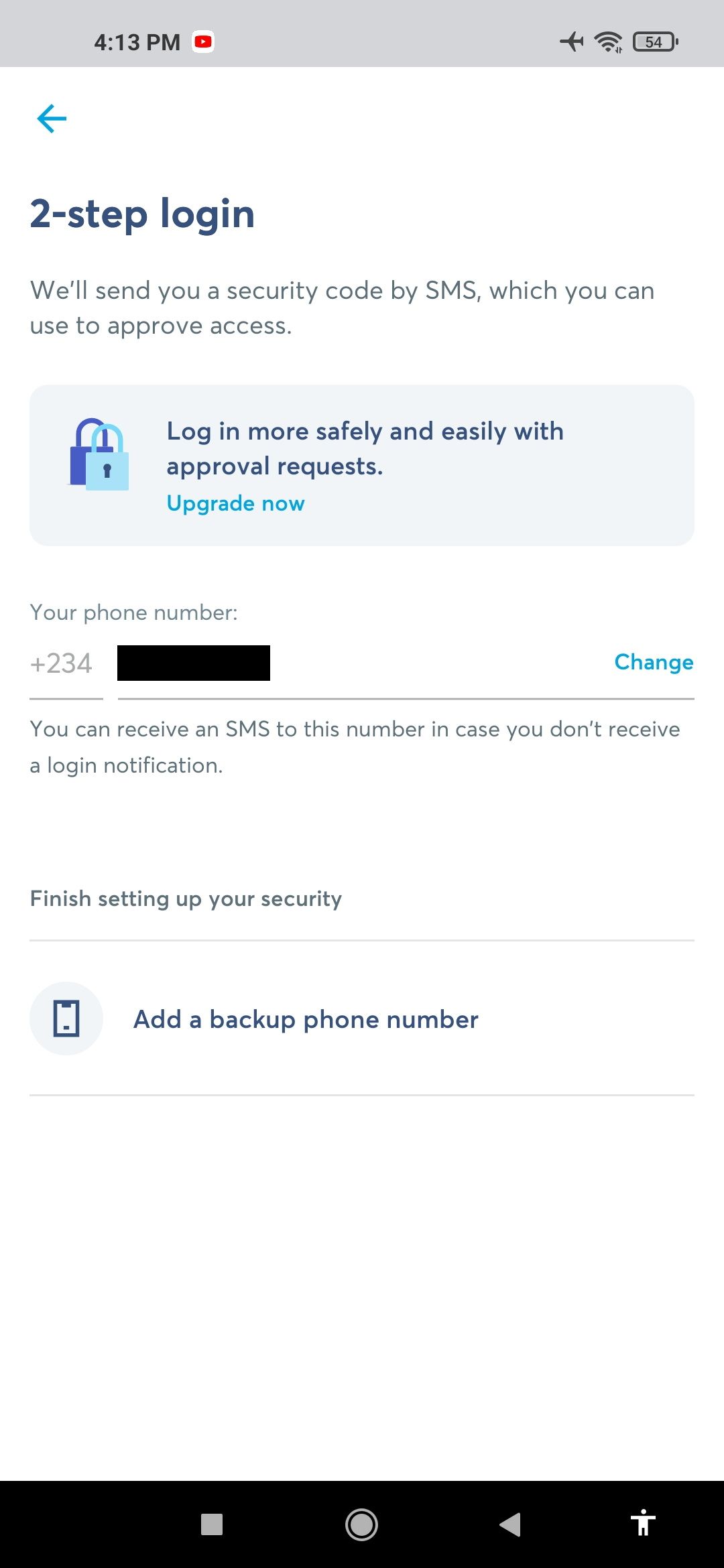
Once you upgrade to app notifications, you'll be able to log in more safely and securely with approval requests sent to the app.
When next you or someone else tries to log in, Wise will send a notification to your phone app. All you need to do is to approve or deny access.
If you fail to receive notifications via the app, Wise will send you a 6-digit code via SMS instead.
It's Wise to Secure Your Wise Account
You should exercise extra care with apps that use your financial information. For your Wise account, it is wise to use strong password combinations, a password manager, app-based two-step login preferably, or SMS-based two-step login at least.
In addition, you should set up a back-up number in case your primary phone number is out of reach. This way, you can receive notifications when someone else tries to access your account.