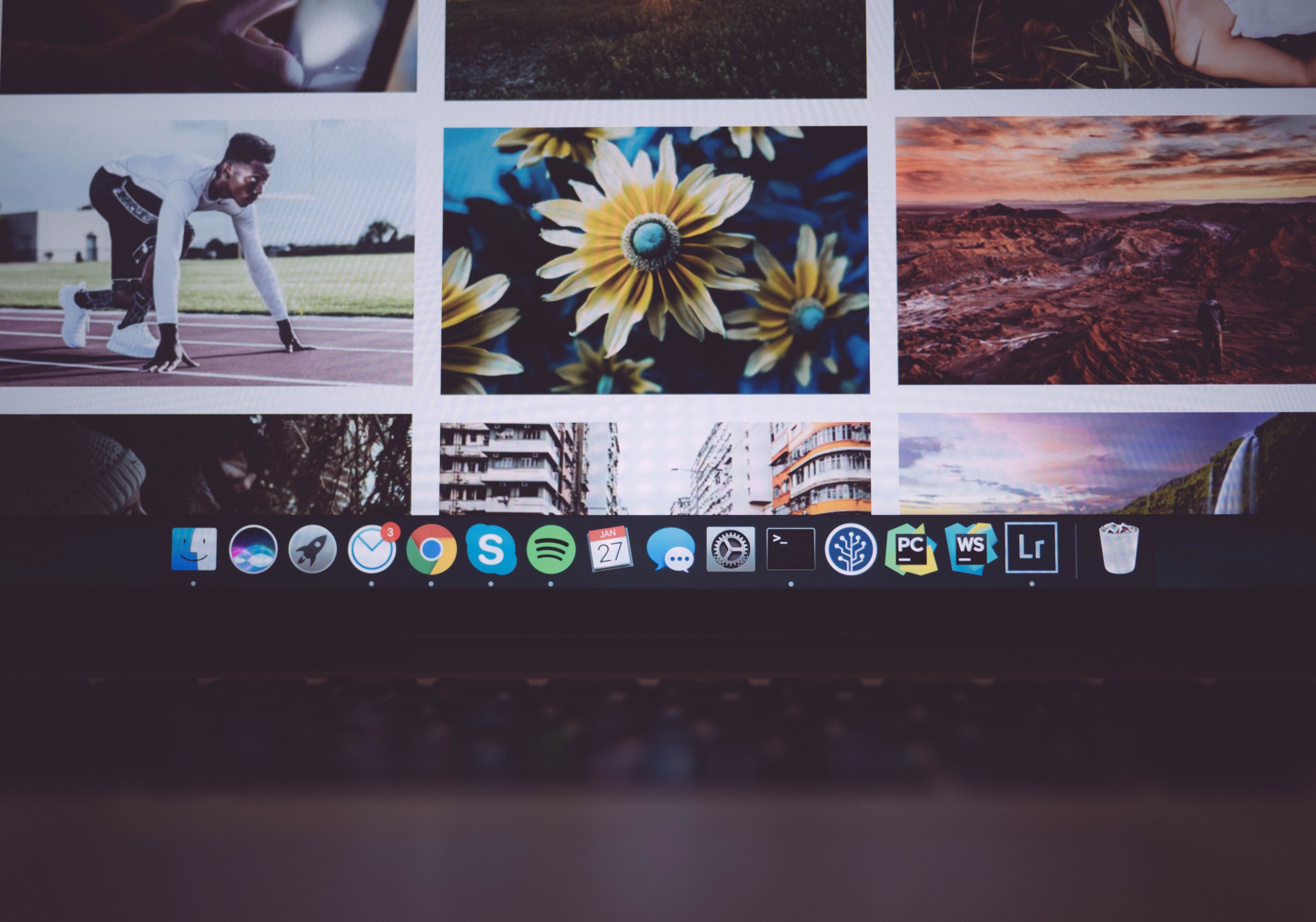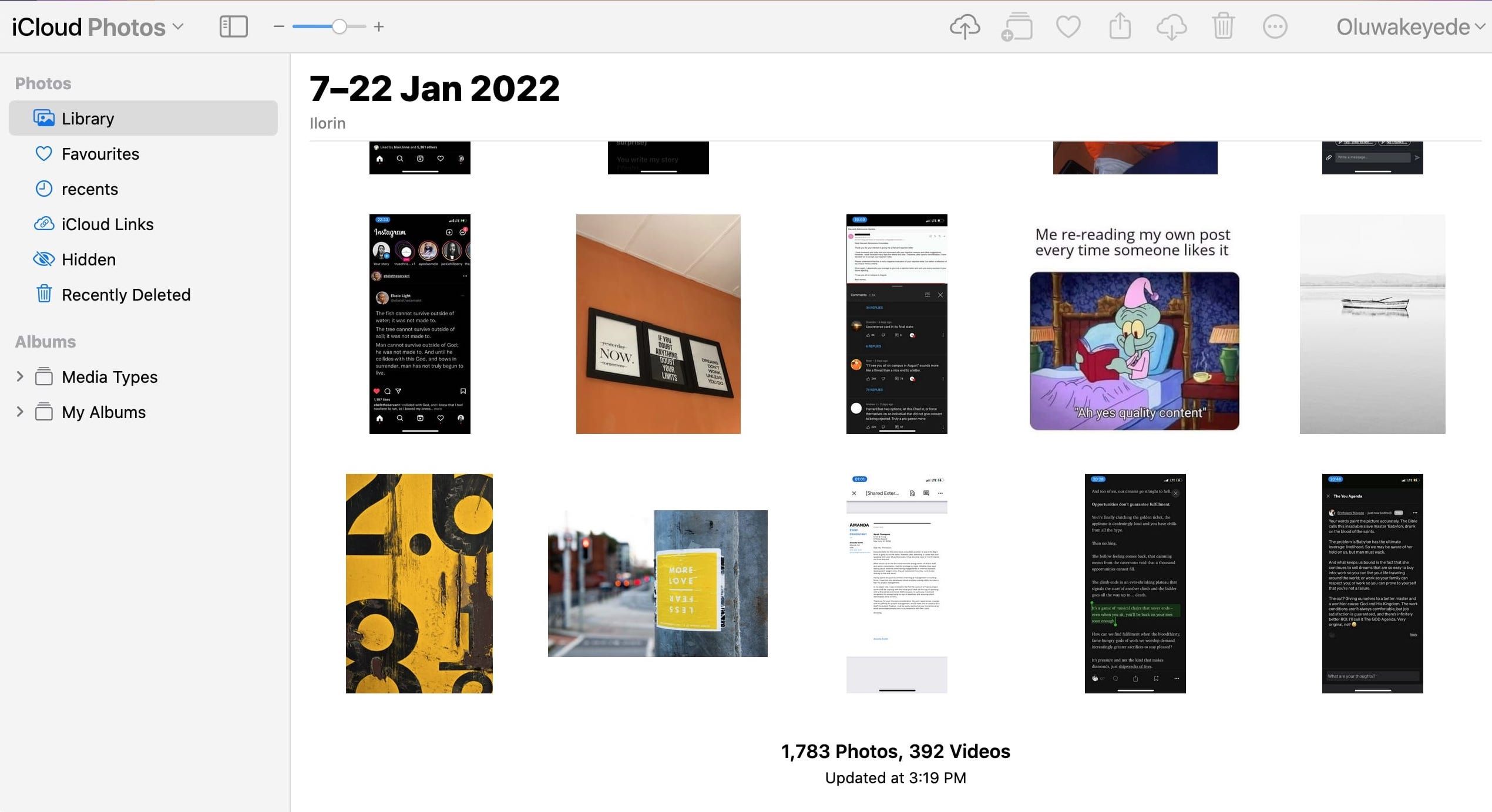iCloud is capable of much more than just backing up your iPhone and iPad. iCloud can sync your photos across all of your devices, including your iPhone, iPad, Mac, and PC. With iCloud Photos enabled, you can access pictures on one device from any of your other devices.
Let’s look at how to set up iCloud Photos and use it to sync photos across all your devices.
Before You Begin: iCloud Photos Is Not a Backup Service
Most users think they are “backing up” photos to iCloud, but it’s important to keep in mind that iCloud Photos is a sync service, not a backup service. This distinction is important because iCloud’s sync replicates every modification of photos on one device across the rest—so if you delete a photo from your iPhone, it’ll get scrubbed from the other devices and from iCloud as well.
Users who are not aware of this while using iCloud Photos could lose precious photos to deletions, thinking that original versions are backed up to iCloud.
How to Enable iCloud Photos
Before you get started, make sure that you set up and sign in to iCloud with the same Apple ID on all your devices. Here’s how to do that.
On an iPhone, iPad, or iPod touch
To enable iCloud Photos on your iPhone, iPad or iPod Touch, follow these steps:
- Head to Settings > Apple ID (which is the option with your name on it).
- Tap iCloud.
- Tap Photos, then toggle on iCloud Photos.
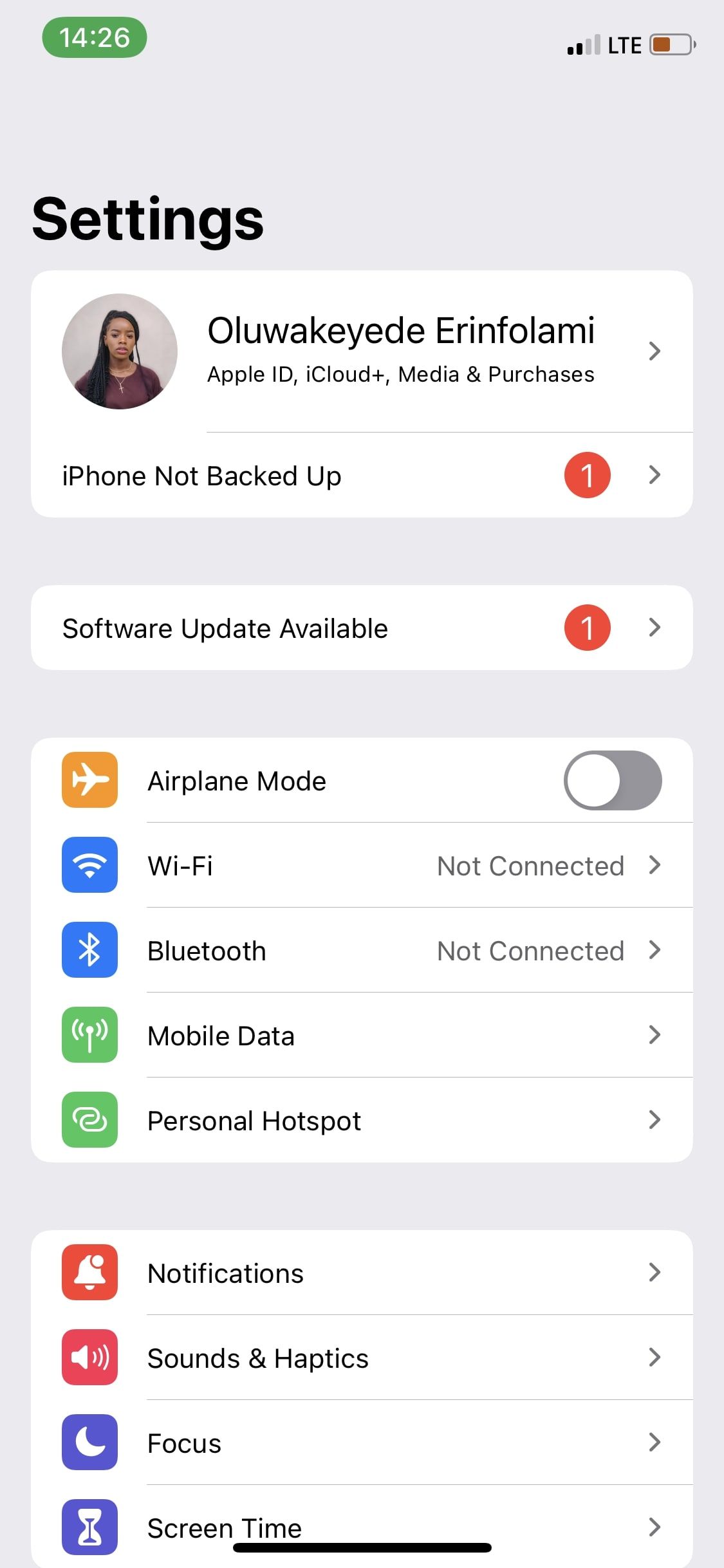
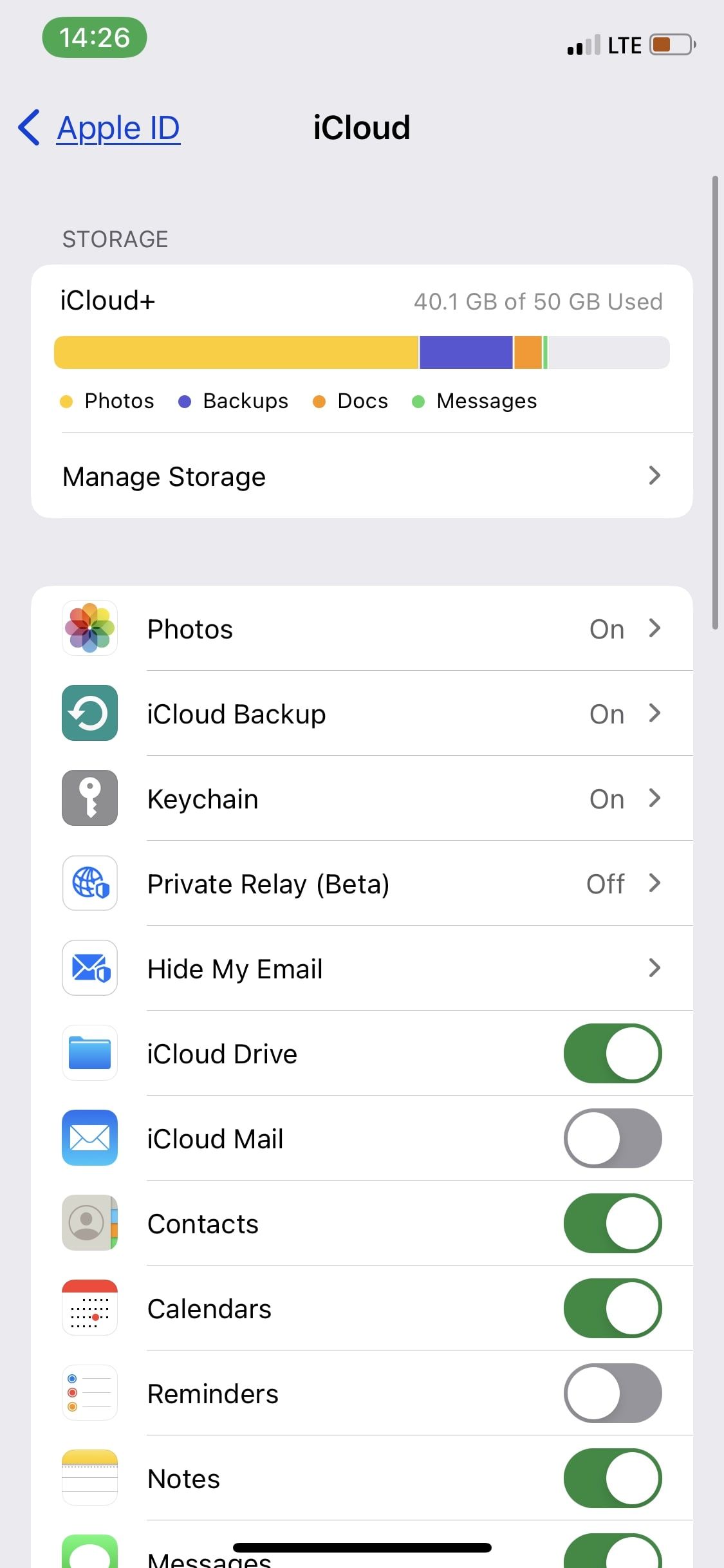
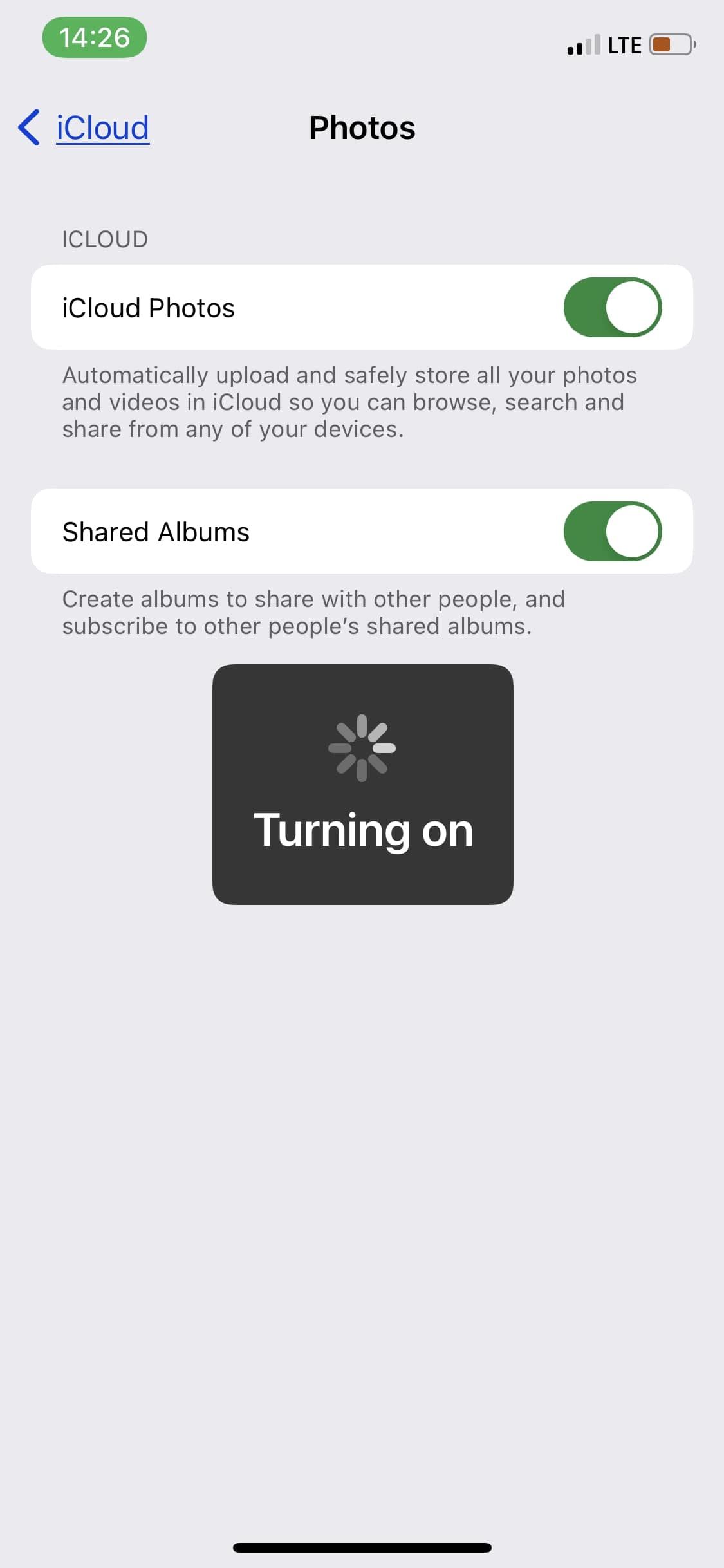
On a Mac
To enable iCloud Photos sync on your Mac, do the following:
- Click the Apple menu (the apple icon in the menu bar) then select System Preferences.
- Click Apple ID.
- Click iCloud in the sidebar, then select Photos. You’ll get a prompt to enter your Apple ID password to allow the modification. Enter your password, then click OK.
On an Apple TV
You can also enable iCloud Photos sync on your Apple TV. Here’s how:
- Go to Settings > Users and Accounts.
- Select iCloud.
- Turn on iCloud Photos.
Once you have iCloud Photos enabled on all your Apple devices, you don’t have to do anything else to sync photos across all of them. As long as you have an internet connection, your Photo Library will automatically update with photos from all your devices.
On a Windows PC
iCloud is also accessible from a Windows PC, but you’ll have to first download iCloud for Windows. After downloading and installing it:
- Open iCloud for Windows. Make sure you’re signed in with your Apple ID.
- Next to Photos, click Options.
- Select iCloud Photos.
- Click Done, then Apply.
- Following the instructions in the sections above, turn on iCloud Photos on all of your Apple devices.
- When you turn on iCloud Photos in iCloud for Windows, My Photo Stream is turned off automatically. If you want to send new photos to your devices that don’t use iCloud Photos, you can turn My Photo Stream back on.
How to Upload Photos to iCloud Photos
After enabling iCloud Photos, you still need to know how to upload new pictures you take to the cloud service.
On an iPhone, iPad, or iPod touch
You don’t have to do anything to get iCloud to sync your photos across all of your devices. When you enable iCloud on your device, it will sync data every 24 hours. Make sure your device is powered up and connected to the internet, as iCloud will not sync photos if it isn’t.
Any new photos you take with the camera on your iPhone, iPad, or iPod touch will be added to your iCloud Photos library, which will be accessible across all Apple ID-enabled devices. This includes screenshots and photos that other people have sent you (if you add them to your library).
On a Mac
To add photos and videos to iCloud from your Mac, simply drag them from the source folder and drop into your Photos library. iCloud sync will handle the rest.
These can be photos or videos from a camera, flash drive or hard drive, screenshots, or any other compatible photo and video formats.
On a Windows PC
iCloud doesn’t sync photos from your PC library automatically, so you’ll have to do it manually. You can upload photos and videos from your PC to iCloud Photos by following the steps below:
- Open a File Explorer window.
- In the Navigation pane, click iCloud Photos.
- In another window, open the folder housing the photos that you want to add to iCloud Photos.
- Select the photos that you want to add and drag them into the iCloud Photos folder.
How Long Does It Take for iCloud to Sync Photos?
When you turn on iCloud Photos, the upload time for your photos and videos depends on the size of your collection and your internet speed. Expect a 24 to 48 hour wait for your first iCloud sync, especially if you have a large library.
You can track the upload progress from the indicator at the bottom of your library. Typically, the progress indicator reads Uploading [XXX] Items with a blue clickable Pause text next to it. You can tap Pause to put sync on hold to minimize data or battery usage.
When the sync is complete, the progress bar will simply read Updated at [time].
It’s common for the progress indicator to remain stationary for long periods of time, but you can try to force the sync by switching airplane mode on and off. You can also try other network reset options to get the sync started.
Lastly, if the sync is taking longer than usual, check whether you have enough space. Sometimes iCloud won’t sync photos if you’re running out of storage space. In that case, you can buy more iCloud storage or free up some space on iCloud.
Editing or Deleting Photos on iCloud
It’s important to remember that any changes you make to your collection on one device will be replicated across all of your other devices as well. So when you crop or enhance a photo from your iPhone, you’ll see the changes when you access your library from your iPad or Mac.
Also, if you delete a photo from one device, it’s deleted from all the others too. But, photos and videos stay in the Recently Deleted folder for 30 days before they’re deleted permanently.
Access Your iCloud Photos on All Your Devices
iCloud Photos is a great feature for keeping your photos handy on all your devices. But, remember that it is not a backup plan for your media. Still, iCloud Photos has a lot to offer, and you’ll improve your Apple experience if you take advantage of it.

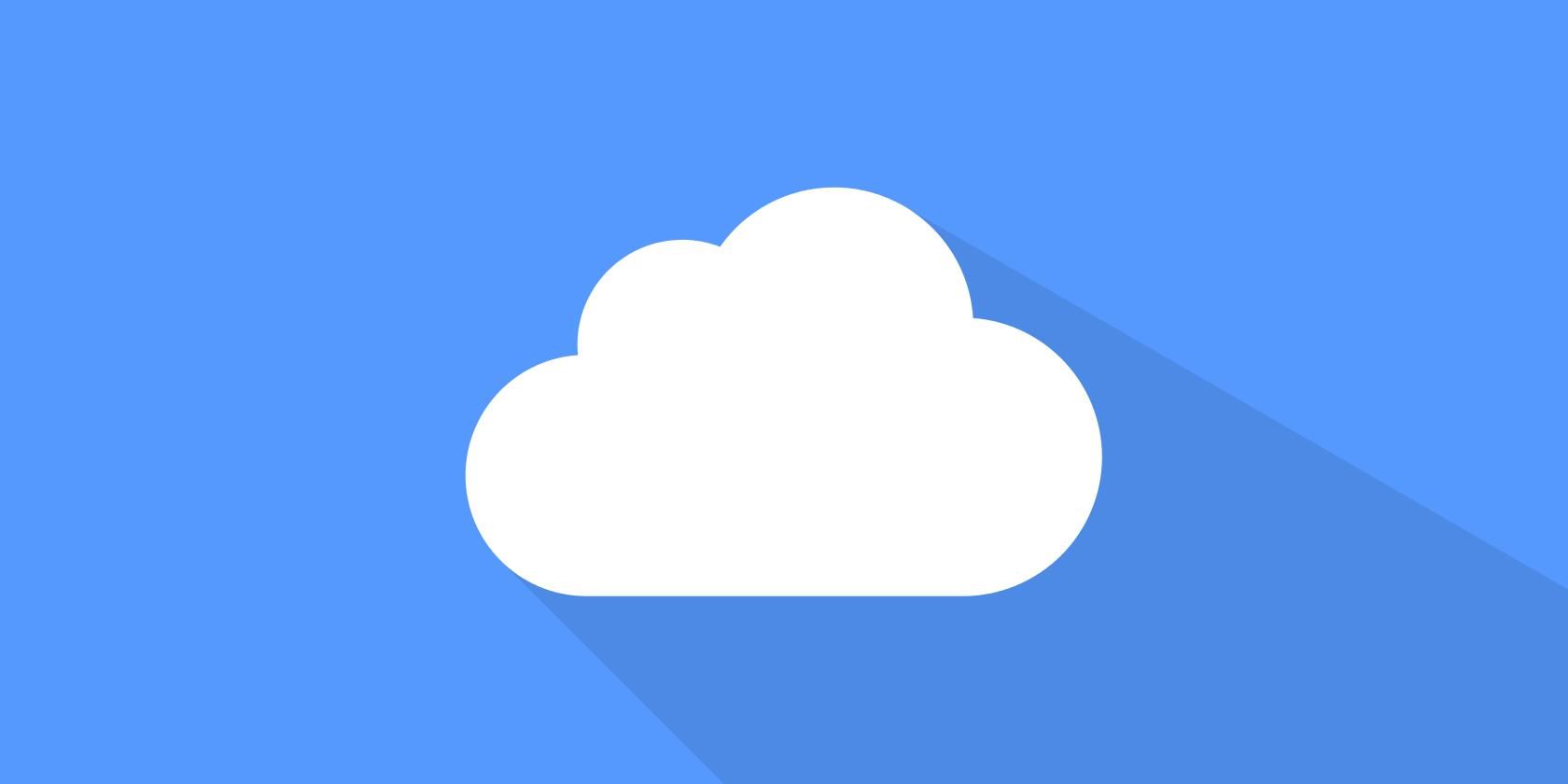
.jpg)