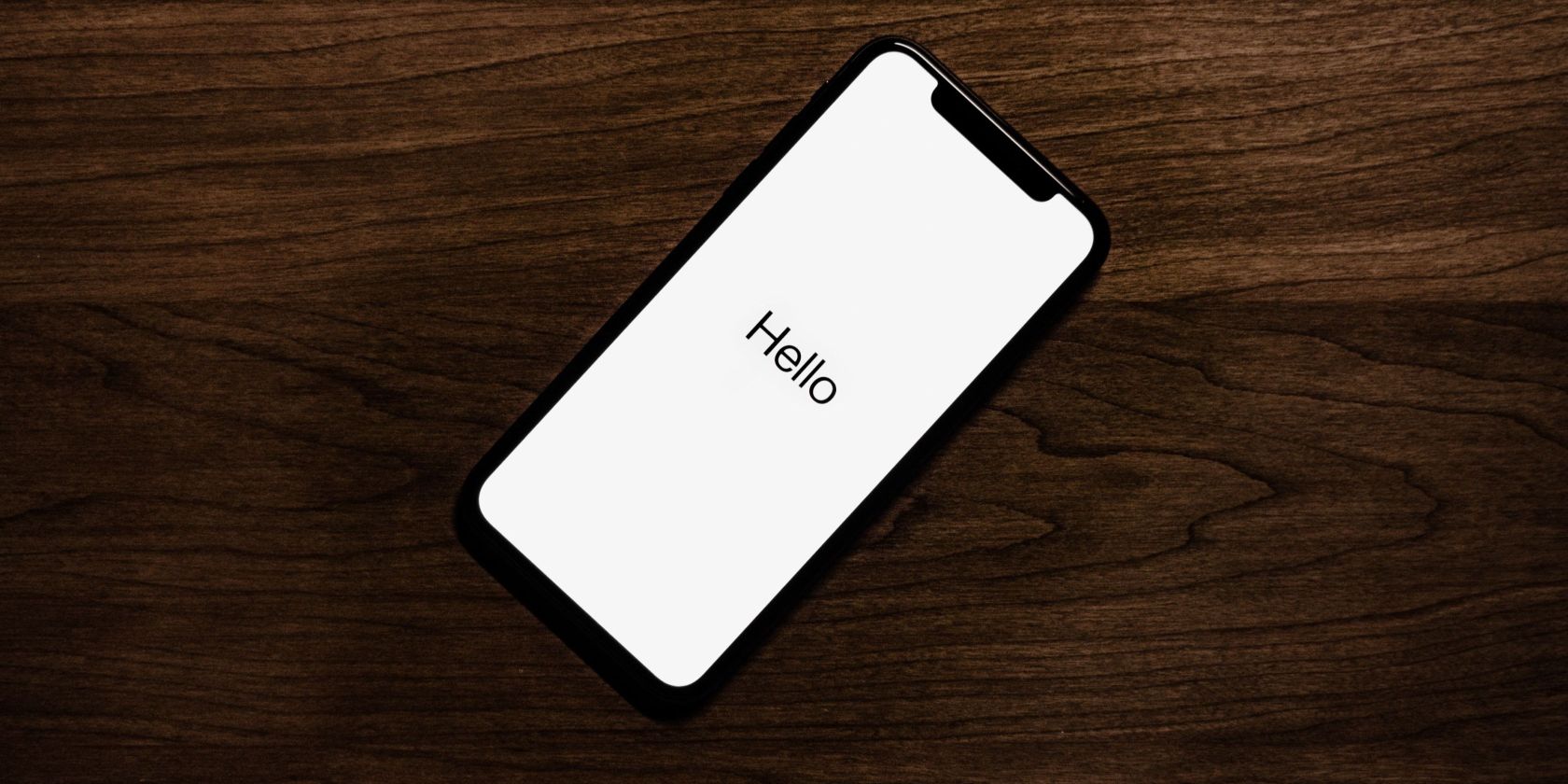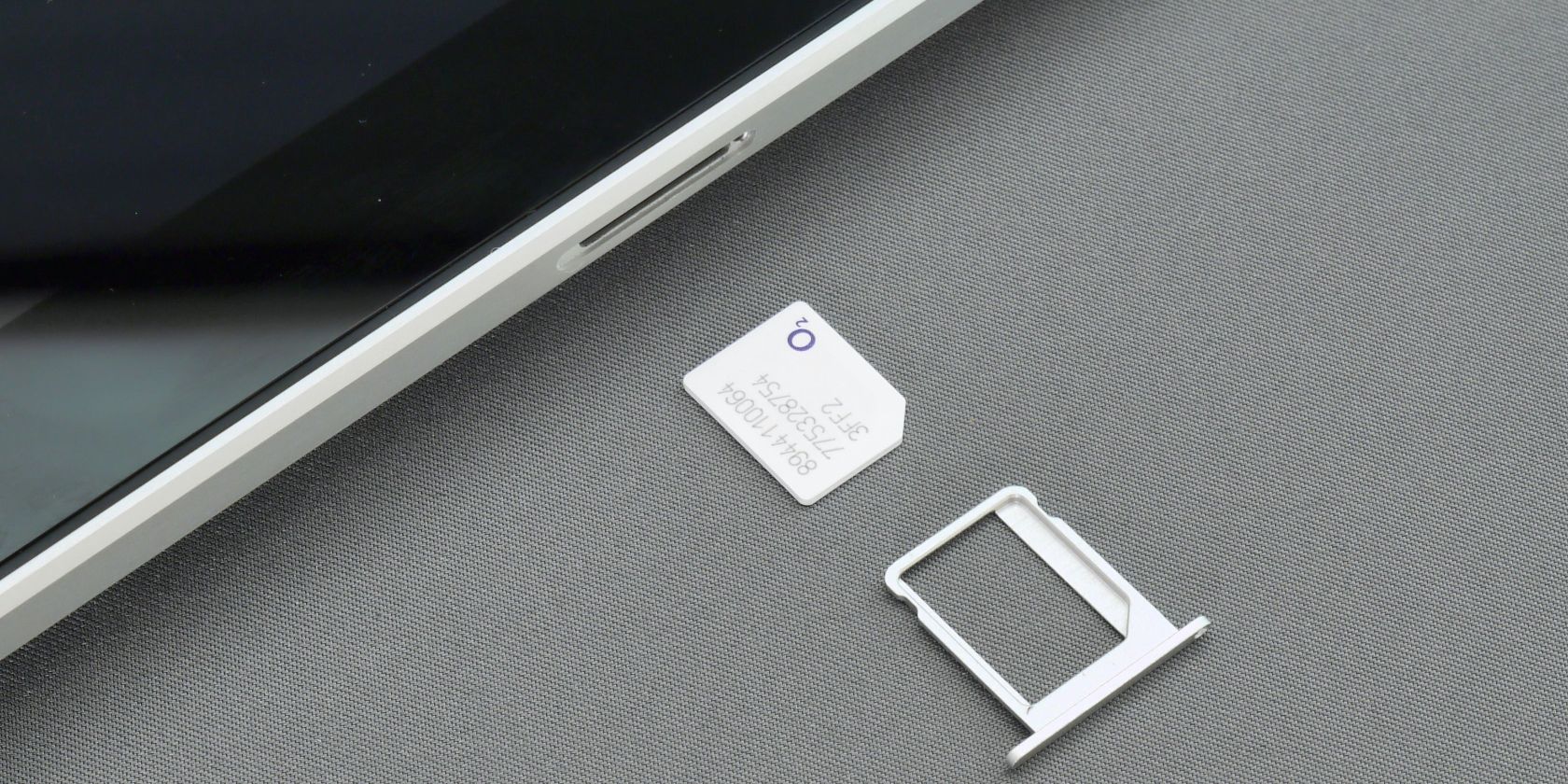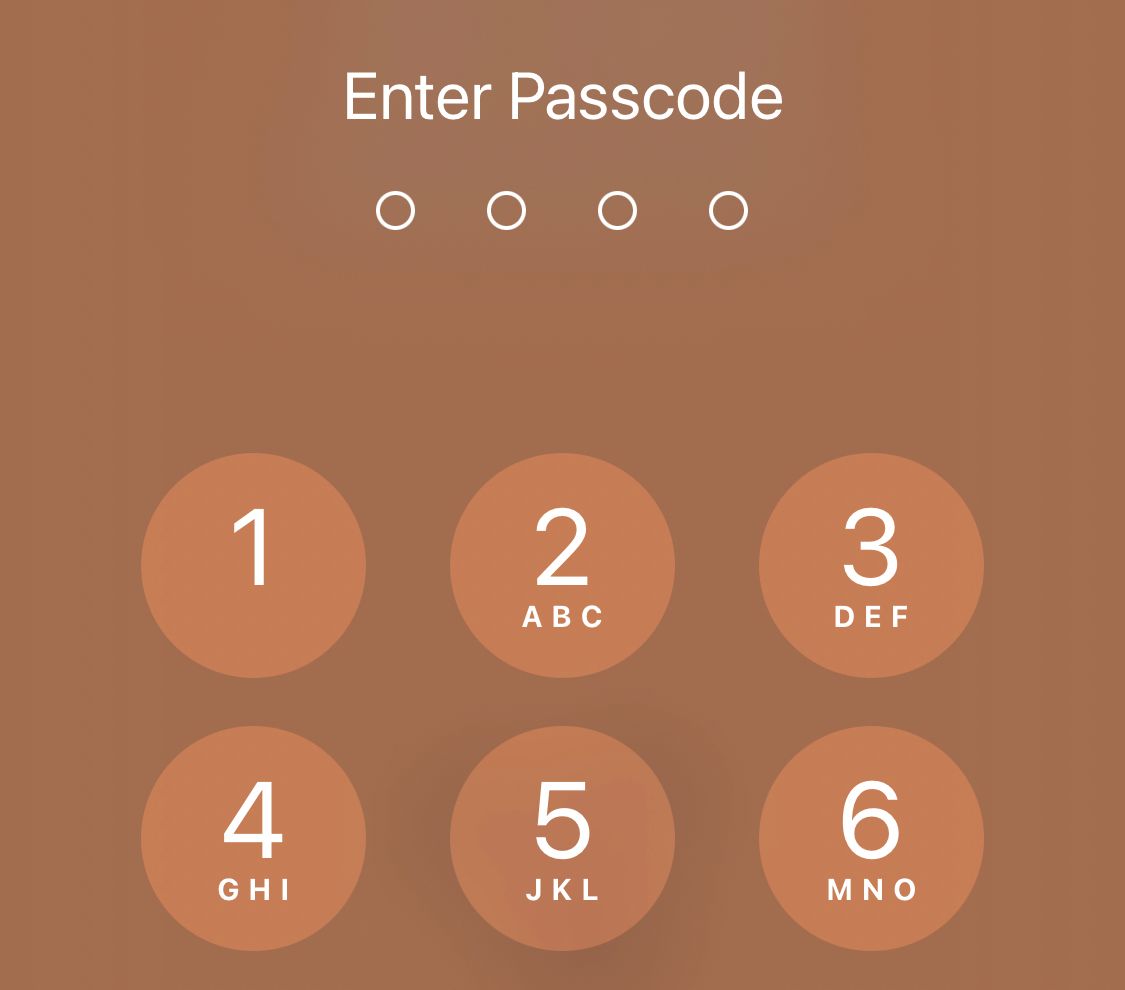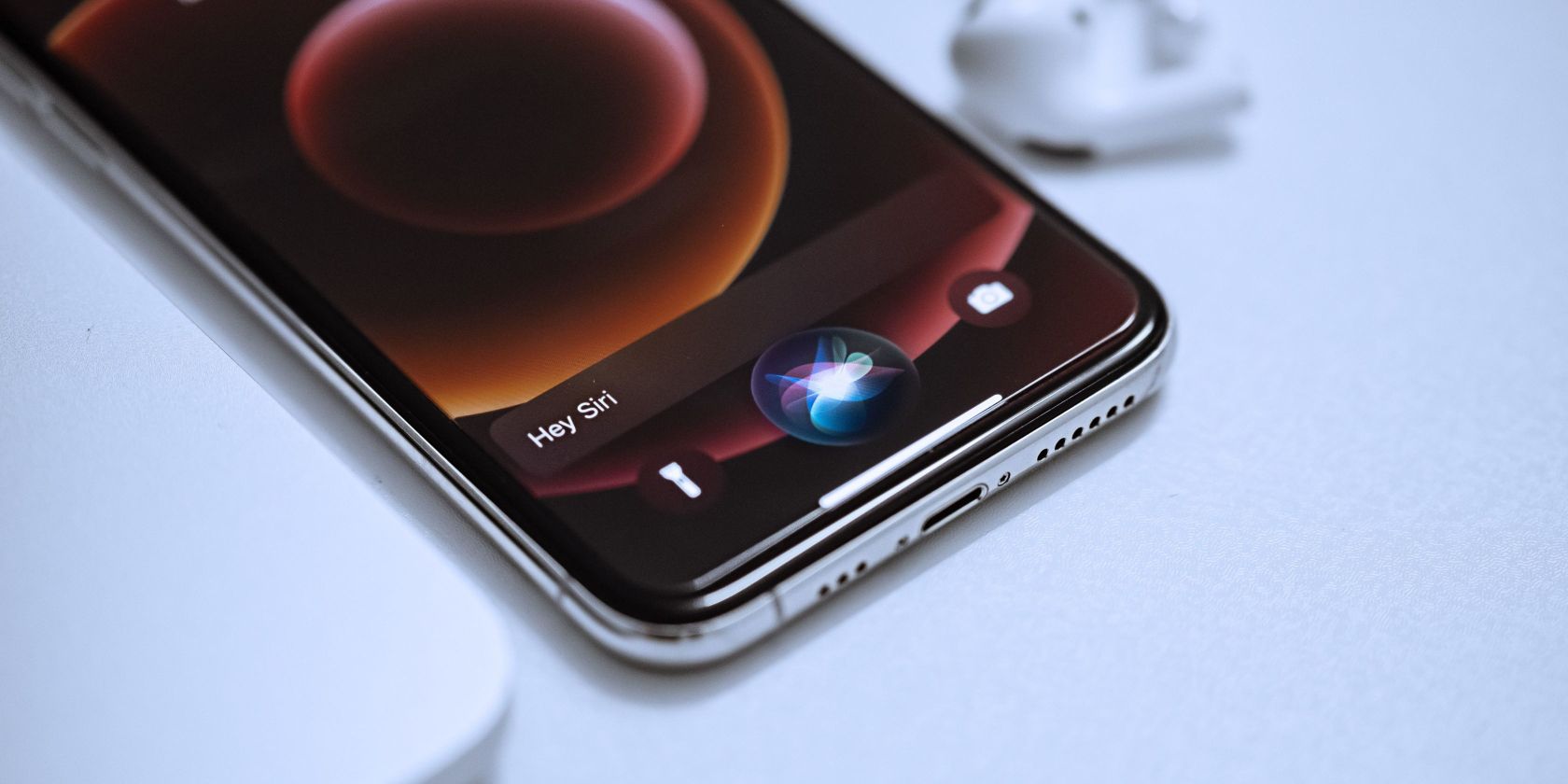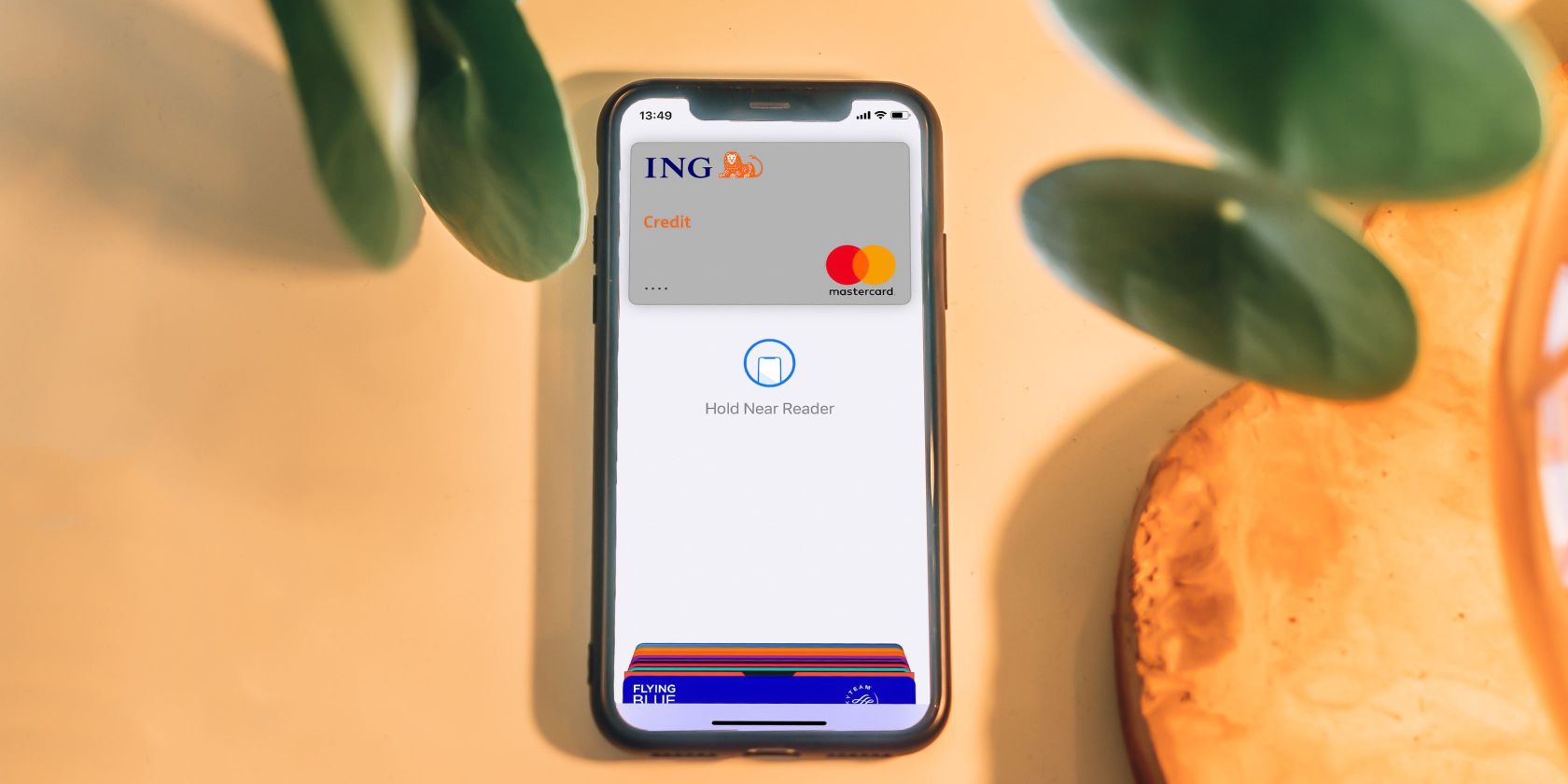If you just got an iPhone for the first time, you might be wondering how to set it up. Because Apple devices are so popular, it seems that many stores often assume that people already know how to set one up. But what if you’ve never had an Apple device before? If so, you might want to make sure you set it up correctly to get the most use out of it.
If you’re new to the Apple world, this tutorial will show you how to set up your new iPhone. Don’t worry, it’s very easy.
1. Charge and Turn On Your New Device
Once you get your new iPhone, the first thing you’ll want to do is charge it and turn it on. Just press and hold the Side or Top button to turn it on. Once the iPhone turns on, you’ll see an iPhone welcome screen that says Hello, along with various languages.
Tap your language of preference as well as your country and continue along to the next step.
If your iPhone is pre-owned and you don’t see that screen when you turn it on, you should reset your iPhone to start fresh. It will be much easier to do this instead of changing all the settings.
2. Use Quick Start if You Have a Phone Already
Already have another iPhone or Android phone? You can use Quick Start to transfer your files over to your new iPhone. This means you don’t need to enter all your contacts or transfer your photos.
If you have an iPhone, just move it close to your new device and follow the onscreen prompts to make it automatically transfer.
If you’re switching from an Android device, there is an app that can move everything over. You can also follow a tutorial on how to move from an Android device for easy-to-follow instructions.
3. Connect Your Device to Wi-Fi or Your Cellular Network
Next, you’ll want to connect your device to the internet or cellular network. This will give you access to the App Store and other features on your iPhone, like iMessage.
When activating your new iPhone, you’ll see a list of networks to connect to. Find your Wi-Fi network and connect by entering your password. You can always connect to another Wi-Fi network later, too.
If you haven’t inserted your SIM card yet, now would also be the time to do so. Some users might not be able to access their cell network until a SIM card gets put in.
If you don’t have Wi-Fi or a cellular network yet, you can connect your new iPhone to iTunes to finish the setup.
4. Set Up Face ID or Touch ID and Create a Passcode
Now that you have a new iPhone, you’ll need to secure it to make sure people can’t access your valuable information. With features like Apple Pay, your iPhone holds a lot of valuable information that you need to keep secure.
If you have an iPhone SE or an older iPhone model, you can set up Touch ID, which opens based on your fingerprint. Other iPhone models without a Home button use Face ID instead, which unlocks your iPhone with your face. You set these up by tapping your Home button with your finger or taking pictures of your face.
You can also set up a password or a PIN that will unlock your iPhone. Doing this is required even if you have Face ID or Touch ID, as sometimes your face or fingerprint might not get recognized. This tends to happen if you’re wearing a mask or gloves.
5. Transfer Apps and Data From Your Old Phone
On the next page of the setup, you can transfer apps and other data from your previous phone without having to download those apps again.
This is helpful if you liked the apps you had and don’t want to search for each one individually. If you want to do this, there are options to transfer apps from another iPhone or an Android phone. If you used to have an iPhone, you can even transfer it from an old backup.
If you don’t want to do this, you can choose to skip.
6. Sign In or Create an Apple ID
Now that the setup is nearing completion, it’s time to sign in to your Apple account. If you don’t have one, you can create a new account. Your Apple ID is what you use to access your files on multiple devices. It’s also how you download apps in the App Store and how you can use features like Find My iPhone.
7. Set Up Siri For Voice Control
Siri is the voice control software installed on all Apple devices. Siri listens to your voice and can perform searches, call people, and play songs based on your commands. Siri can recognize your particular voice, so it will only respond to you. That way, strangers can’t use your iPhone by issuing voice commands to Siri.
If you set up Siri, your iPhone will wait for you to say “Hey Siri,” before listening to you, or you can hold down the Side or Top button and Siri will pop up asking what you need. You can choose these options during the setup or later in the Settings.
8. Set Up Apple Pay
After you go through the setup menu on your iPhone, you’ll now be at the Home Screen.
One last thing you should do before you start exploring your new iPhone is to set up Apple Pay. If you spot the Settings app, you’ll most likely see a red notification there. This will ask you to set up Apple Pay to complete the setup of your device. To set up Apple Pay, you just need to add a credit card.
Apple Pay is super helpful and you can use it at retail stores, vending machines, and restaurants.
Start Exploring and Enjoying Your New iPhone
Now that you’ve completed the basic setup of your iPhone, you can start exploring your new device. If you’ve never had an iPhone before, it might take some getting used to. However, iPhones are simple to use and don’t take long to learn.
You’ll find that iPhones are fun devices full of features that make your life easier. As time goes on, you’ll navigate your new iPhone like a pro and will be making use of all of those great features.