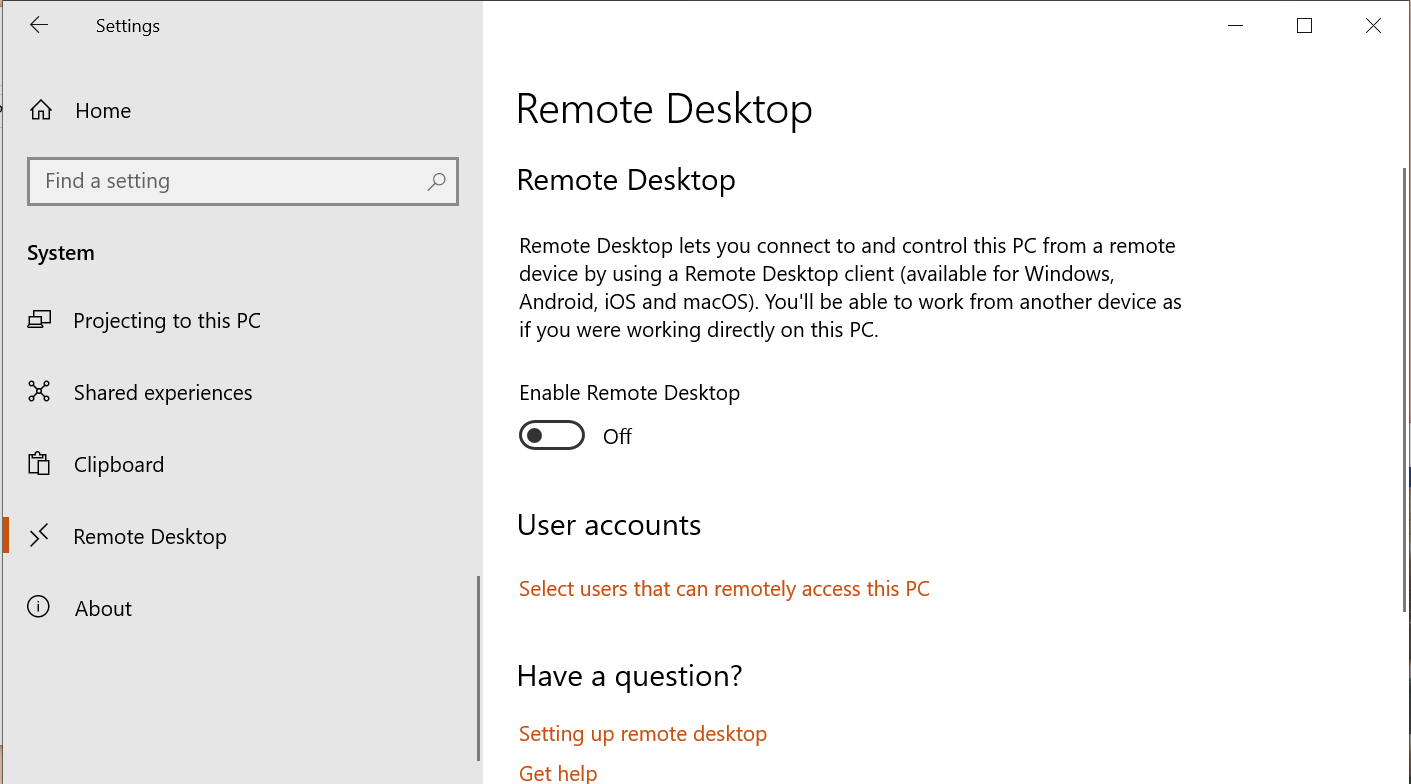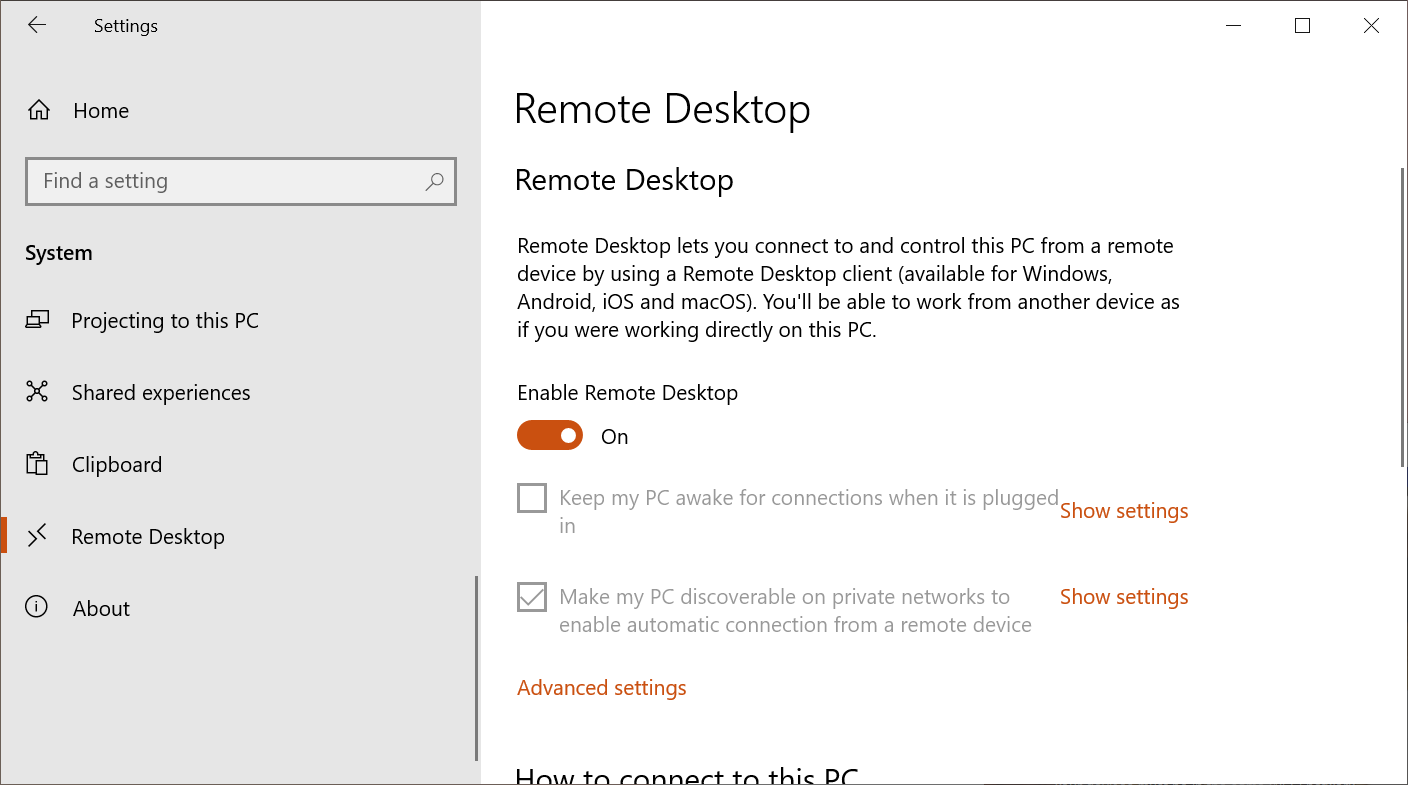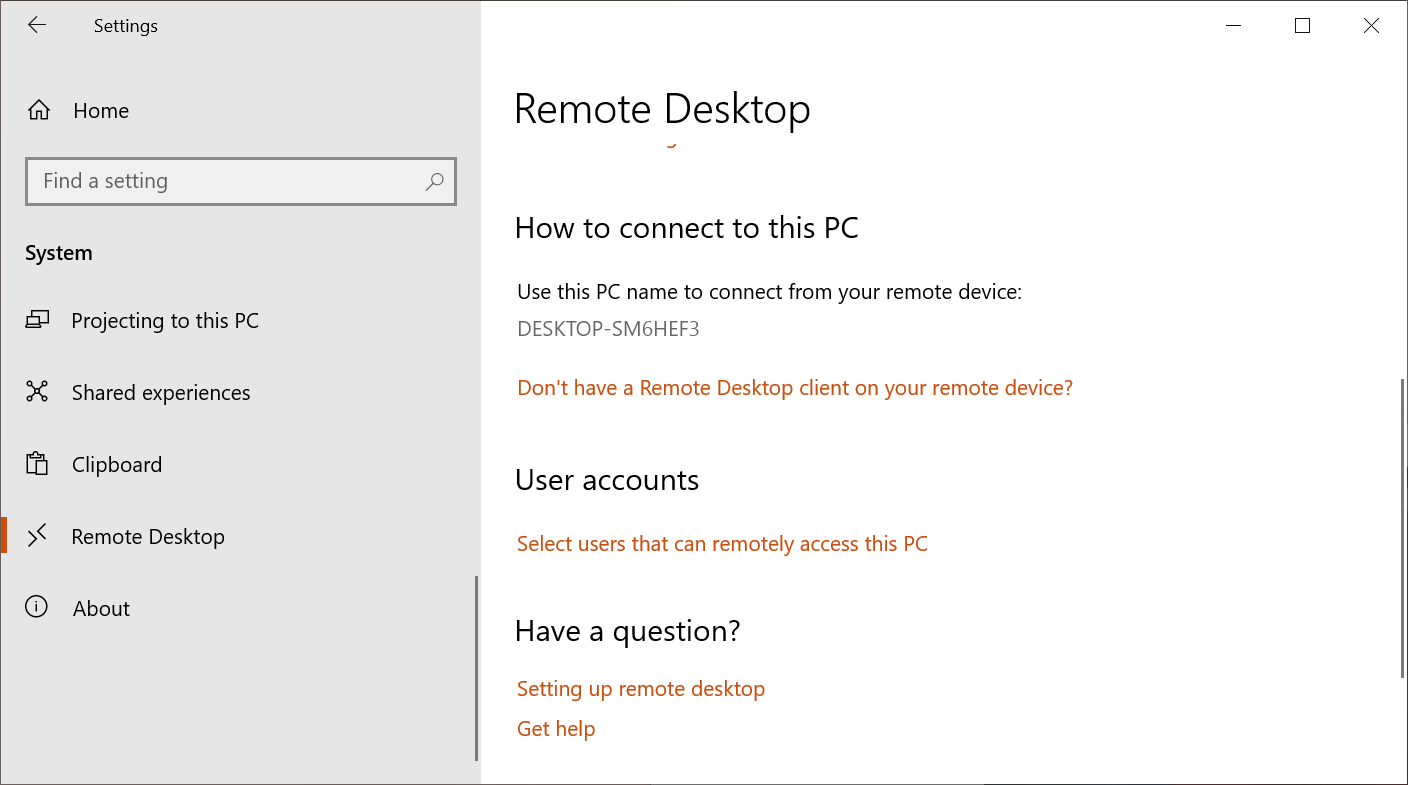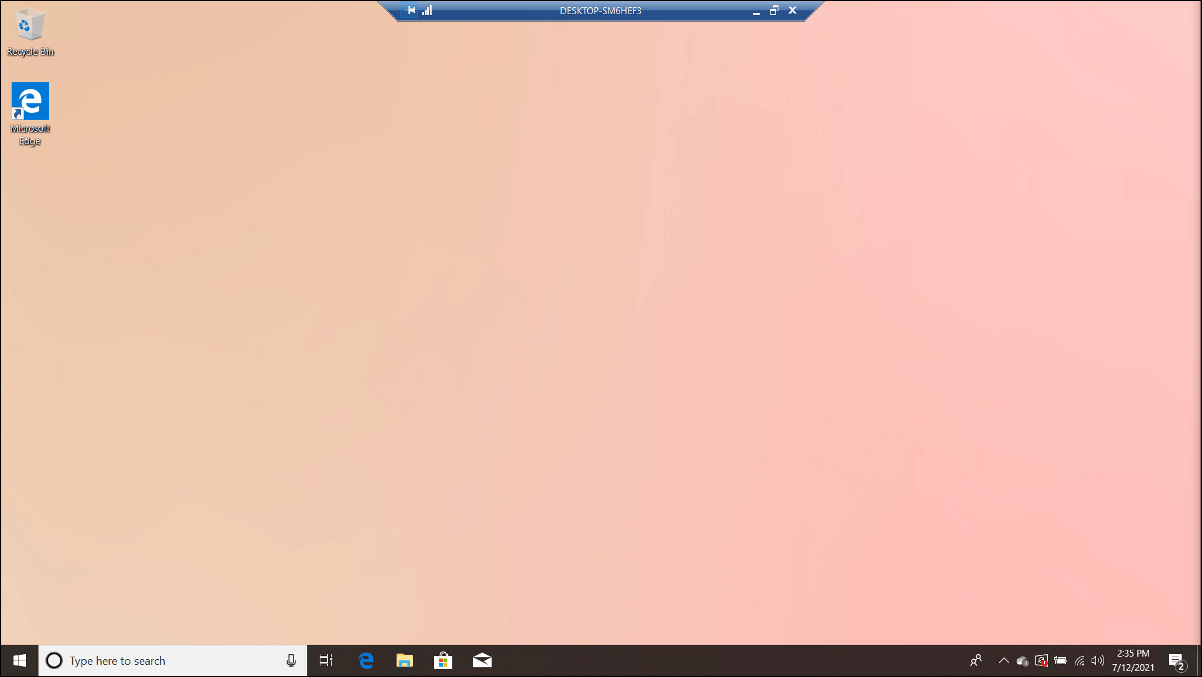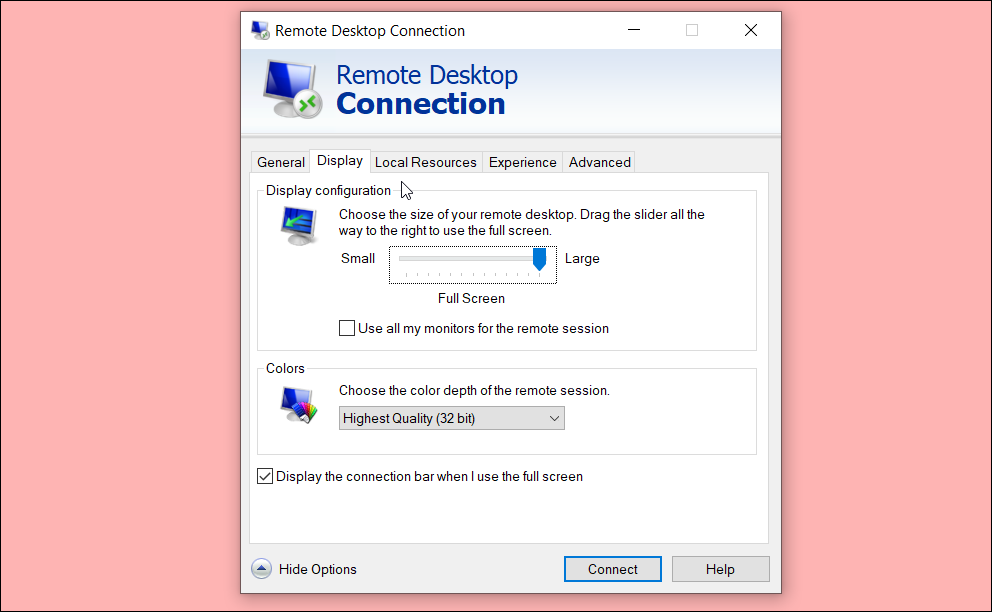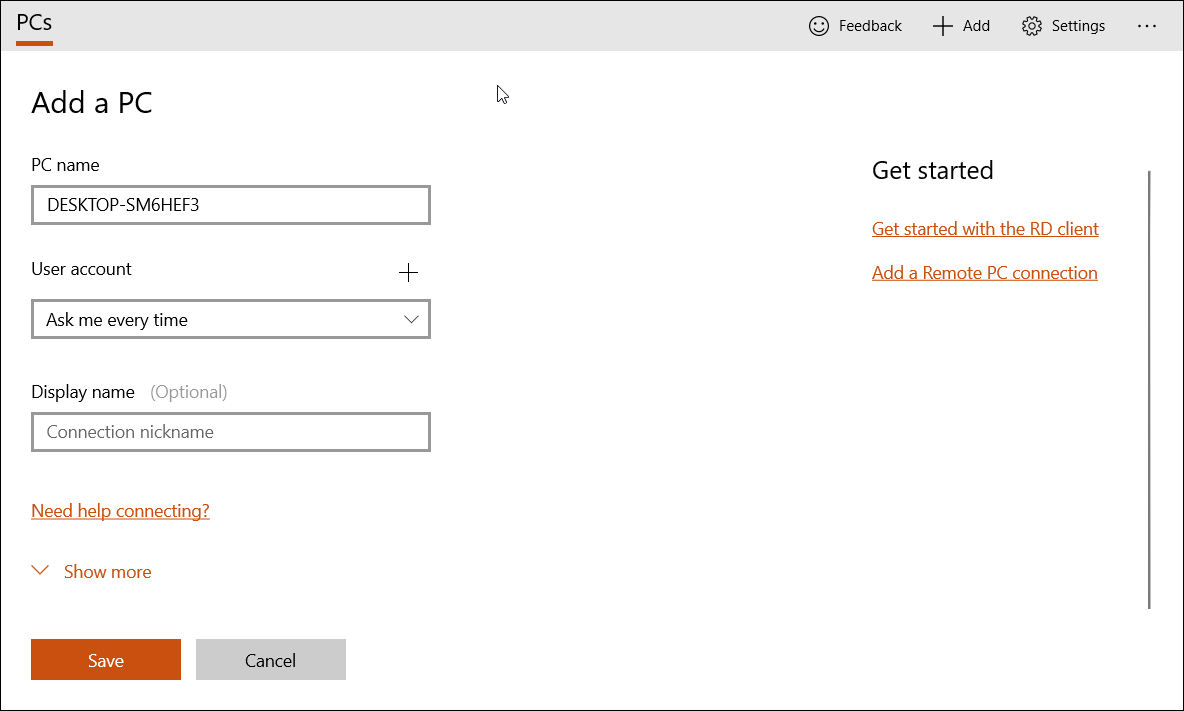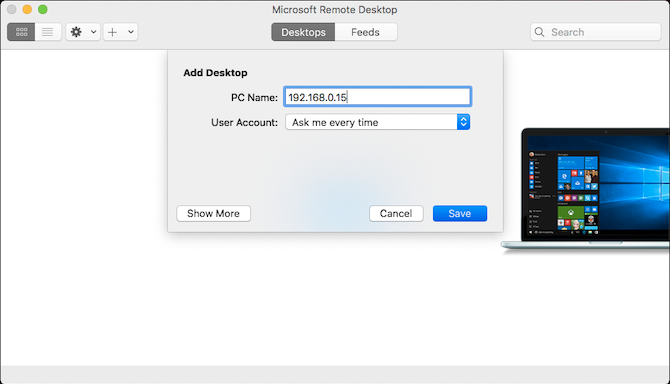Microsoft’s Remote Desktop Connection (RDC) allows you to connect to a compatible work or home computer remotely. You can control a remote workstation or share the screen with others, irrespective of the device they are using.
If you are new to RDC or recently discovered it, here is how to set up Microsoft’s Remote Desktop Connection and access it from Windows, macOS, Android, and iOS devices.
What Is Remote Desktop Connection?
As the name indicates, Remote Desktop Connection is a remote access client available on mobile and PC platforms. It allows you to control Remote Desktop compatible Windows systems.
When connected to a remote workstation, you can access files and folders, troubleshoot system issues, launch or install applications, or just make things happen on your work computer remotely.
How to Set Up Remote Desktop Connection in Windows 10
Unfortunately, Remote Desktop is only available on Windows 10 Pro and above versions. While a Windows 10 device can still use the Remote Desktop Connection client, it cannot act as a host.
To use Remote Desktop Connection, you first need to enable Remote Desktop on the host computer. To do this, go to Settings > System > Remote Desktop.
Toggle the Enable Remote Desktop switch under the Remote Desktop section. Then, click Confirm to enable Remote Desktop.
By default, the following settings are enabled for Remote Desktop: "keep my PC awake for connections when it is plugged in," and "make my PC discoverable on private networks to enable automatic Connections from a remote device."
To modify more settings, click on Show settings. Next, click the Advanced settings option.
Under Configure Network Level Authentication, make sure the Require computers to use Network Level Authentication to connect box is checked. This ensures a higher level of security when connecting to a remote desktop, as the user must authenticate before gaining access.
You can configure Remote Desktop to work with external connections. However, in doing so, you can expose your work machine to potential threats. Unless you use a trusted VPN or know your way around port forwarding, limiting the use of a remote desktop to a computer on your internal home network is the safest option.
The Remote Desktop port section shows the default port to listen and accept remote connections. You can change the default listening port by modifying a registry key.
Your PC name is displayed under the How to connect to this PC section. Make a note of the PC's name, as you will be using it to connect remotely. Alternatively, you can also use the IP address of your PC to login in remotely.
Click on the link that reads Select users that can remote access this PC. By default, your current Microsoft account will have access to this computer via remote desktop. If you want to add another user, click the Add button, search the user account, and click OK.
How To Remotely Access a PC From Windows
If you want to access your newly set up Remote Desktop PC from another Windows PC that may be at your home or anywhere, you can now do it with the Remote Desktop Connection app.
To connect to a remote PC from Windows:
- Type Remote Desktop Connection in the Windows search bar and hit enter to launch the app.
- In the Computer field, enter the PC Name you noted when setting up the PC. Click Connect.
- Next, enter the username and password for the Microsoft account associated with your remote PC. The username and password are your Microsoft account credentials.
- Check the box Remember Me if you want to save the credentials. Click OK.
- Click Yes for the Identify of the remote computer cannot be verified - do you want to connect anyways prompt.
- You should now be able to connect to your remote PC.
A toolbar with your remote PC's name on it will appear on the top center. It also has minimize and maximize options on the right and the connection info and pin option on the left. Closing this window will end the remote session with a warning.
How to Configure the Remote Desktop Connection Settings
You can tweak a few settings from the Remote Desktop Connection home screen. Here are the customization options available.
- Display: Configure the size of your remote desktop with a slider. You can display the connection bar in full-screen mode and change color depth.
- Local Resources: This option consists of remote audio, keyboard, printers, and clipboard access settings.
- Performance: You can choose your connection speed, enable bitmap caching and reconnect if the connection is dropped.
- Advanced: It consists of server authentication and Remote Desktop Gateway settings.
How to Use the Remote Desktop App in Windows 10
Microsoft offers a standalone remote desktop app on its Windows Store. With this app, you can organize all your remote connections in one place, customize the settings of all remote connections, and more.
To use the Remote Desktop app:
- Go to the Microsoft Remote Desktop page and install the app.
- To add your remote PC, launch the app and click the Add button.
- Enter your PC name and click Save.
- To connect to your remote PC, click on the saved device.
- It will ask for a username and password. Enter your Microsoft credentials for the remote PC here.
- Click Connect. Then click Connect Anyway to accept the certificate verification to connect.
Once connected, you will see a magnifying glass button to zoom in and out. Clicking on the three dots will bring up the side panel. From this panel, you can switch between full screen and resized window or disconnect the session.
How to Use the Remote Desktop Connection From an Android Device
You can access your Windows Remote Desktop Connection-enabled PC from an Android device while you're on the go. Here’s how to use it.
- Download the Microsoft Remote Desktop app on your Android device.
- Launch the app, tap the + button and choose Add PCs.
- Enter your PC's name.
- Tap on Ask when required and select Add user account.
- Enter the username and password to access your remote PC.
- Additionally, you can tweak settings for General, Gateway, Device & Audio Redirection, and Display sections. Leave them on the default settings if you're not sure what they do.
- Tap on Save to save the remote PC.
- To connect, tap on the saved PC and accept the certificate verification.
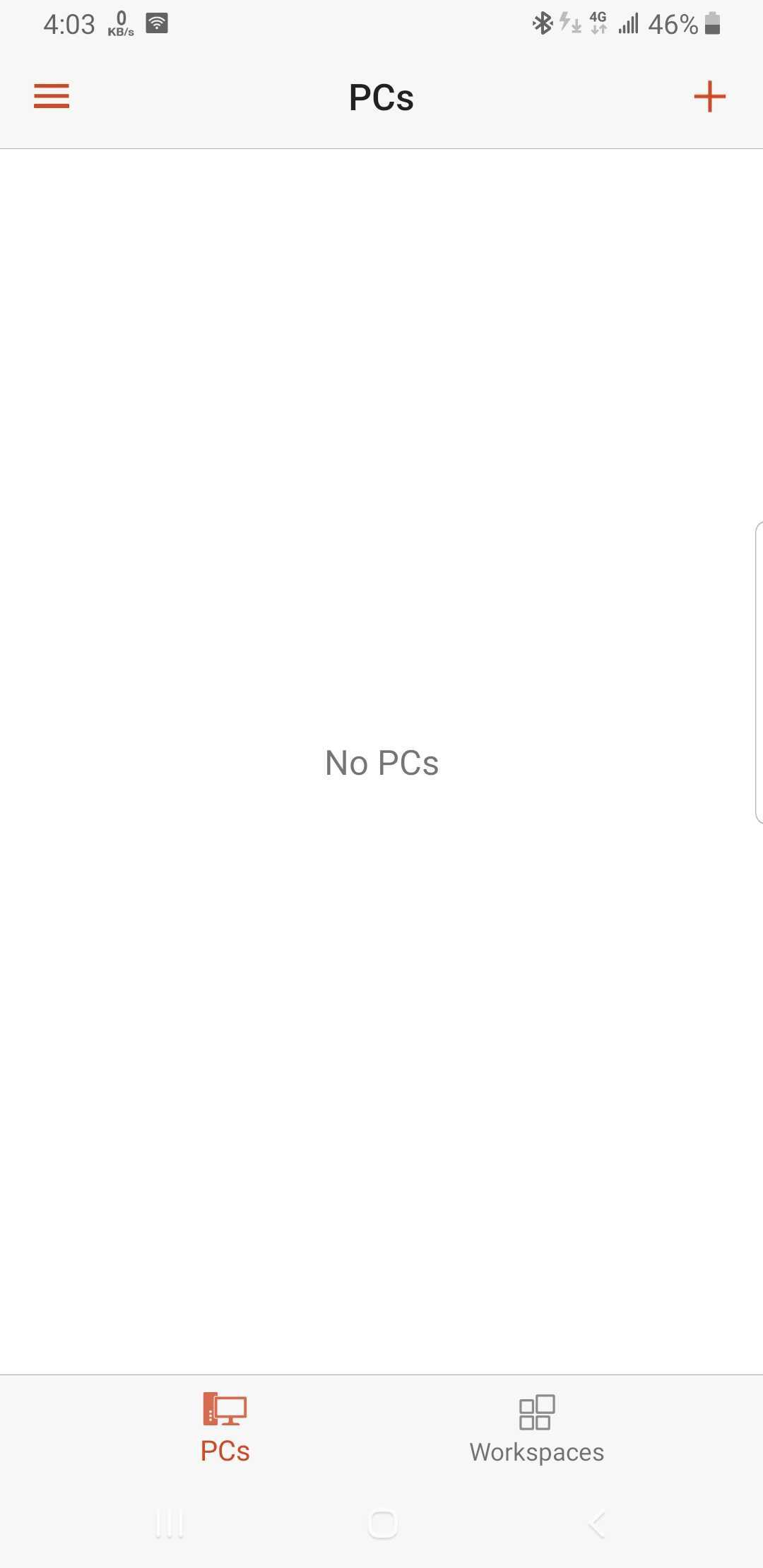
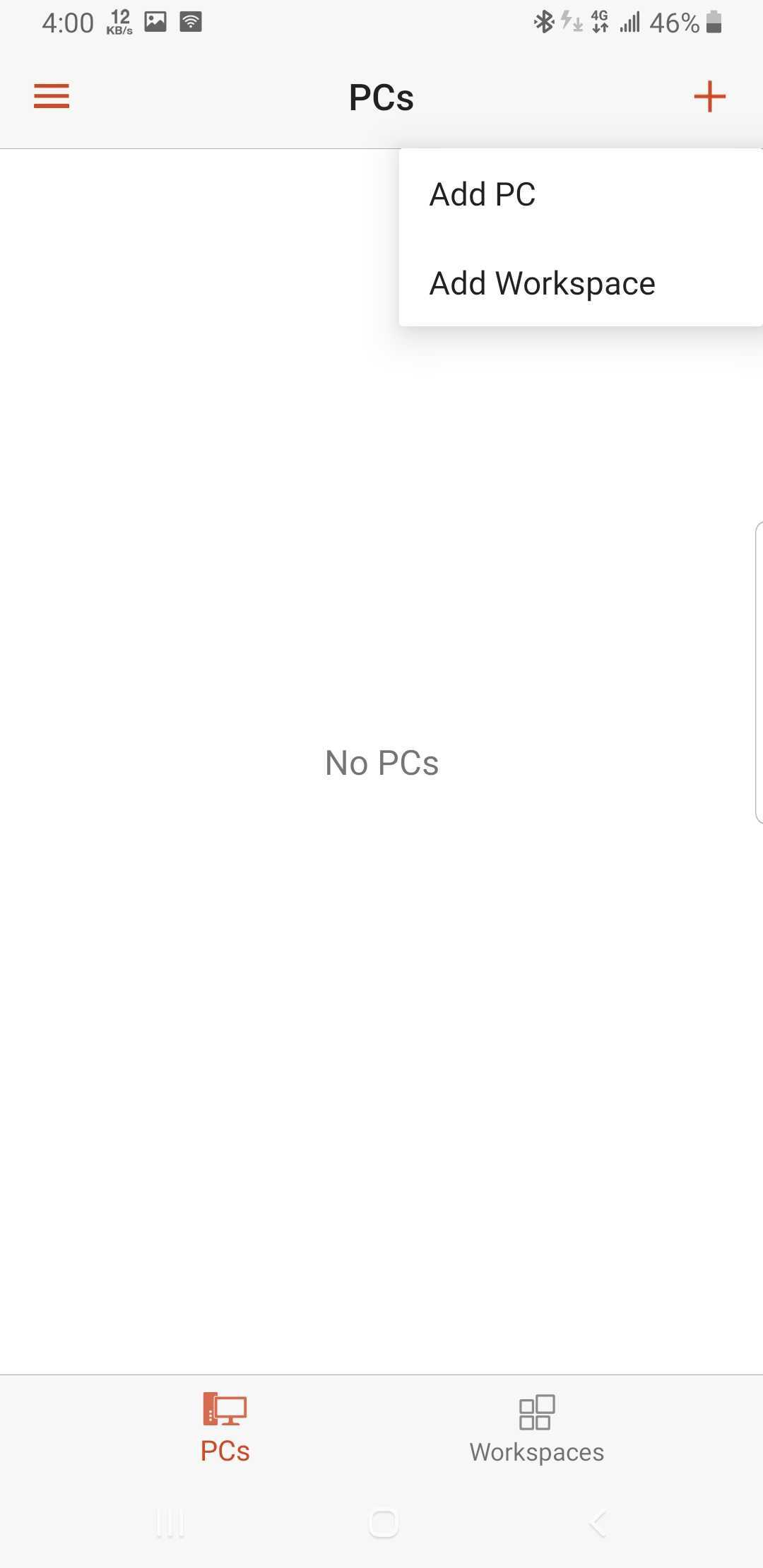
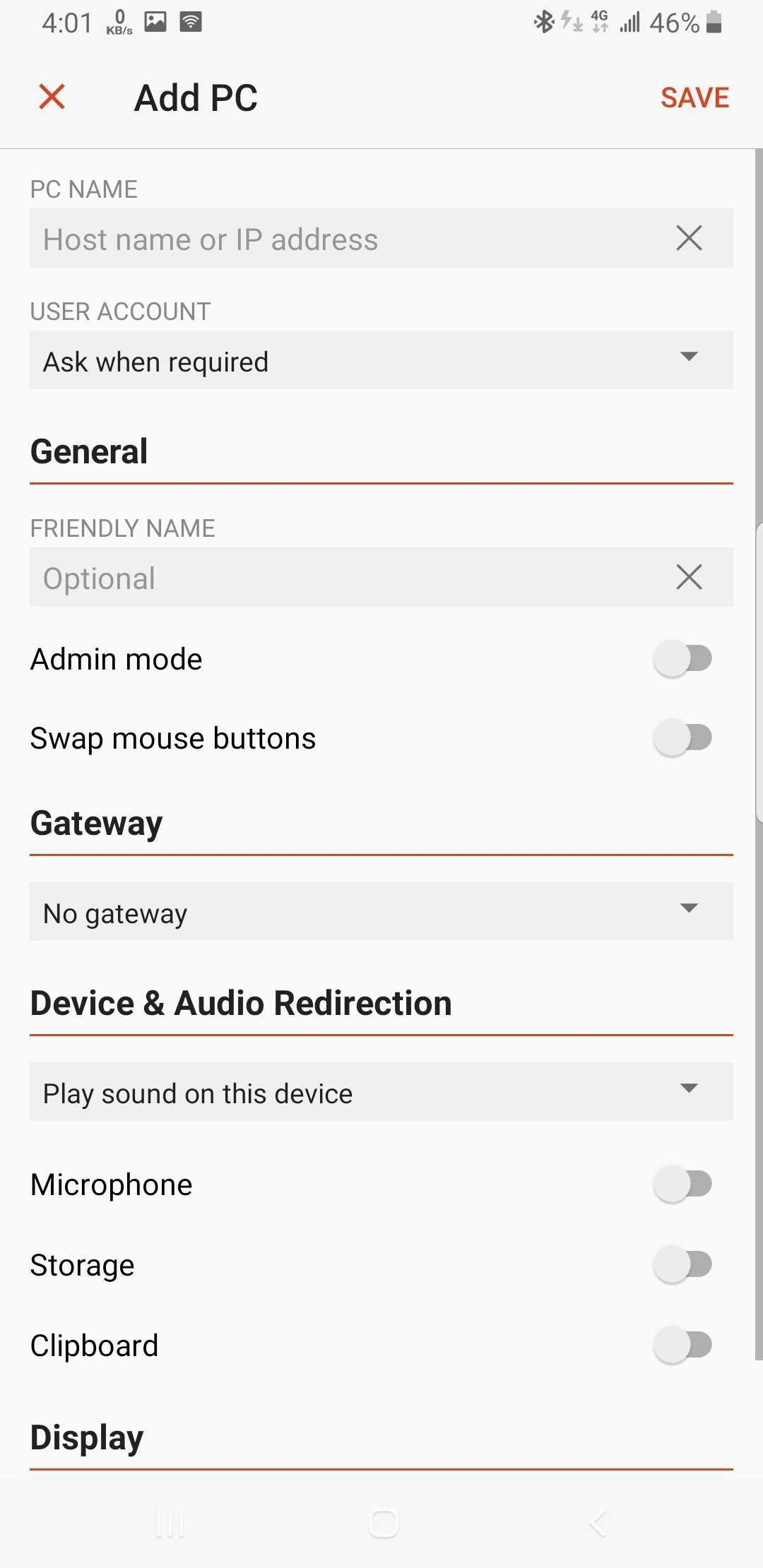
To enable touch controls, tap the Remote Desktop icon on the toolbar and choose the Touch option from the side panel. Now you can access the remote desktop by tapping on your screen. For the left-click function, double-tap on your screen.
If you get an error message that says, "we couldn’t connect to the remote PC because the PC can’t be found," use your remote PC's IP address as the PC name.
To find the IP address of your remote PC:
- Type cmd in the Windows search bar and open Command Prompt.
- In the Command Prompt window, type ipconfig and hit enter.
- Note down the IPv4 address. Use this to connect to your remote PC.
How to Use the Remote Desktop Connection From macOS
To remotely access a Windows computer from your Mac, you can use the Remote Desktop app available in Mac Store. Here’s how to use it.
- Install the Microsoft Remote Desktop app from the Mac App Store.
- Launch the app and click the Add button.
-
Next, enter your PC name followed by .local at the end. For example:
DESKTOP-U47KS53T.local - Enter your username and password and click Add.
- To connect to a remote PC, double-click on the saved device.
- Click Continue to accept the certificate verification.
Once connected, a menu bar will appear with options to close and customize the active connection.
How to Use the Remote Desktop Connection From an iOS Device
Like Android, Microsoft makes it easy to connect to a remote PC through an iPhone & iPad using the Remote Desktop app.
To set up the Remote Desktop app from iOS devices.
- Download and install the Microsoft Remote Desktop from the App Store.
- Launch the app and tap on the + icon in the top right corner. Then, select Add PC.
- Enter your PC name or IP address. For Individual PCs, add .local at the end of your PC name.
- Add your user account details and tap on Save.
- To connect to a remote PC, tap on your saved PC and accept the certificate verification warning.
- Once connected, tap on the Remote Desktop icon on the toolbar to access additional settings.
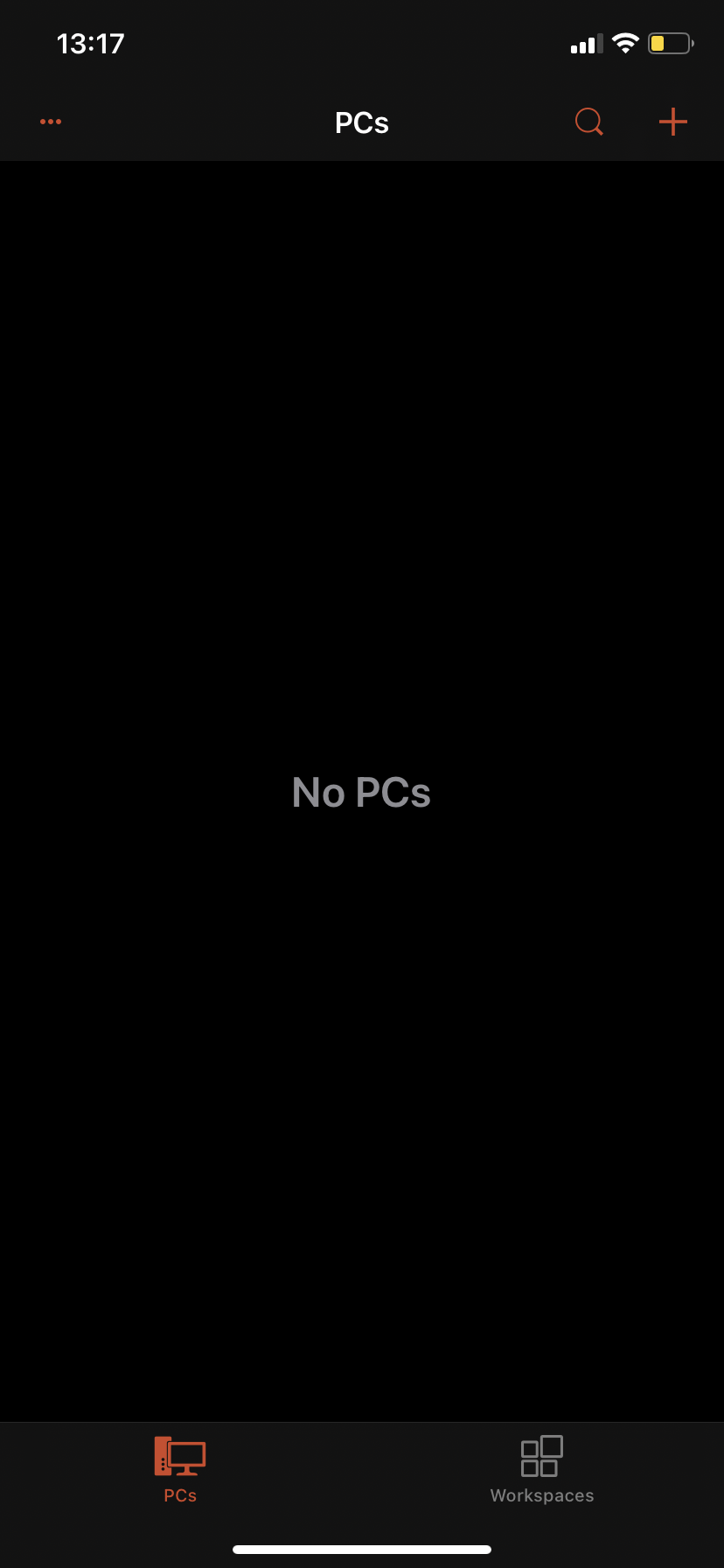
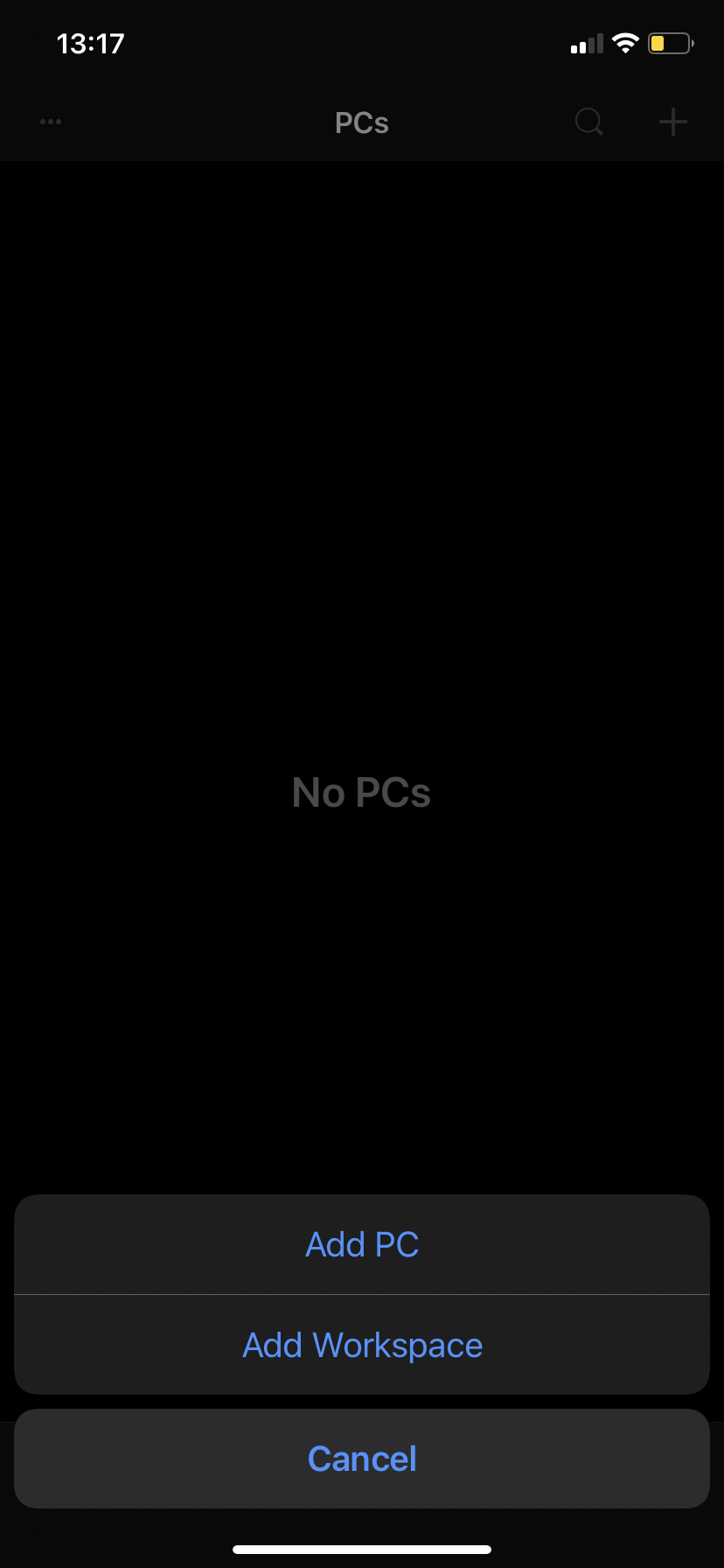
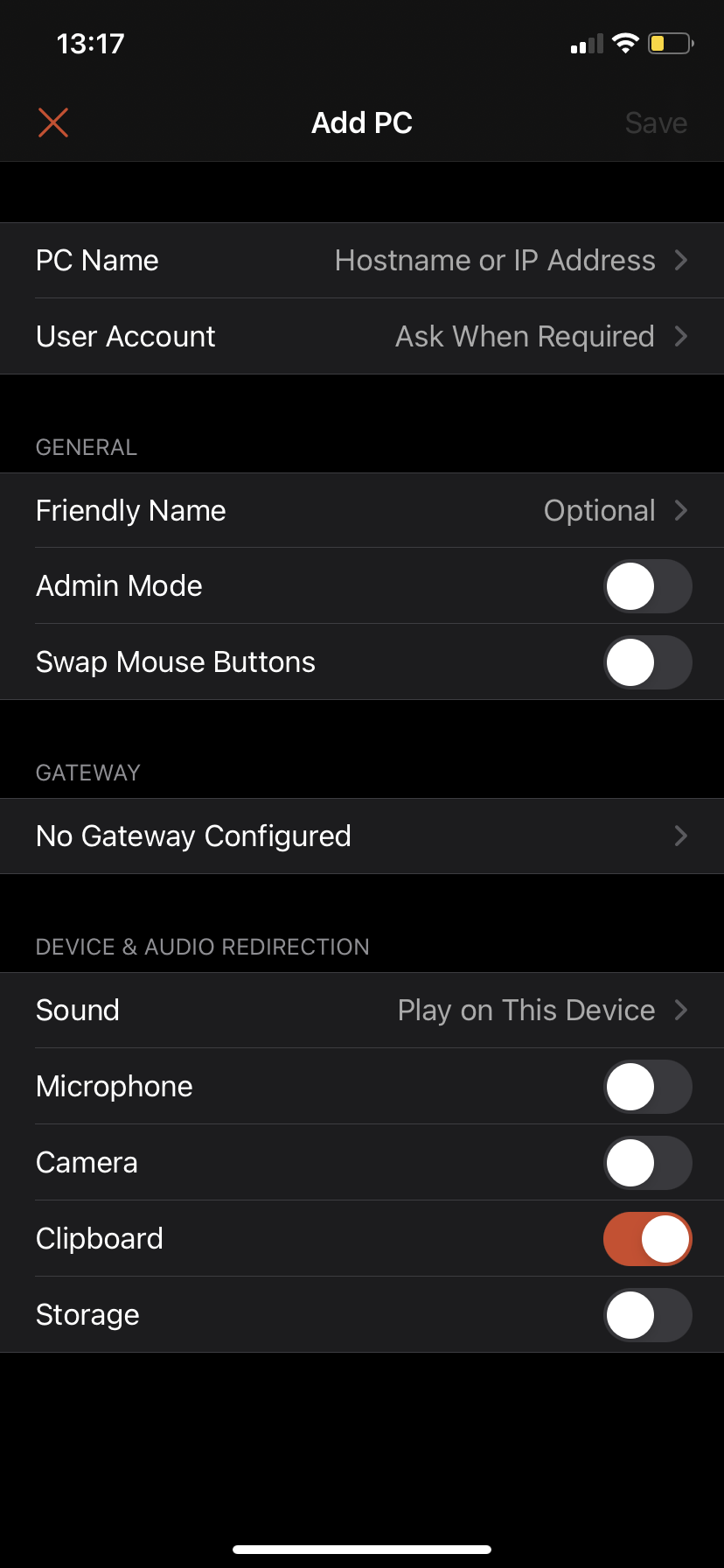
Remotely Access Your Windows PC With a Remote Desktop Connection
Remote Desktop Connection is a handy feature built into Windows 10. It allows you to access your remote PC using Windows, macOS, iOS and Android, clients.
However, if Remote Desktop Connection does not meet your requirements, there are plenty of alternatives that offer better efficiency and security.