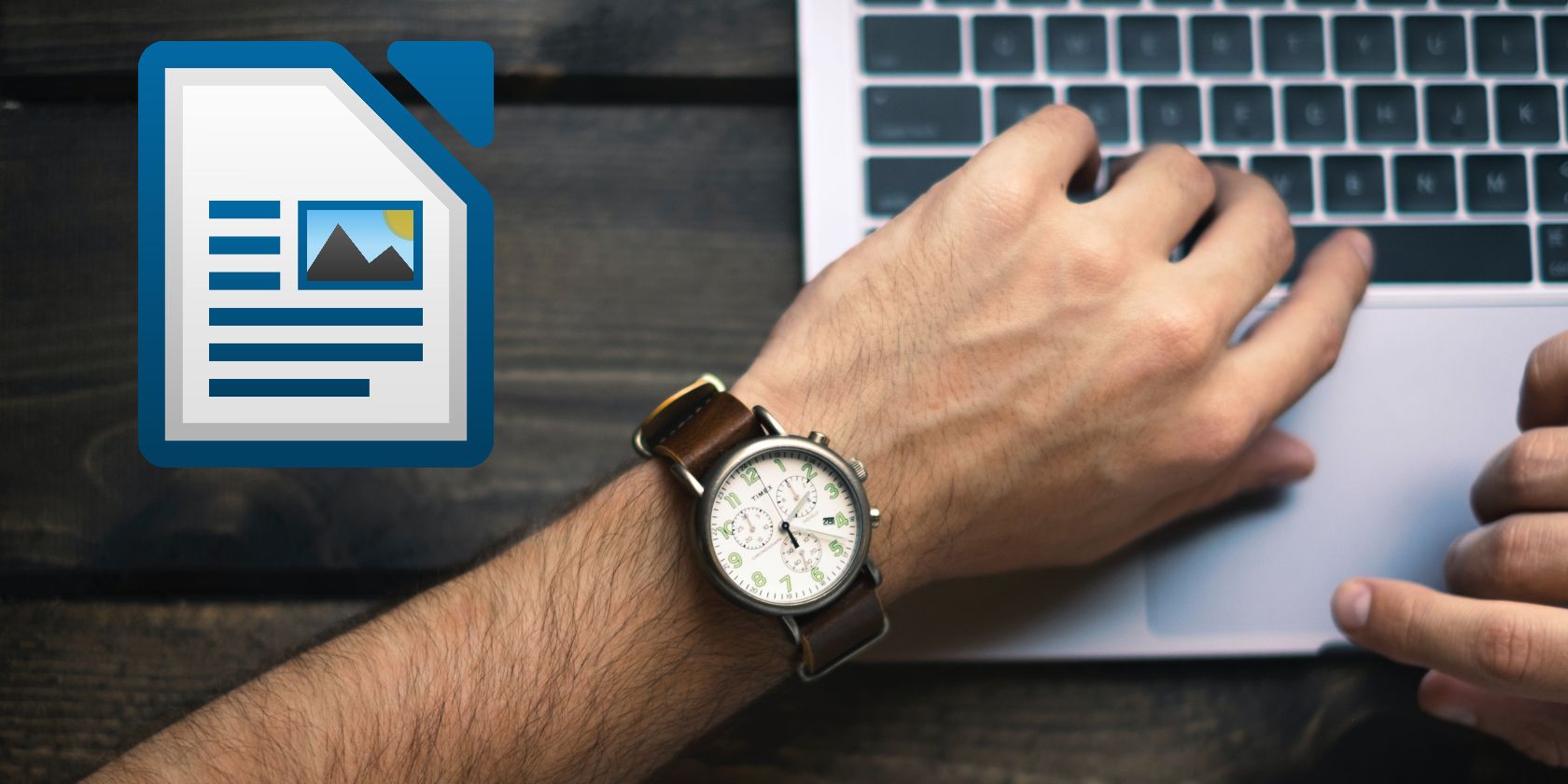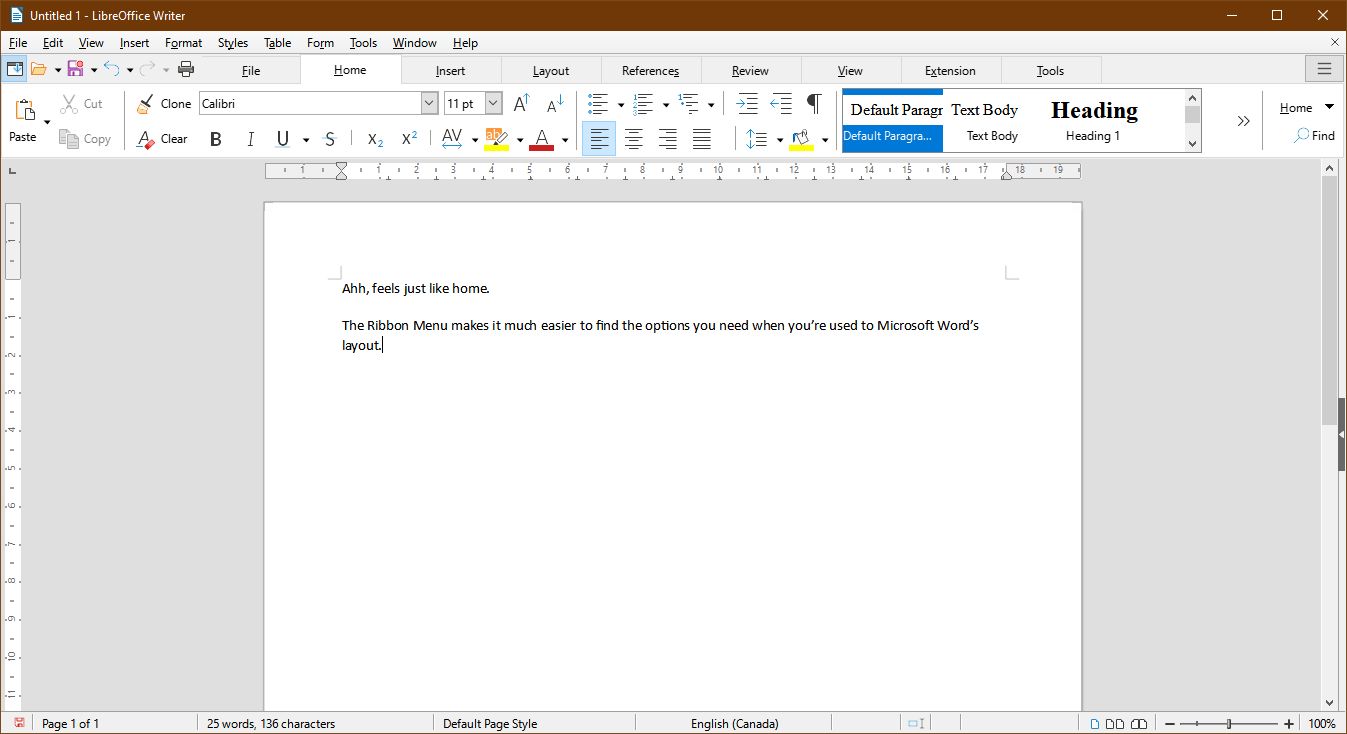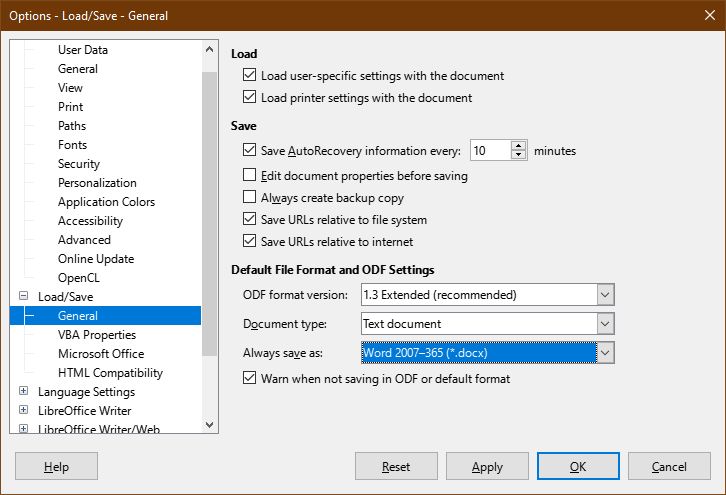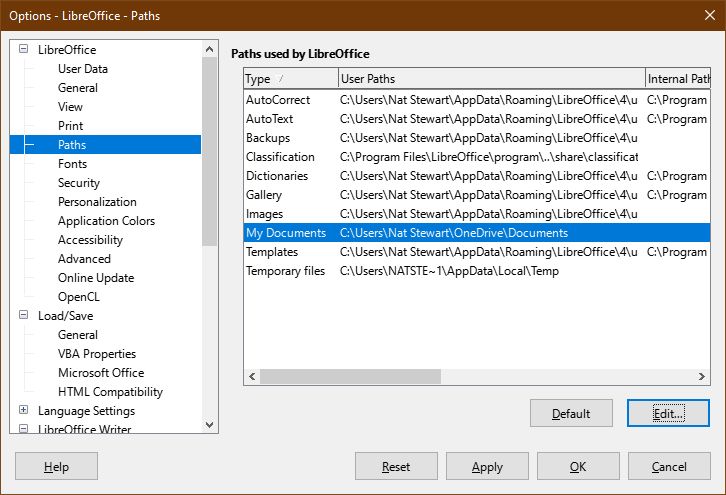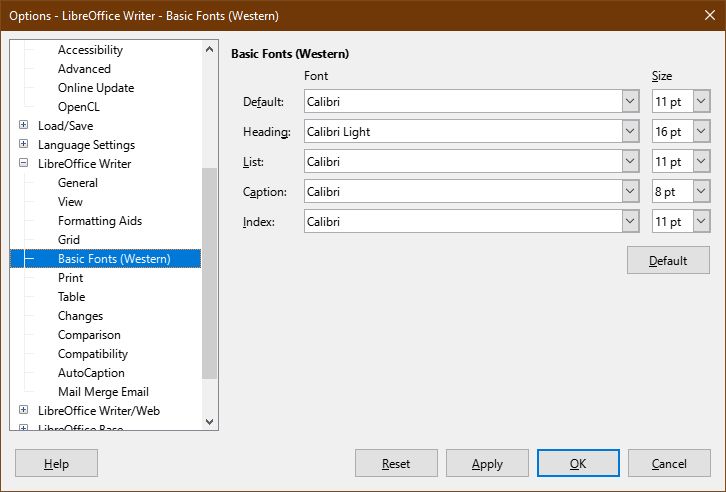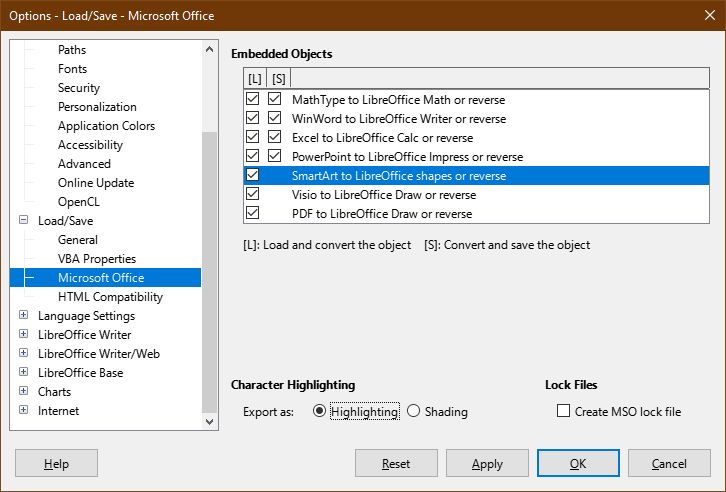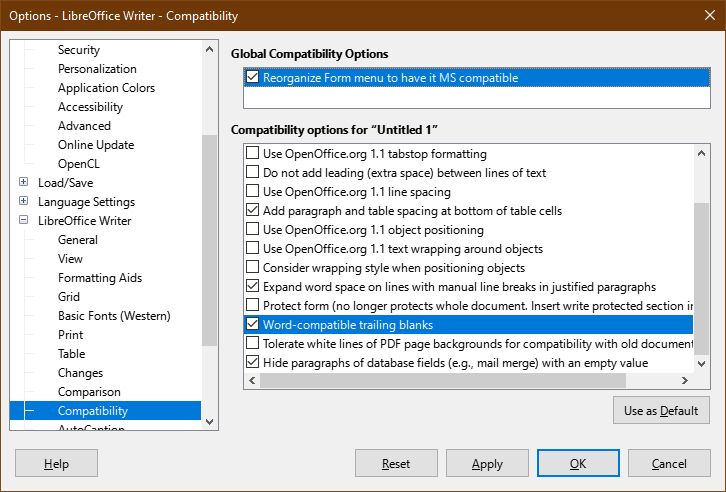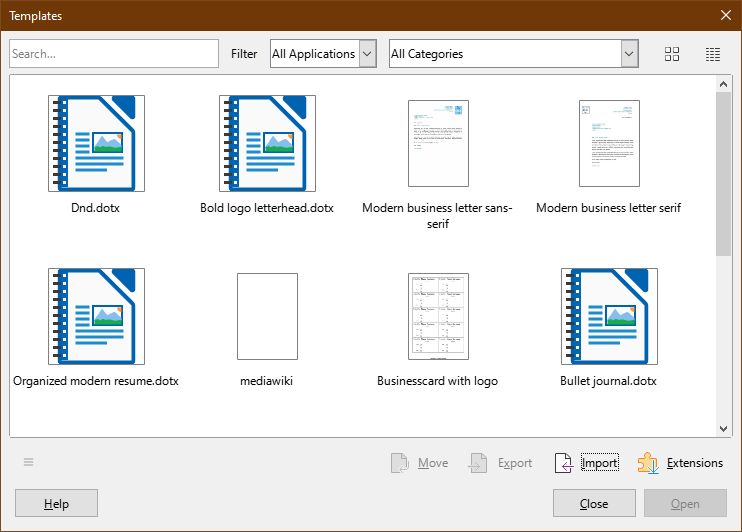One of LibreOffice Writer's best features is that you can customize it. If you're used to Microsoft Word's settings and layout, making LibreOffice Writer look more like Word is a good idea.
This guide will teach you how to do that in five easy steps.
1. Change to a Ribbon Menu
It can be uncomfortable to switch to a standard Toolbar after getting used to Microsoft's sleek Ribbon menus. But you can use ribbons in Office Writer, too! Go to View > User Interface and select Tabbed. Then click Apply to Writer.
You can also change the icons to match Microsoft Word by using an extension. Download the .oxt file from OneDrive. Next, copy the file into C:\Program Files\LibreOffice\share\config. Within LibreOffice Writer, go to the Extension tab and choose Manage.
In the Extensions menu, select Add and select the .oxt file you just downloaded. You'll need to restart LibreOffice to see the changes. Lastly, go to Tools > Options > LibreOffice > View and choose Office13 from the Icon style menu.
2. Set System Defaults
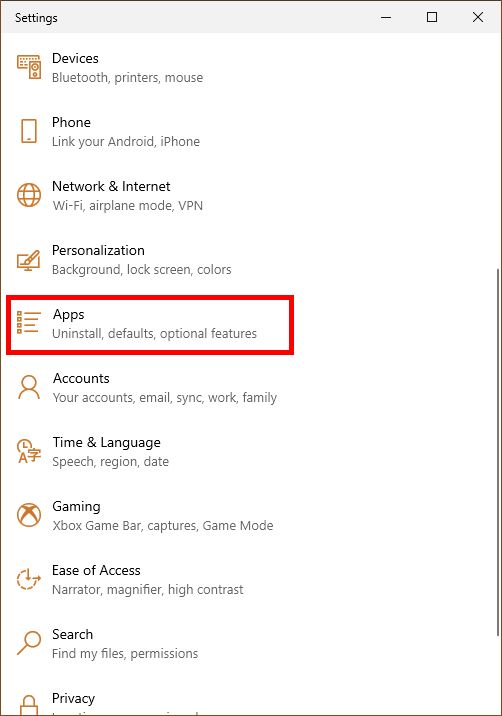
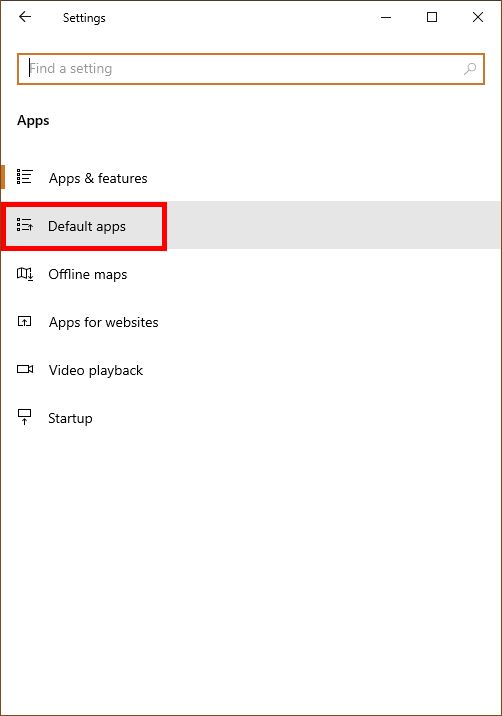
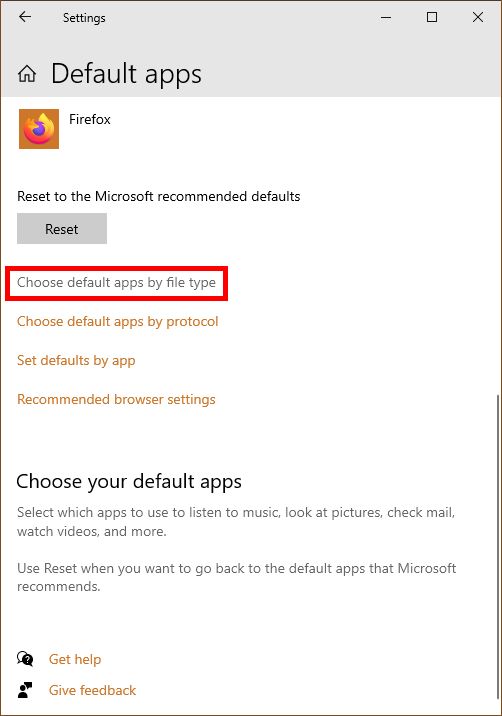
One annoyance of switching to a new program is when your computer keeps trying to open files in the old one. To avoid this, make sure LibreOffice Writer is the default for all document file types.
In Windows 10, go to Settings > Apps > Default apps > Choose default apps by file type. Change the default for .doc, .docx, .rtf, and .odt to LibreOffice Writer. This takes care of the most common file types.
Don't forget to click Apply when you're done.
3. Set Document Defaults
The easiest way to avoid compatibility issues is to adjust your save settings. Here's how to make them match what you used in Microsoft Word.
To set .docx as the default file type for saved files, go to Tools > Options > Load/Save > General > Always save as and select .docx. Of course, if you mostly wanted to use LibreOffice Writer as a PDF Editor, you might want to choose .pdf instead.
Once you've selected a file type, click Apply.
To set OneDrive as the default save location, go to Tools > Options > LibreOffice > Paths. Select the path called My Documents and select Edit. Navigate to your OneDrive folder and click Select Folder. Click Apply.
To set font defaults, go to Tools > Options > LibreOffice Writer > Basic Fonts. Set default to “Calibri”, and heading to “Calibri Light”. Click Apply.
4. Set File Compatibility
To make sure the files created in other programs will open without issue, open Tools > Options > Load/Save. Tick SmartArt to LibreOffice shapes or reverse and change Character Highlighting to Highlighting. Click Apply.
You will also want to make sure that files you create in LibreOffice Writer open properly in Microsoft Word. For instance, Writer has several options for creating forms, but some of them don't work in Microsoft Office.
To limit to compatible form elements only, go to Tools > Options > LibreOffice Writer > Compatibility. Once you're there, tick Reorganize Form menu to have it MS compatible.
In the same menu, tick Word-compatible trailing blanks. This makes LibreOffice Writer automatically add space after a paragraph, the way Word does. If you use blank lines instead, the paragraphs will have too much extra space in Word.
Click Apply to save the changes.
5. Import Styles and Templates
You can continue using your templates from Microsoft Word, even if the product is deactivated. You can do the same for individual style presets, such as custom headers.
First, go to File > Templates > Manage Templates, or press CTRL+Shift+N, one of LibreOffice's many keyboard shortcuts. In the Templates menu, select Import. You will need to select a category, or make a new one if none of the presets seem right.
- Templates you've downloaded from Word are in C:\Users\USERNAME\AppData\Roaming\Microsoft\Templates
- Style presets for headings, lists, etc. are stored in C:\Users\USERNAME\AppData\Roaming\Microsoft\QuickStyles.
Remember to change “USERNAME” to your own username!
Enjoy Free Office Software
With these settings adjusted, LibreOffice Writer is much easier to get used to. You can find all the features you enjoyed in Microsoft Word, and continue working without interruption.
As you get used to the program, you should explore all the ways you can customize and organize files. For instance, did you know you can merge several related documents into one Master Document?