Your iPhone is undoubtedly a resourceful sidekick. First and foremost, it’s a communication device, but it’s also there to help you work and keep you entertained alongside other functions. Additionally, like any good sidekick, your iPhone could help you navigate the unexpected.
An iPhone offers a number of features to ensure you get through to your true companions when you need them most—or they can get through to you. So, what are these features, and how do you set them up?
Set Up Medical Emergency Contacts on Your iPhone
When you list someone as an Emergency Contact in your iPhone’s Medical ID feature, other people can access their number without having to unlock your phone. That means they can call your emergency contacts even if you’re unable to help.
You can add these contacts by following these steps:
- Open the Health app and make sure you’re in the Summary tab.
- Tap your profile icon in the top-right corner.
- Select Medical ID.
- Choose Edit in the top-right corner.
- Scroll down to Emergency Contacts and select add emergency contact.
- Your iPhone will pull up your contacts; scroll through and find the one you’d like.
- Next, assign a relationship and they will appear in your list.
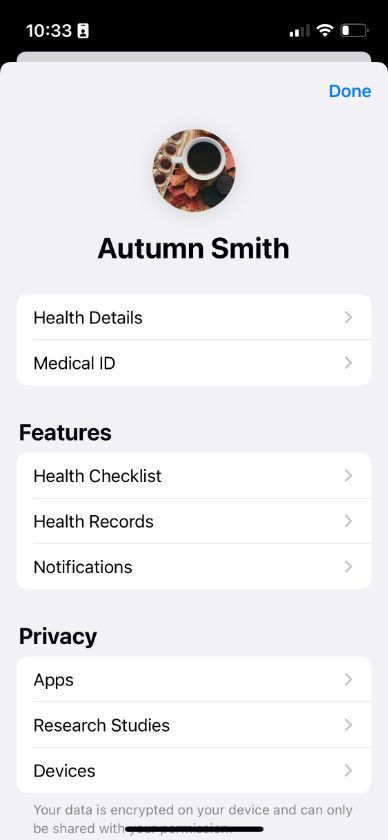
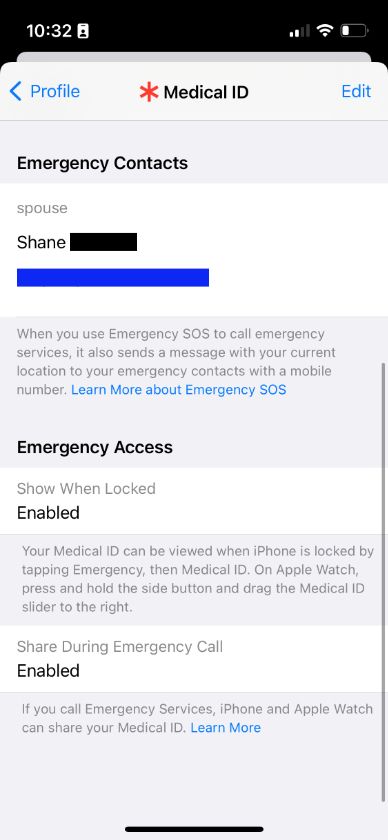
Other people can now find and call your emergency contacts by tapping emergency on your iPhone’s Lock Screen if you can’t provide the information yourself. Additionally, you can set up the Medical ID feature to give an overview of medical information to use in an emergency situation.
Set Up Emergency Contacts to Bypass Your Focus Modes
Whether you want to get things done or take some much-needed downtime, setting up a Focus mode on your iPhone will help with that. However, it’s easy to worry about missing a call from one of your emergency contacts while you’re focusing.
That’s where adding Emergency Bypass to a contact’s profile comes in handy. You can do this by following these steps:
- Open the Phone app and tap Contacts.
- Find the person you’d like to make an emergency contact.
- Tap into their details and select Edit in the top-right corner.
- Scroll down to Ringtone and tap it to bring up your options.
- At the top of the Ringtone screen, enable Emergency Bypass and tap Done.
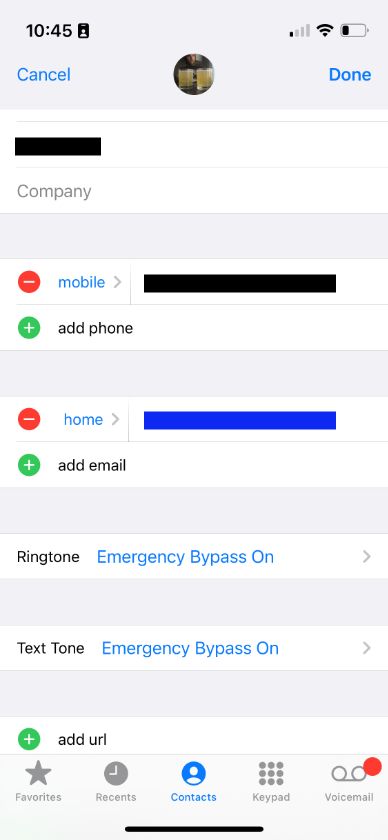
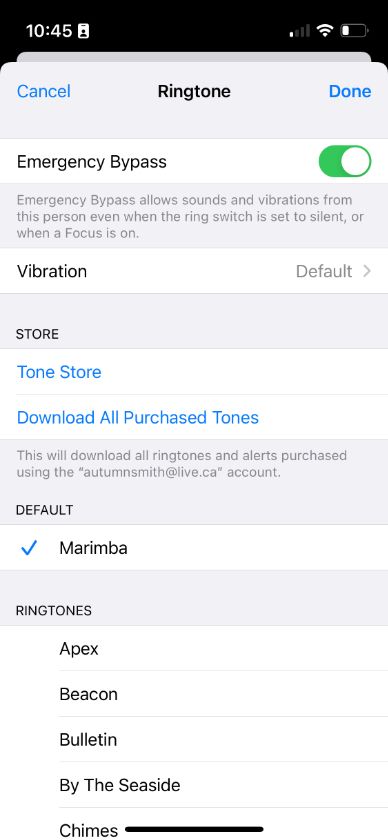
You can repeat these steps with their Text Tone if you don’t want to miss an important message. Additionally, you may want to save and share these steps with your emergency contacts, so they can give you the Emergency Bypass status as well.
Share Your Location With Emergency Contacts
If you’re out traveling, or on an adventure, sharing your location with someone you trust might get you out of a jam if the trip doesn’t go as expected. There are a number of ways you can share your location on your iPhone, including with the Find My app.
Here’s how to share your location with someone in the Find My app:
- Open the Find My app.
- From the Me tab, toggle on Share My Location.
- Switch to the People tab and tap the add (+) symbol in the top-right corner.
- Select Share My Location and choose the contact you’d like to share it with.
- Tap Send and your phone will prompt you to choose how long to share your location.
- Once you confirm, your contact will get a notification.
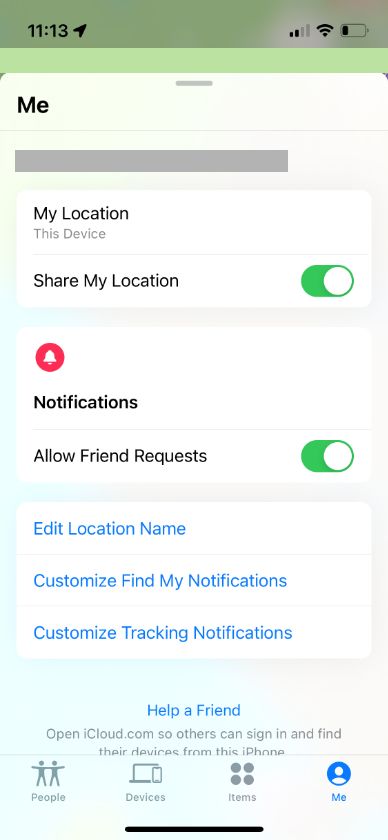
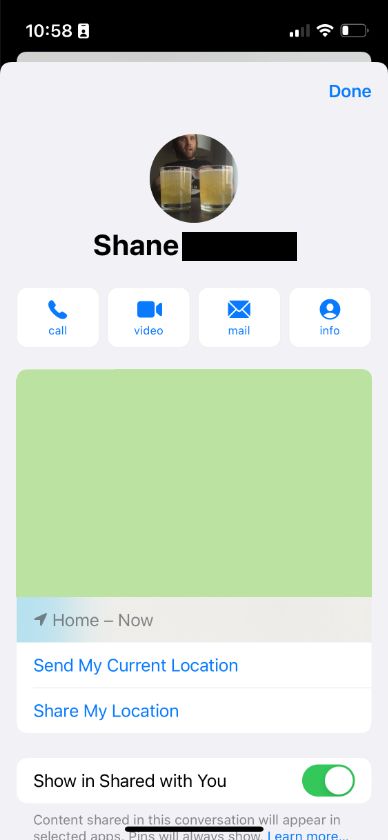
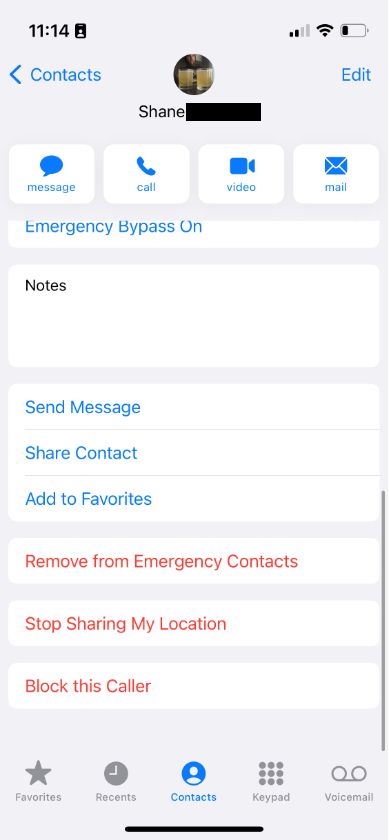
Your contact can now see your location in their Find My app or in your contact profile. Instead of using Find My, once you’ve turned on Share My Location, you can find someone’s location within the Contacts menu, within the person’s details.
Get Peace of Mind by Preparing Your iPhone
Your iPhone’s emergency features will give you peace of mind and could potentially help you out if things go awry. Best of all, they only take moments to set up. By tweaking the settings we’ve mentioned, you can rest assured that people will be able to contact you if they’re in an emergency, or find you if you’re in one.

