Learning how to add custom text shortcuts to your Android keyboard can save you a lot of time. Rather than typing out long phrases, a text shortcut will automatically fill the information in for you when you type a chosen prompt.
While you can use text shortcuts—or text expansion as it's sometimes called—for just about anything, most people use them to speed up typing their email address or a location address. Here’s how to set up custom text shortcuts in Gboard, SwiftKey, and the Samsung Keyboard.
How to Create Custom Text Shortcuts in Gboard
If your default keyboard is Gboard, here's how you would set up your text shortcuts:
- In your Gboard app, you should see an arrow in the top-left. Select this arrow and then select the Gear icon to open your Gboard settings.
- From here, head to Dictionary, and then open your Personal Dictionary.
- At this point, you’ll need to select your language.
- Next, tap the Plus icon in the top-right corner to add a new shortcut.
- Simply type the word or phrase you would like to appear when you use the shortcut, and then choose which word or shortcut you would like to connect to it. In this example, I'd like for Make Use Of to pop up as a suggestion whenever I type, MUO.
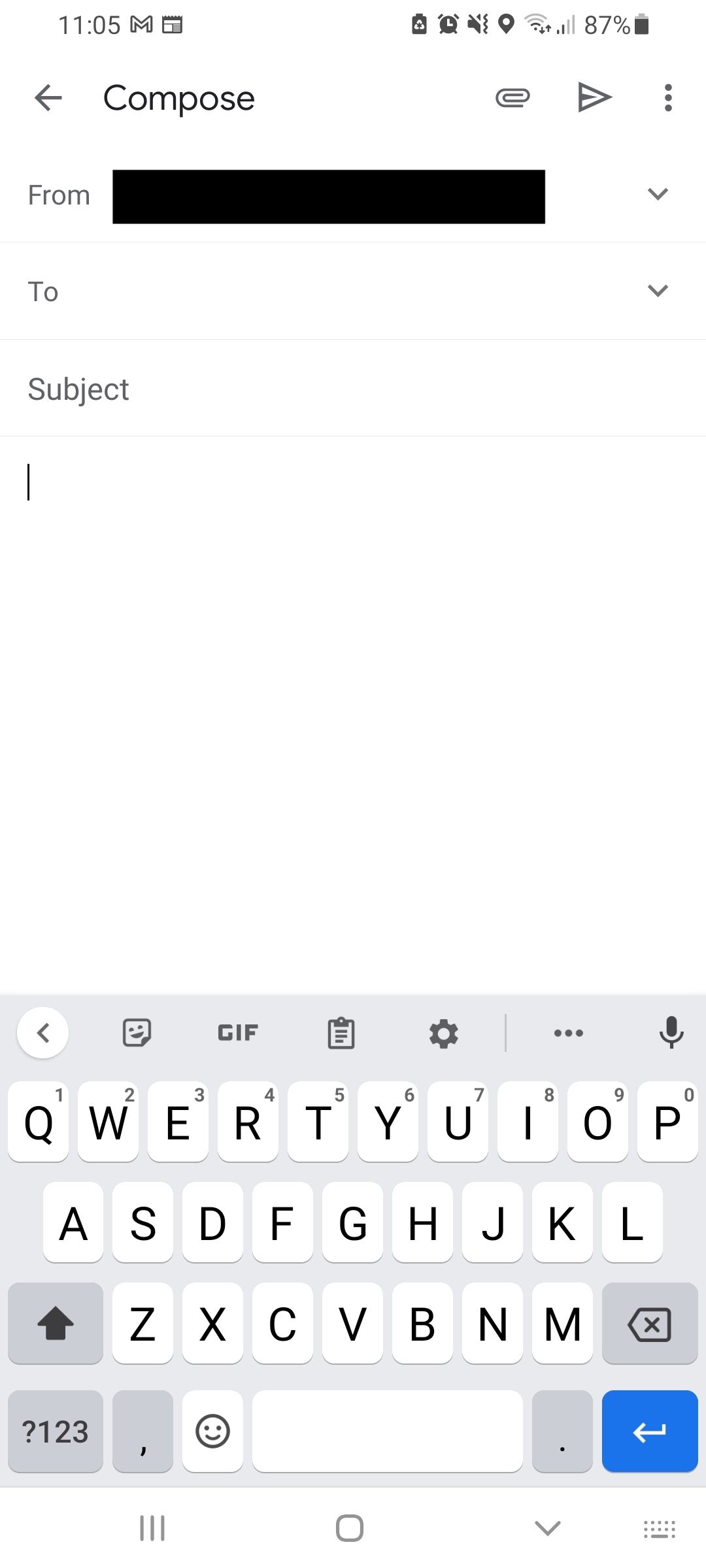
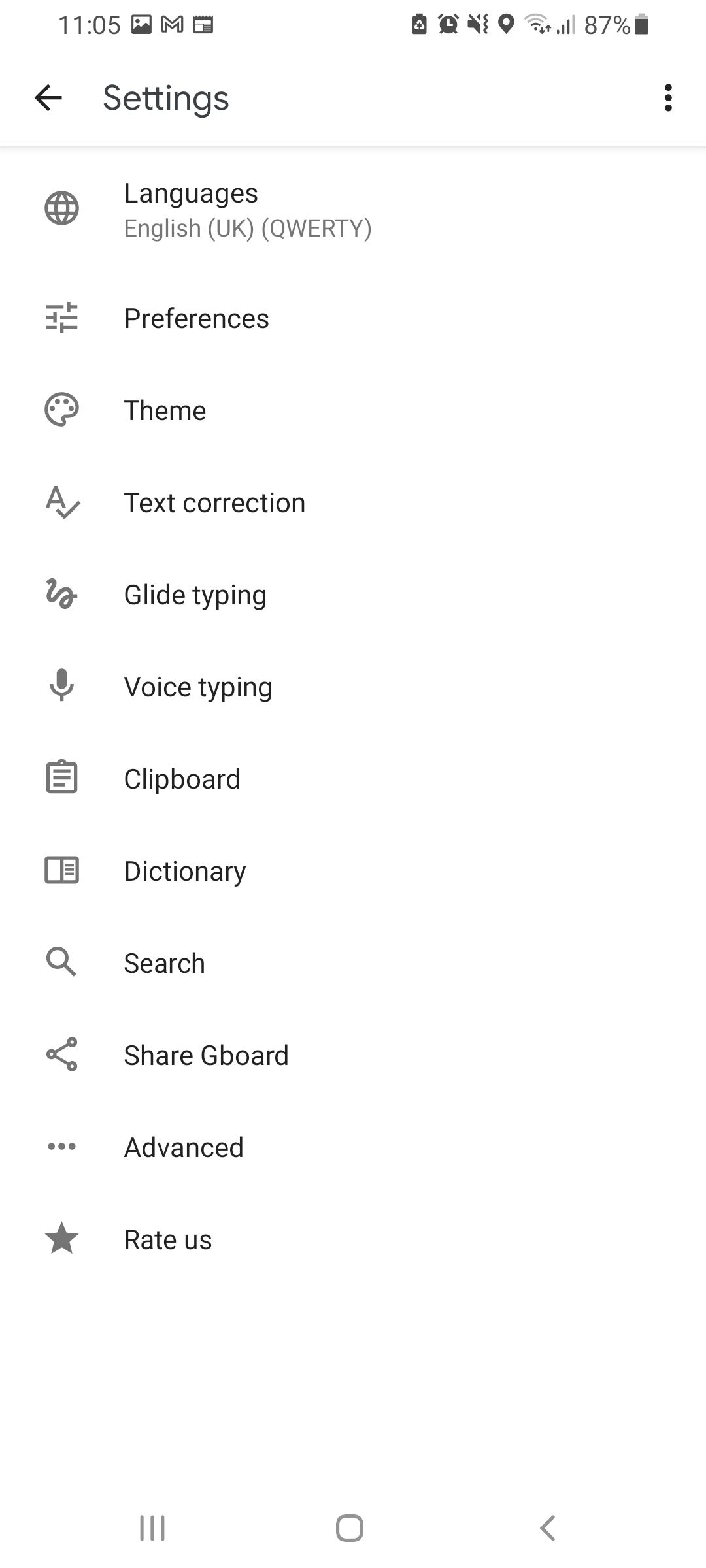
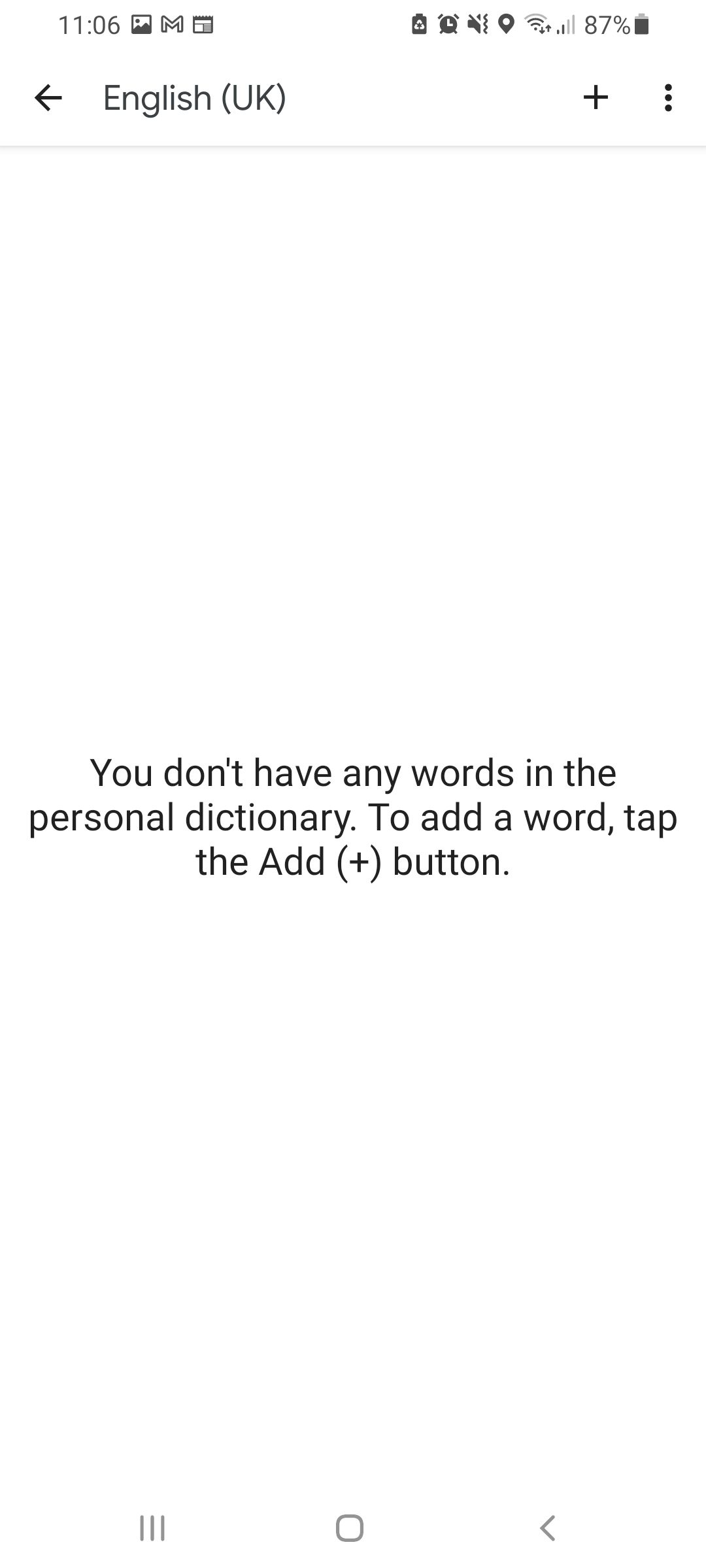
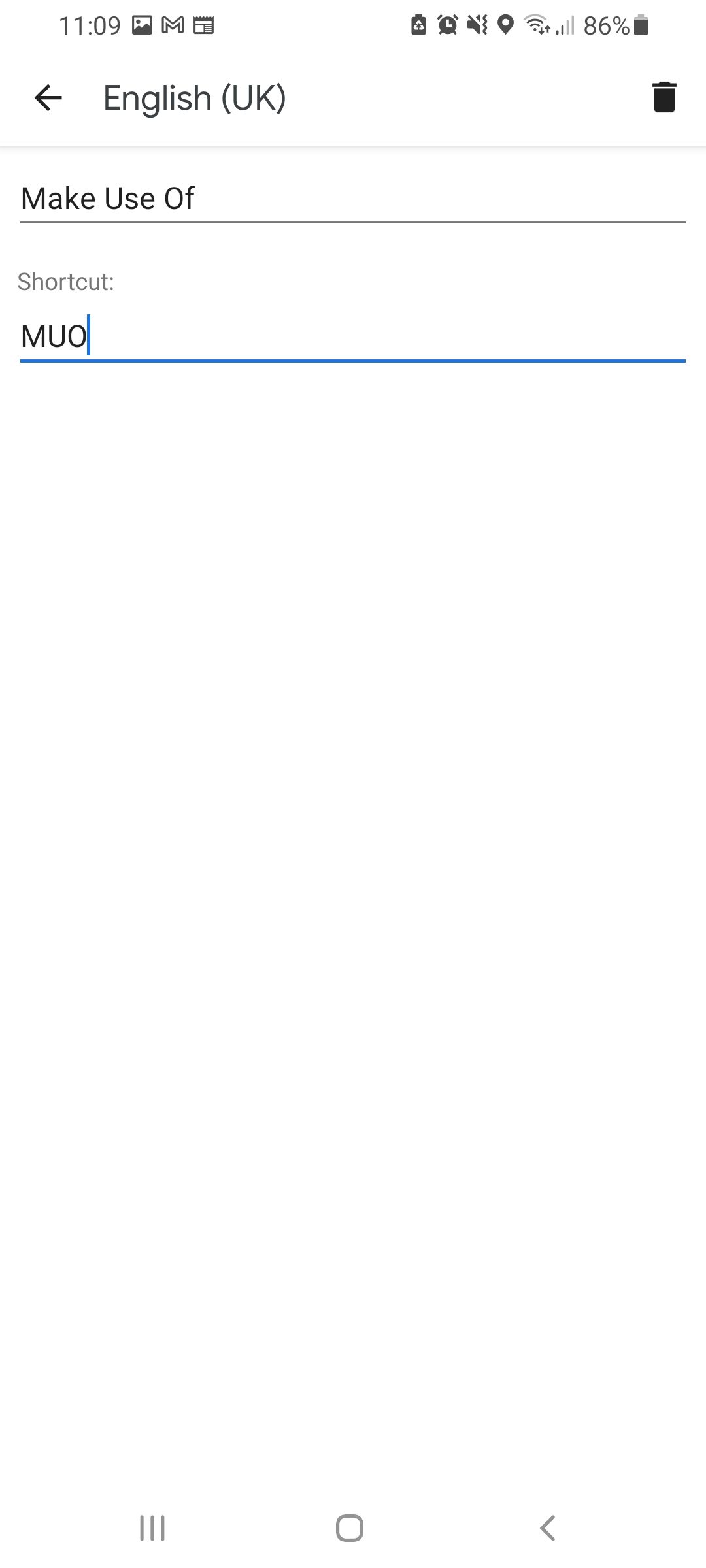
How to Set Up Custom Text Shortcuts in SwiftKey
If you’re using SwiftKey, then the process is slightly different:
- Access your SwiftKey keyboard shortcuts by heading into your Rich Input settings. Tap the three-dots menu in the right-hand corner of the toolbar, and then select Settings > Rich input.
- Here, tap on Clipboard and then select Add a new clip.
- From here, you can define your new text shortcut. In this example. I've chosen Make Use Of to be the clip content and MUO to be the shortcut.
To test your new setup, select the blue keyboard icon at the bottom of your screen and then type your new shortcut. You should see your chosen word or phrase appear in your suggestions.
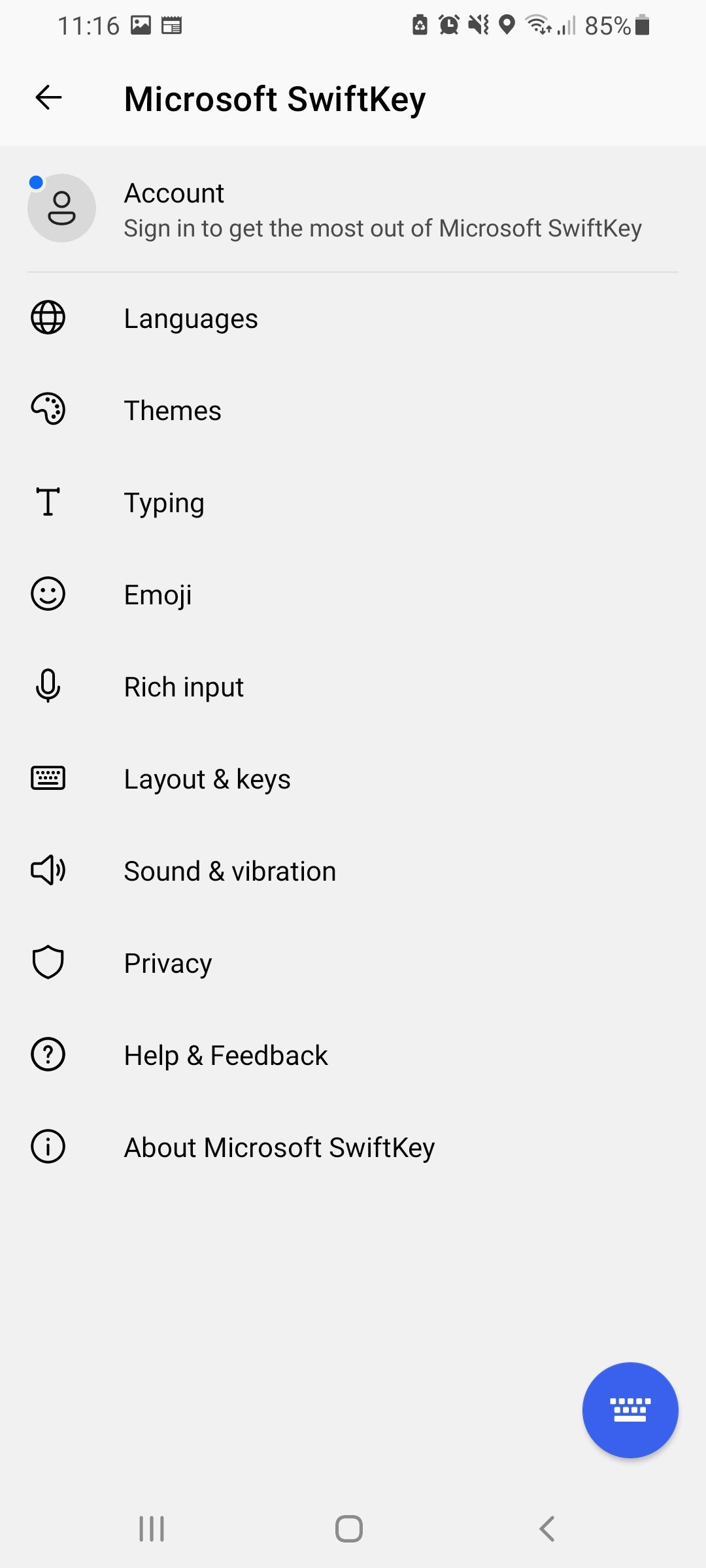
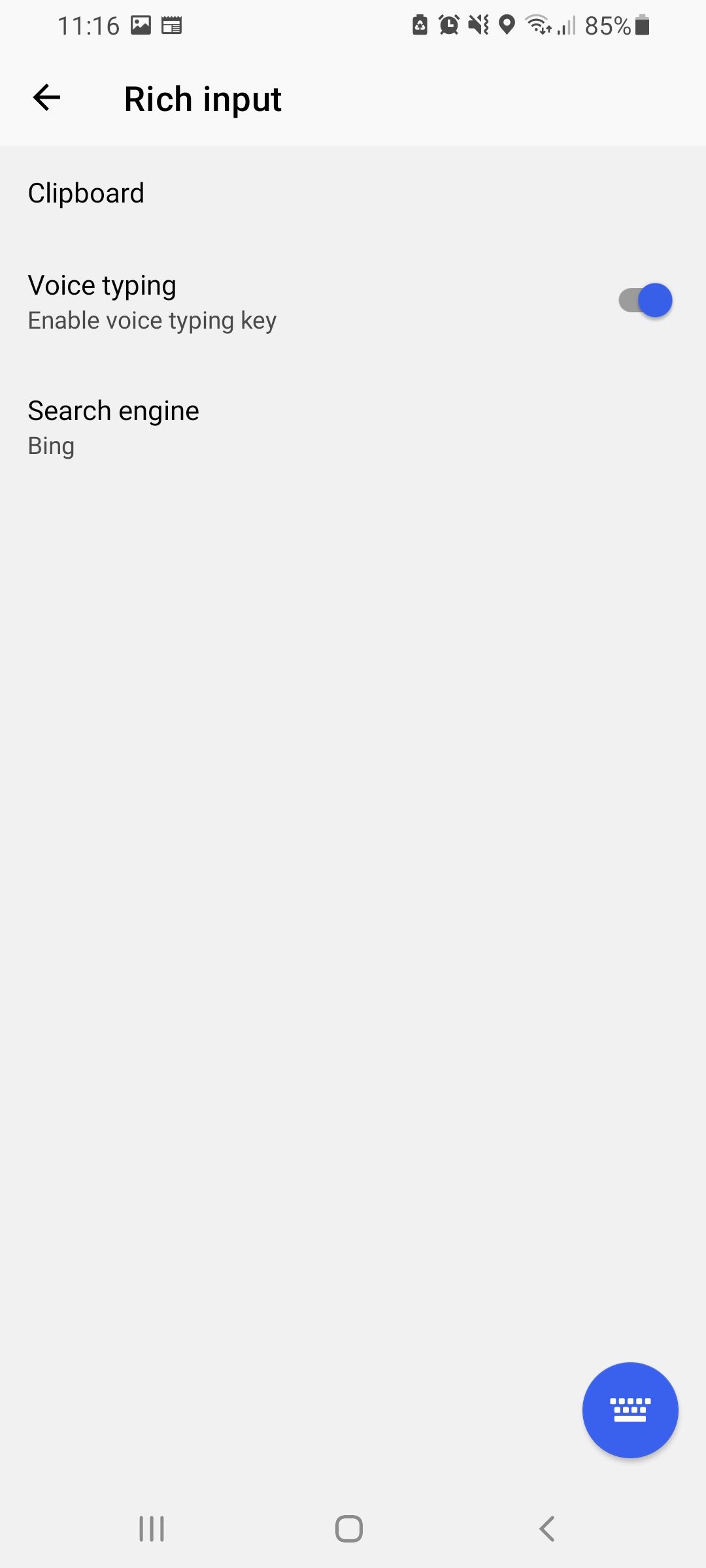
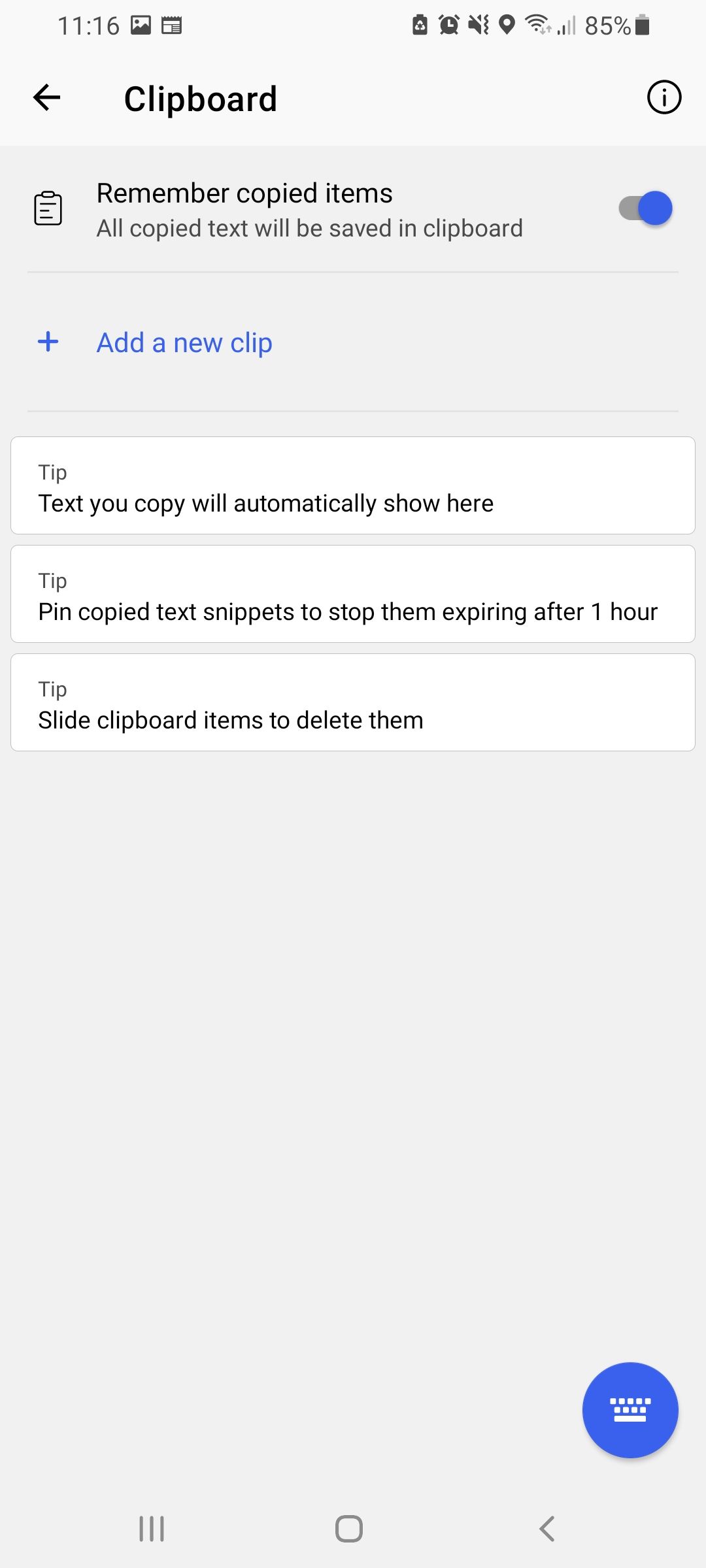
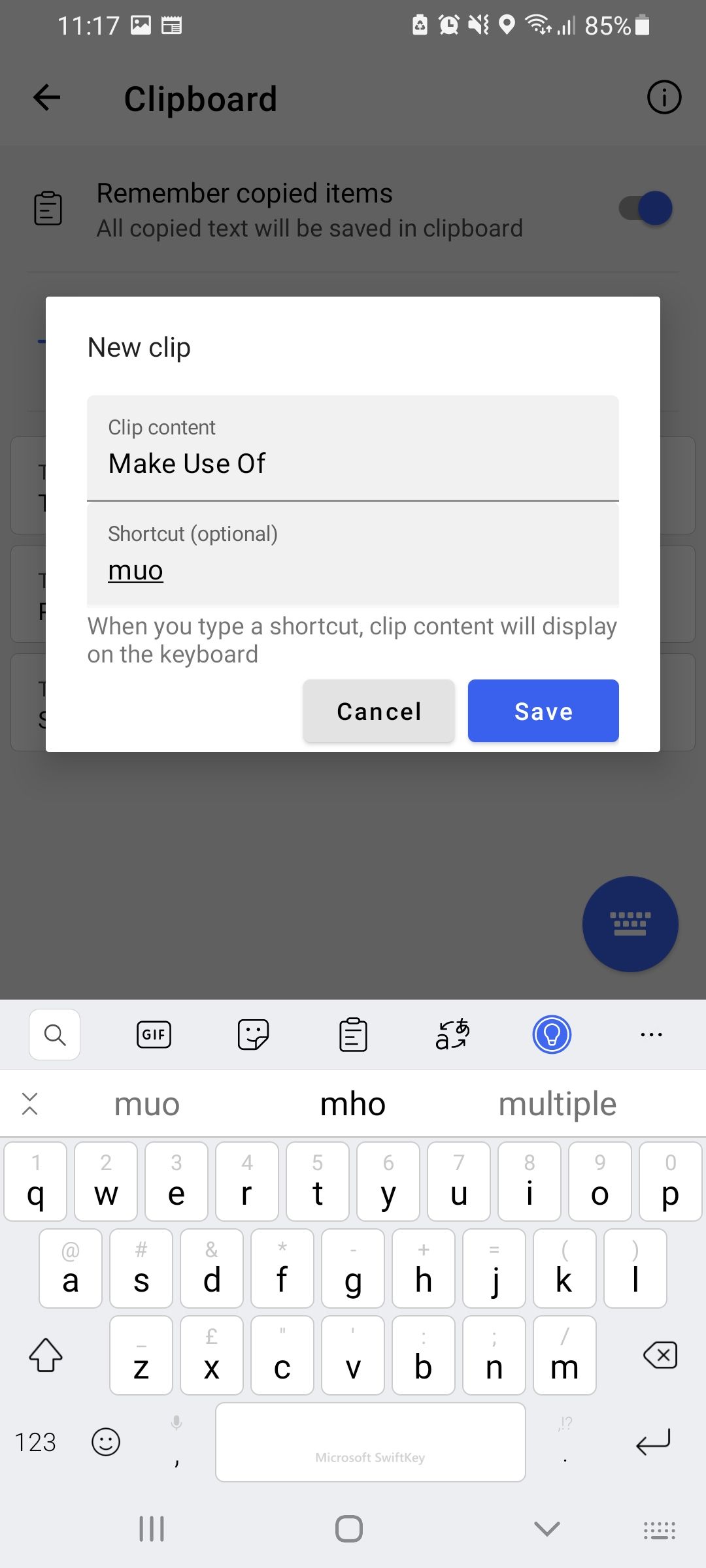
Set Up Custom Text Shortcuts on the Samsung Keyboard
Most Samsung devices have the Samsung Keyboard as their default keyboard unless you have manually changed it.
- To add custom text shortcuts to your Samsung Keyboard, you first need to head into your phone settings.
- From here, scroll down until you see General management. Here, you’ll find the settings for your Samsung keyboard.
- Select Samsung Keyboard settings and then select More typing options.
- Open up Text shortcuts and select the + button in the top right-hand corner to create a new shortcut.
- Enter the word or phrase you would like to use as your shortcut, and then enter the full text you would like it to expand to.
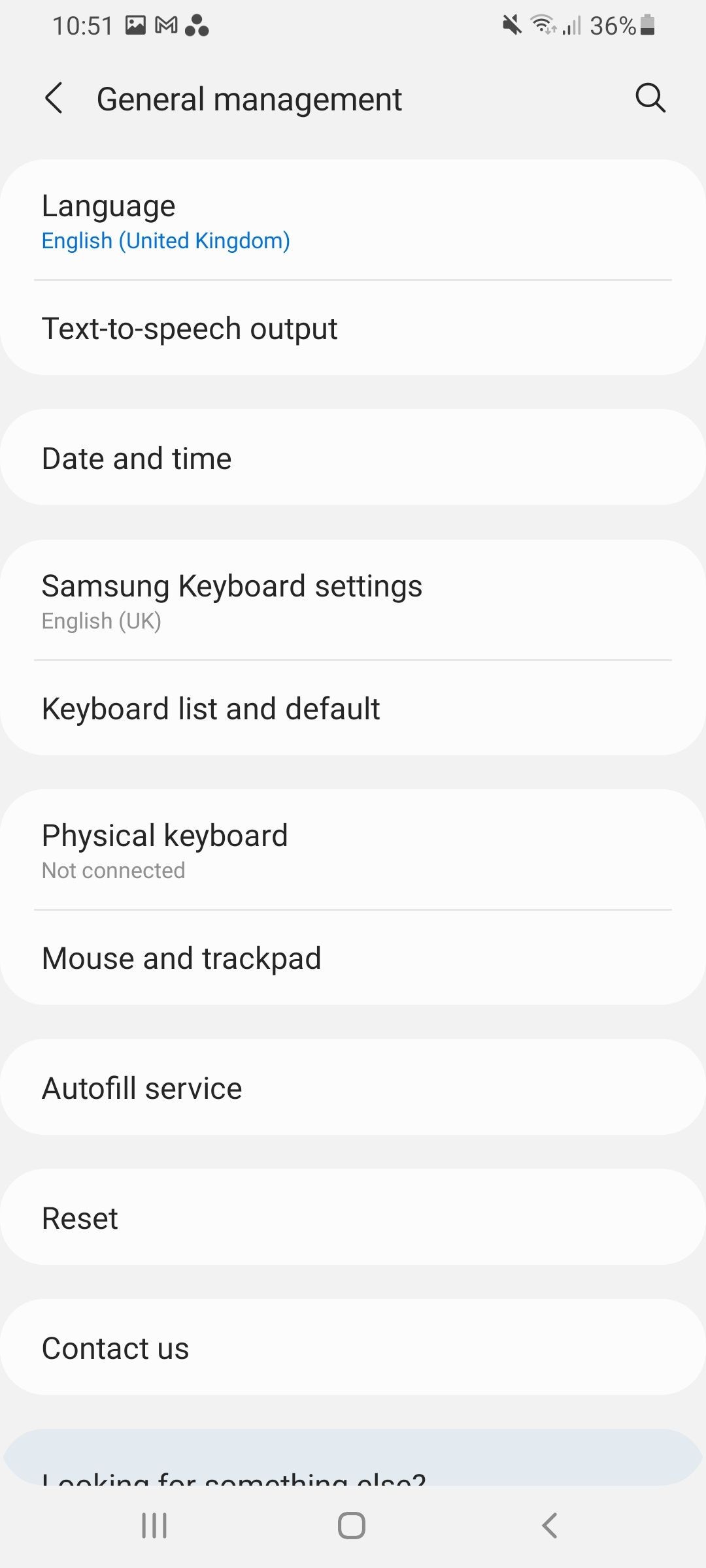
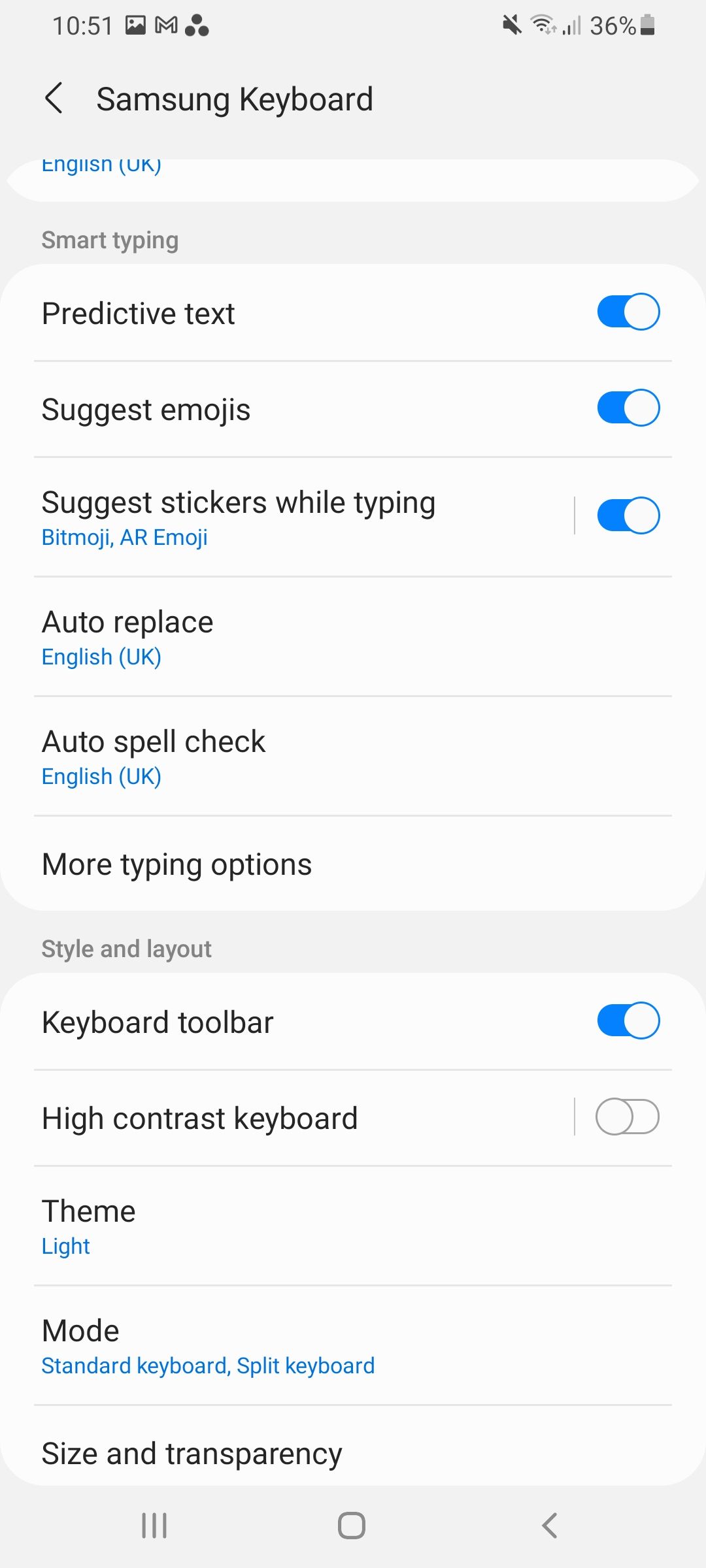
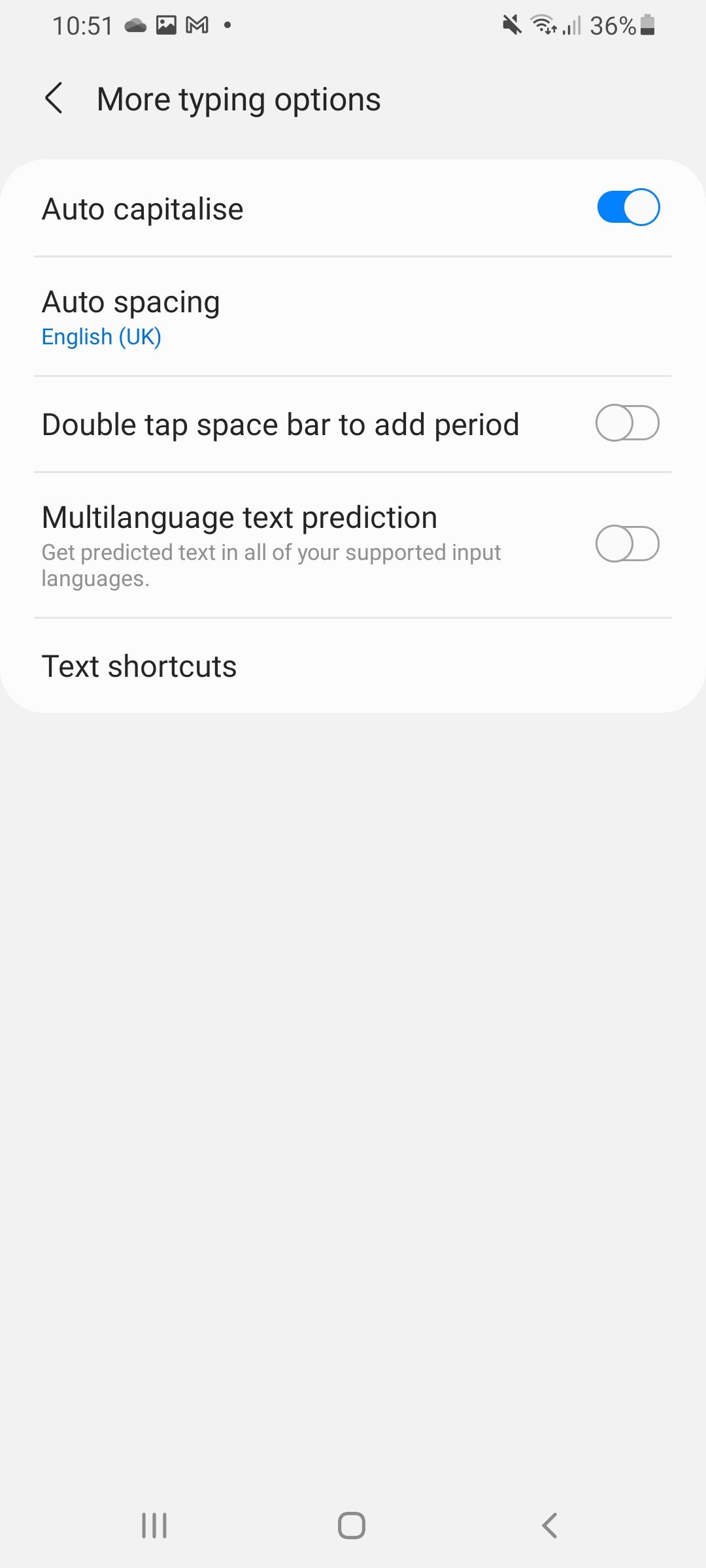
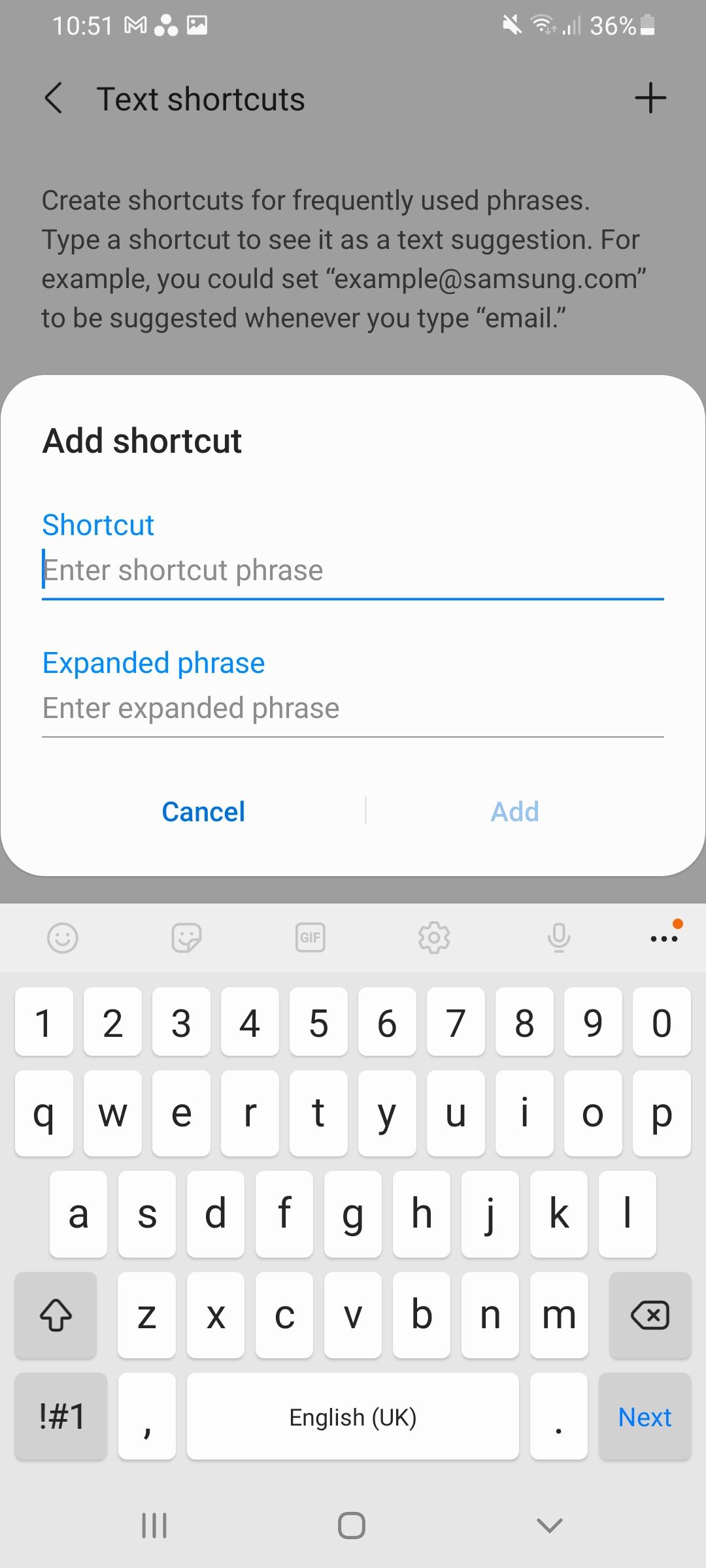
Type Faster on Your Android Phone
Adding text shortcuts to your Android keyboard is just one way to increase your typing speed and improve your productivity. There are dozens of ways to use custom shortcuts on your phone. If you need some inspiration, then why not set one up for your email address, your personal address, your office address, a generic email sign-off, and any abbreviations that you use on a daily basis.
If you find yourself filling out the same information time and time again, then using shortcuts will definitely make your life easier!

