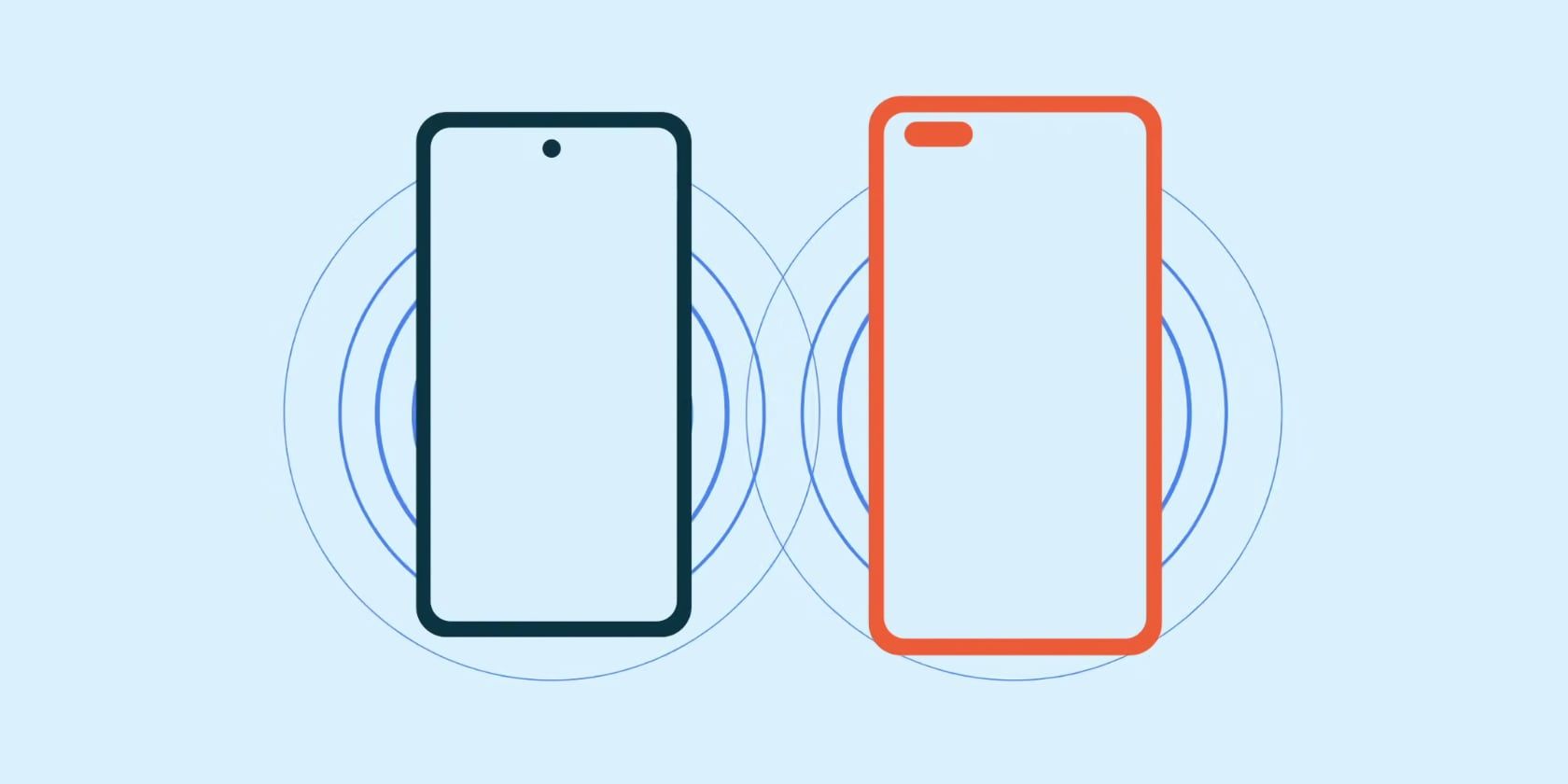For a long time, Google had no answer to Apple's excellent AirDrop feature that lets you seamlessly transfer files between Macs, iPhones, and iPads. With Nearby Share, Google is able to bridge that gap with its own similar solution.
The good thing is that if you have a recent Android device, Nearby Share is already available for it. Here's how you can set up and use Nearby Share to transfer files between Android devices quickly.
What Is Nearby Share?
Nearby Share is Google's take on AirDrop for Android. The feature will seamlessly let you transfer files, documents, links, and more with other nearby Android devices in just a few taps. Apart from files and photos, you can use Nearby Share to transfer installed apps between Android devices as well.
Nearby Share can also be used to quickly transfer files to and from Chromebooks.
Nearby Share removes all the pain points of Bluetooth or Wi-Fi direct file transfer by simplifying the pairing process and transferring large files in a jiffy. It achieves this by using a mix of Bluetooth, Bluetooth Low Energy, WebRTC, and Wi-Fi Direct. While Nearby Share works offline, it might use mobile data to transfer files between devices in some cases.
Nearby Share is not available for iOS or Linux. In such cases, you can use Snapdrop to transfer files between Linux, Android, and iOS.
Nearby Share is available on almost all Android 6.0 or newer devices. Remember that your Android device's location, Wi-Fi, and Bluetooth must be on for Nearby Share to work.
How to Set Up Nearby Share
- On your Android device, navigate to Settings > Google > Devices and sharing > Nearby Share.
- Enable the Nearby Share toggle at the top.
- You can change your device's name to make it more recognizable using the Device name option.
- For Device Visibility, you can select All Contacts, Everyone, or Hidden, depending on your preference. Contacts will ensure that your device is visible to only the people on your contact list. Alternatively, you can enable visibility for only selected contacts. In Everyone mode, any Android device can discover you and send files to you. There's an option to use this mode temporarily or to always keep it enabled.
- If you don't want Nearby Share to use mobile data or the internet to transfer even small files, disable this option from the Data menu.
- You can also link and verify your phone number with Nearby Share to make the sharing process easier.
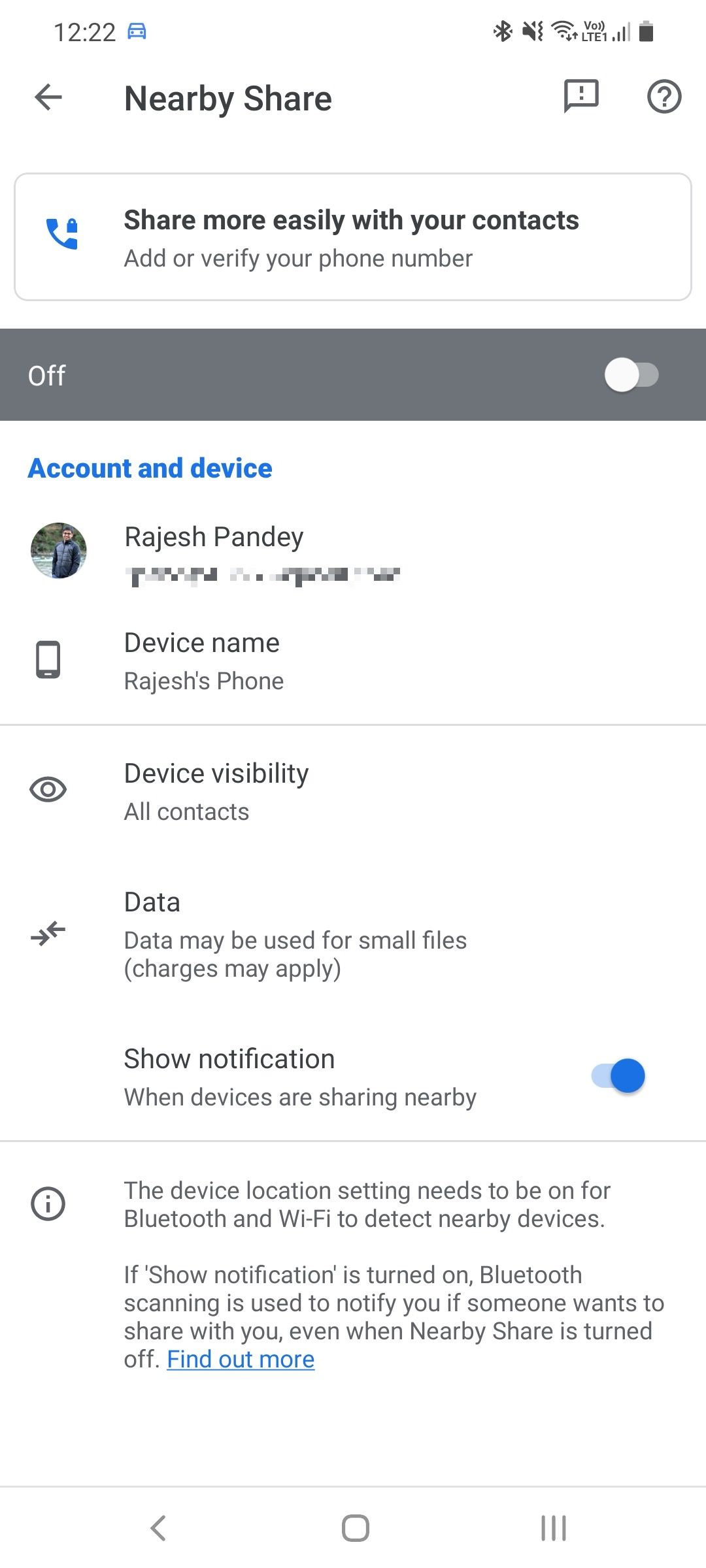
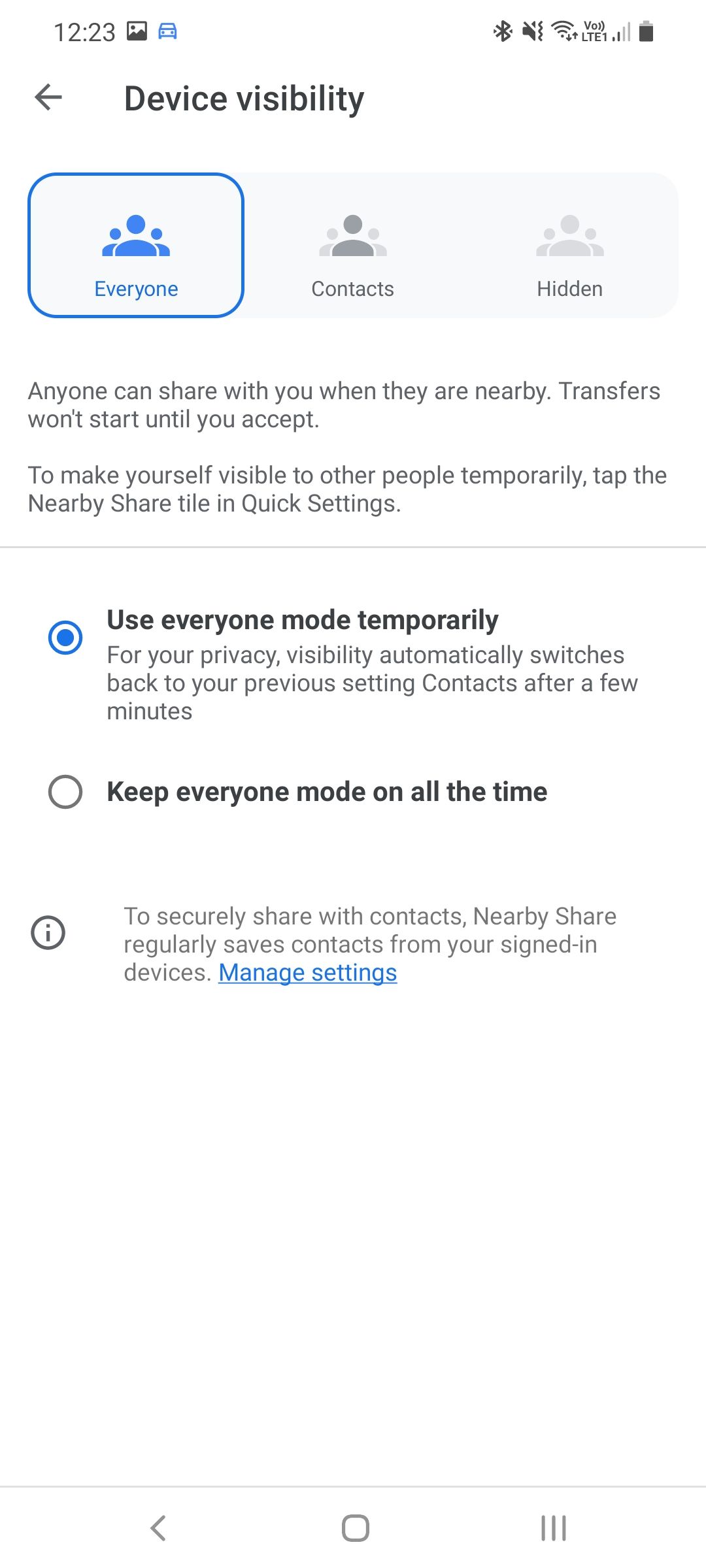
How to Share Files Using Nearby Share
Once you've got it set up, you're ready to start sending and receiving files.
- Proceed to select the file or document that you want to send to someone and tap the Share button. From the share menu that pops up, select the Nearby Share option.
- Your Android device will then proceed to look for other nearby devices with Nearby Share enabled.
- Select the device to which you want to transfer the file.
- The other device will get a notification prompt that a file is being shared using Nearby Share. Tap on the prompt and then tap Accept to start the transfer process.
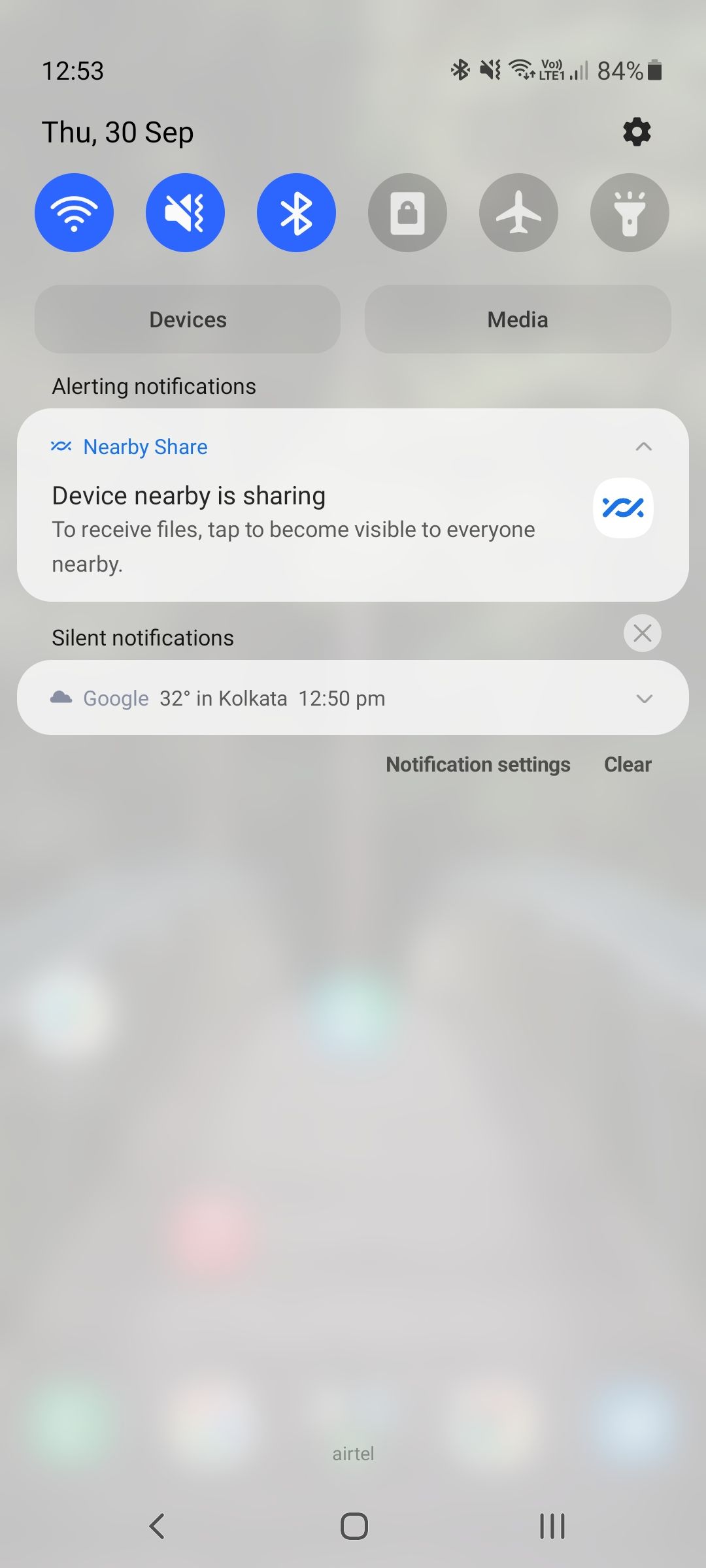
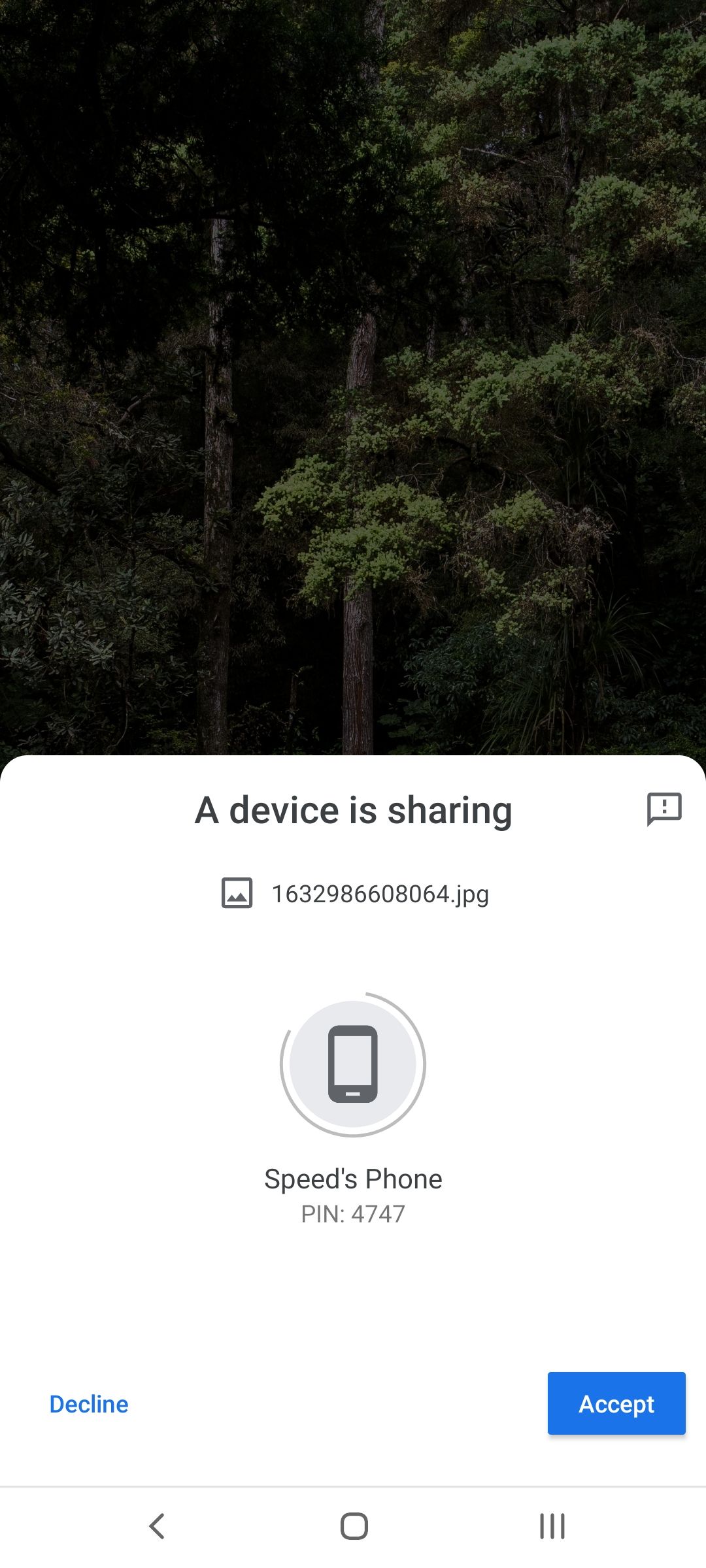
Depending on the file size, the transfer can either happen offline via Wi-Fi or using mobile data. The latter is only used for transferring small files. You can check that the file transfer PIN shown on both devices is the same for additional safety. You can also use Nearby Share to transfer multiple files at once.
Nearby Share Makes File Sharing Easier
Nearby Share makes transferring large files across Android devices a breeze. The only drawback of the feature is that Google has not advertised it heavily, so most users are simply unaware of its existence.
Once you do get the hang of using Nearby Share, there's simply no going back. It offers a noticeably better experience for local file sharing than Bluetooth and Wi-Fi.