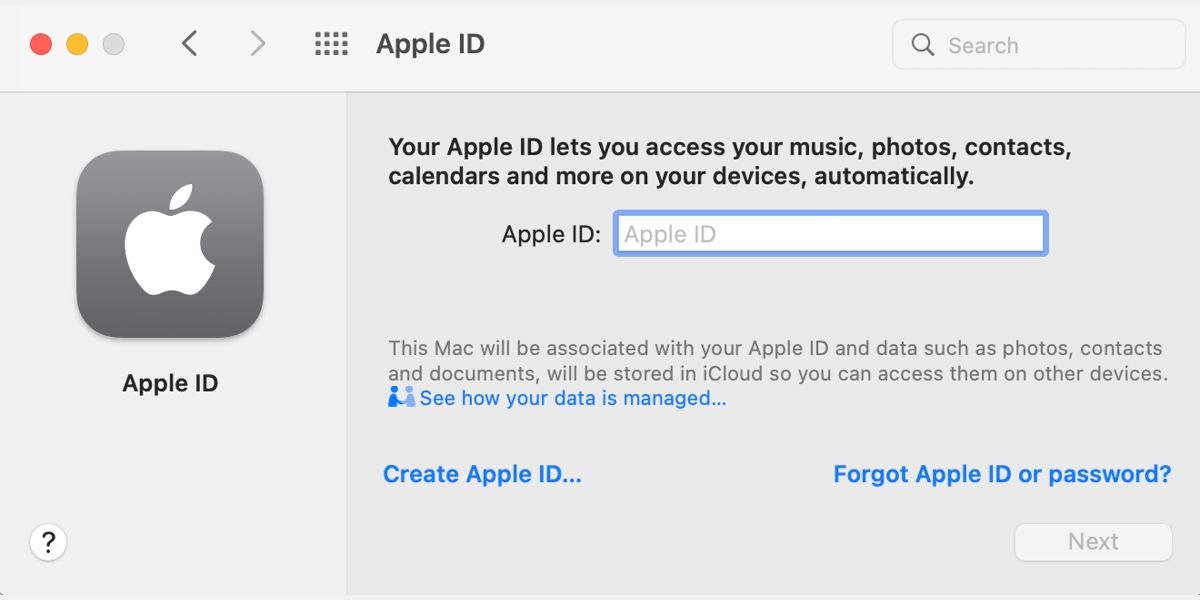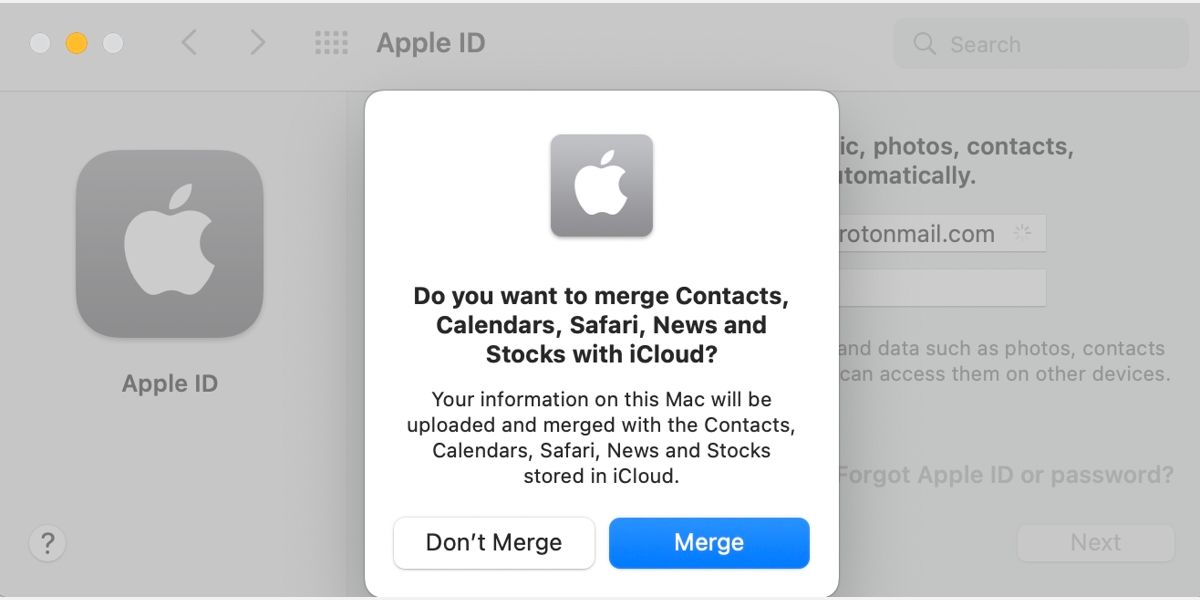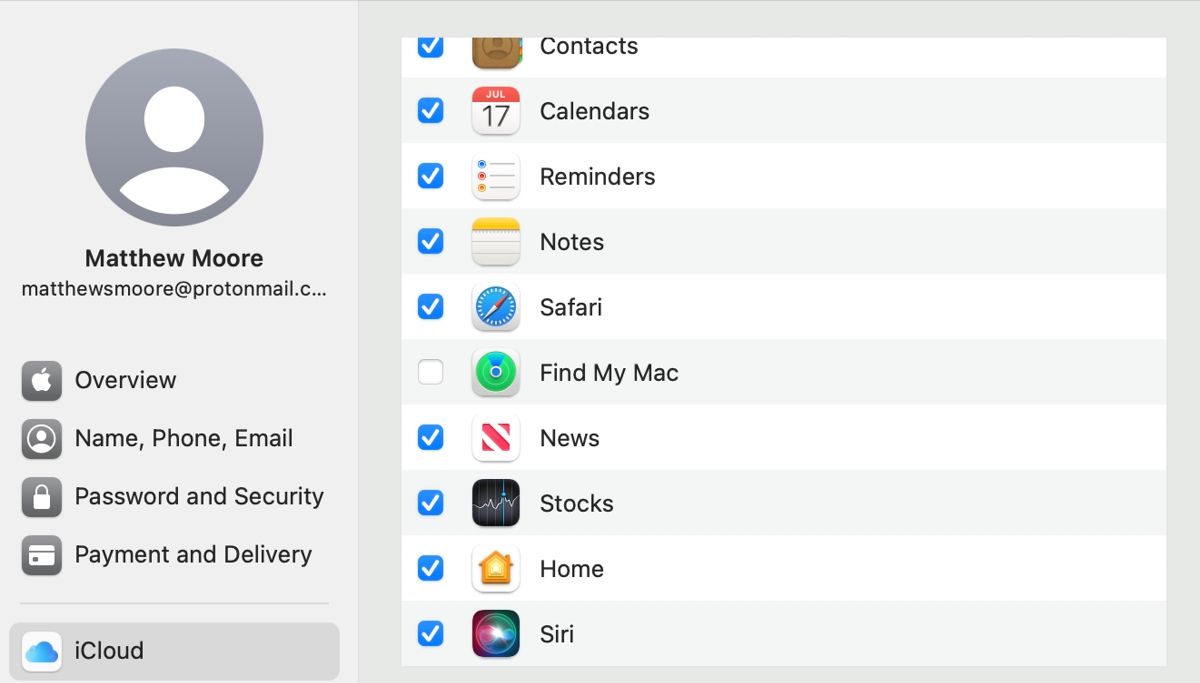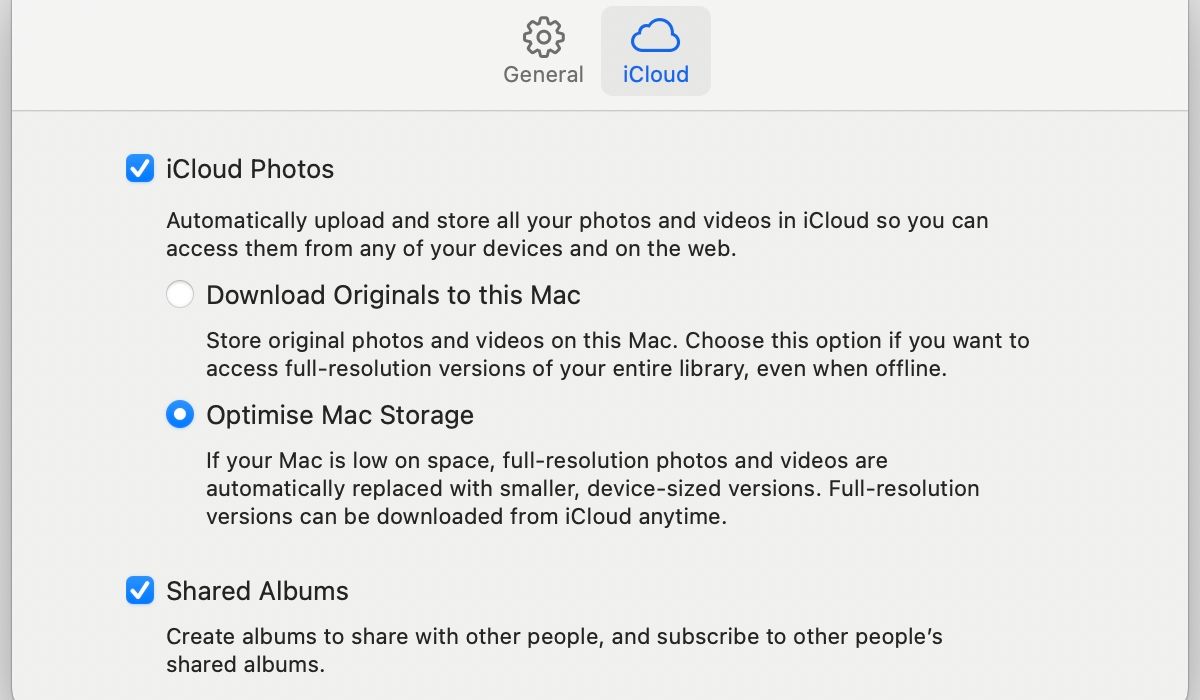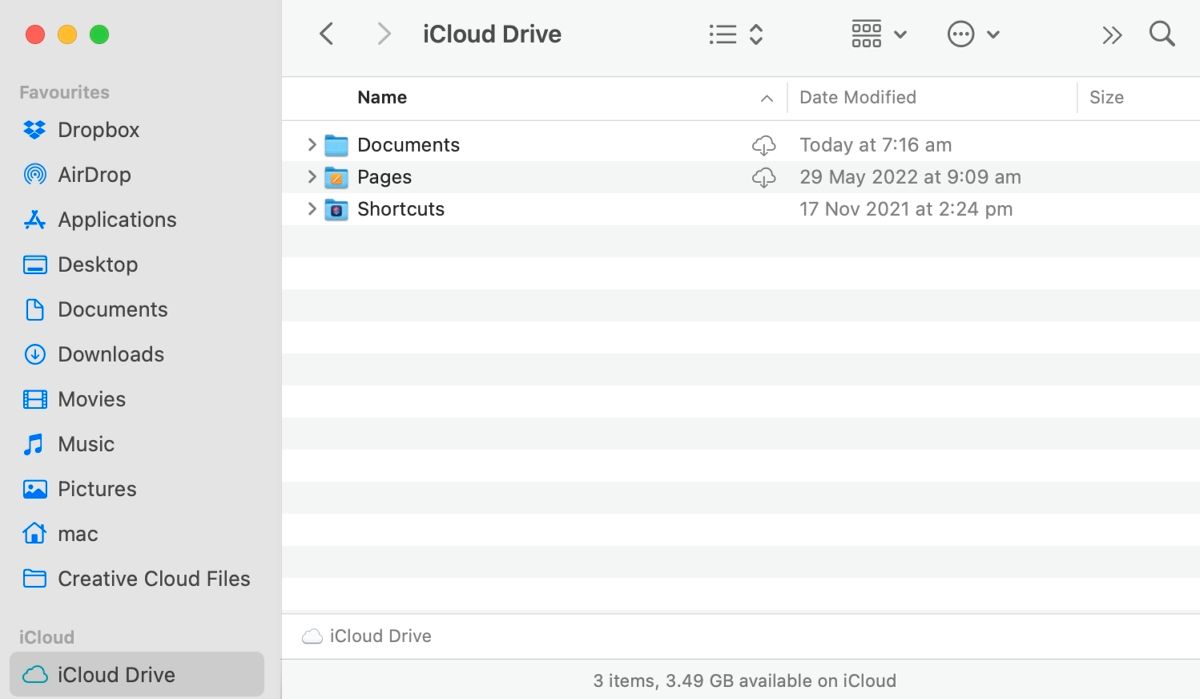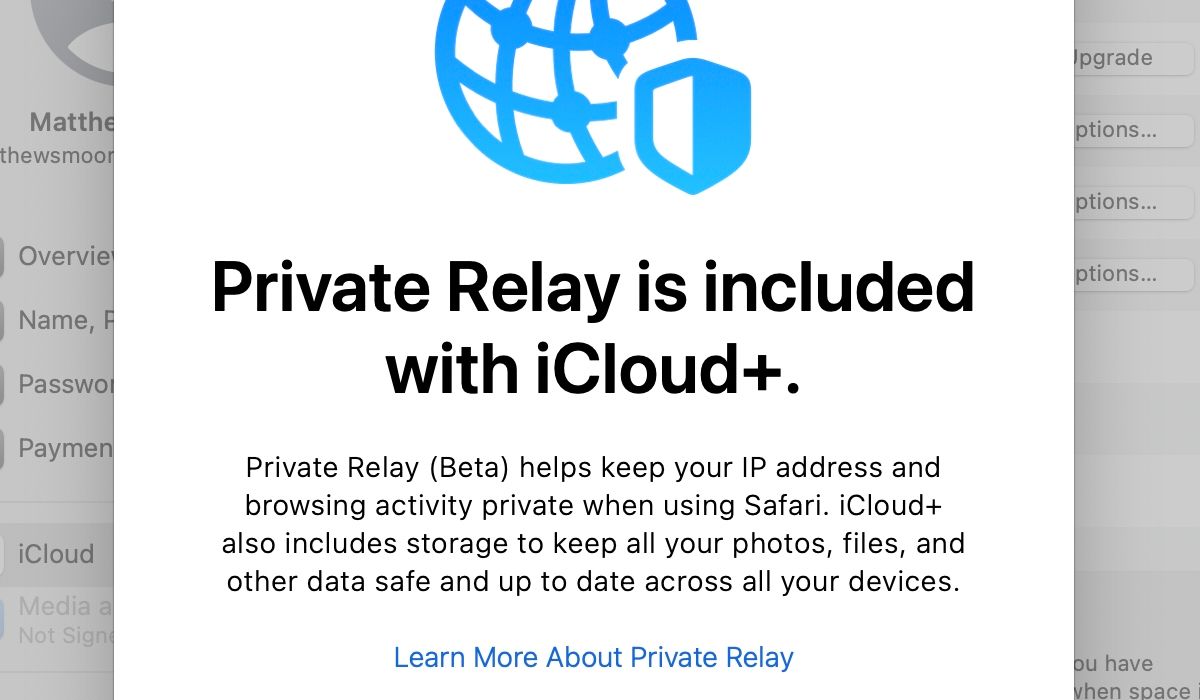iCloud is a staple of the Apple ecosystem. When enabled, the service allows you to sync data across multiple devices via a secure server. If you use several Apple products, iCloud is great for keeping important information up to date, such as contacts and calendar events. And if you drop your Mac down a well, have it stolen by a monkey, or see it meet some other ill fate, your precious data will be safe on a server somewhere ready for retrieval.
iCloud is a must-use feature for modern Mac users. So let’s look at how to set up and use iCloud on your Mac.
How to Create an iCloud Account on a Mac
If you already have an Apple ID account, you can simply sign in to iCloud via System Preferences > Apple ID and follow the prompts to set up iCloud. If, however, you don’t have an Apple account yet, you can create one, which you can do in the same location on your Mac.
Here’s how to create an iCloud account:
- Open the Apple menu and go to System Preferences > Apple ID.
- Click Create Apple ID.
- Enter your date of birth and click Next.
- Enter name, email address, password, and click Next. If you don’t want to use your current email, you can click Get a free iCloud email address and create a new one.
- Follow the prompts to complete the setup process.
The minimum age for creating an Apple ID without parental permission in most countries is 13. However, ages do vary by region, so you should check Apple Support for more information. If a child is too young to make their own account, you can use Family Sharing to create one for them.
Once you’ve created your Apple ID and completed verification, macOS should automatically sign you in to your new iCloud account. Eventually, you’ll see a prompt asking if you want to merge certain information, including contacts and calendars.
To begin syncing the listed data, you should select Merge. If you’d prefer to choose items individually, you can click Don’t Merge and continue the setup once you’re completely signed in. You can also opt to enable Find My Mac by clicking Allow when prompted.
What iCloud Features Should You Use on Your Mac?
Once you’re signed in to iCloud, you’ll see a list of features in the Apple ID System Preferences that you can enable. If you’re not seeing this list, you may need to click iCloud in the side menu.
Deciding which services to switch on comes down to one simple question: What data do you want to sync with iCloud? If you don’t use some of the services listed, you probably don’t need to waste storage syncing them. With that said, most services won’t take up a lot of space, so you may want to switch them on anyway.
Let’s go over each iCloud feature so you can decide what’s worth enabling and what’s not.
Photos
With Photos enabled, iCloud will sync photos and videos with your other devices that have the service switched on. However, media content can take up a lot of space, so you may need to upgrade your iCloud storage if you have a lot of items.
Once you have Photos enabled, you can adjust settings in the Photos app by going to Photos > Preferences > iCloud.
Keychain
iCloud Keychain is perfect for securely syncing your usernames, passwords, and billing information across multiple devices. You should, of course, only enable this feature on devices that you completely control.
iCloud Drive
iCloud Drive is like an online hard drive that you can use to store other important files, such as documents. The service is ideal for backing up any items you couldn’t bear to lose, especially if you don’t regularly perform a Time Machine backup.
You can choose which additional items get stored in iCloud Drive by clicking Options in System Preferences > Apple ID > iCloud. To manually add files to the server, you can access iCloud Drive via the Finder sidebar.
iCloud Mail
Switching on iCloud Mail adds your iCloud email address to the Mac Mail app. If you also have iCloud Mail selected in your iCloud Drive options, additional settings, such as blocked senders, signatures, and rules, will sync to the server.
Contacts, Calendars, Reminders, and Notes
If you own multiple Apple products, keeping your Contacts, Calendars, Reminders, and Notes in sync across all devices is super useful. On top of that, if something happens to your Mac, all of that important information will still be available on the server.
Safari
Switching Safari for iCloud on allows you to sync bookmarks, reading lists, and open tabs across multiple devices. This feature is great for creating a seamless experience and boosting productivity.
Find My Mac
Find My Mac allows you to locate, lock, and erase your Mac remotely. In most cases, there’s no good reason why you shouldn’t enable this feature. If your Mac goes missing, at least you’ll have a chance of tracking it down or preventing some sticky-fingered thief from using it.
News
Enabling News in iCloud syncs certain information, including channels, saved stories, and reading history, to the server. If you read the news on multiple devices, this feature is particularly handy.
Stocks
Enabling iCloud Stocks syncs your watch list to other devices.
Home
When you enable iCloud Home, information about your HomeKit accessories syncs to the server for use with your other devices.
Siri
When you interact with Siri, its behavior changes based on your usage. Syncing it to iCloud lets you access your trained and personalized version of Apple’s AI assistant on multiple devices.
Hide My Email and Private Relay
If you have an iCloud+ subscription—which is really just any paid iCloud upgrade—you can use the Hide My Email and Private Relay features.
Hide My Email allows you to generate a decoy email address to use online so you don’t need to provide your real details. Using this feature is a great way to avoid spam. Private Relay is a security tool that allows you to browse the web privately. When enabled, the service hides your IP address and other identifying information from prying eyes.
How to Upgrade Your iCloud Storage
If you find yourself running low on iCloud storage, you can always pay for more. Apple offers several iCloud payment plans to choose from. Here’s how to upgrade your iCloud storage on Mac:
- Go to System Preferences > Apple ID.
- Select iCloud in the side menu.
- Click Manage at the bottom of the window.
- Click Add Storage.
- Select a new storage plan, click Next, and complete the upgrade process.
iCloud Is a Must-Use Feature for Modern Mac Users
If you’re a modern Mac user, iCloud is an invaluable—and practically mandatory—tool of convenience. Syncing important information allows easy access from other devices and can help prevent data loss.
Some iCloud features are more exciting than others, but most of us will find at least one that makes our lives easier.