If you’re an iPhone user, you’ve probably heard about Apple’s AirTag. The small device is perfect to keep track of items like your keys, bags, and even luggage.
After purchasing the AirTag, there are a few steps you’ll need to follow before you can start using it. We’ll show you how to set up your AirTag and get it up and running.
Getting Started With AirTag Setup
Along with the AirTag, you’ll need a few other things to get started.
Most importantly, you’ll need an iPhone or iPad with iOS or iPadOS 14.5 or later installed. You will also need two-factor authentication turned on for your Apple ID. Two-factor authentication is an important way to better protect the security of your account from unauthorized access by others.
Next, make sure you have both Bluetooth turned on and a strong Wi-Fi or cellular connection.
Then, on your iPhone or iPad, confirm that Find My is turned on. That’s the feature that will allow you to locate an AirTag. Head to Settings and then select your name on top of the page. Choose Find My. Confirm that Find My is on.
Also, make sure that Location Services are turned on by going to Settings > Privacy > Location.
Compatible with many newer iPhone models, Precision Finding will help give you detailed directions to help find your AirTag. To confirm that feature is turned on go to Settings > Privacy & Security > Location Services. Scroll down to Find My.
Confirm that under Allow Location Services, While Using the App is selected. Also, make sure that Precise Location is turned on.
How to Set Up an AirTag
Now you can start setting your AirTag. If it’s a new AirTag, remove the wrapping around the product and pull out the battery tab, you should hear a sound.
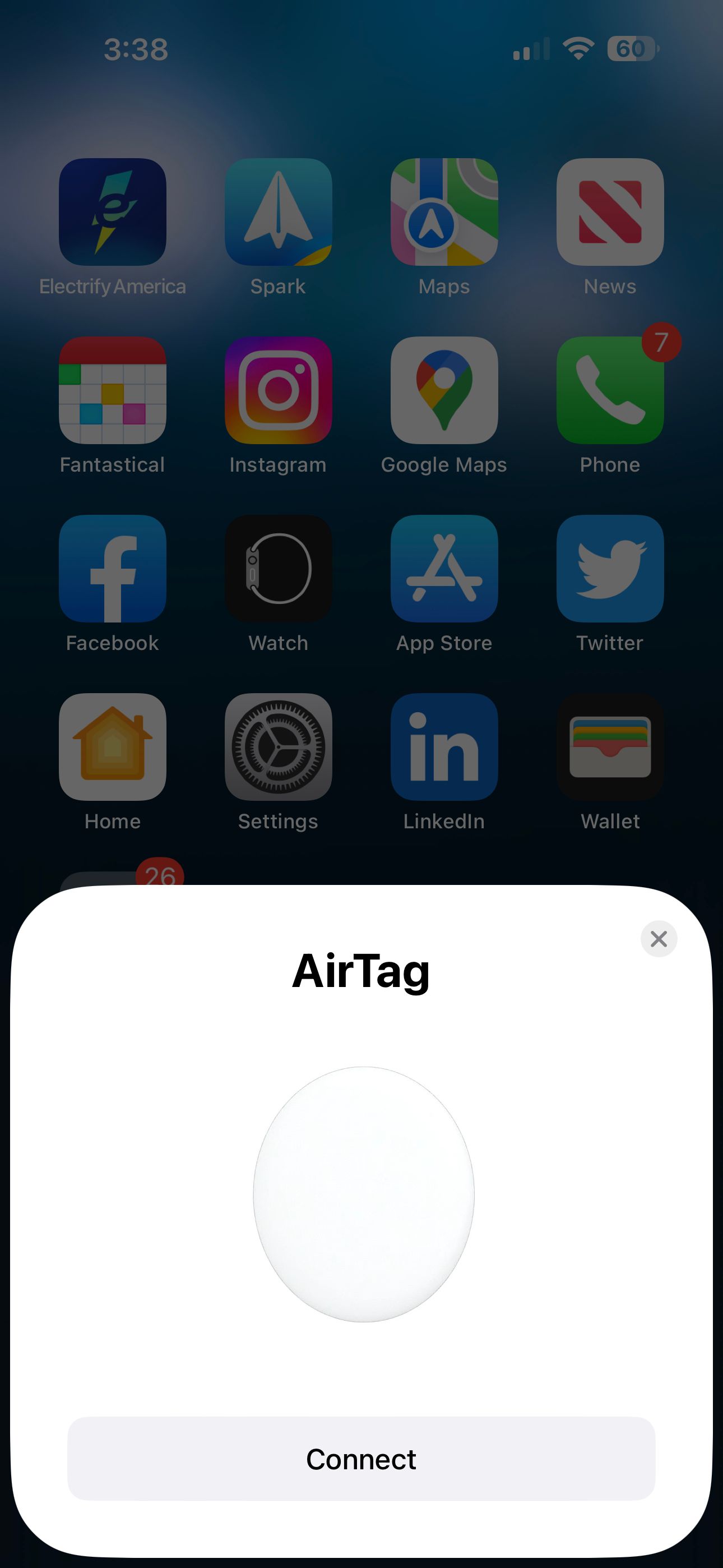
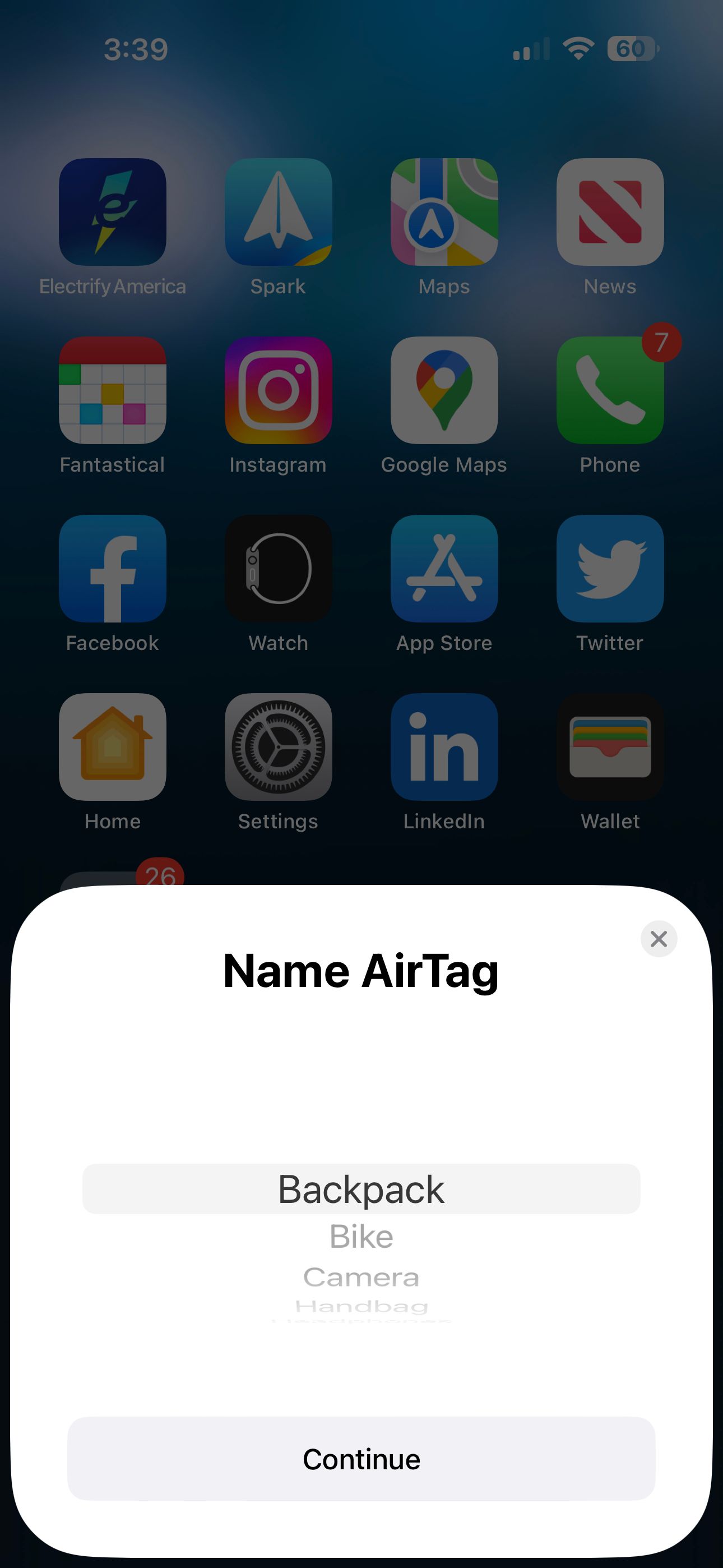
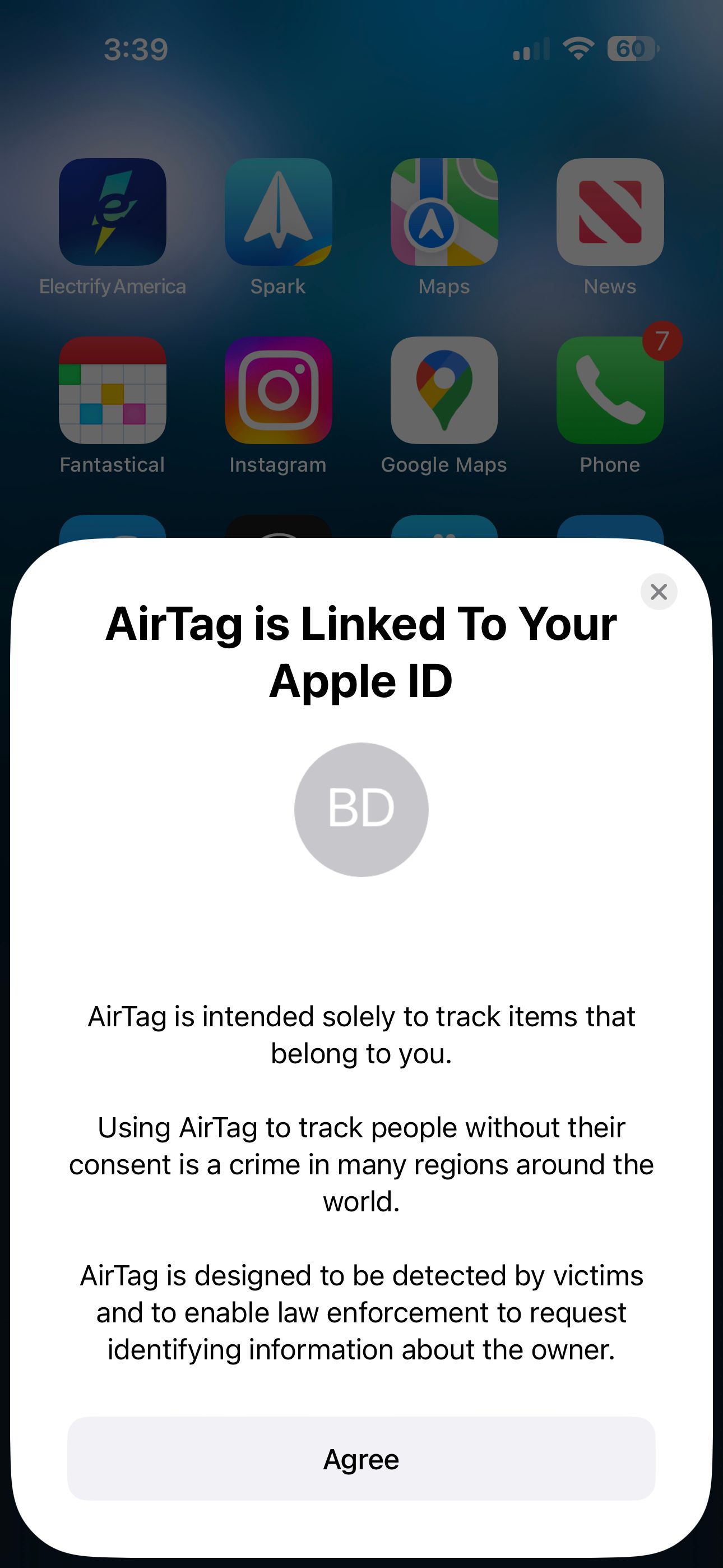
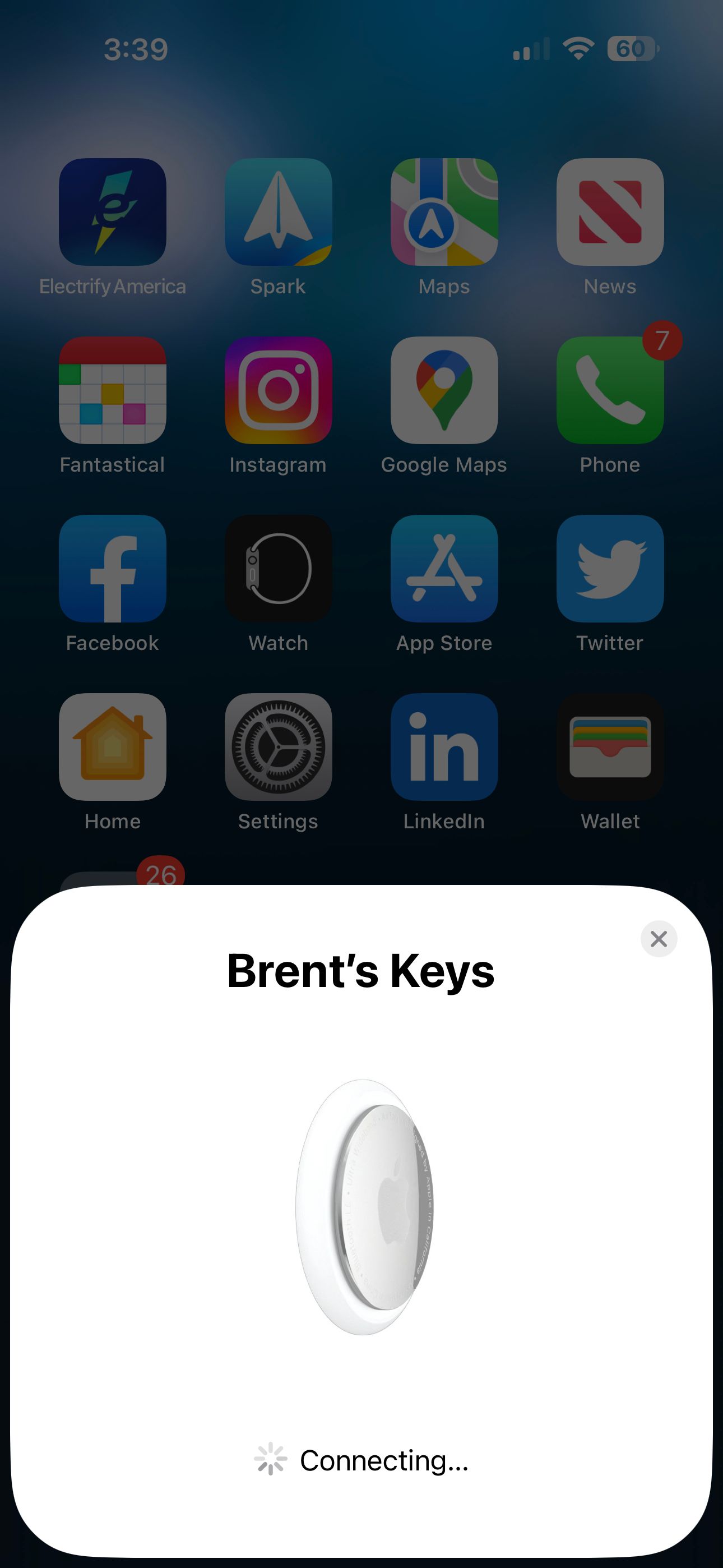
Bring the AirTag next to your device, and you will then see a pop-up with AirTag. Select Connect to continue. You’ll select a name for the AirTag. There are a number of options already available to select from like Backpack or Keys.
You can also choose Custom to pick a better name for the device and even add an emoji for a bit of flare.
After a message that your AirTag is linked to your Apple ID, the setup process is complete.
Head to the Find My App for More AirTag Information
Even after the setup process is complete, you can see more information about the AirTag in the Find My app. After opening the app, select the Items tab.
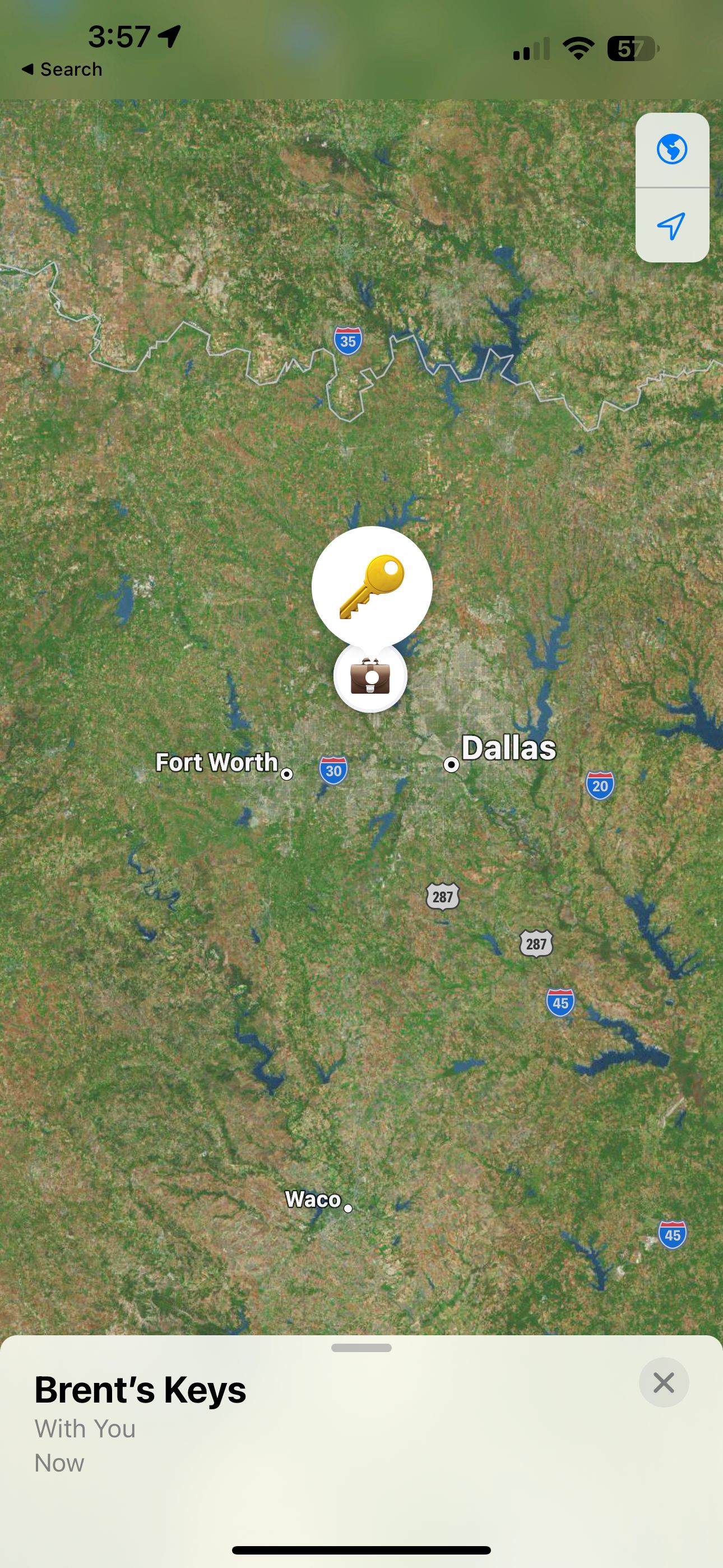
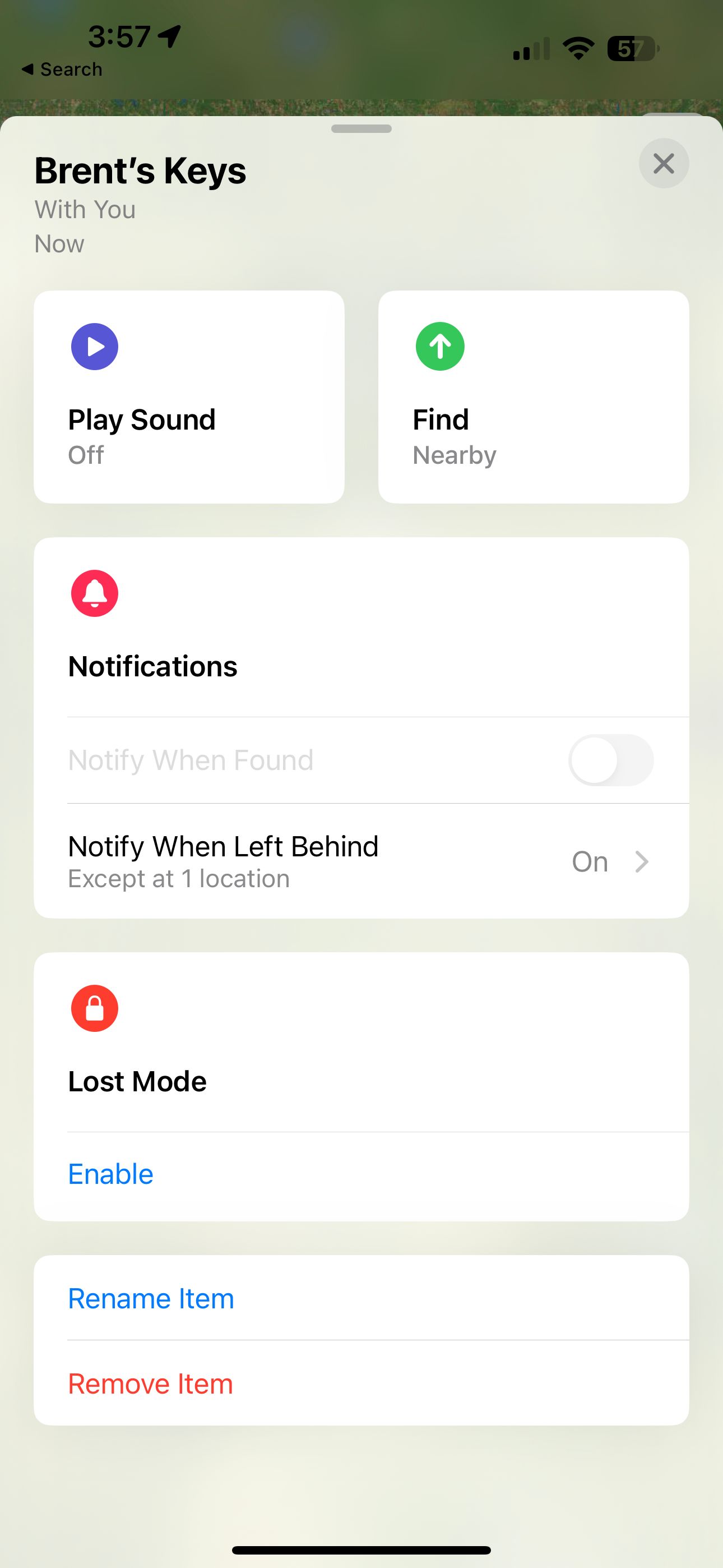
You can choose the name of your AirTag and see its last known location. On the same page, you can also choose for the tracker to play a sound if in range or to use Precision Finding. Find out more about the range of an Apple AirTag in a number of different situations.
On the same page, you can also customize notifications to see when the AirTag has been left behind. That can be useful, for example, if you leave your wallet at home and want to be notified.
You can also enable Lost Mode if the AirTag is ever lost. By doing that, you will receive a notification when the AirTag location becomes available. You can also leave a phone number or email for the finder of the item to contact you.
Finally, if you ever want to change the name of the AirTag, choose Rename Item. Selecting Remove Item will unpair it from your Apple ID and allow it to be used by someone else.
Track Away With Apple’s AirTag
As you can see, in just a few minutes, you can easily set up your AirTag and have it tracking almost any item you can imagine.
The small tracker is a powerful way to track important items no matter where you are.

