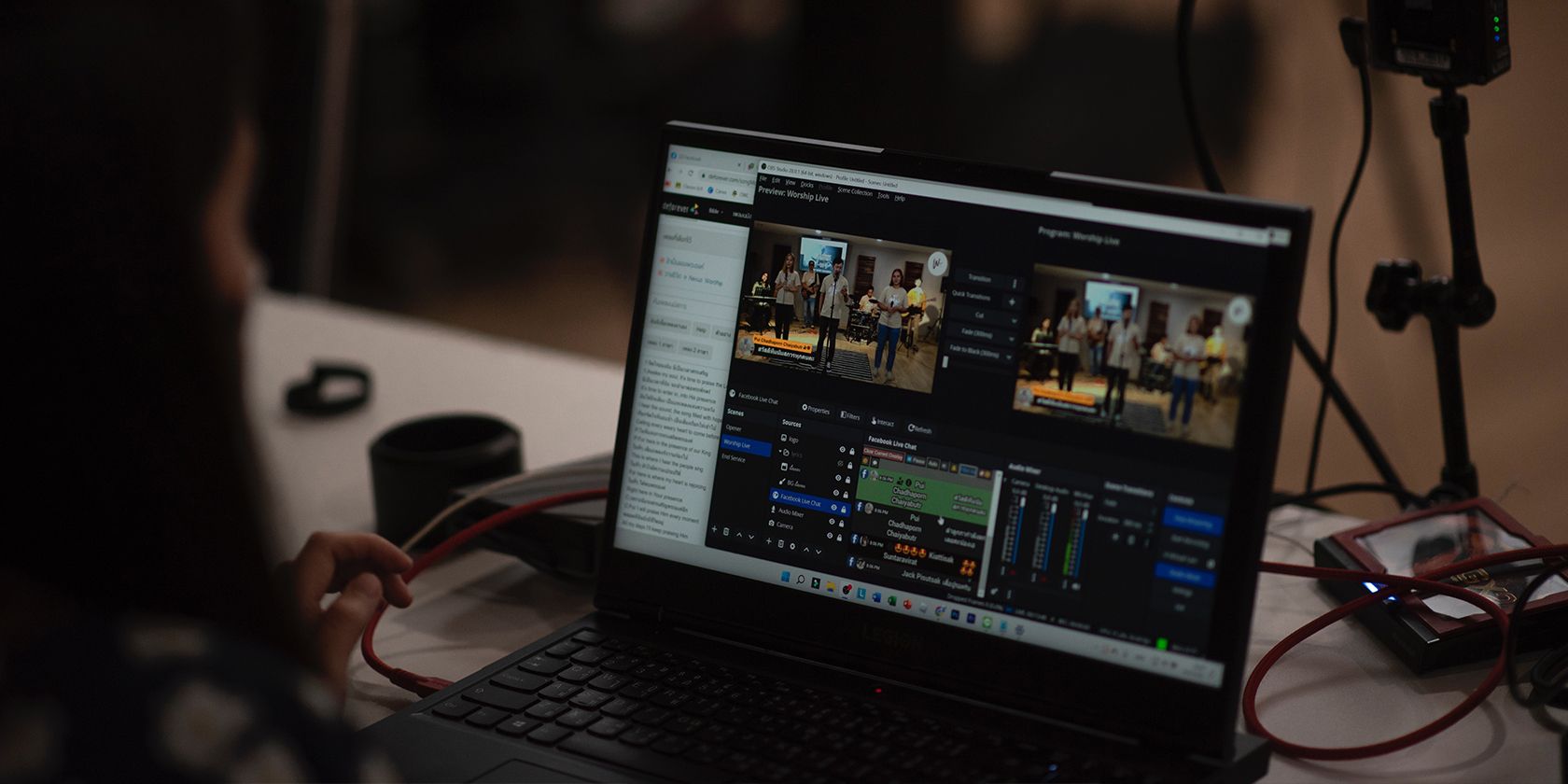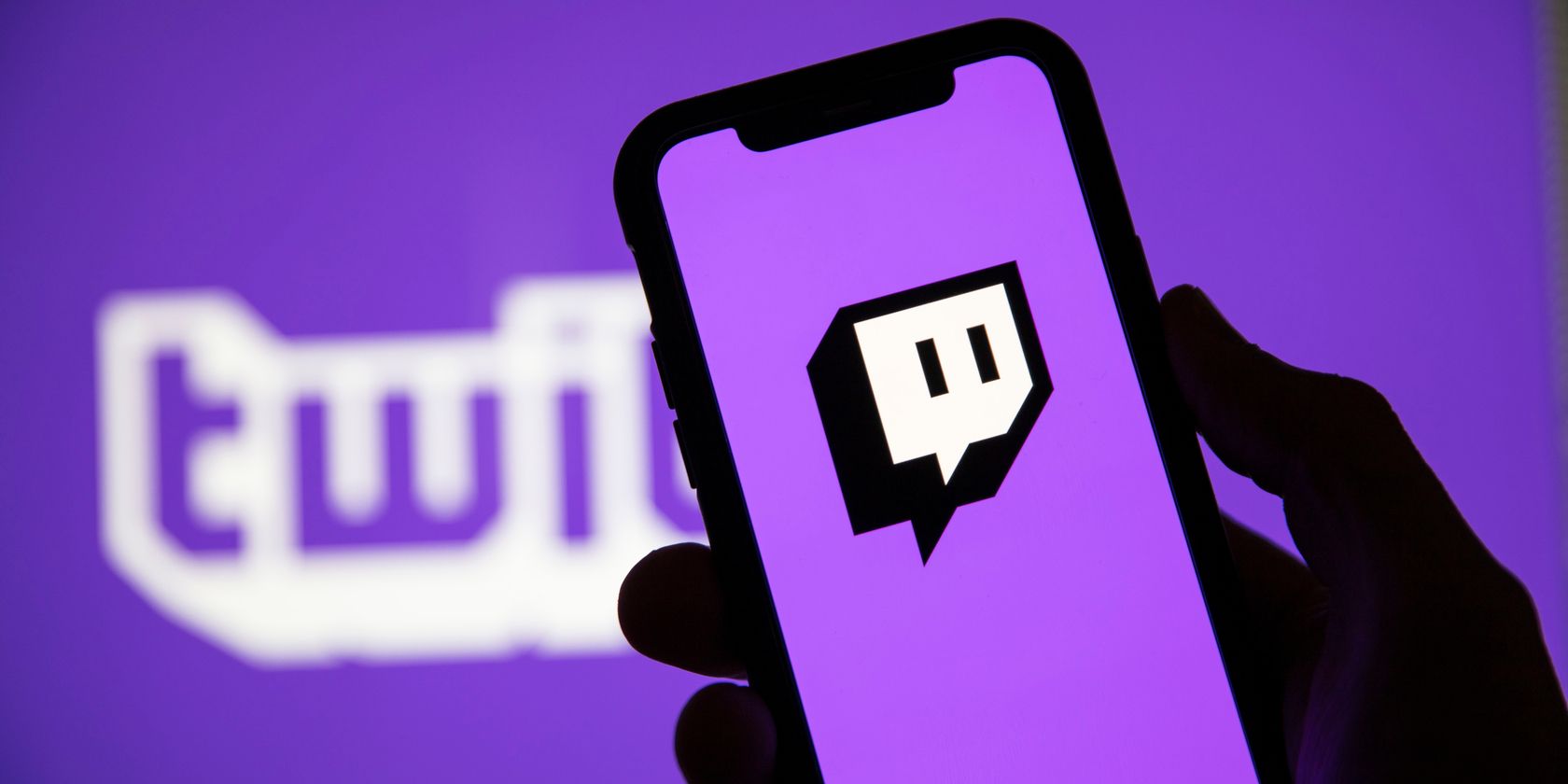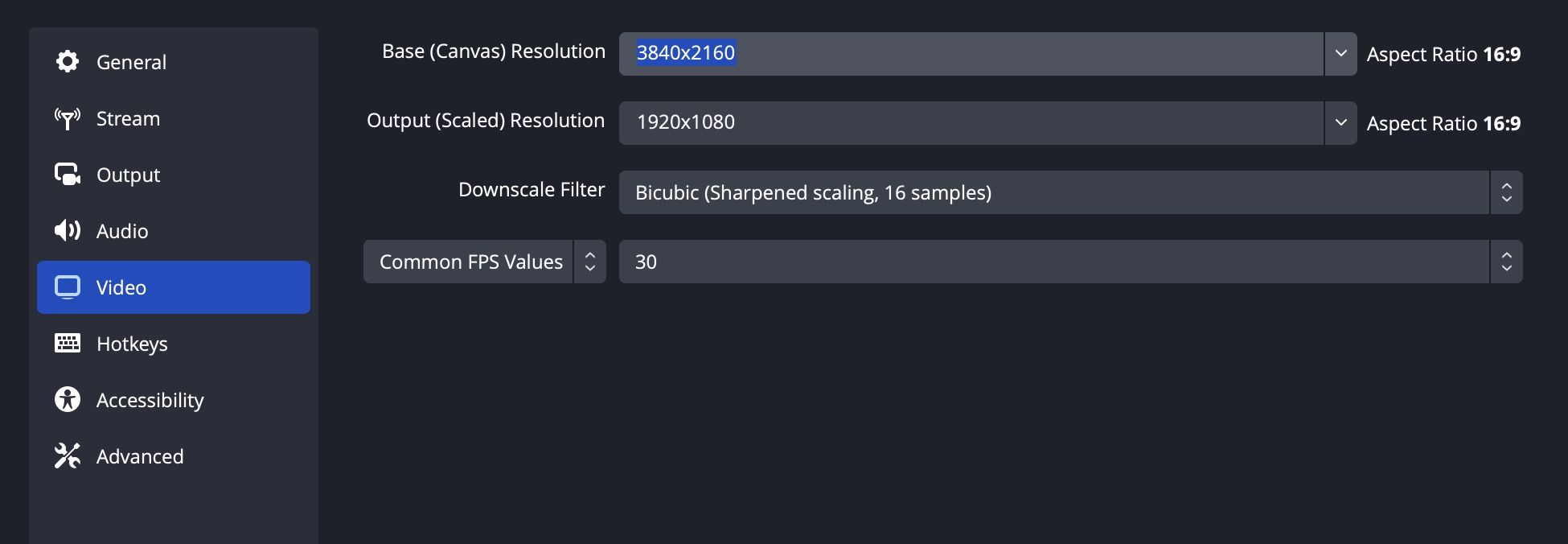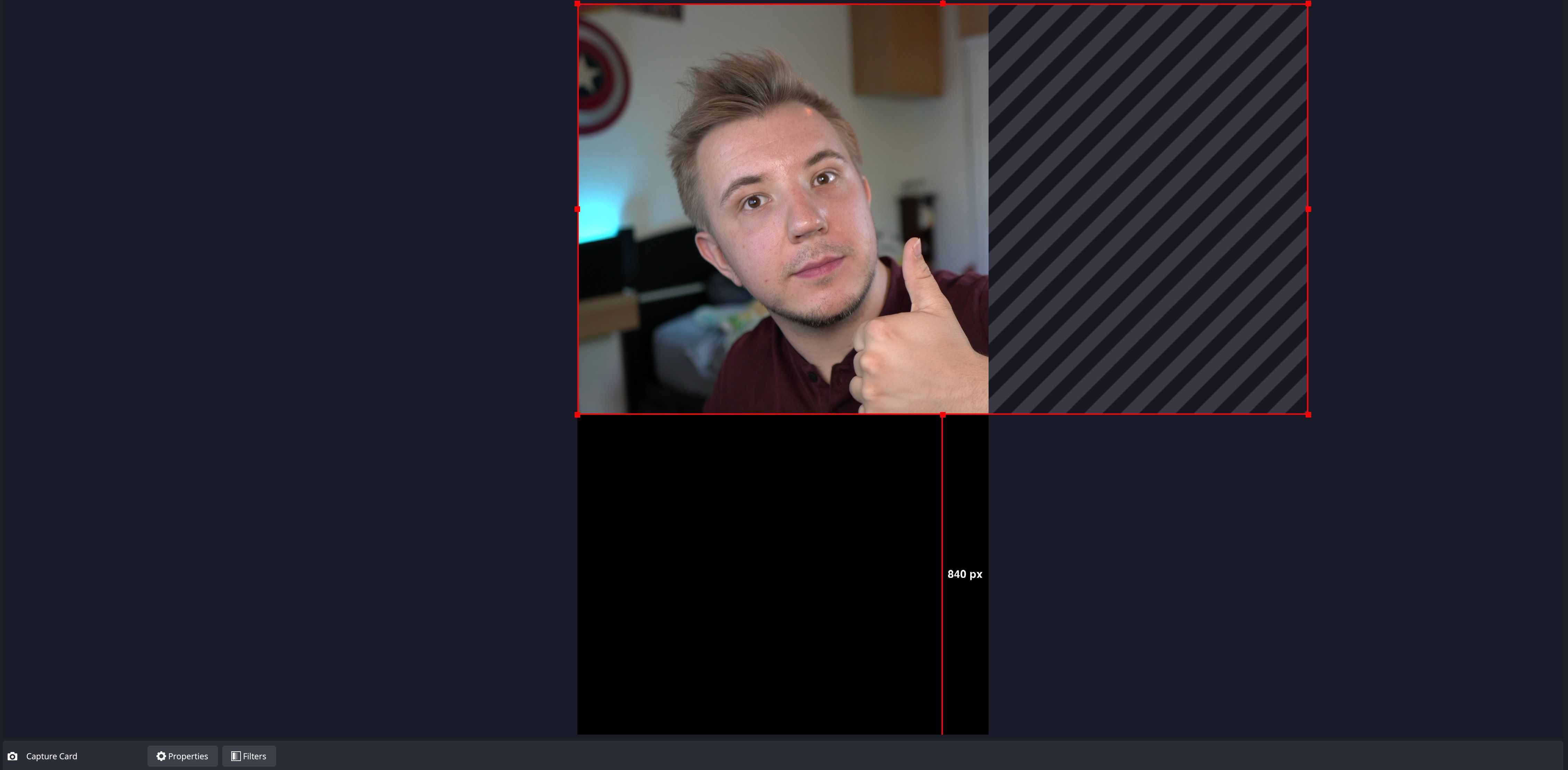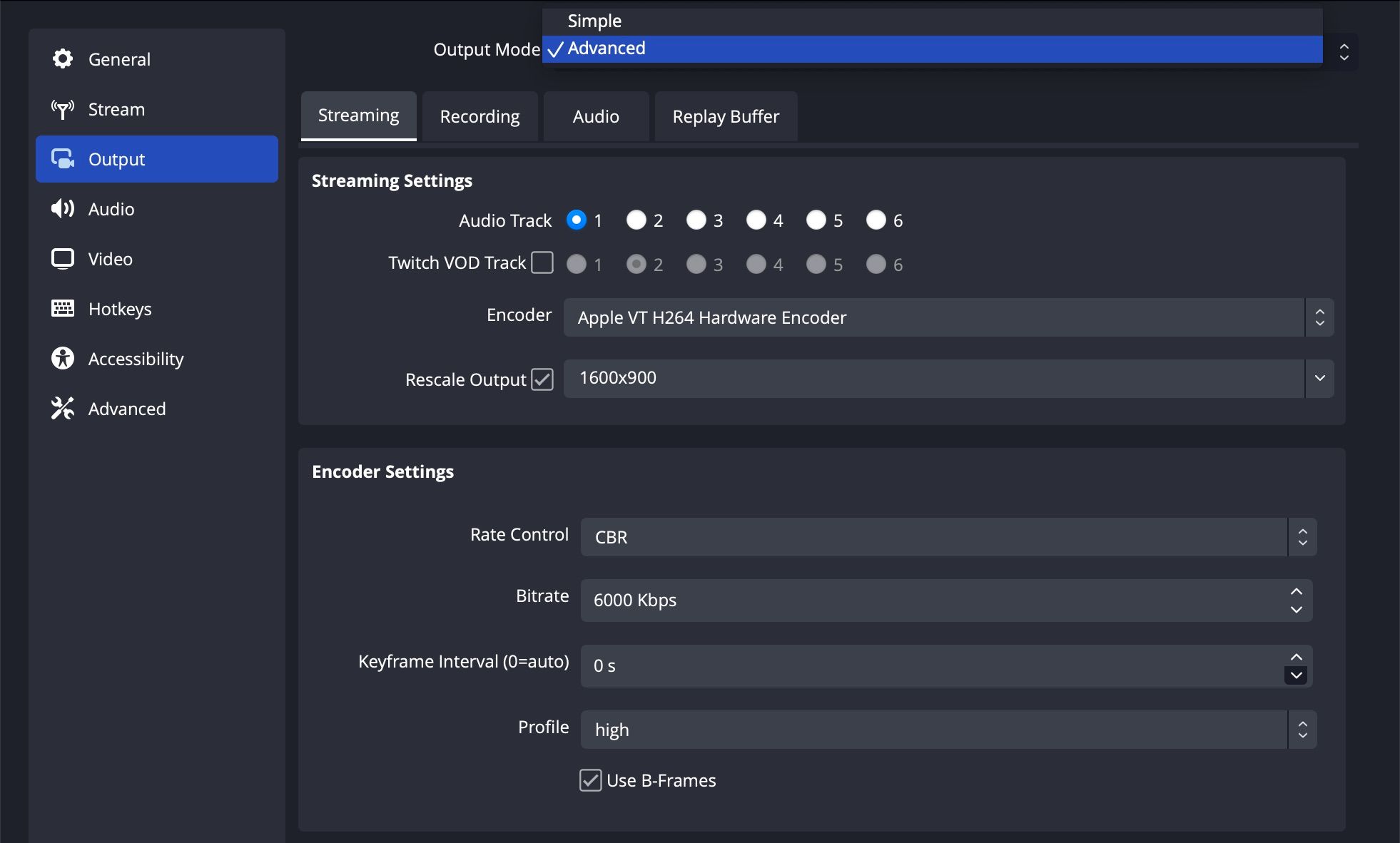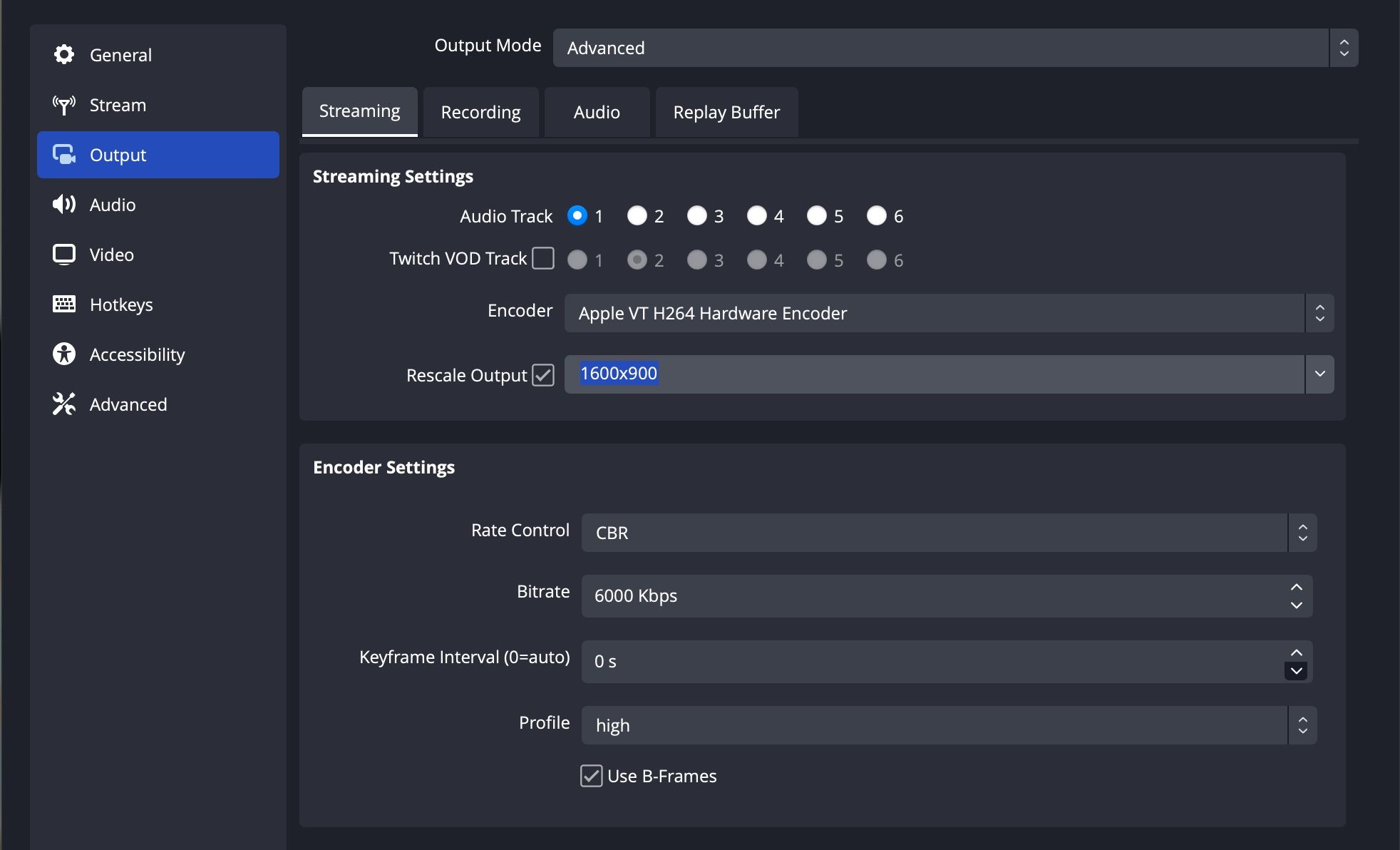OBS, or Open Broadcaster Software, is a powerful tool for recording and live-streaming. Typically, most creators use standard resolutions such as 1920x1080 for their broadcasts, but some situations may call for non-standard resolutions. Here is why and how to set up non-standard resolutions in OBS, such as 1600x900.
Why Use Non-Standard Resolutions?
Non-standard resolutions may be more useful than you think. For example, if you’re recording a source larger than your monitor’s resolution, you need to set a custom resolution to use a larger canvas for your scenes. One such example is recording a 4K webcam while using a 1440p display.
Similarly, you may need to record in an aspect ratio you don’t normally have, such as 9:16 to make TikToks or stream to TikTok using your OBS setup. That said, there is an OBS plug-in for simultaneously recording at 9:16 while you stream in 16:9.
Last and most useful, custom resolutions can help optimize your stream’s quality considering Twitch’s bitrate limits. Twitch’s max bitrate is 6320kbps, allotting 6000kbps for video and 320 for audio. If streaming at 1080p60, 6000kbps can be prone to visual artifacts such as pixelation. 720p might not be detailed enough for your quality standards, so consider streaming in the middle at 900p (1600x900) for the best balance of pixel density and fluidity.
How To Set Non-Standard Resolutions
In Settings, go to the Video tab. You’ll see two drop-down boxes for resolution, which contains standard resolutions scaled to the aspect ratio of your monitor. These drop-down boxes can actually be typed on too! If you need to increase the canvas size or use a different aspect ratio, double-click in the Base (Canvas) Resolution box and type 3840x2160 for 4K at 16:9 or 1080x1920 for 9:16 portrait orientation.
Changing aspect ratios or increasing resolution will require you to re-organize your scenes—at a normal 16:9 aspect ratio, the camera source below was centered and full-screen but is now offset at 9:16. You’ll also need to increase your bitrate if you plan to record at 4K.
If adjusting your 1920x1080 canvas down to 900p, you can avoid re-organizing your scenes and only adjust the resolution that outputs to your stream—you'll still be able to record at your base 1080p resolution while streaming at 1600x900. Go to Output, and set your Output Mode to Advanced to unlock additional settings.
Next, in the Streaming tab, check Rescale Output box and double-click the text. Type 1600x900 for 900p to optimize Twitch’s 6000kbps video bitrate limit for the best balance of visual fidelity and smoothness.
Be Both Creative and Optimal
OBS tries to help you match your resolution to your available displays, but it isn’t always what you need. Whether you need something bigger, non-standard, or optimized, consider customizing your resolution in OBS.