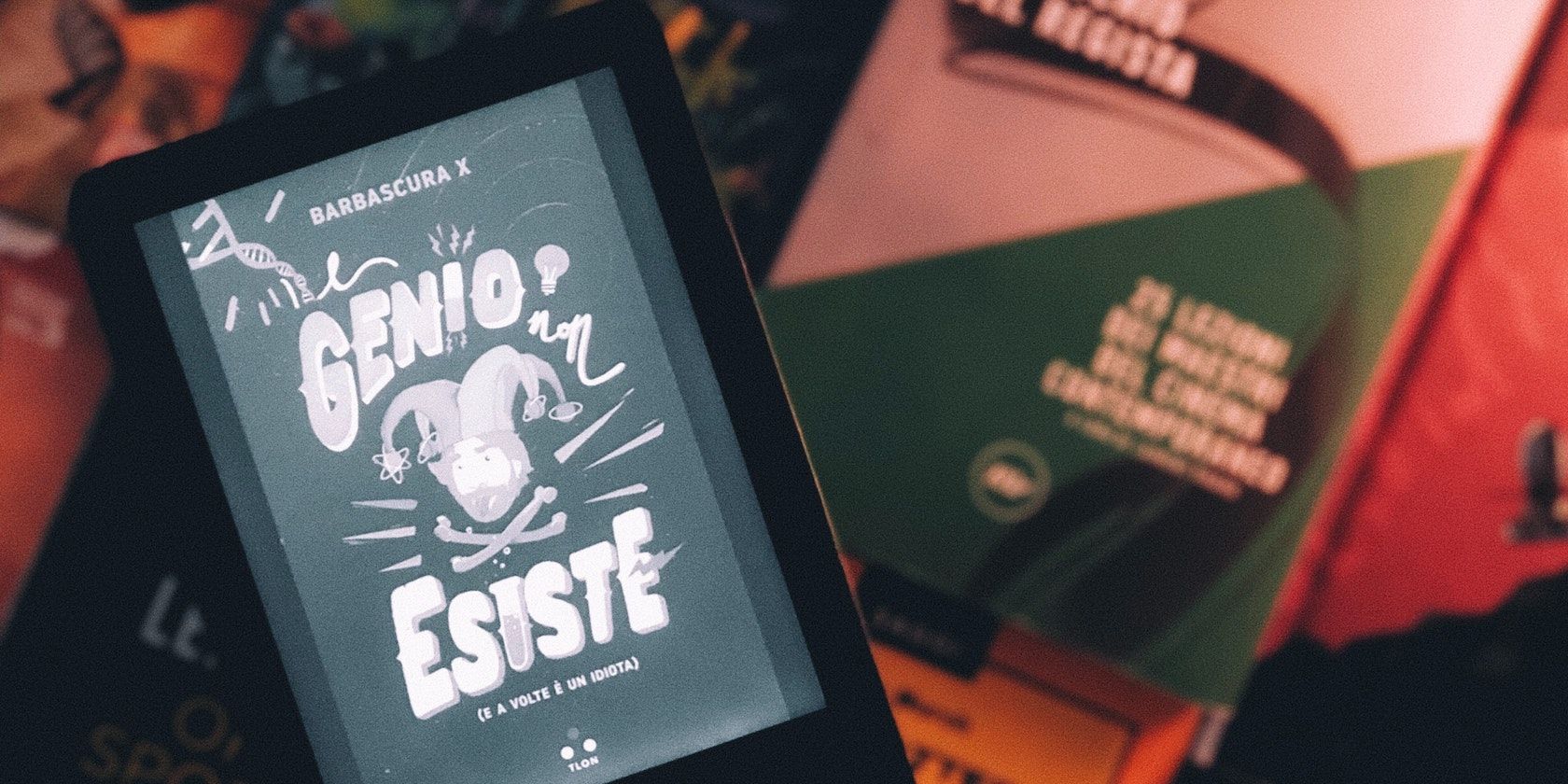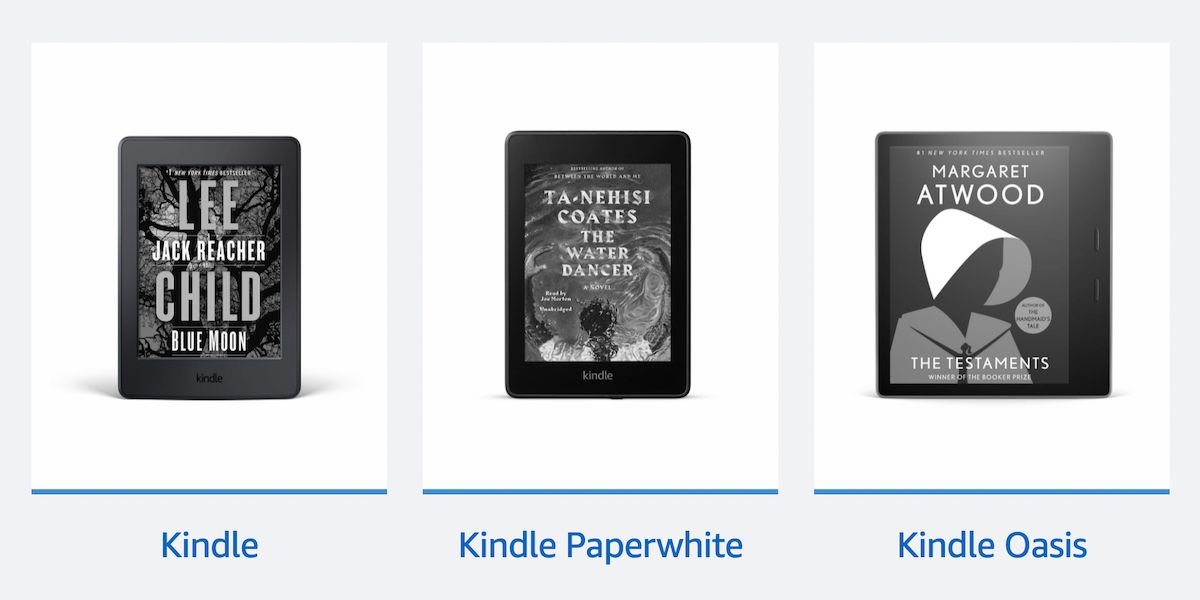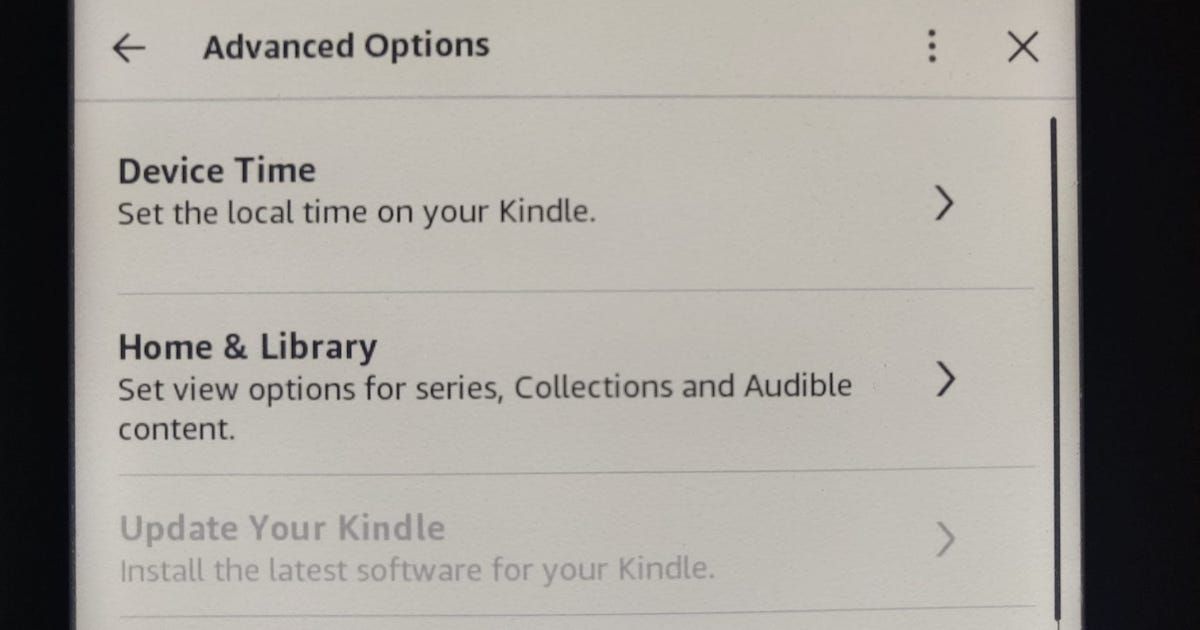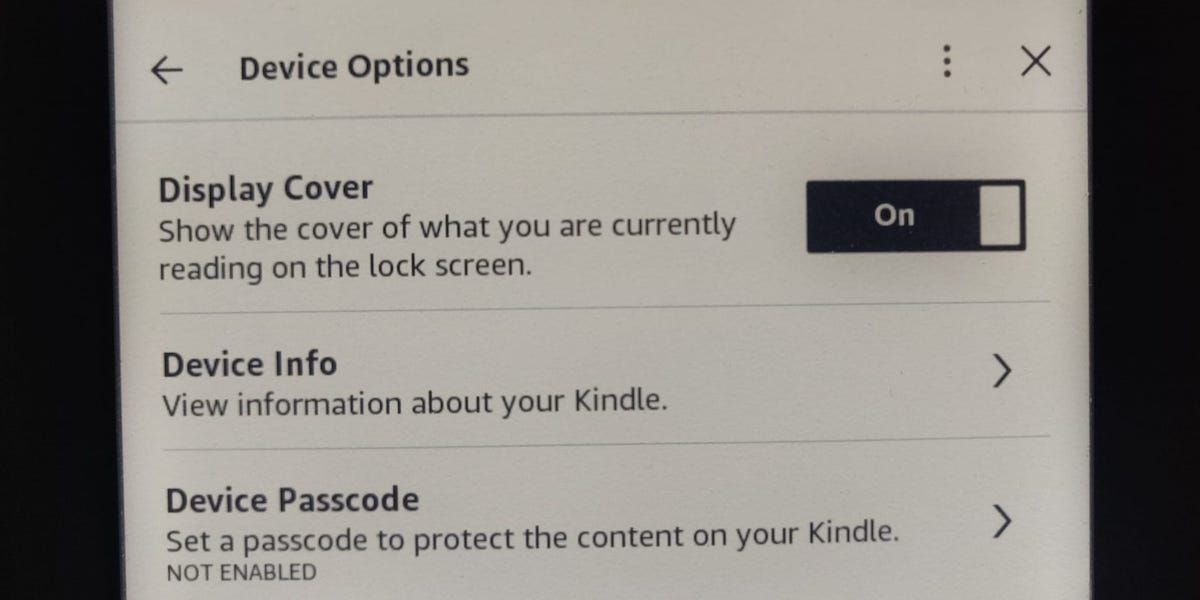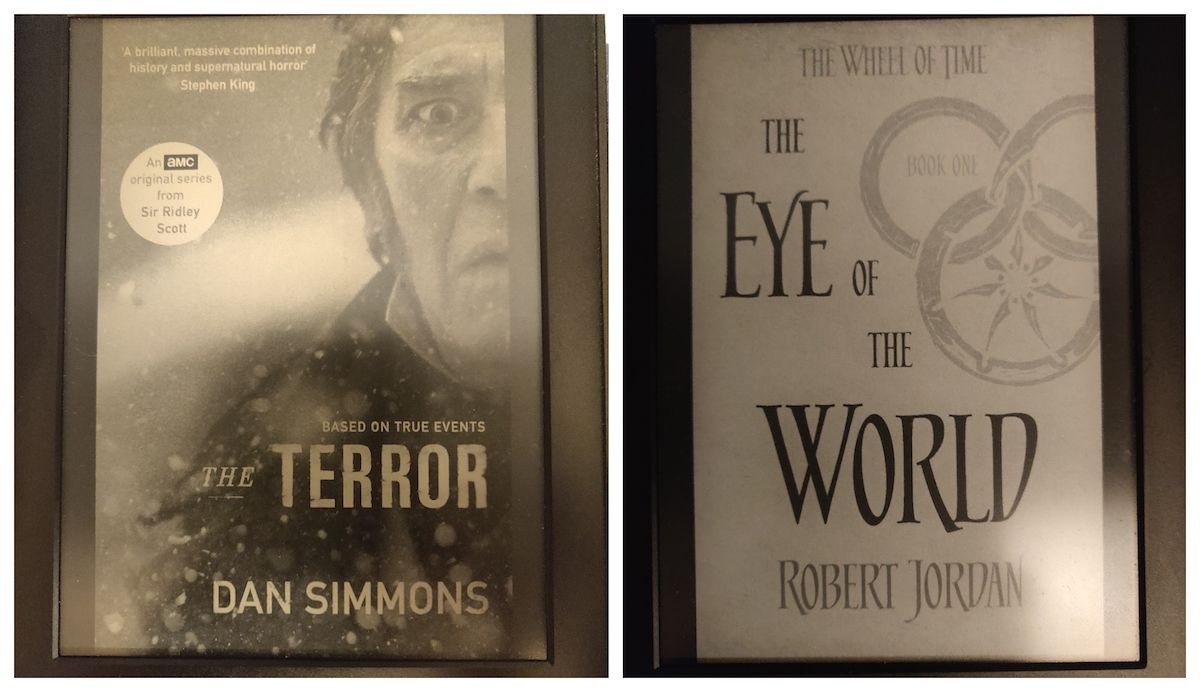The Amazon Kindle is a great device with lots of useful features. A small but welcome one is that you can set the cover of your current book as your Kindle lock screen.
Here's a step-by-step guide on how you do that, along with information on what types of Kindle devices support this feature. Let's get started.
Which Kindle Devices Are Supported?
This feature is compatible with the standard Kindle (eighth generation and above), Kindle Paperwhite (seventh generation and above), Kindle Oasis, and Kindle Voyage. If you haven't got any of these models or have the right model but wrong generation, consider upgrading to some of the best Kindle devices you can buy.
In addition to this, your chosen Kindle must be the "without-ads" version. You can check which type and generation of Kindle you have on your Amazon account by going to Content and Devices > Devices.
Here, you can upgrade your Kindle to an ad-free version (if it isn't already) or you can do so by contacting customer services, with either option requiring a one-time fee of $20.
Step 1: Make Sure Your Kindle Is Updated
Under All Settings > Device Options, you should see the option to display the cover of the book you're currently reading as your Kindle lock screen, called Display Cover.
If your Kindle is supported, yet you're not seeing that option, it could just be that your device might not be updated.
To update your Kindle, firstly make sure your Kindle is connected to the internet. Then, in Device Options, go to Advanced Options and select Update Your Kindle.
If this option is grayed out, it means you have the latest update. However, if your Kindle still isn't giving you the option to toggle your book cover as your lock screen, try restarting your Kindle.
You can do this by going to your Device Options and selecting Restart. Once your Kindle has restarted, it should now have the Display Cover option.
Step 2: Enable Display Cover
Now that your Kindle is updated, simply head back to Device Options and toggle on Display Cover. It's that easy!
With Display Cover enabled, your Kindle will show the cover of the book you're currently reading as its lock screen, whether you manually lock your Kindle or it times out. Be sure to mix this feature with other essential Kindle tips and tricks to enhance your reading experience.
Step 3: Switch Between Different Kindle Covers
In order to switch your Kindle lock screen to a different book cover, simply select a different book to read. Your Kindle lock screen will change accordingly.
While your Kindle automatically changing your lock screen is convenient, keep this in mind if you ever start reading a book with a cover you'd rather people not see. In this case, simply follow step two and toggle off Display Cover. And while you're there, it can't hurt to know which Kindle settings to change to help you read better at night.
A More Personalized Kindle
Now that you can set your Kindle lock screen as the cover of the book you're currently reading, you might appreciate the more complete feel.
Whether it's a book, comic, magazine, or Manga, your Kindle can now make e-reading that much more personalized. And, it's just the tip of the iceberg as to what your Kindle can do.