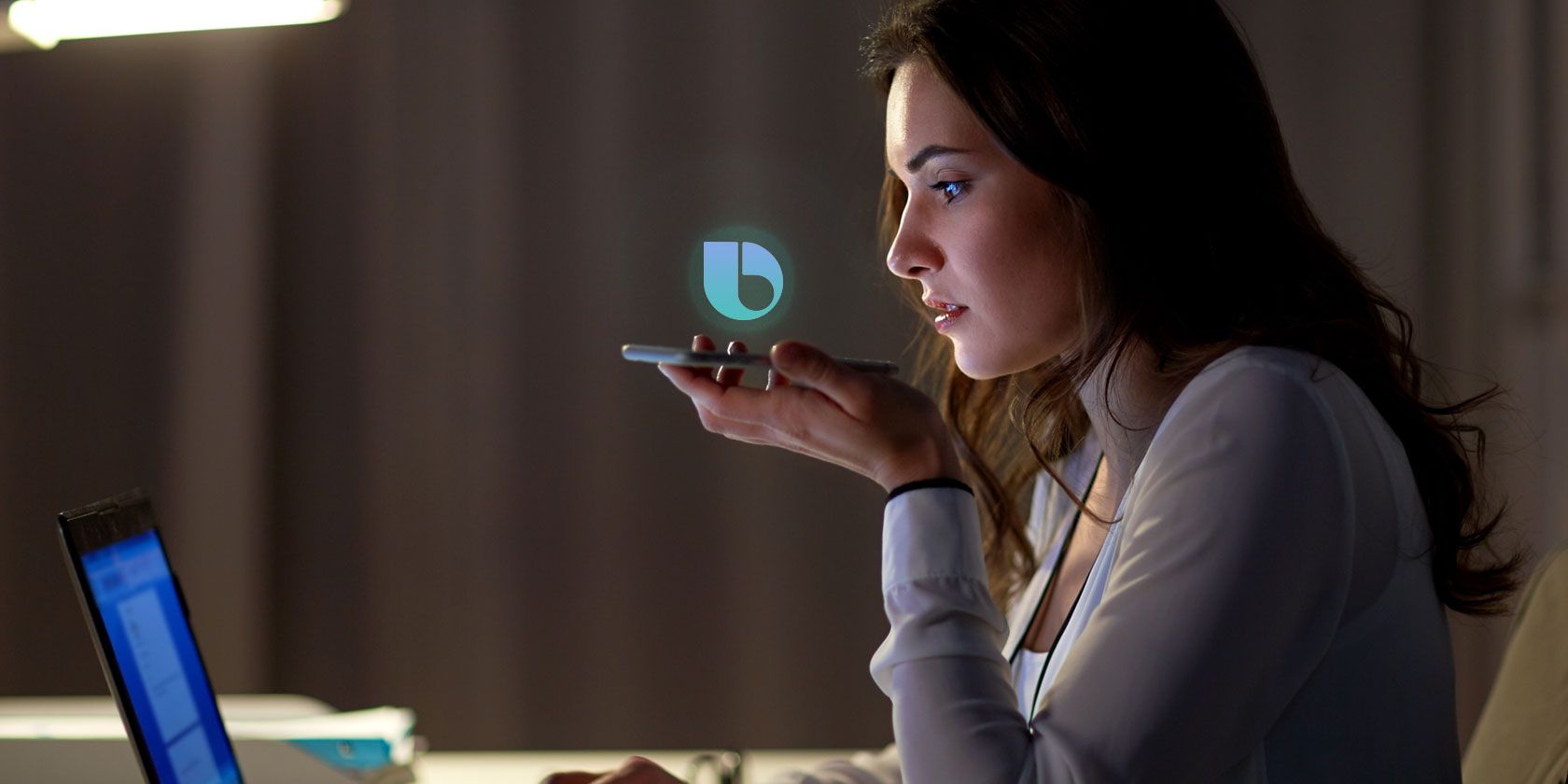Samsung phones come with a plethora of features, and some are more useful than others. One of such features is Bixby Routines which can help you automate tasks on your phone based on your daily routine. It's a great tool to save time and make your phone easier to use.
Let's learn more about Bixby Routines, how to create a routine, and see some examples.
What Is Bixby Routines? What Does It Do?
Bixby Routines is an automation feature that comes pre-installed on Galaxy devices. It's a system app and can't be uninstalled or disabled. It's also one of the most useful features on your Samsung phone and can help you get more things done quickly.
For instance, before going to bed every night, you might routinely reduce your screen's brightness, turn on Do Not Disturb, play bedtime music, and more. With Bixby Routines, your phone can do all of this without your input.
Cool, right? Let's see how to do this on your Samsung phone.
How to Create a Custom Bixby Routine
Follow the steps below to create a routine:
- Go to Settings > Advanced features.
- Toggle on Bixby Routines and tap the same menu.
- In the Bixby Routines app, tap the Add routine menu. Here, you can set a routine based on simple If-Then commands.
- First, tap the If panel to set what will trigger this routine. You can activate the routine manually (by tapping the Bixby Routines widget or the start button in the app) or automatically based on time, location, device status, and more. Select an option and tap Done.
- Next, tap the Then panel to set what you want this routine to do once triggered. You can choose from a plethora of actions and create as long or as short a sequence as you like. Select an option and tap Done.
- On the Add routine page, tap Next. Set a name, and select an icon and color for this routine. Tap Done to confirm.
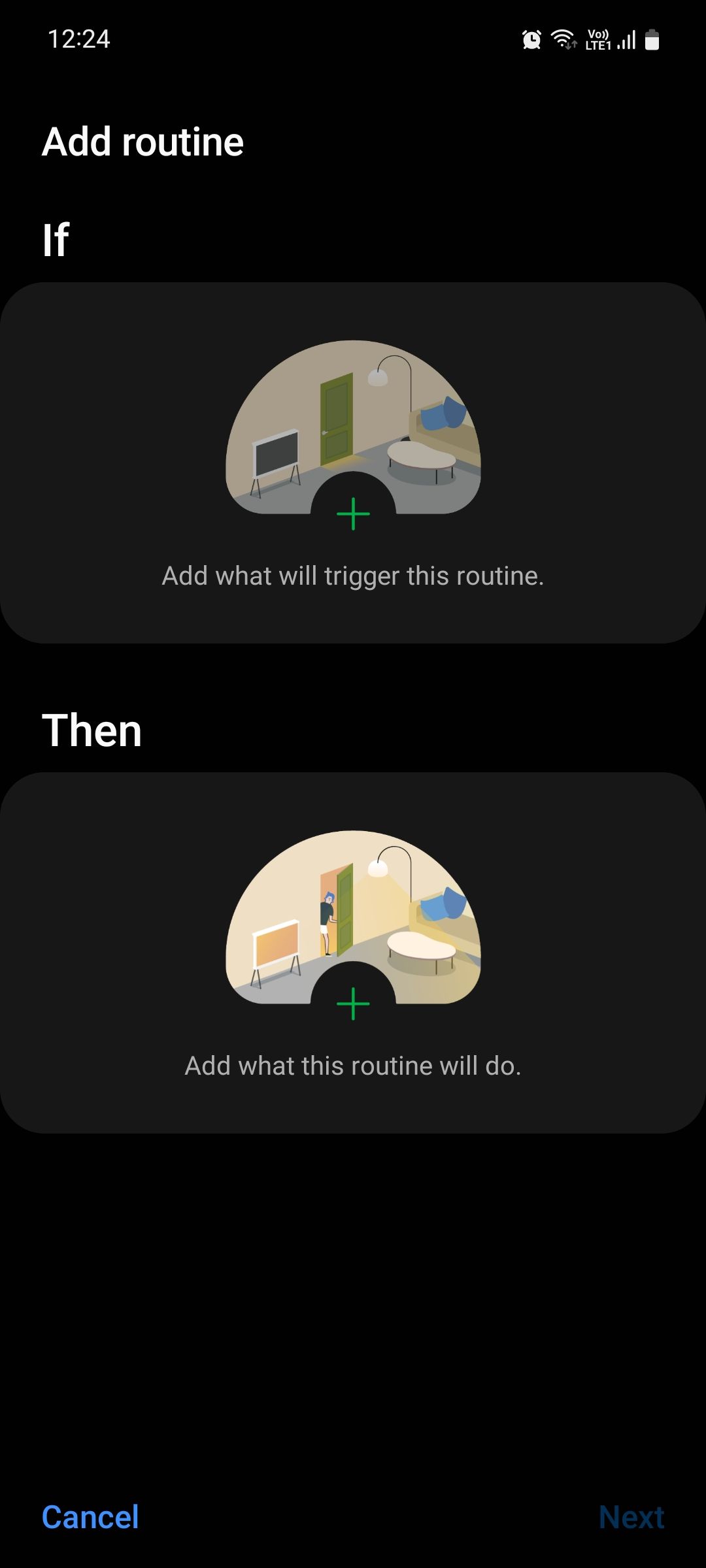
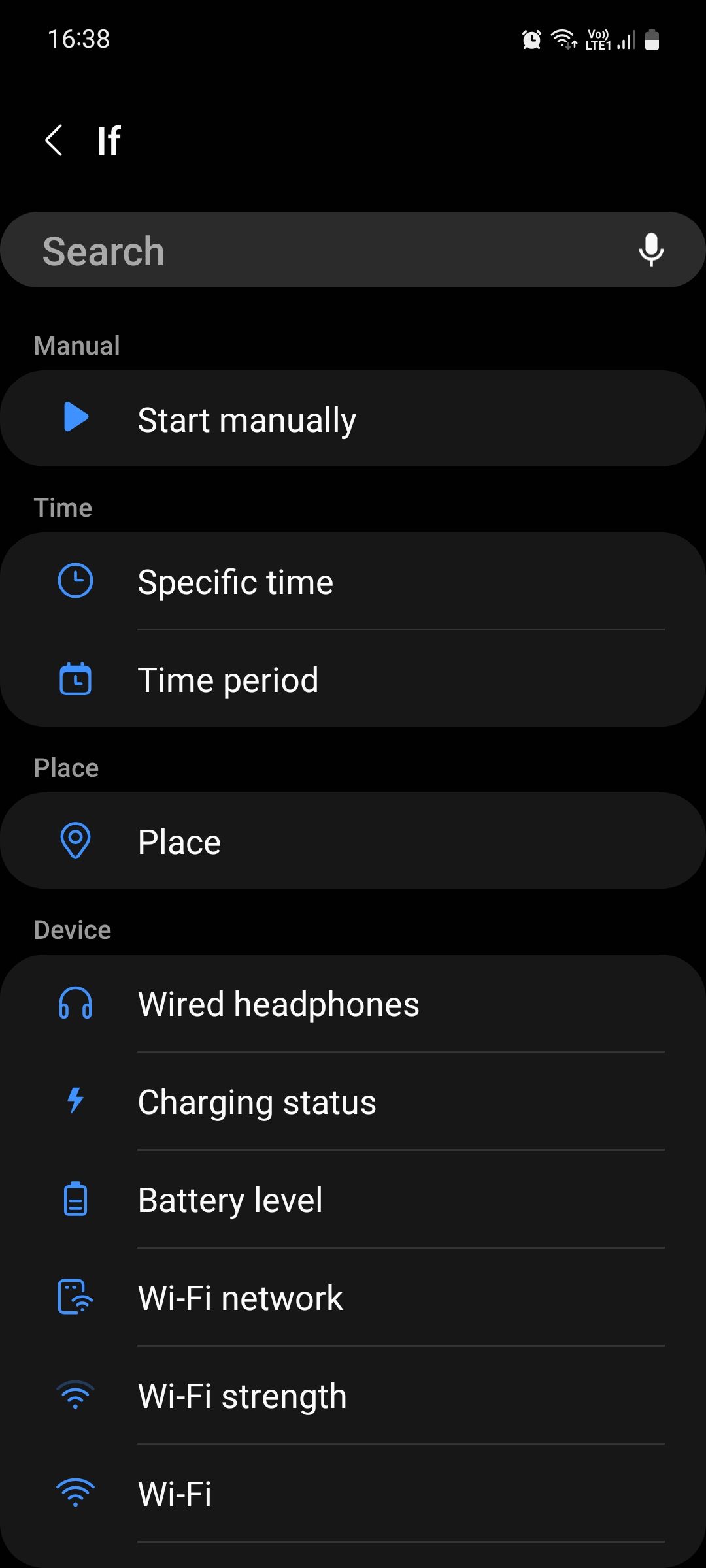
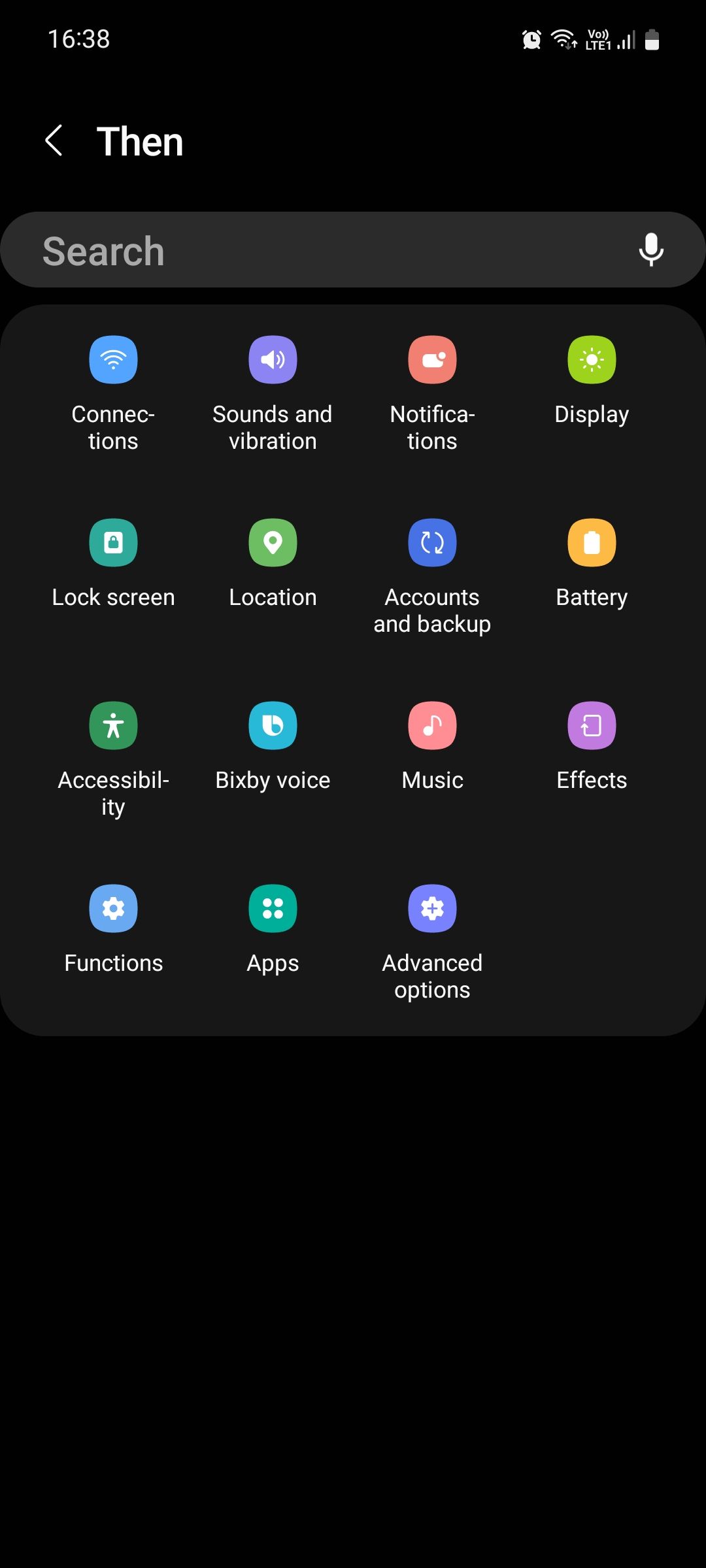
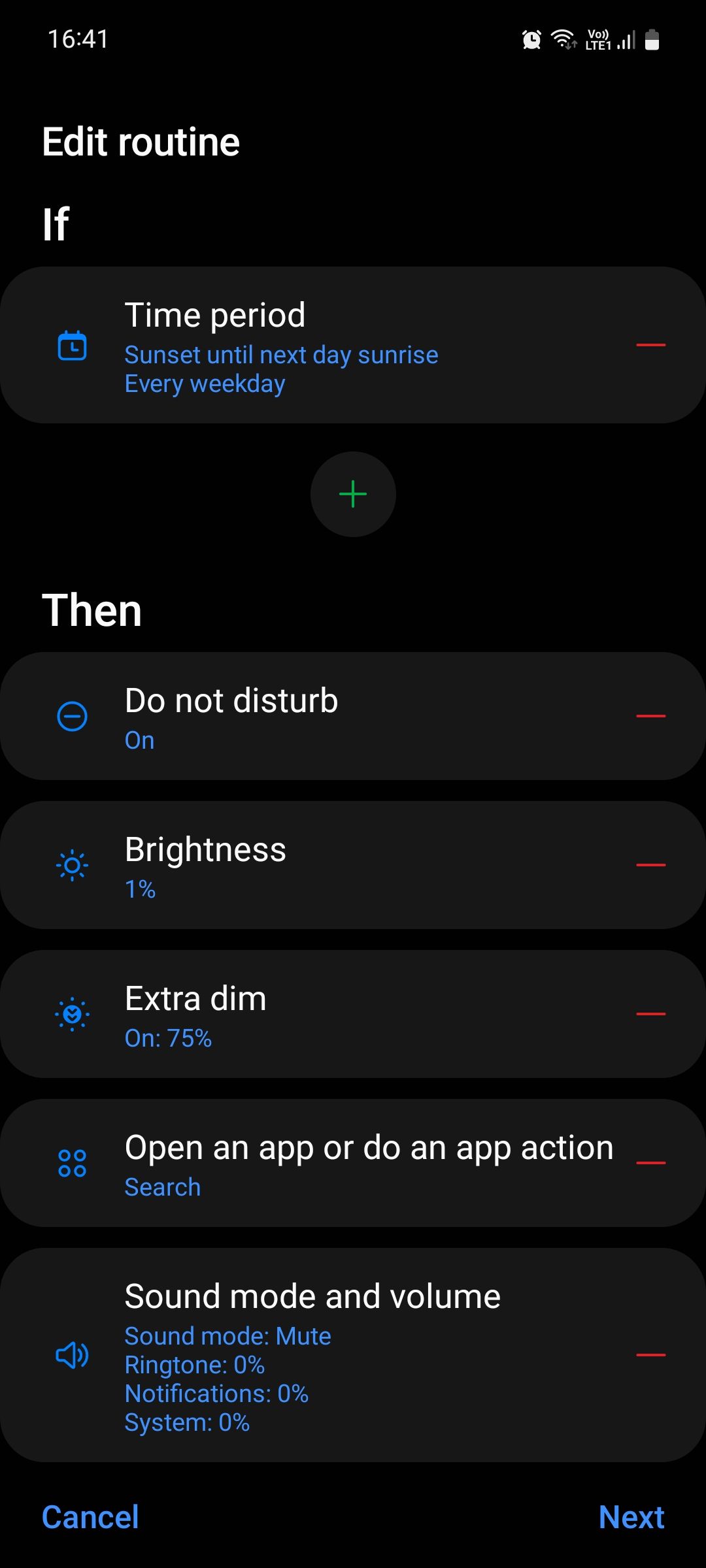
Once a routine ends (either manually or automatically), these actions will be reversed so that you can quickly go back to using your phone normally.
4 Bixby Routines Examples to Get Started
Different routines require different settings. Let's take a look at some examples of how you can use Bixby Routines. Note that when you input an "If" command to trigger a routine, you may sometimes find some suggested "Then" actions that might be useful. Let's begin.
Bixby Routine for Sleep
- Tap the If panel and select Time period > Sunset until next day sunrise or set a custom time.
- Select the days this routine should repeat and tap Done.
-
Tap the Then panel and tweak the following settings:
- Sounds and vibration: Set sound mode to mute
- Notifications: Turn on Do not disturb
- Display: Set brightness to 0%
- Location: Turn off Location
- Battery: Turn on Protect battery (for overnight charging)
- Accessibility: Turn on Extra dim
Bixby Routine for Going Out
- Tap the If panel and select Place.
- Turn on Location to detect your exact location, then set the radius going beyond which the routine should trigger. Tap When I leave and tap Done.
-
Tap the Then panel and tweak the following settings:
- Connections: Turn on mobile data and Bluetooth (for wireless earbuds)
- Sounds and vibration: Turn on Dolby Atmos
- Display: Turn off Dark mode
- Music: Play Spotify playlists
Location-based routines cannot automatically trigger without Location turned on. If you don't like leaving Location turned on all the time, set the routine to start manually and enable Location later.
Bixby Routine for Reading
- Tap the If panel and select App opened.
- Select the reading apps you use such as Amazon Kindle or Google Play Books.
-
Tap the Then panel and tweak the following settings:
- Notifications: Turn on Do not disturb
- Display: Turn on Eye comfort shield; increase font size; increase screen timeout
- Accessibility: Turn on Extra dim (for nighttime readers)
Bixby Routine for Driving
- Tap the If panel and select Start manually.
-
Tap the Then panel and tweak the following settings:
- Connections: Turn on mobile data
- Notifications: Turn on Read notifications aloud
- Lock screen: Turn on Always On Display and Keep your phone unlocked
- Location: Turn on Location
- Music: Play Spotify playlists
- Functions: Turn on Decline call and send a quick message
- Apps: Tap Open an app or do an app action, search "Maps", and select Work or Home
Automate Your Samsung Phone With Bixby Routines
If you're not already using Bixby Routines on your Galaxy device, we highly recommend you give it a go. You can make your routines as simple or complex as you'd like depending on your lifestyle. Feel free to take inspiration from the examples we've mentioned above.