Group texts are a fast, affordable, and reliable way to send the same message to several people simultaneously. For example, if you host parties and want to notify all the invitees, sending them a single group text can save time and even phone bills.
Here's how to create and send group texts in the Google Messages app, and also on a Samsung phone.
How to Send Group Messages on Android Using the Google Messages App
Google Messages is a super fast and highly customizable text messaging app, and the default on many Android phones. Here's how to send a group SMS using the app.
- Download Google Messages if you don't already have it installed. It's free.
- Open the app and tap Start chat to open the New conversation screen.
- Tap Create group to open the New group conversation screen.
- Type the names of the people you want to add to your group and select them when they pop up. You may also see your frequent contacts highlighted at the top. If a contact has multiple saved numbers, select the number you want in the group.
-
Tap Next, type a group name in the Add group name menu, and tap Next again.
- If you want to leave the group unnamed, tap Skip instead.
- Type your message in the text box. If you receive a prompt to confirm your phone number, add it and hit OK. Your message will be sent to the group.
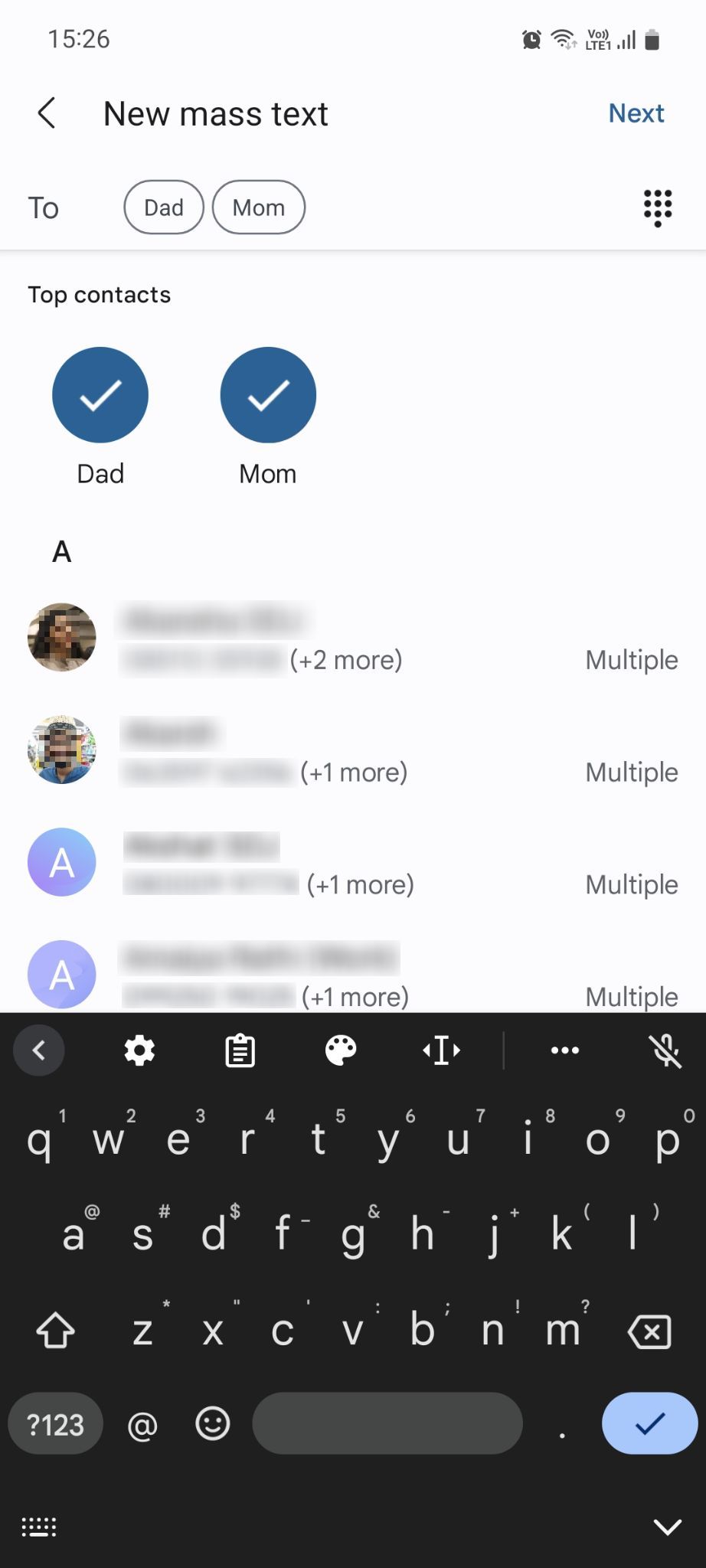
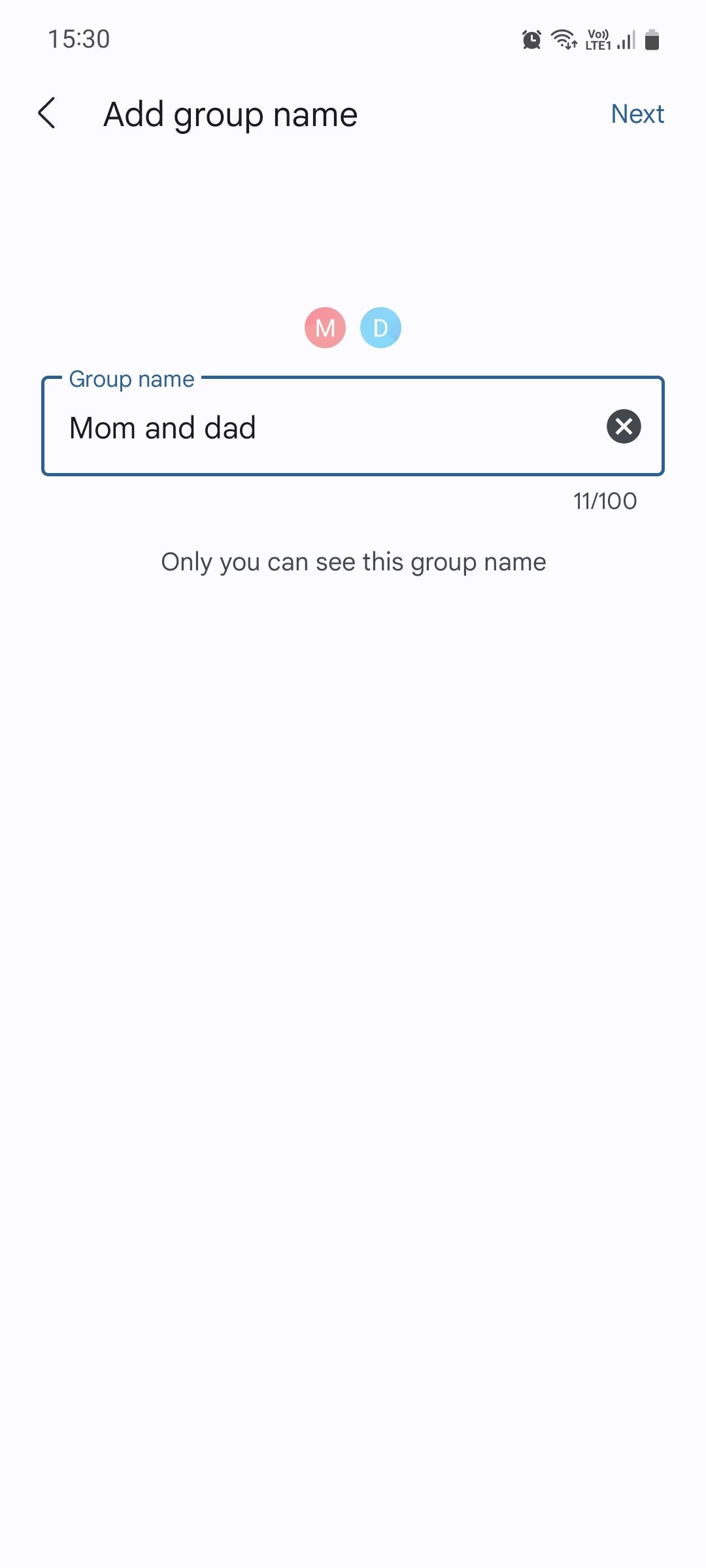
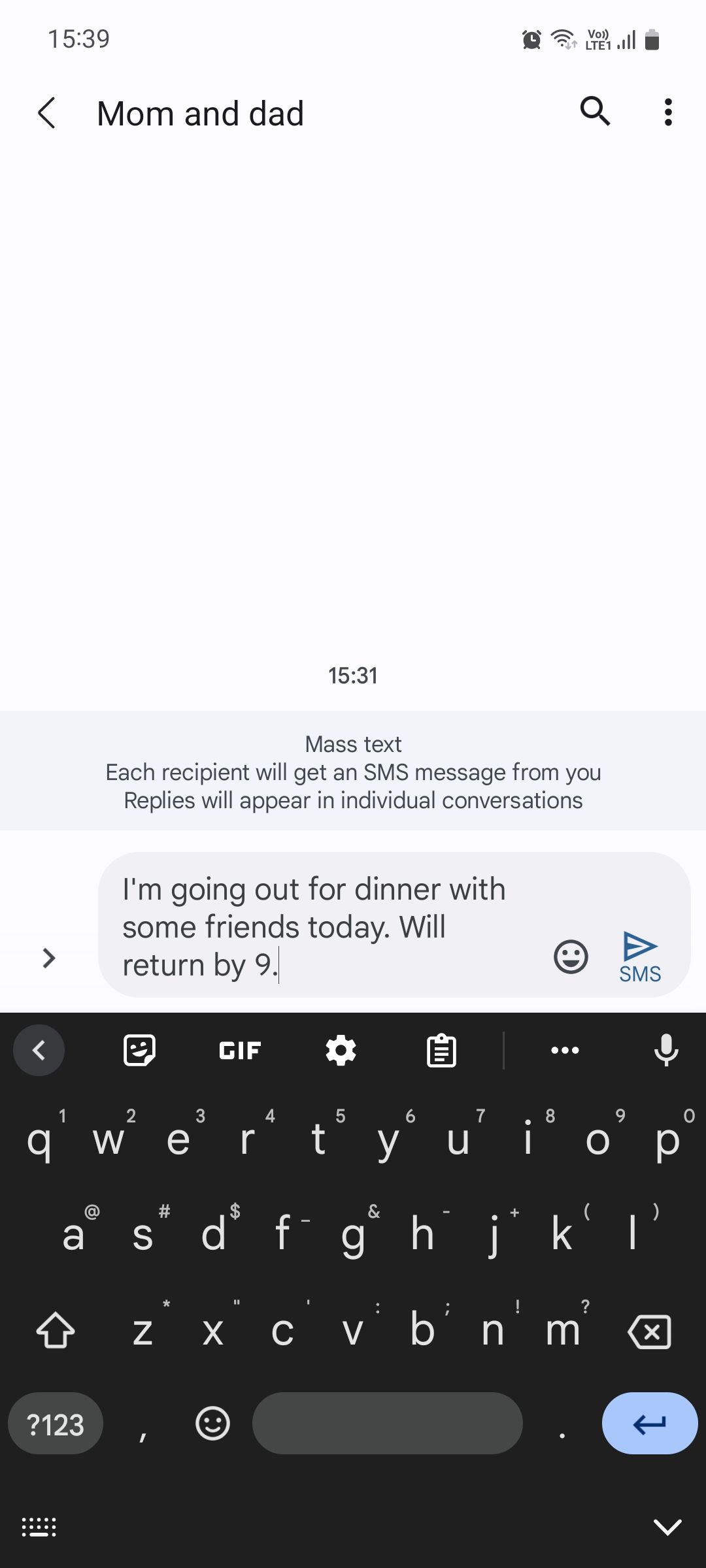
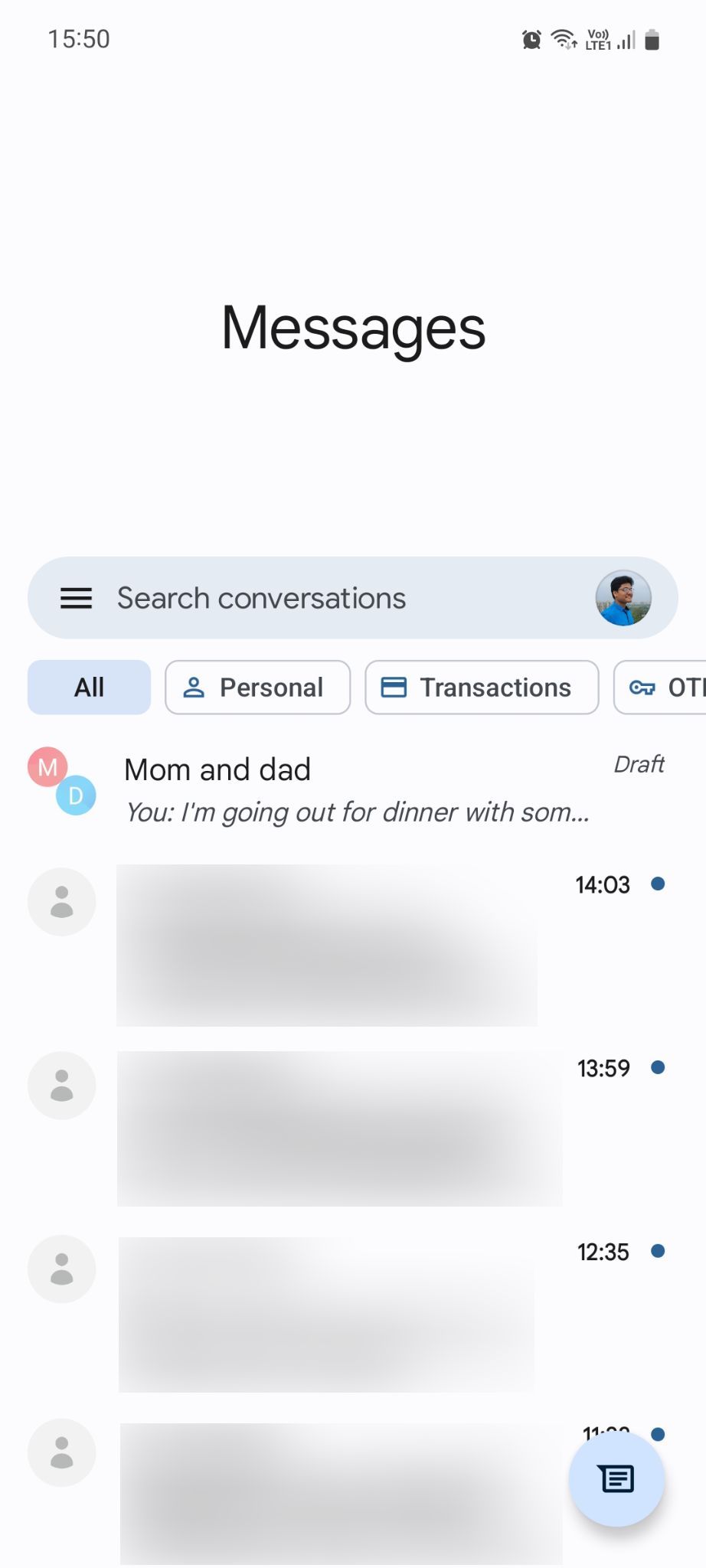
Sometimes, sending a group text won't work unless you enable the group MMS option in the Messages app. To do this, open the Messages app and tap your profile icon, then select Settings. Go to Advanced and enable MMS under Group messaging.
You may need to turn on the Auto-retrieve (or Auto-download MMS on some devices) option to stop getting unnecessary notifications every time a member of the group replies. You can also check out the best free Android messaging apps for a more feature-rich messaging experience.
Some carriers do not support the MMS messaging protocol. If yours doesn't, you may not be able to send or receive anything more than simple text messages in your group chat. That means no photos, videos, stickers, emojis, or attachments.
How to Create Groups and Send Group Messages on Samsung Phones
If you have a Samsung phone and use Samsung Messages over Google Messages, you can create groups from within the Contacts app and mass text them later.
How to Create a Group in the Samsung Contacts App
In order to send a text to a group, we'll first create a group to contact. Follow these steps:
- Open the Samsung Contacts app, tap the hamburger menu (the three horizontal lines), and select Groups.
- Tap Create group, type a group name, and tap Add member.
- Find and select your desired contacts from the list. If you accidentally add the wrong contact, tap the red minus icon beside the name to remove the contact from the group. Tap Done to finish.
- You can also set a custom ringtone for each group by tapping Group ringtone.
- Once done, tap Save.
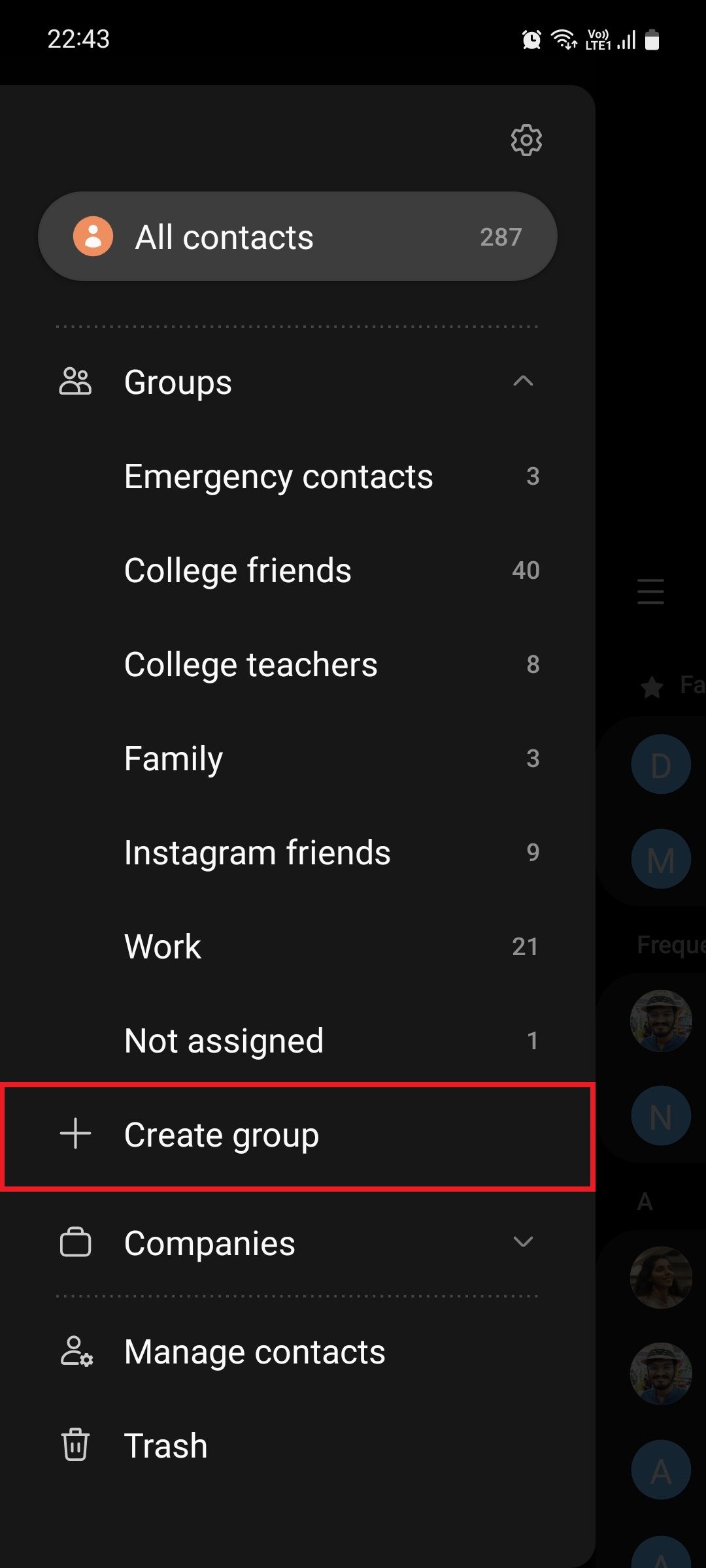
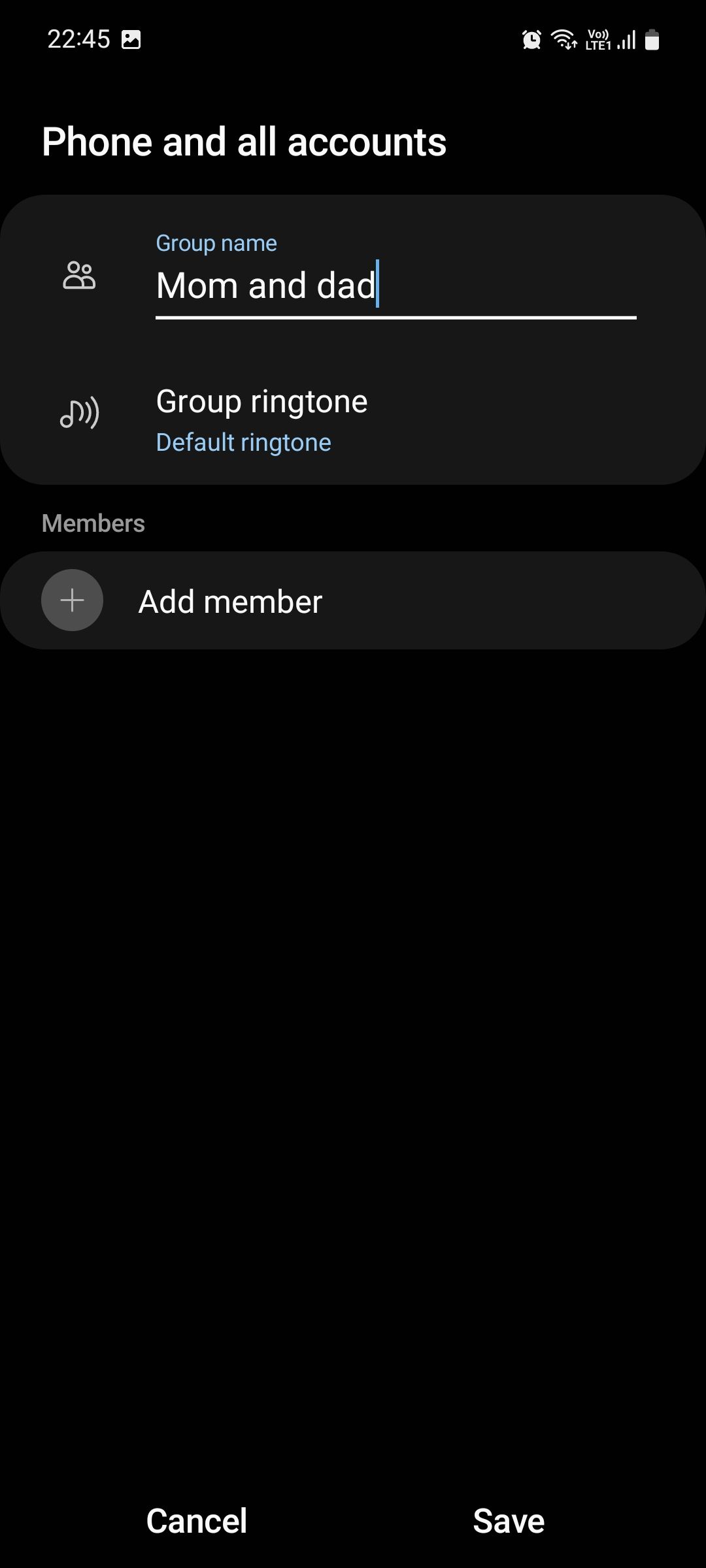
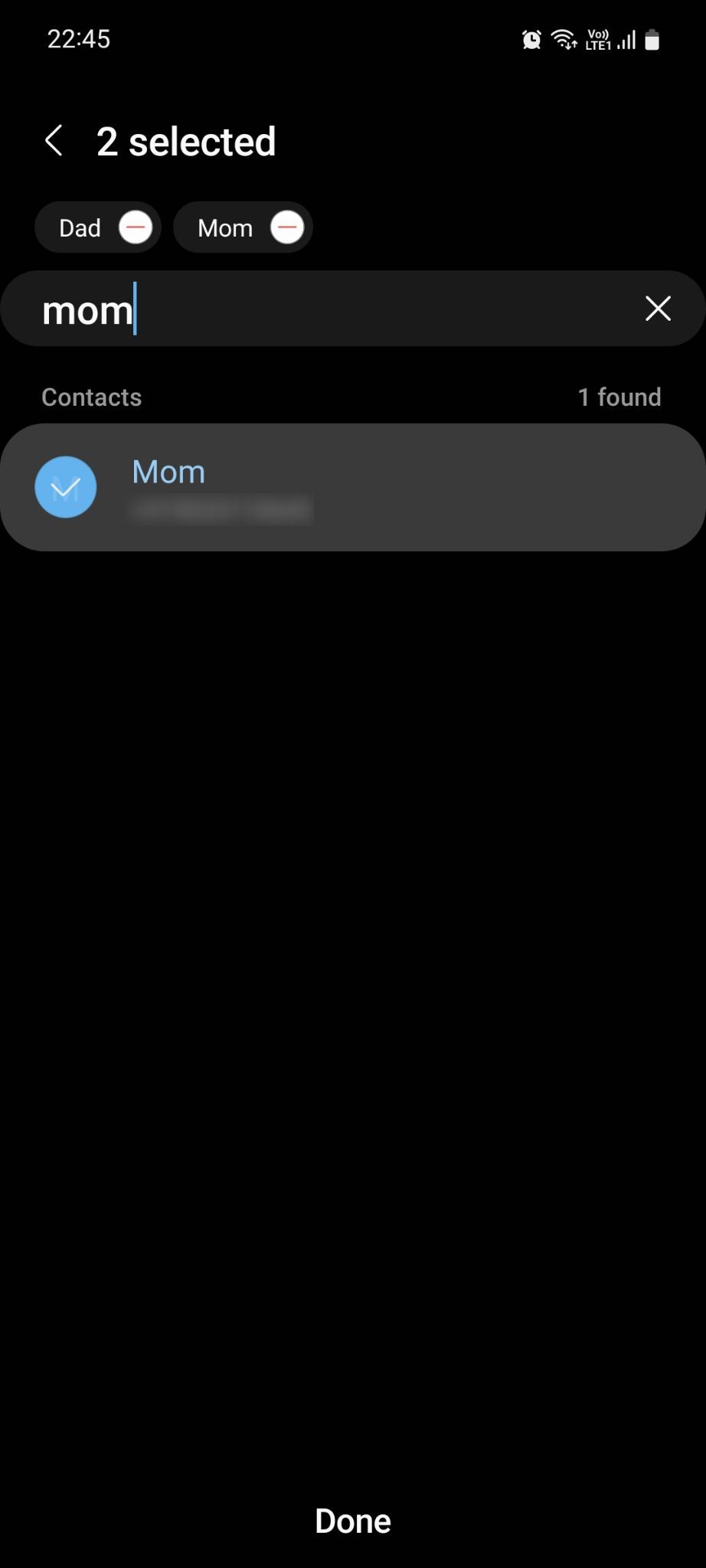
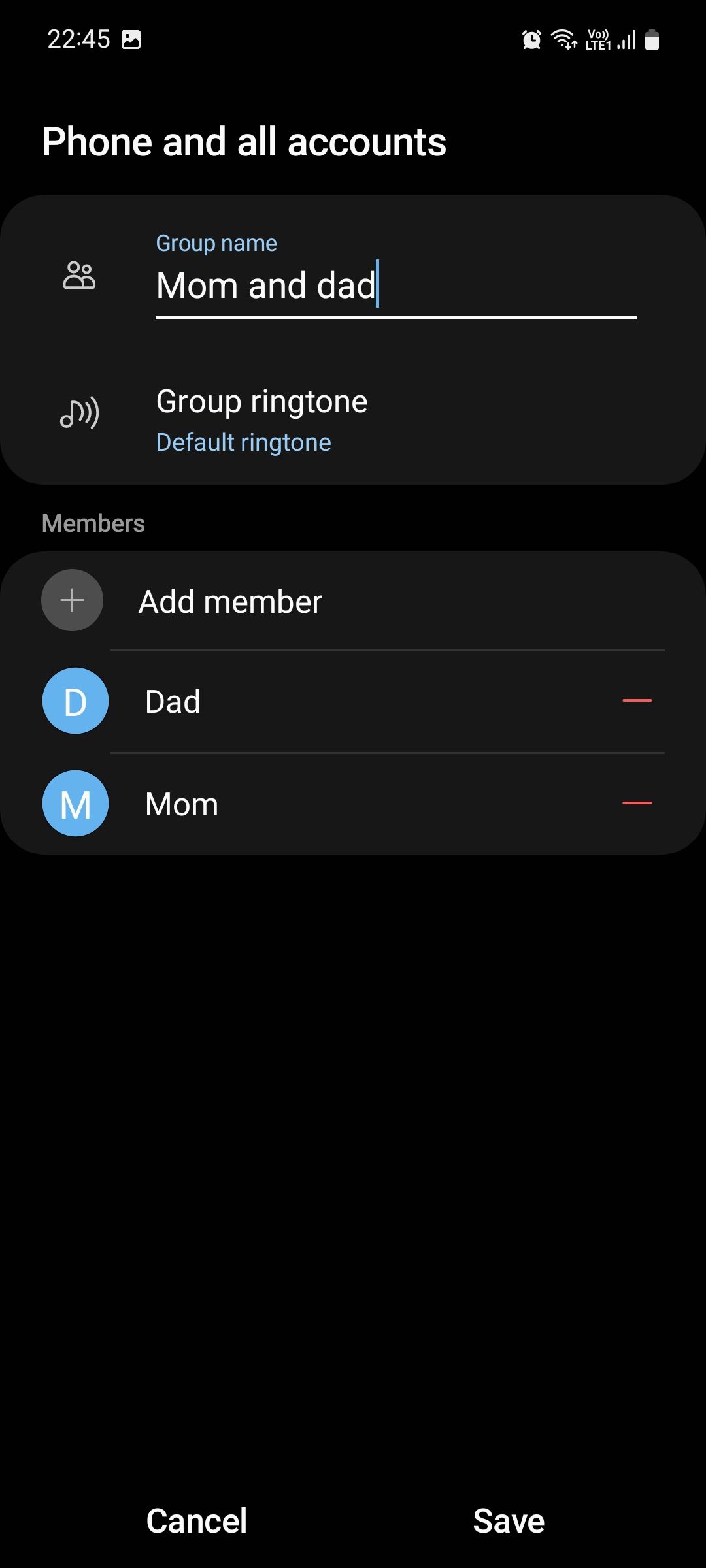
How to Send a Group Text on Samsung Phones
Follow these steps to send a text to a group directly from the Samsung Messages app:
- Open the Samsung Messages app and tap the Compose new message icon.
- In the Recipient box, tap the Add (+) icon, and tap Groups.
- Select your desired group, tap All, and tap Done. You can add or remove members from this group later on using the Add (+) icon.
- Type your text message and send it.
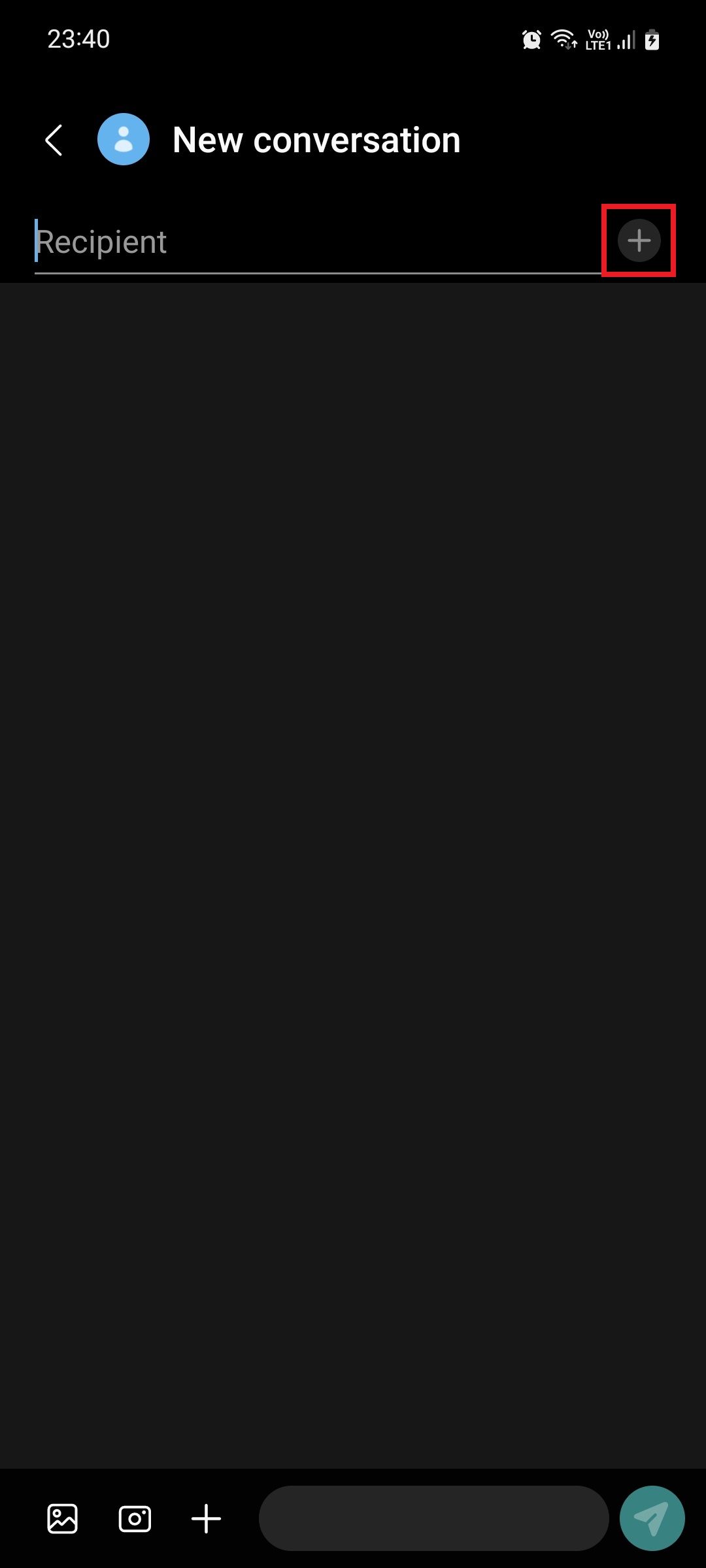
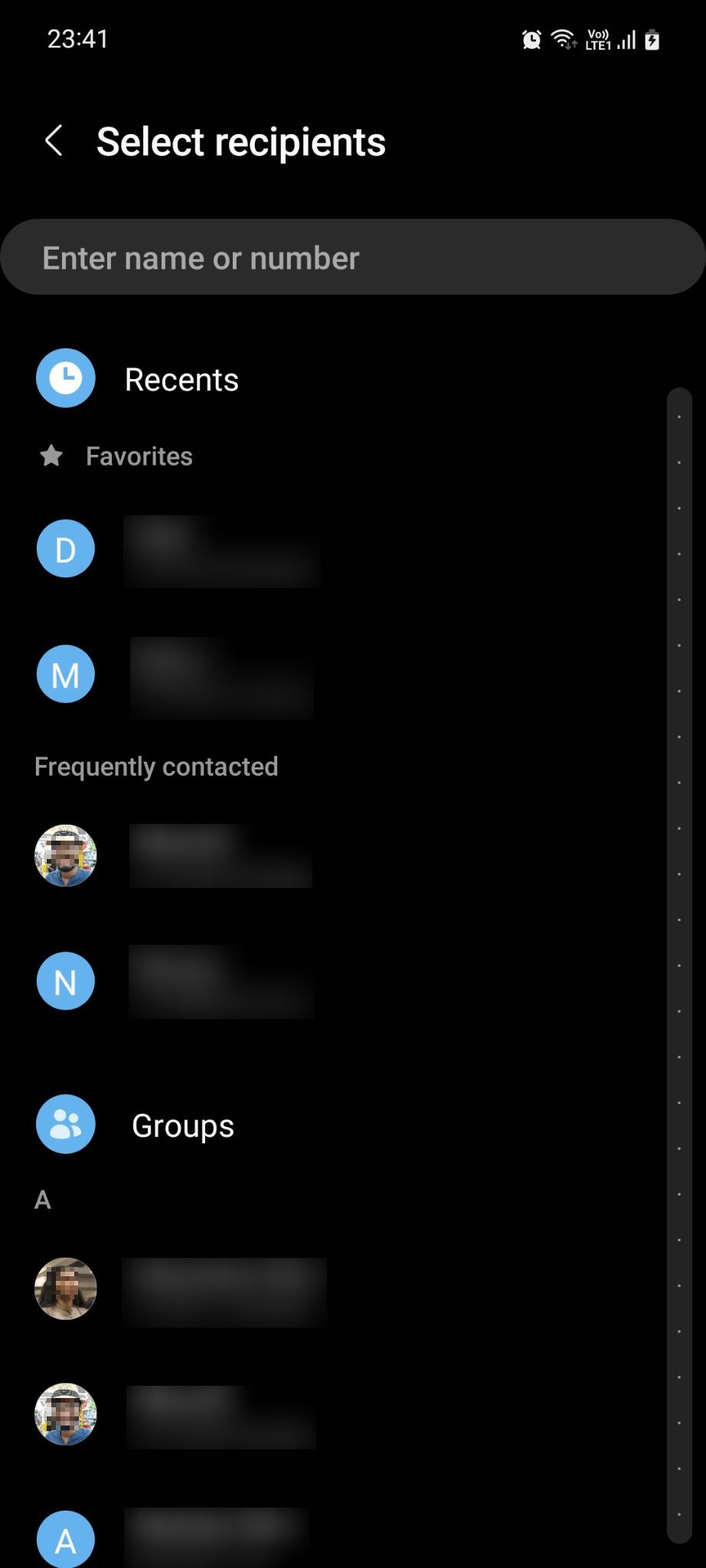
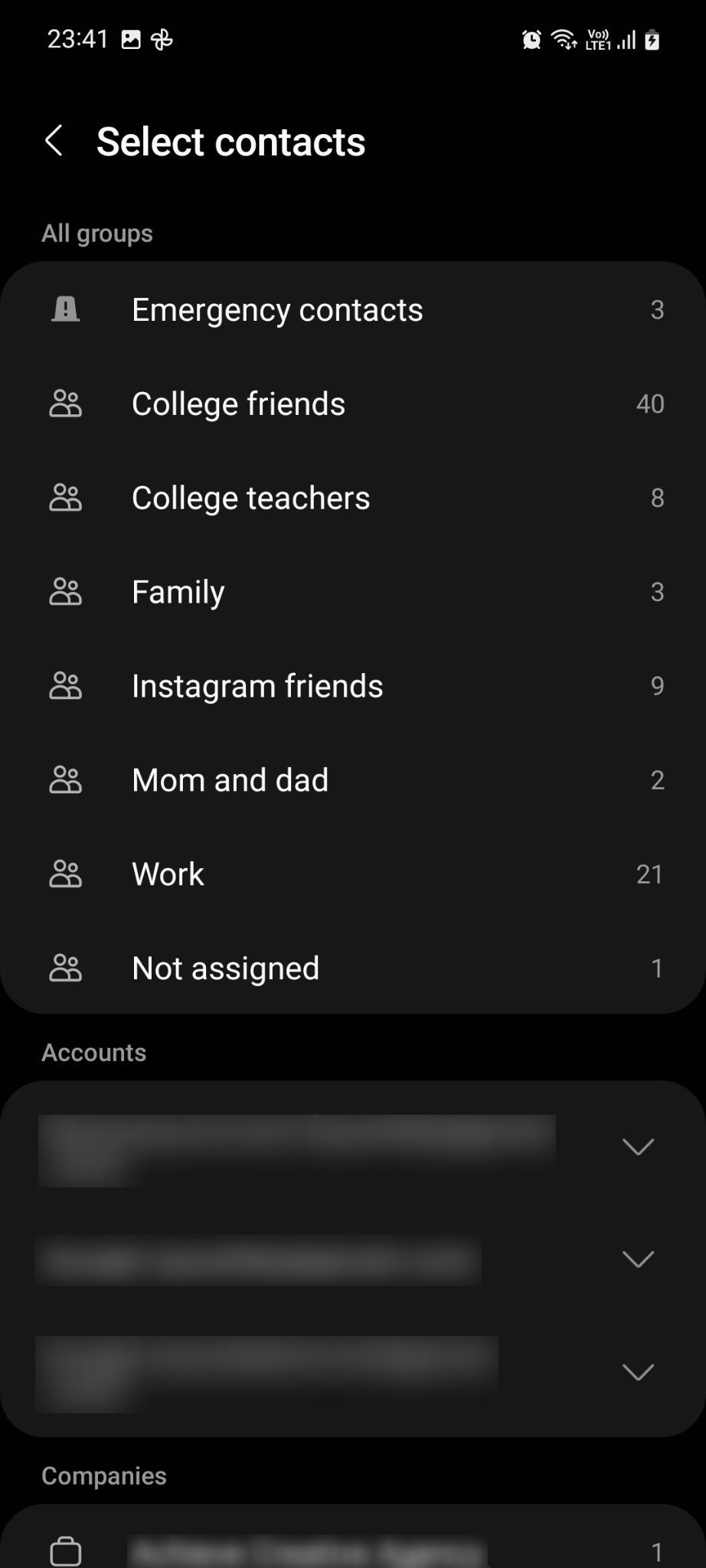

You can also send group texts from the Samsung Contacts app. Follow these steps:
- Open the Samsung Contacts app, tap the hamburger menu, and tap Groups.
- Select your desired group, tap the three-dots menu, and select Send message.
- Type your text message and send it.
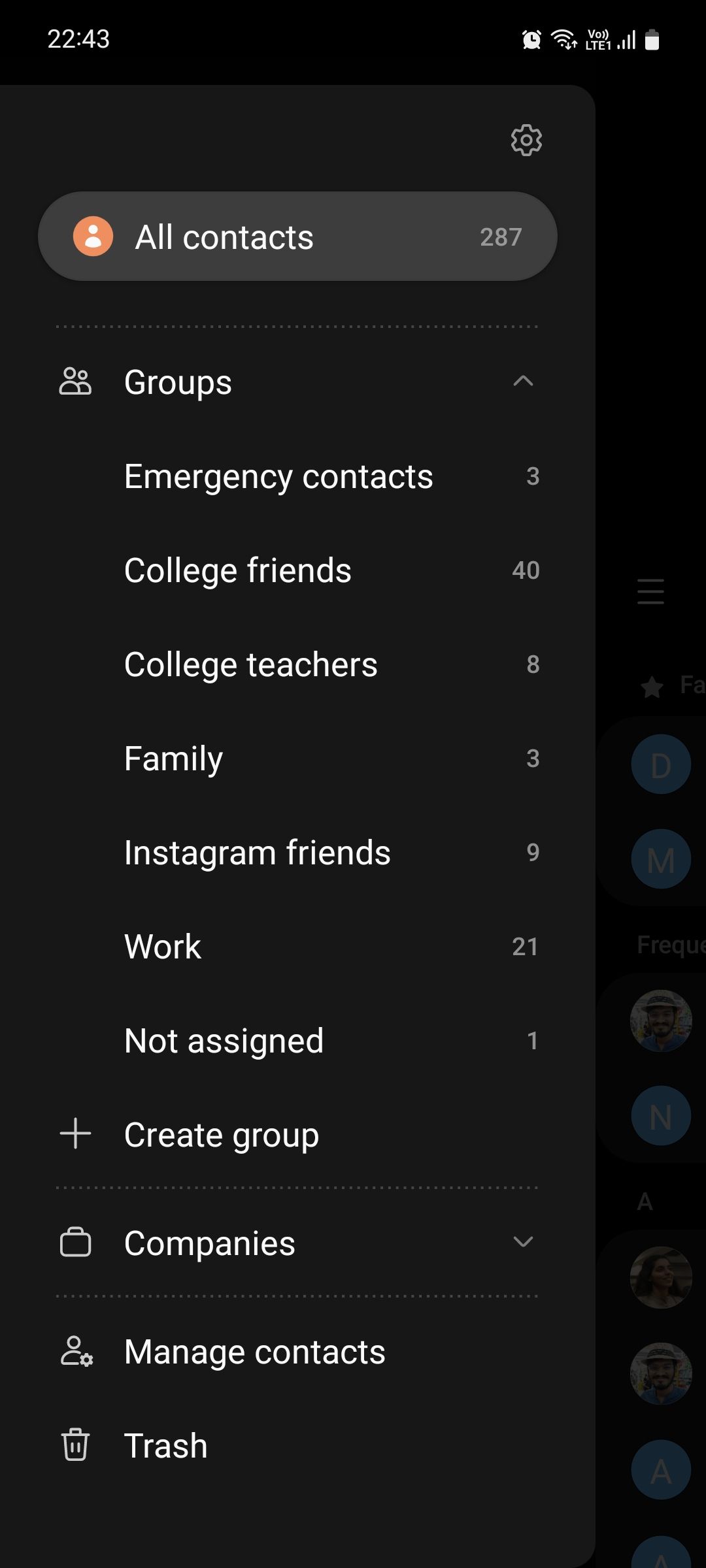
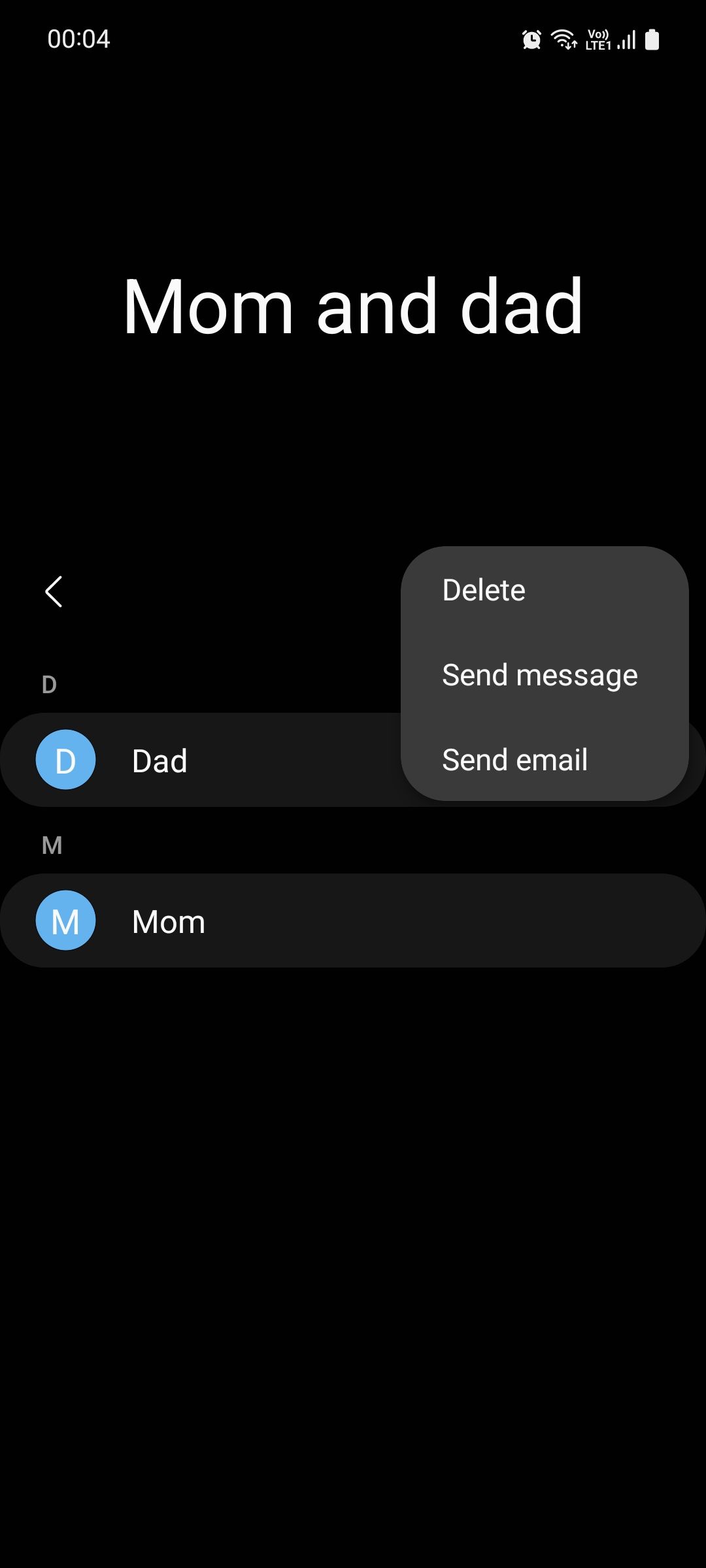

Note that group texting uses the SMS protocol, so group creators are the only ones who will receive recipients' replies. If you want replies to a group conversation delivered to all recipients, then you should consider enabling MMS.
Also, note that you can only group text up to 20 recipients at a time regardless of whether you're using Google Messages or Samsung Messages. If your group has more members, you might find these group chat apps for Android more suitable.
And if you plan to send messages to hundreds of recipients or more, check out our list of the best Android apps for sending SMS messages in bulk.
Is Group Texting Still Relevant Today?
Absolutely! When it comes to group texting, many apps out there can get the job done, but they might require an internet connection to work. That's unlike Google Messages and other SMS apps which don't require a data connection to send group texts.

