People with poor eyesight can still struggle to interact with people and their surroundings despite using glasses or contact lenses.
While squinting or going near an object usually does the trick, you can save yourself from the hassle by using a helpful tool that turns your iPhone into a magnifying glass—the Magnifier.
Discover below what Magnifier can do, how to enable it, and how to use its various features.
What Is Magnifier?
While the Magnifier app has been on iPhones since iOS 10, many people don’t that it exists buried in their iPhones utilities, let alone knowing how to use it.
Magnifier is one of iPhone’s several accessibility features designed for people with visual impairments. The app helps people perceive objects better, like texts and symbols, by using various features.
You can even snap multiple photos of the world around you to zoom in on the still images after the fact. These images don't save to the Photos app, but they are available to view in Magnifier by tapping the two squares in the bottom-right corner of the screen.
How to Enable Magnifier
While it’s a built-in feature, you can’t access Magnifier like other built-in apps. The tool is turned off by default. To turn it on:
- Go to Settings > Accessibility.
- Tap Magnifier.
- Toggle the switch on.
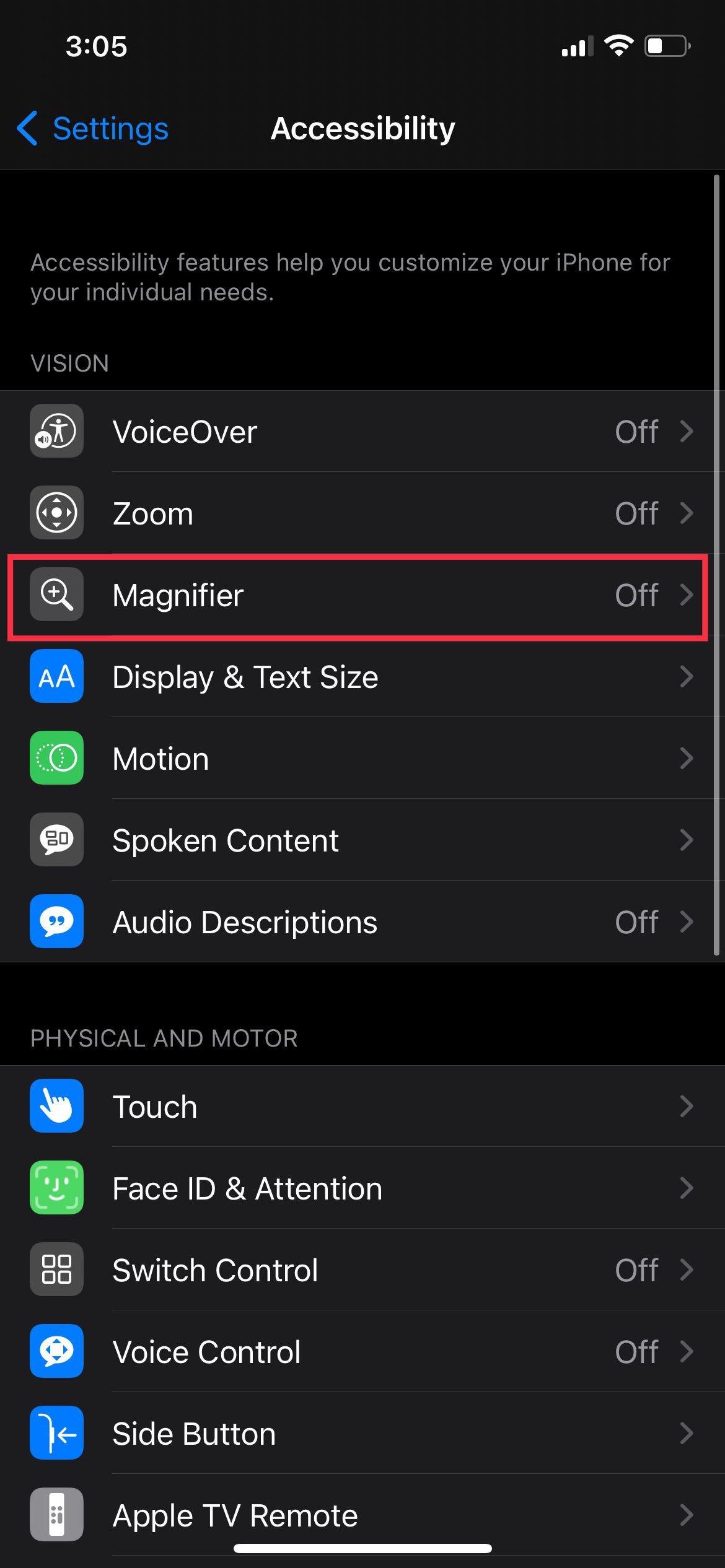
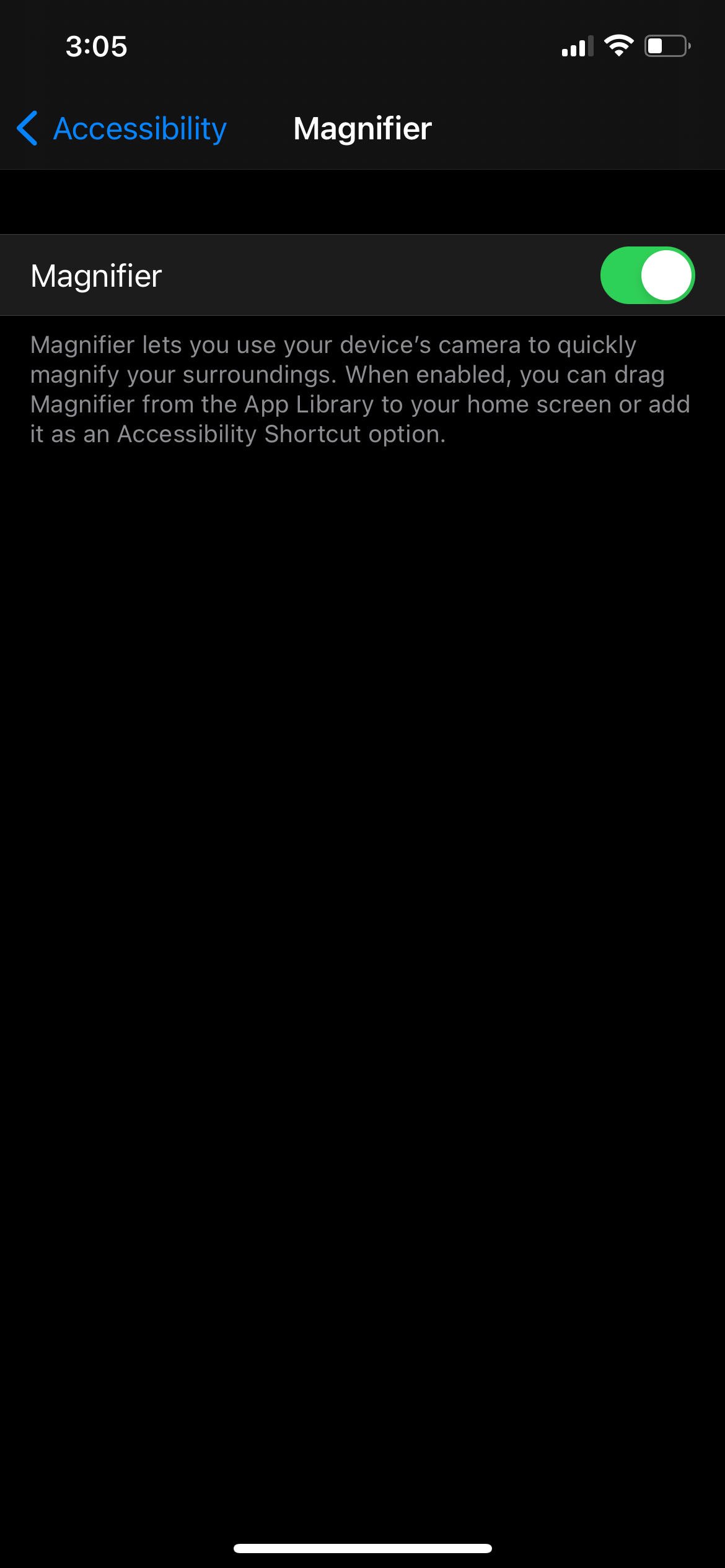
How to Quickly Access the Magnifier
There may be times that you instantly need help in seeing small texts. The good thing is, you can access Magnifier through various options.
From Your Homescreen
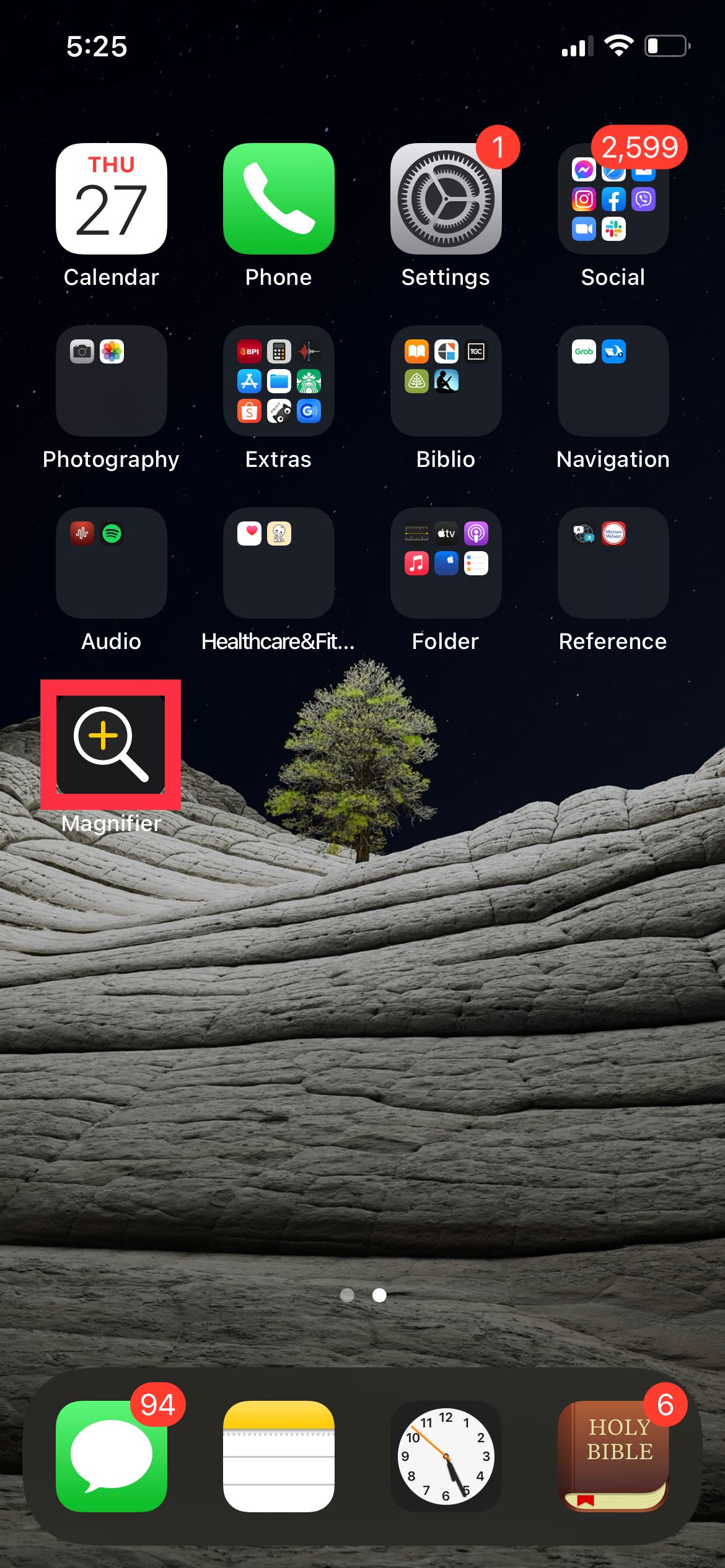
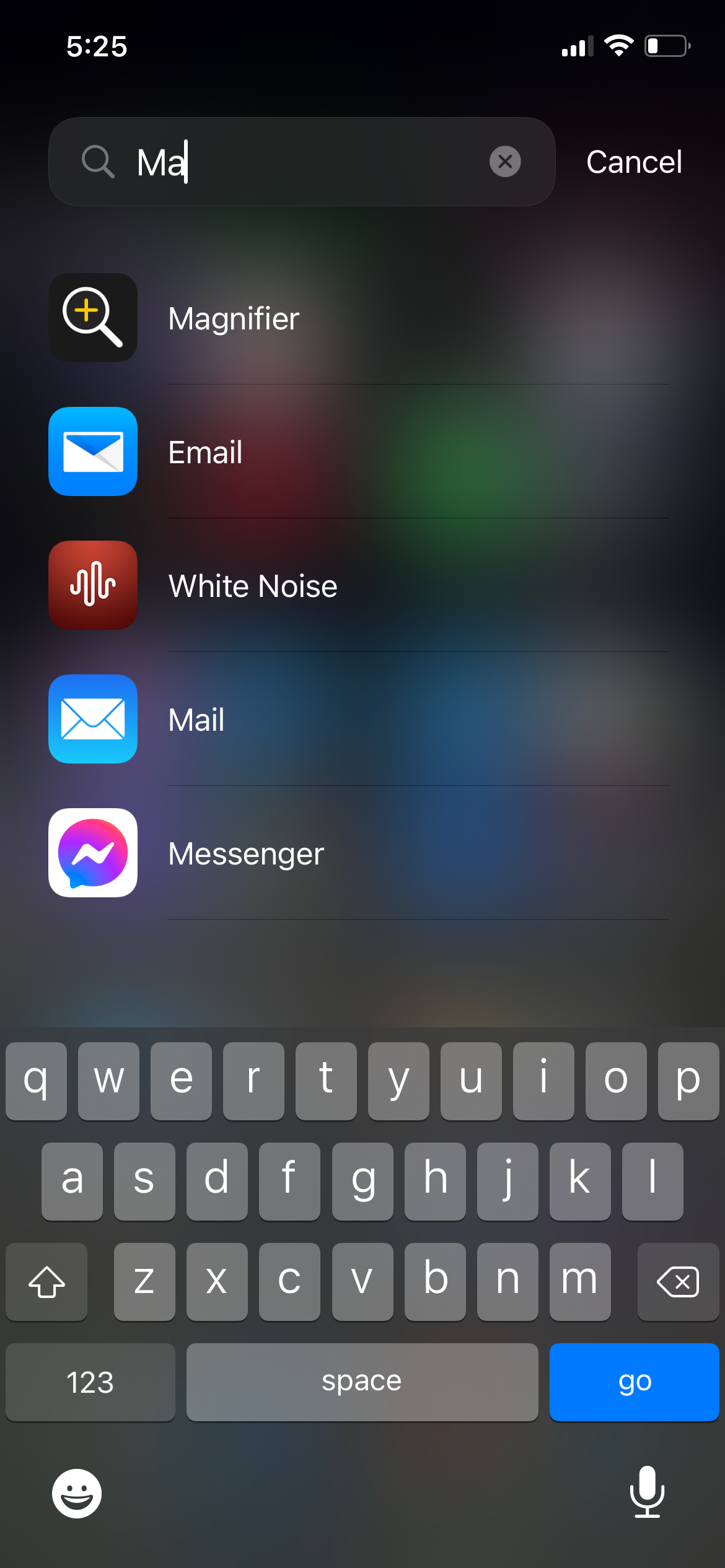
Once enabled, the Magnifier tool will appear on your Home Screen as a magnifying glass app. If you can't see it there, look it up in the App Library. Remember, you won't be able to find the app unless you first enable it in Settings.
Through Accessibility Shortcuts
Accessibility shortcuts allow you to triple-click the Side button to use specific accessibility features.
After you enable Magnifier on your iPhone, it will immediately be added to your Accessibility Shortcuts.
If you don’t have any other shortcut selected, the Accessibility Shortcut will automatically be configured to Magnifier. However, if you have other shortcuts chosen, Magnifier will be added along with the other shortcuts.
That is, once you triple-click the Side button, you will be asked which shortcut you want to perform. To configure your Accessibility Shortcut:
- Head to Settings > Accessibility.
- Scroll down to Accessibility Shortcuts.
- Choose one of more accessibility features to add.
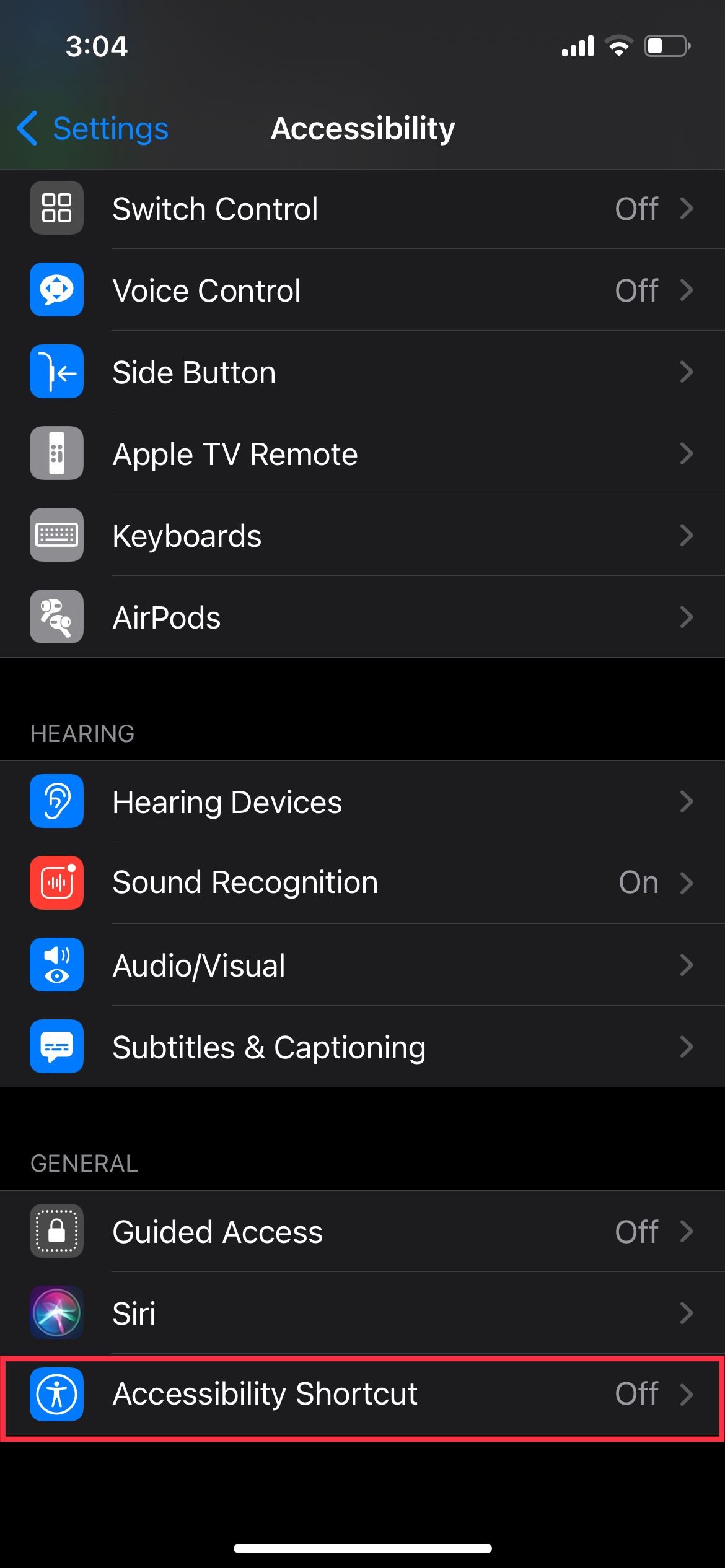
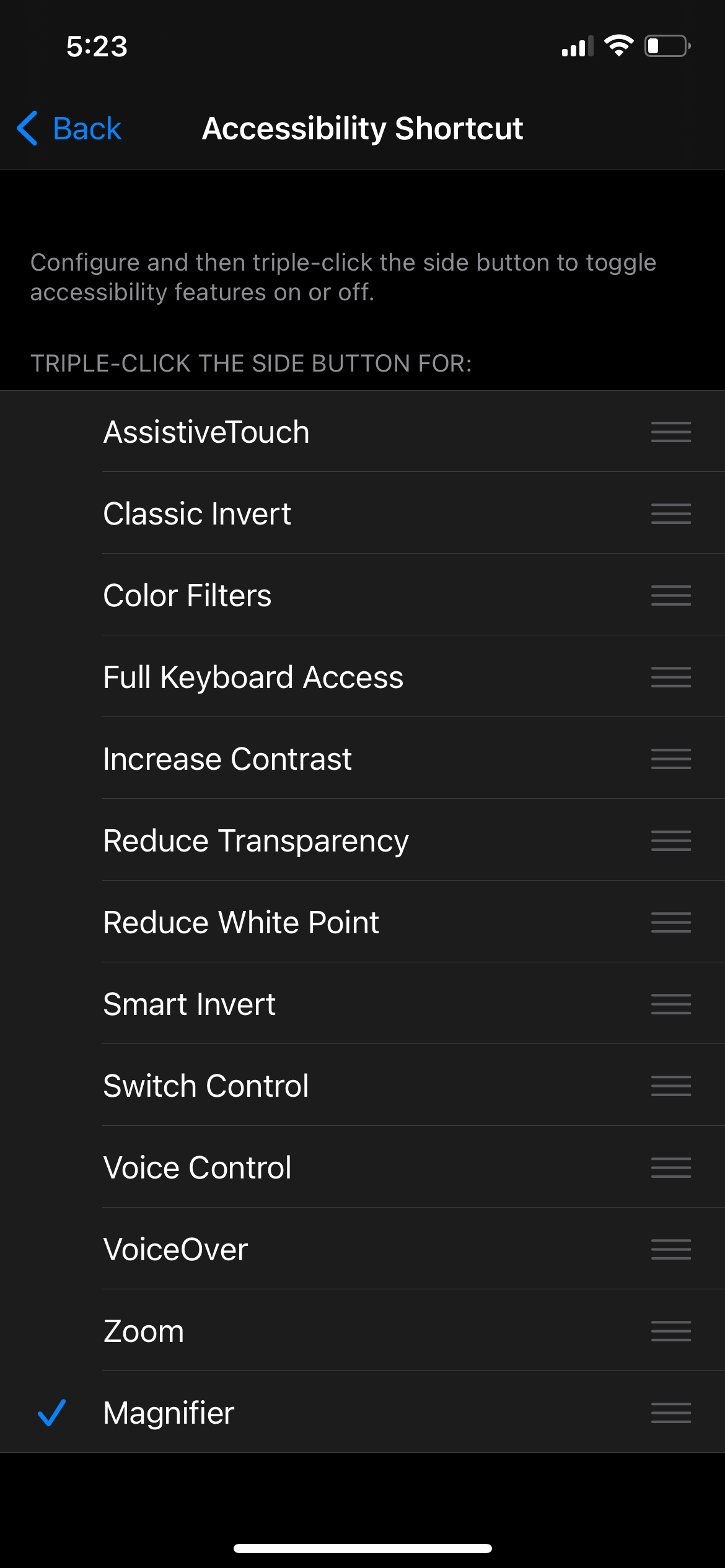
Through the Control Center
You can also add a Magnifier control to your iPhone’s Control Center. To do this:
- Go to Settings > Control Center.
- Scroll down to More Controls and look for Magnifier. Tap the plus icon (+) to add it to your Control Center.
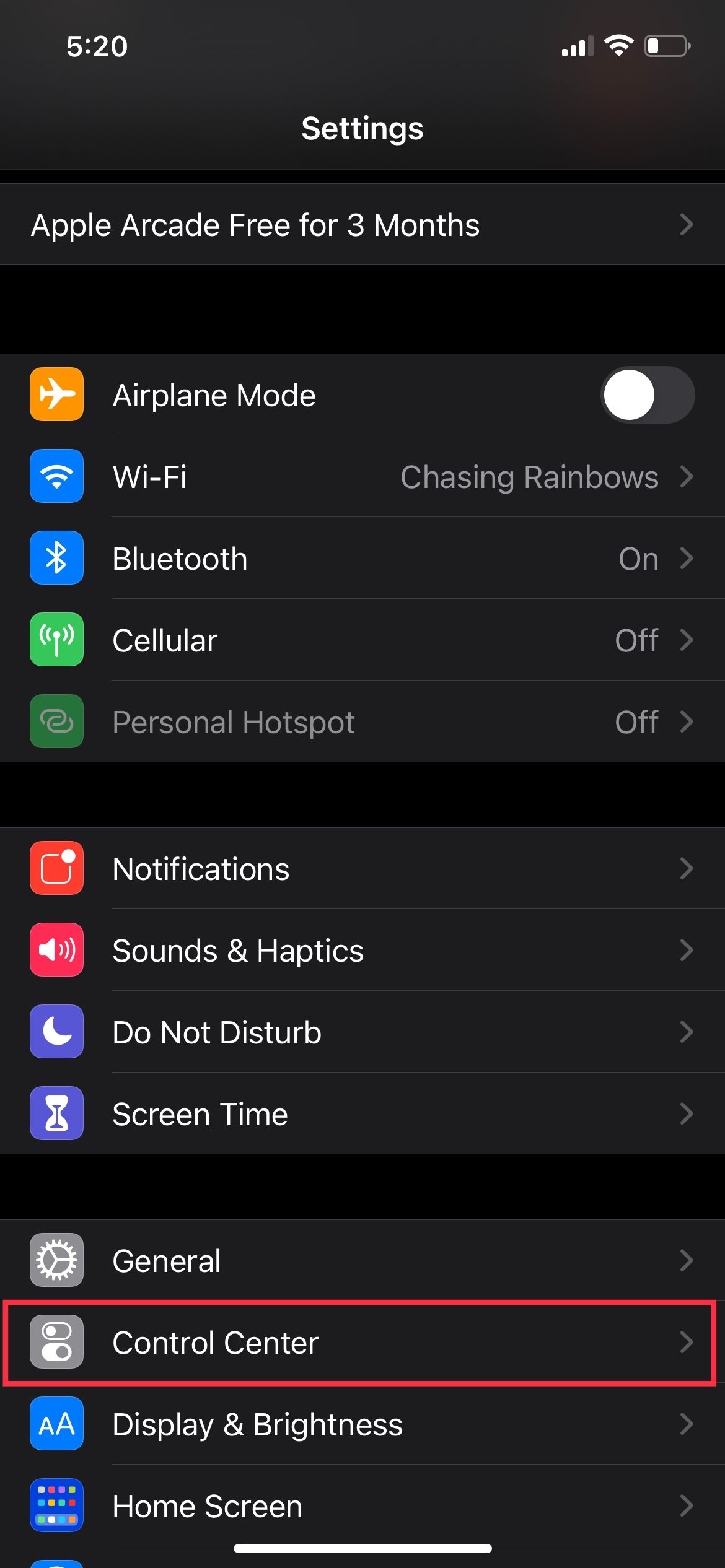
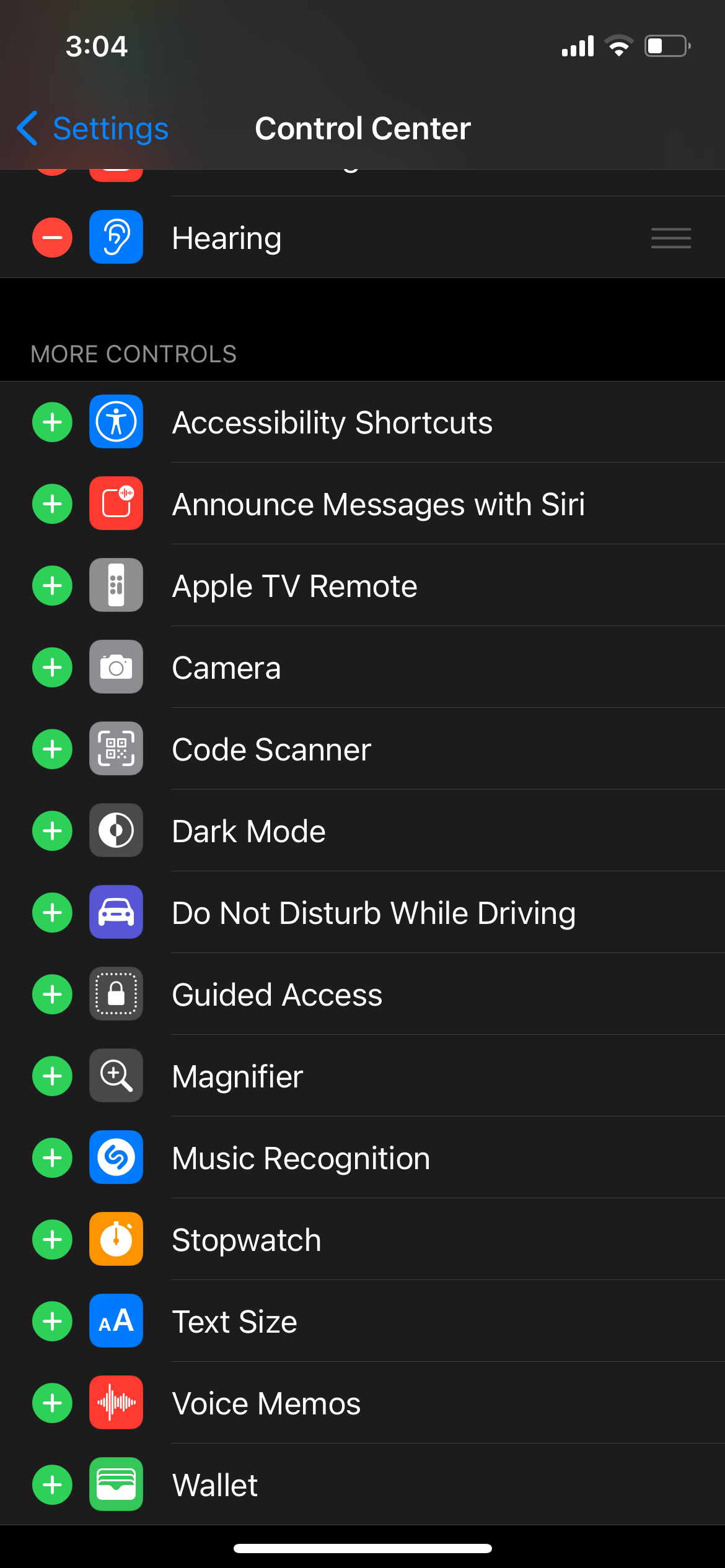
Magnifier Tool Features
Magnifier offers more than simple magnification. In fact, you can zoom to different levels, adapt the colors, and more. Here are all the various features on offer in the app:
Zoom
While your iPhone’s Camera has extraordinary zoom capabilities that you can use to magnify a nearby object, Magnifier provides stronger magnification.
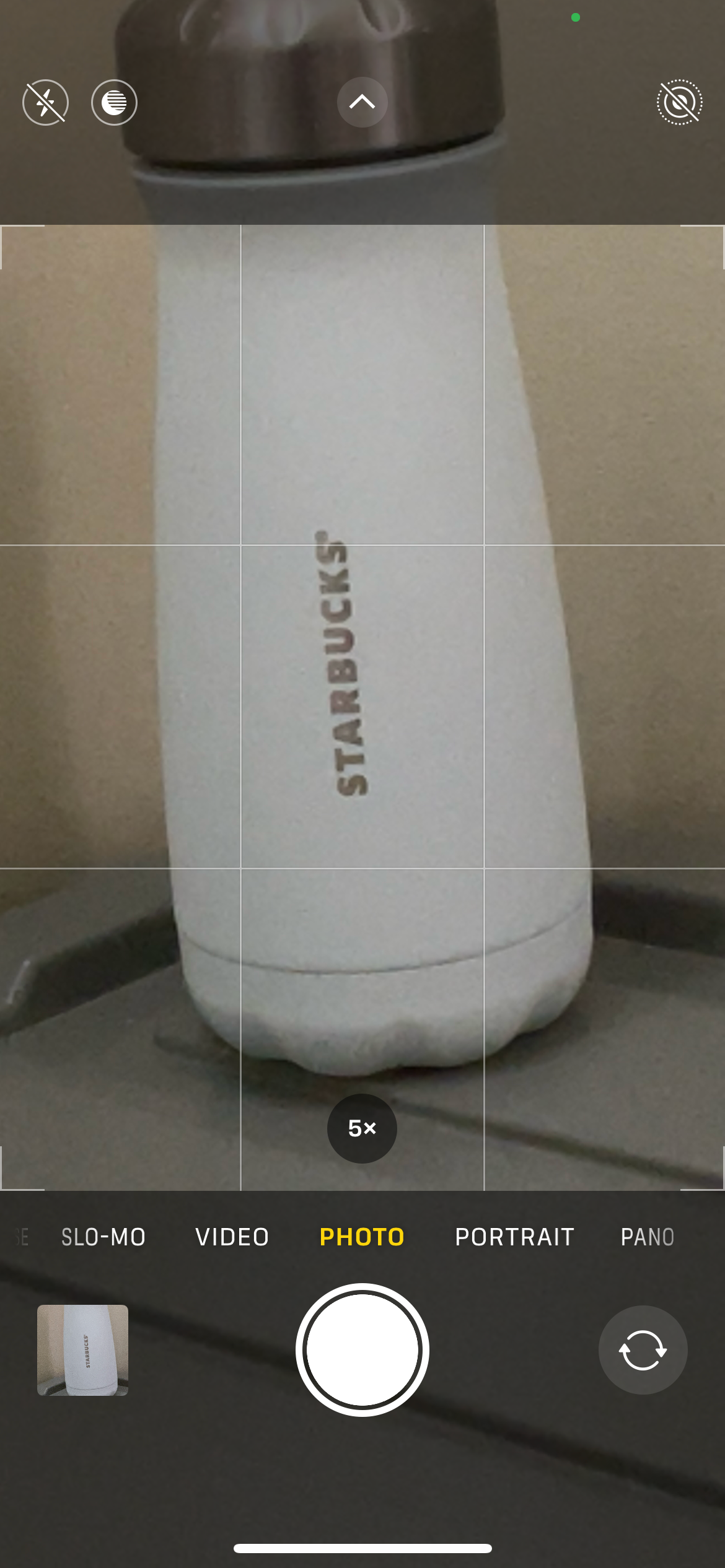
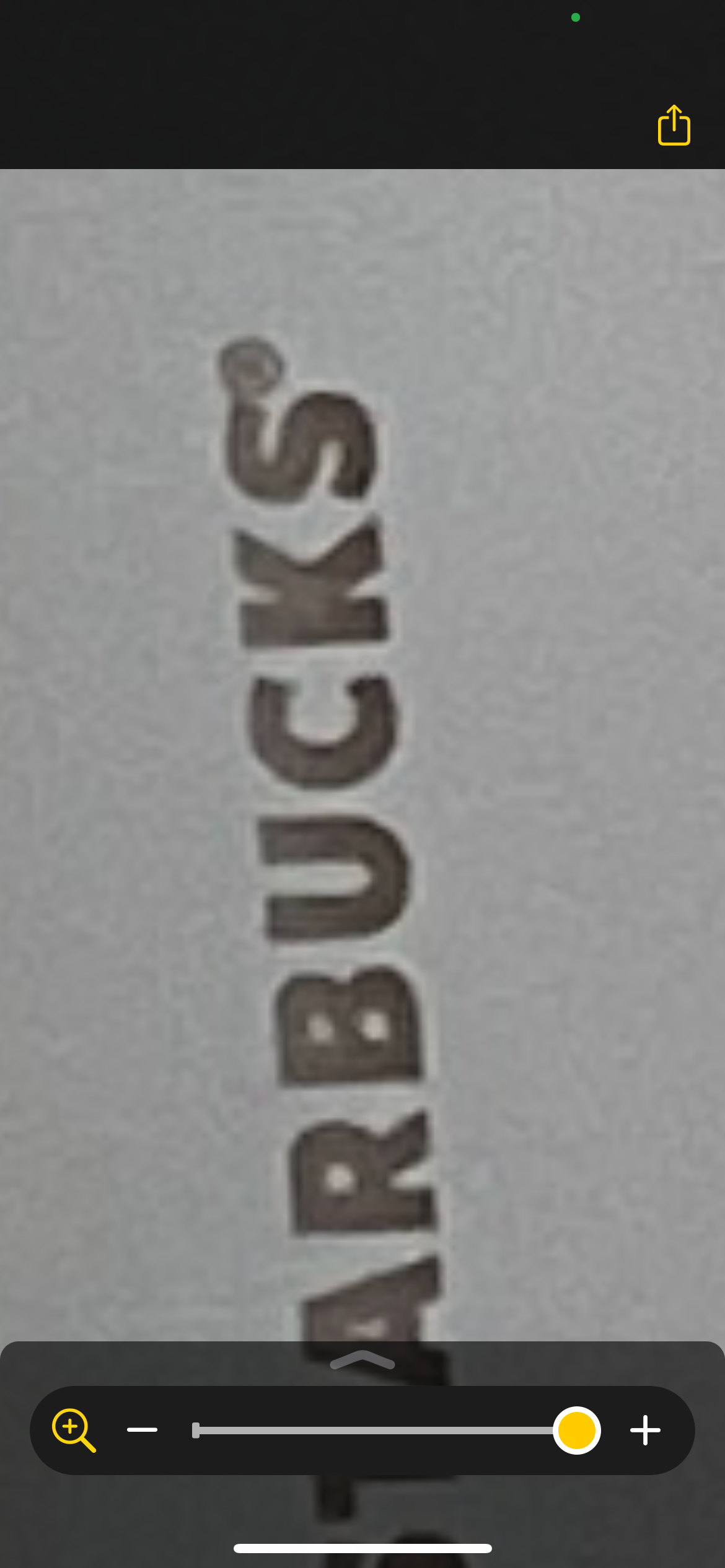
The tool also removes the need to hold your phone steady to focus on the desired object while zooming in. With the Magnifier, simply snap a shot and zoom in and out afterward.
Filters
Magnifier comes with various filters that you can apply either while taking the snapshot or after you take it. You can use these filters to perceive images and texts better.
Filters include Grayscale, Red on Black, Yellow on Black, Yellow on Blue, White on Blue, and their inverted counterparts.
Other Features
Magnifier also has extra options to enhance images further. These include Brightness, Contrast, and Flashlight. To customize controls:
- Open Magnifier.
- Access Customize Controls by tapping the gear icon in the lower-left of the screen.
- Tap the plus icon (+) to activate secondary controls.
- You can choose up to two primary controls that will always be shown when you use the tool. To do this, drag a specific control from secondary controls that you want to place on primary controls.
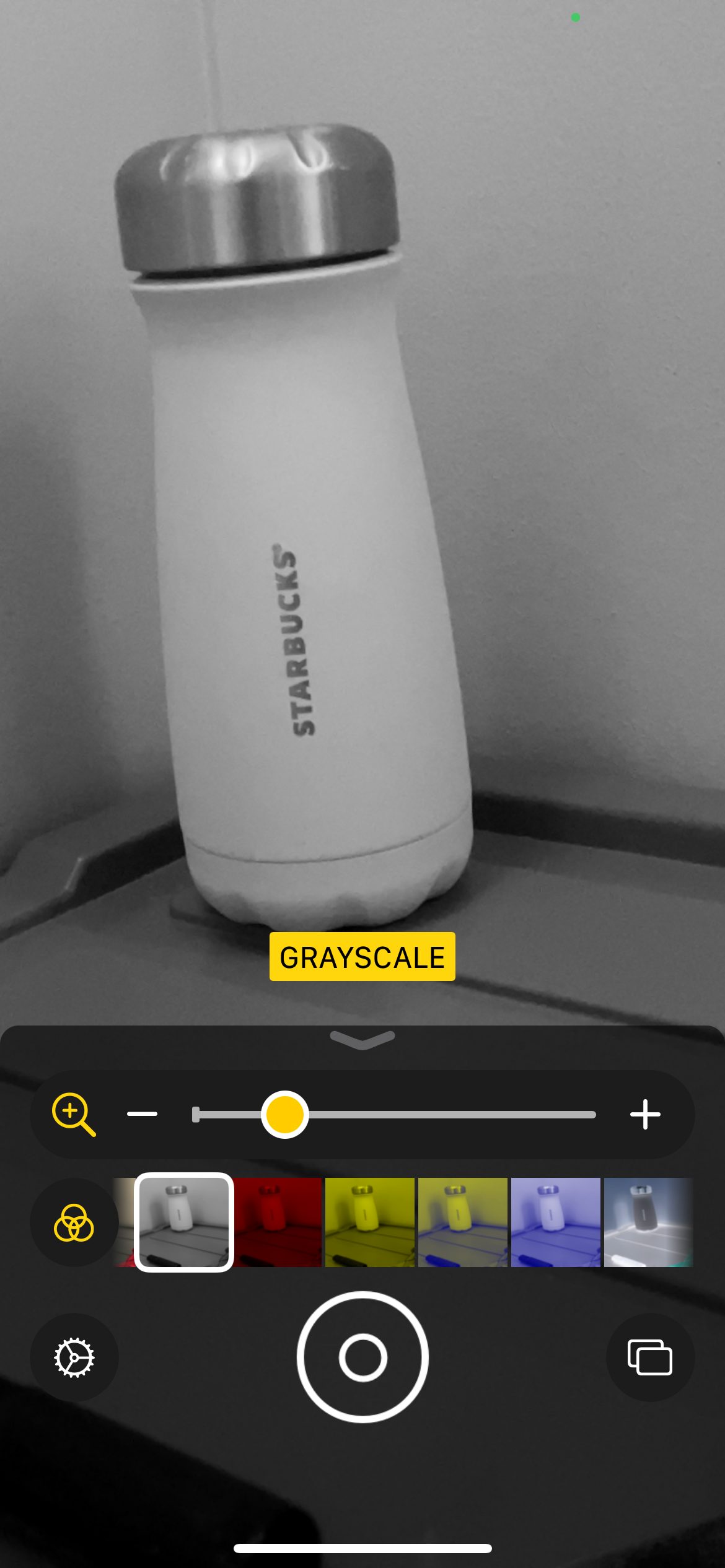
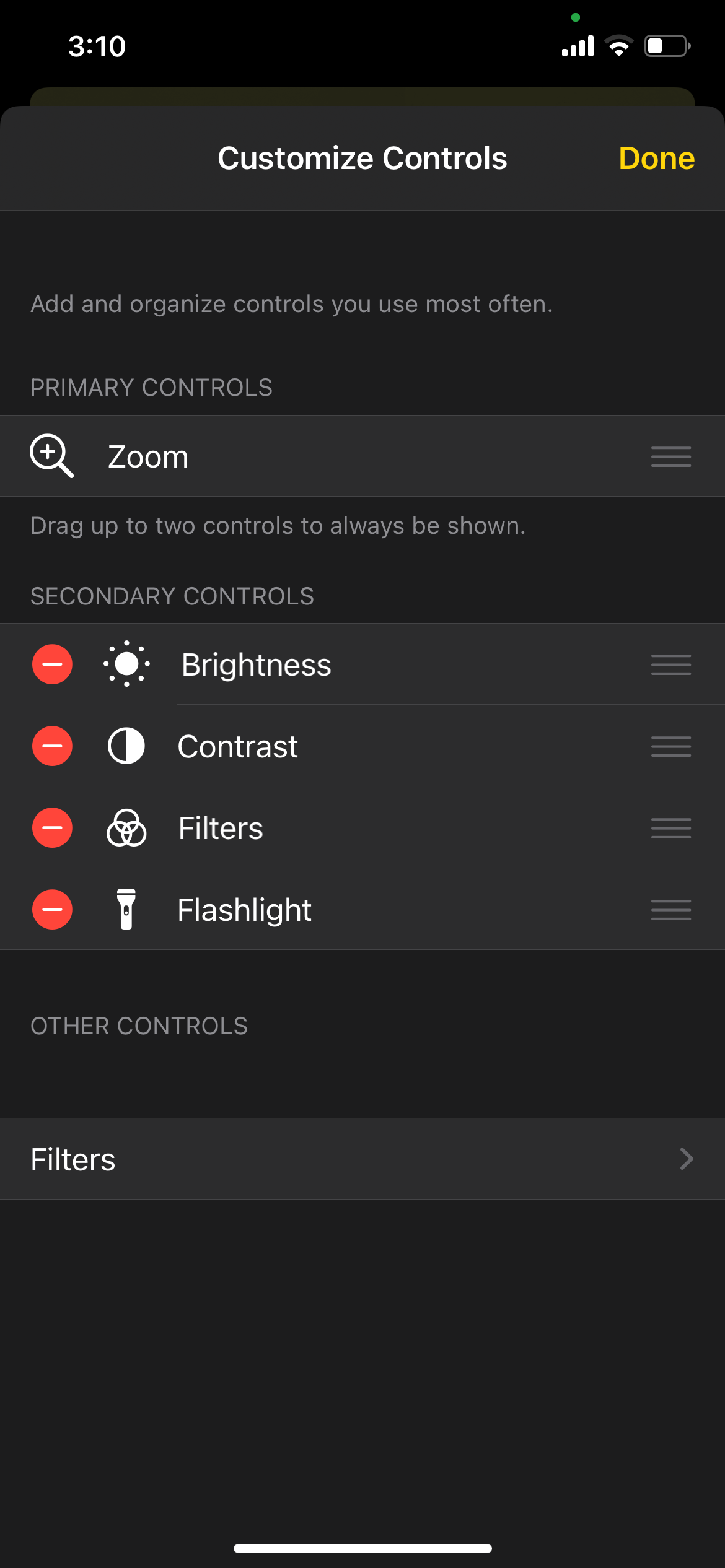
You can also organize the secondary controls based on how they will appear from left to right when using Magnifier. Arrange them by holding the three horizontal bars on the right side while dragging each control to their desired place.
No More Need for Squinting
With Magnifier, you no longer have to strain your eyes to read tiny printed tet. Simply take hold of your iPhone and use it like a digital magnifying glass. Break the visual barriers with just a few taps!

